
Pagkahuman sa dugay nga paggamit sa operating system, makamatikod kita nga ang oras sa pagsugod nagkadako. Tungod kini sa lainlaing mga hinungdan, lakip ang tungod sa daghang mga programa nga awtomatikong modagan kauban ang mga bintana.
Sa Autoload, lainlaing antiviruse, software sa pagdumala sa software, mga snout sa Keyboard Layout ug mga Serbisyo sa Cloud kanunay nga gimando ". Gibuhat nila kini sa imong kaugalingon, nga wala ang among pag-apil. Dugang pa, ang pipila nga nagpasagad sa mga nag-develop nagdugang kini nga function sa ilang software. Ingon usa ka sangputanan, nakakuha kami usa ka taas nga lulan ug mogasto sa imong oras sa paghulat.
Sa parehas nga oras, ang kapilian sa paglansad sa awtomatikong programa adunay mga bentaha niini. Mahimo namon mabuksan dayon ang kinahanglan nga software pagkahuman sa pagsugod sa sistema, pananglitan, browser, text editor, o pagpadagan sa mga script sa gumagamit ug mga script.
Pag-edit sa awtomatikong lista sa pag-download
Daghang mga programa ang nagtukod sa Autorun Setting. Kini ang kadali nga paagi aron mahimo kini nga bahin.
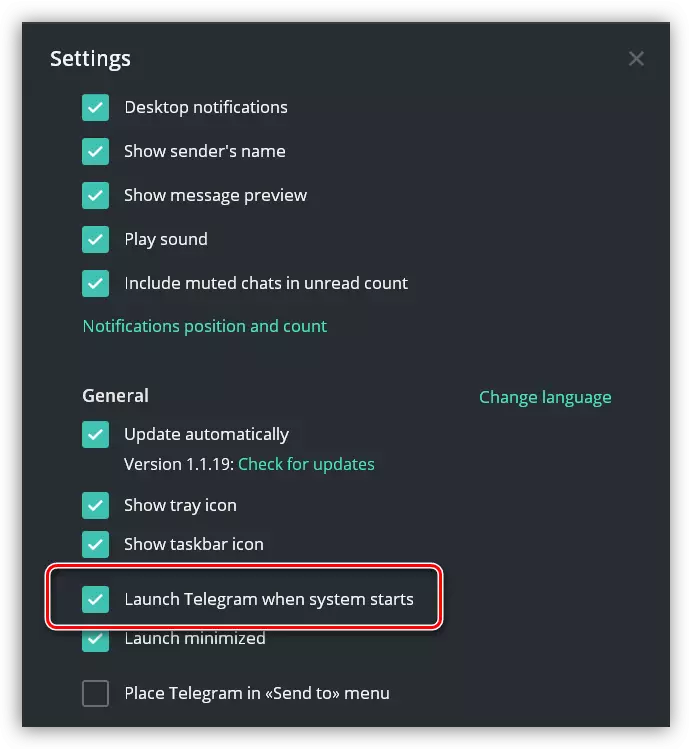
Kung wala'y ingon nga pag-configure, ug kinahanglan naton nga tangtangon o, sa sukwahi, pagdugang software sa Autoload, kinahanglan nimo gamiton ang angay nga software sa operating o third-party software.
Paagi 1: Ikatulo-Partido
Ang mga programa nga gidisenyo aron mapadayon ang operating system, taliwala sa ubang mga butang, adunay usa ka function nga pag-edit sa pagsugod. Pananglitan, ang Auslogics nagpadako sa ccleaner.
- Ang Auslogics nagpadako.
- Sa panguna nga bintana, kinahanglan ka moadto sa tab nga "Utilitiility" ug pilia ang "Startup Manager" sa husto nga lista.
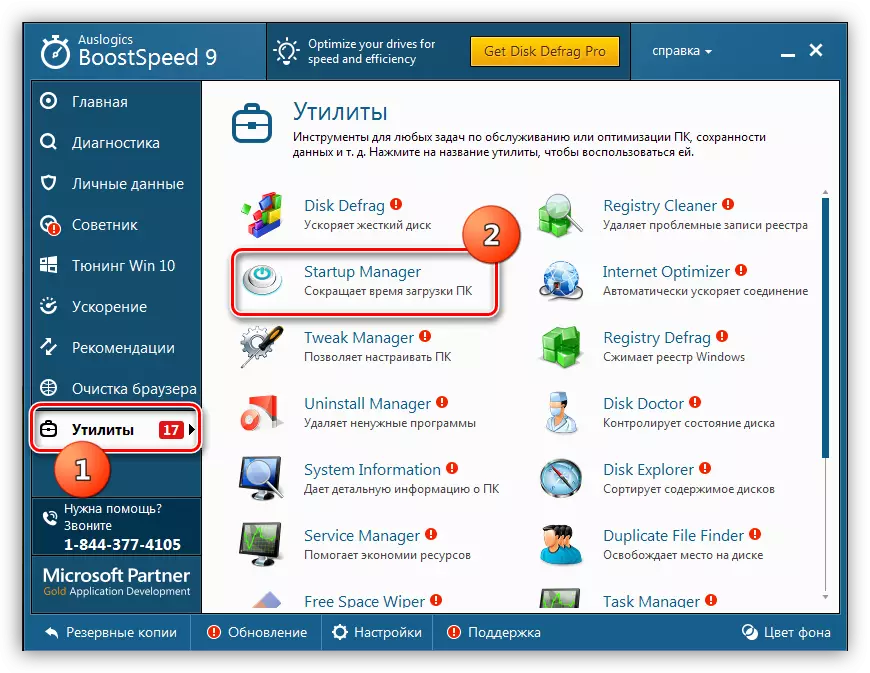
- Pagkahuman sa pagsugod sa utility, makita namon ang tanan nga mga programa ug modules nga nagsugod sa mga bintana.

- Aron suspindihon ang programa sa pagsugod, mahimo nimong tangtangon ang checkbox sunod sa ngalan niini, ug ang kahimtang niini mausab sa "baldado".
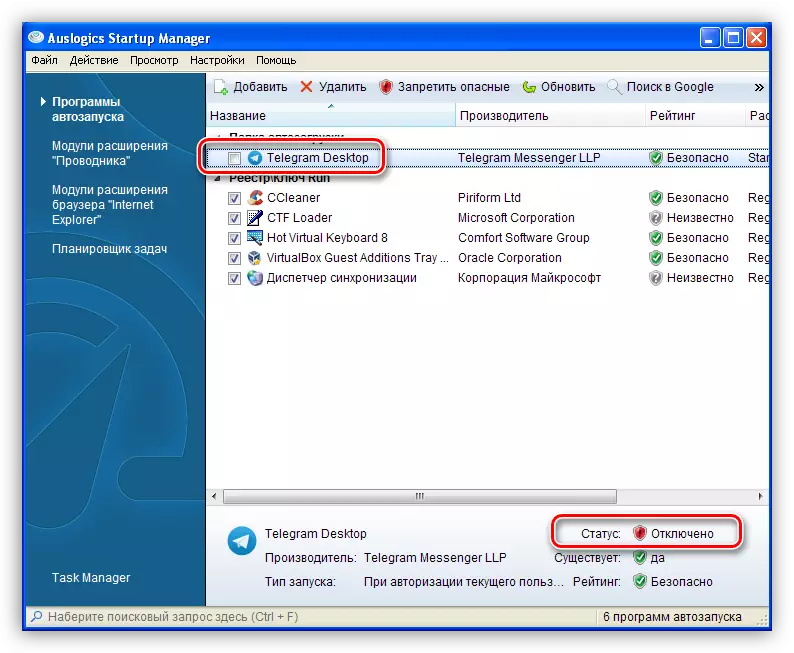
- Kung kinahanglan nimo nga hingpit nga tangtangon ang aplikasyon gikan sa kini nga lista, kinahanglan nimo nga pilion kini ug i-klik ang "Delete" button.
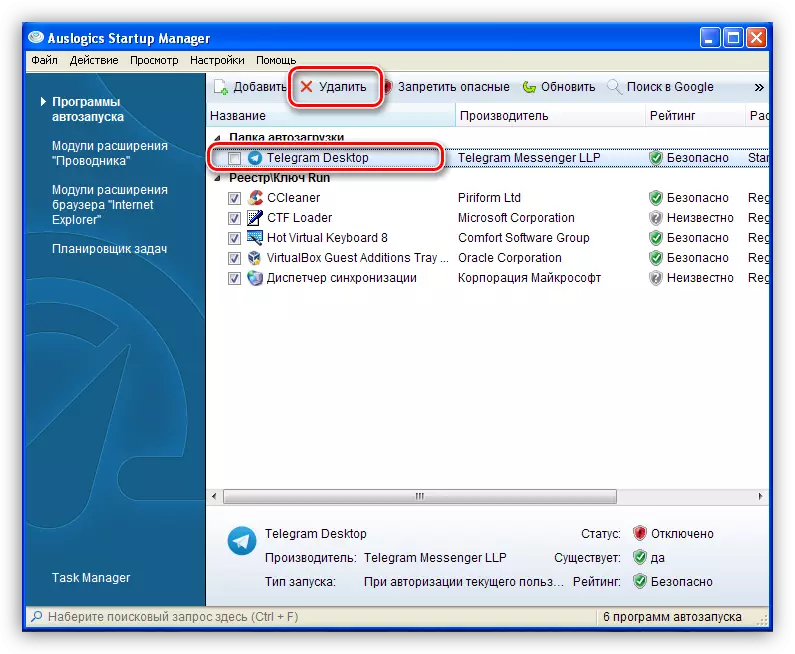
- Aron makadugang usa ka programa sa Autoload, kinahanglan nimo nga i-klik ang "Add" nga buton, unya pilia ang pag-overview "sa mga diskusyon nga nagpadagan sa aplikasyon ug i-klik ang" Bukas ".
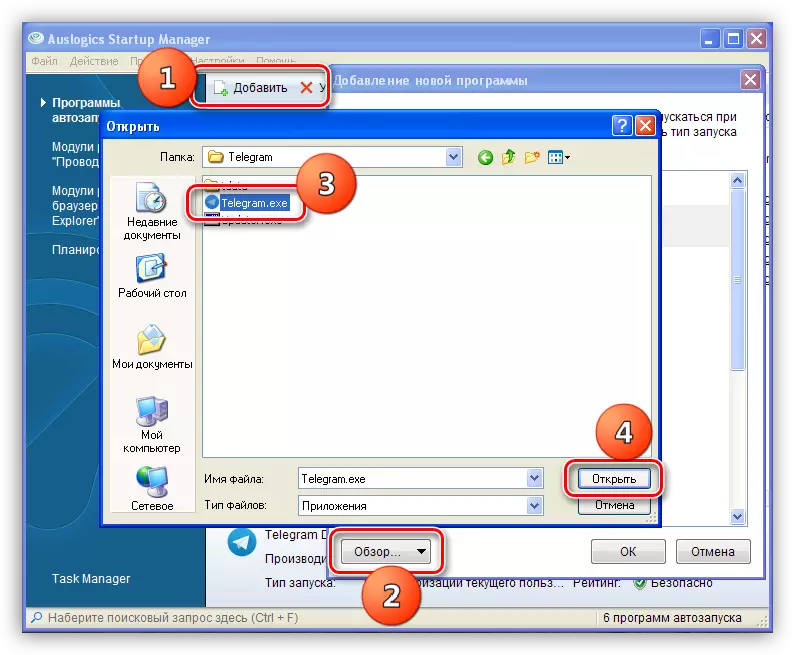
- Sa panguna nga bintana, kinahanglan ka moadto sa tab nga "Utilitiility" ug pilia ang "Startup Manager" sa husto nga lista.
- Ccleaner.
Kini nga software nagtrabaho lamang sa usa ka lista nga lista diin dili nimo madugangan ang imong kaugalingon nga elemento.
- Aron ma-edit ang mga startups, adto sa tab nga "serbisyo" sa bintana sa Cleanener Startup ug makit-an ang angay nga seksyon.
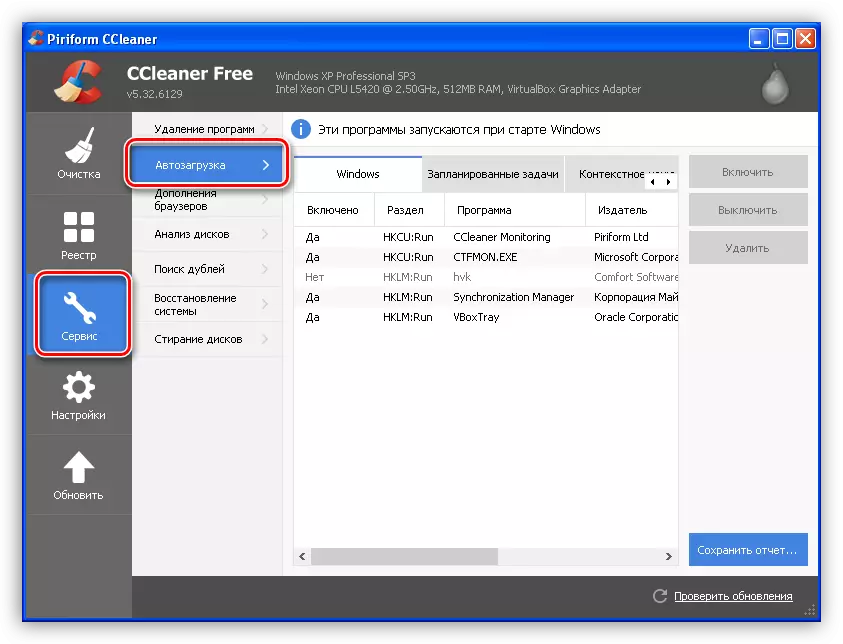
- Dinhi mahimo nimo i-disable ang programa sa Autorun pinaagi sa pagpili niini sa lista ug pagpugos sa "pag-off", ug mahimo nimo kini makuha gikan sa lista pinaagi sa pagpugos sa "Delete" button.

- Dugang pa, kung ang aplikasyon adunay usa ka function sa pagsugod, apan kini adunay kapansanan tungod sa pipila ka hinungdan, mahimo kini nga i-on.
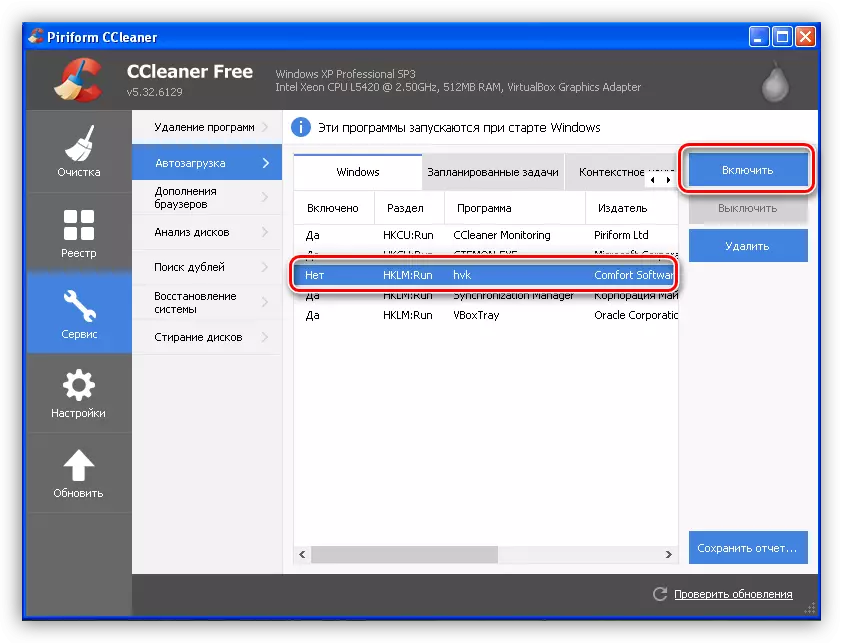
- Aron ma-edit ang mga startups, adto sa tab nga "serbisyo" sa bintana sa Cleanener Startup ug makit-an ang angay nga seksyon.
Pamaagi 2: Mga Buhat sa System
Ang sistema sa operating sa Windows XP adunay sa arsenal niini usa ka hugpong sa mga himan alang sa pag-edit sa mga Autorun Parameter sa mga programa.
- Startup folder.
- Ang pag-access sa kini nga direktoryo mahimo nga matuman pinaagi sa menu nga "Start". Aron mahimo kini, kinahanglan nimo nga ablihan ang lista nga "tanan nga mga programa" ug makit-an ang "auto-loading" didto. Ang folder nagbukas sa yano: PCM, "Bukas".

- Aron mahimo ang function, kinahanglan nimo nga ibutang ang programa sa programa sa kini nga direktoryo. Subay niini, aron dili ma-disable ang autorun, kinahanglan nga tangtangon ang label.
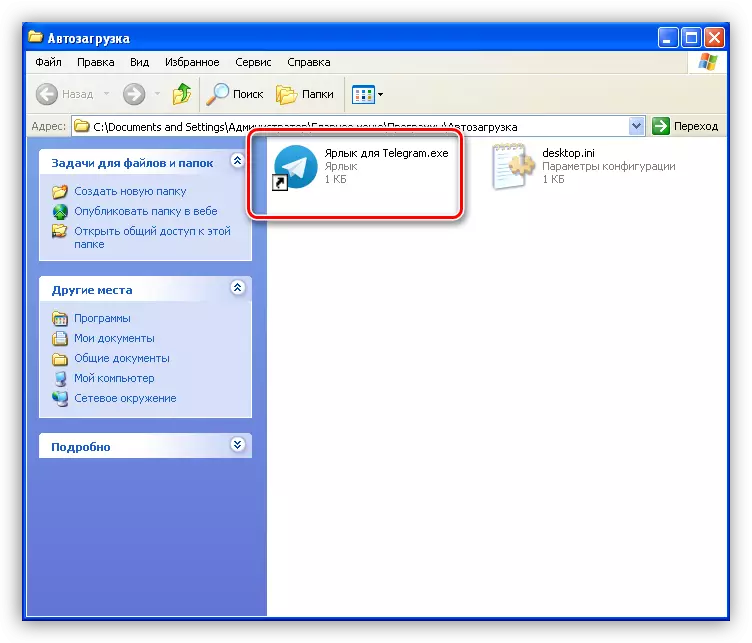
- Ang pag-access sa kini nga direktoryo mahimo nga matuman pinaagi sa menu nga "Start". Aron mahimo kini, kinahanglan nimo nga ablihan ang lista nga "tanan nga mga programa" ug makit-an ang "auto-loading" didto. Ang folder nagbukas sa yano: PCM, "Bukas".
- Utility sa pag-configure sa sistema.
Adunay usa ka gamay nga msconfig.exe utility sa Windows, nga naghatag kasayuran sa OS boot nga kapilian. Mahimo ka usab makit-an ug i-edit ang usa ka lista sa autorun.
- Mahimo nimong maablihan ang programa sama sa mga musunud: ipadayon ang mga bintana + r mainit nga mga yawe ug isulud ang ngalan niini nga wala ang extension .Exe.

- Ang tab nga "Auto-loading" nagpakita sa tanan nga mga programa nga nagdagan sa pagsugod sa sistema, lakip ang mga wala sa Autorun Folder. Ang utility naglihok bahin sa parehas nga paagi ingon ccleaner: Dinhi mahimo ra nimo nga i-on o pag-disable ang usa ka function alang sa usa ka piho nga aplikasyon gamit ang mga checkbox.
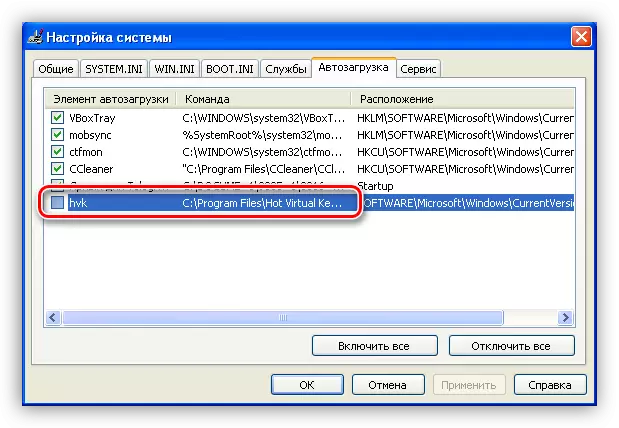
- Mahimo nimong maablihan ang programa sama sa mga musunud: ipadayon ang mga bintana + r mainit nga mga yawe ug isulud ang ngalan niini nga wala ang extension .Exe.
Konklusyon
Ang mga programa sa pagsugod sa Windows XP adunay mga kakulangan ug mga plus. Ang kasayuran nga gihatag sa kini nga artikulo makatabang kanimo sa paggamit sa gimbuhaton sa ingon nga paagi aron makatipig oras kung nagtrabaho sa usa ka computer.
