
Ang mga problema sa wireless network mitumaw tungod sa lainlaing mga hinungdan: mga depekto nga kagamitan sa network, dili husto nga drayber nga gi-install o baldado nga wi-fi module. Pinaagi sa default, ang Wi-Fi kanunay nga gipalihok (kung ang angay nga mga drayber na-install) ug wala kini magkinahanglan espesyal nga mga setting.
Wala'y trabaho ang Wi-Fi
Kung wala ka internet tungod sa natapos nga wi-faya, unya sa ubos nga tuo nga suok maangkon nimo kini nga icon:
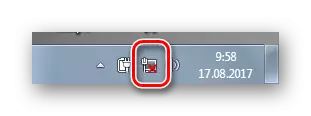
Nagpamatuod siya sa Wi-FI nga gipatay. Atong tan-awon ang mga pamaagi aron mahimo kini.
Pamaagi 1: Hardware
Sa mga laptops nga dali nga i-on ang wireless network, adunay usa ka hinungdan nga kombinasyon o pisikal nga switch.- Pagpangita sa F1 - F12 mga yawe (depende sa kompanya sa tiggama) usa ka icon nga antena, ang signal sa Wi-Fi o eroplano. Ipadayon kini nga dungan nga button nga "FN".
- Kilid sa kaso mahimong ibutang nga switch. Ingon usa ka lagda, ang timailhan nga naglarawan sa usa ka antenna haduol na. Siguruha nga kini anaa sa tama nga posisyon ug, kung kinahanglan, i-on kini.
Pamaagi 2: "Control Panel"
- Pag-adto sa "Control Panel" pinaagi sa menu nga "Start".
- Sa menu nga "Network ug Internet", pag-adto sa "Tan-awa ang Katungod sa Network ug Mga buluhaton".
- Ingon sa makita sa imahe, tali sa computer ug Internet adunay usa ka pula nga krus, nga nagpaila nga wala'y komunikasyon. Pag-klik sa Tab sa Mga Setting sa Adapter.
- Mao nga adunay, ang atong adapter gipatay. Pag-klik sa kini nga "PCM" ug pilia ang "Pag-ayo" sa menu nga makita.
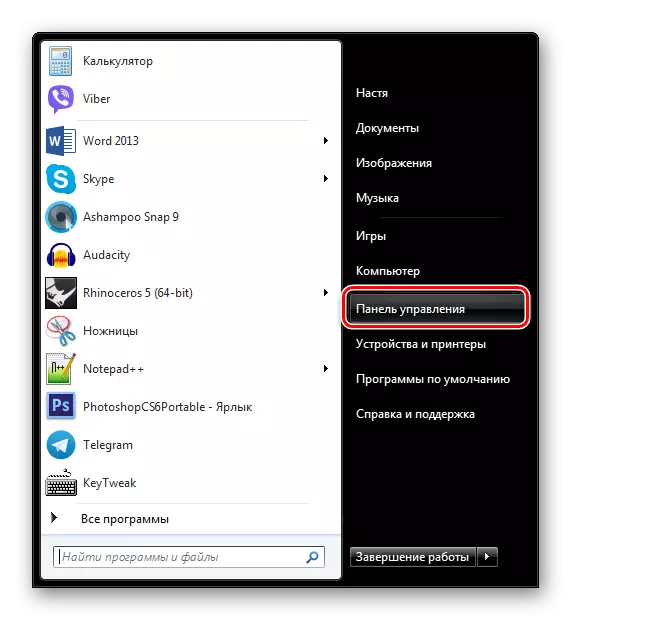
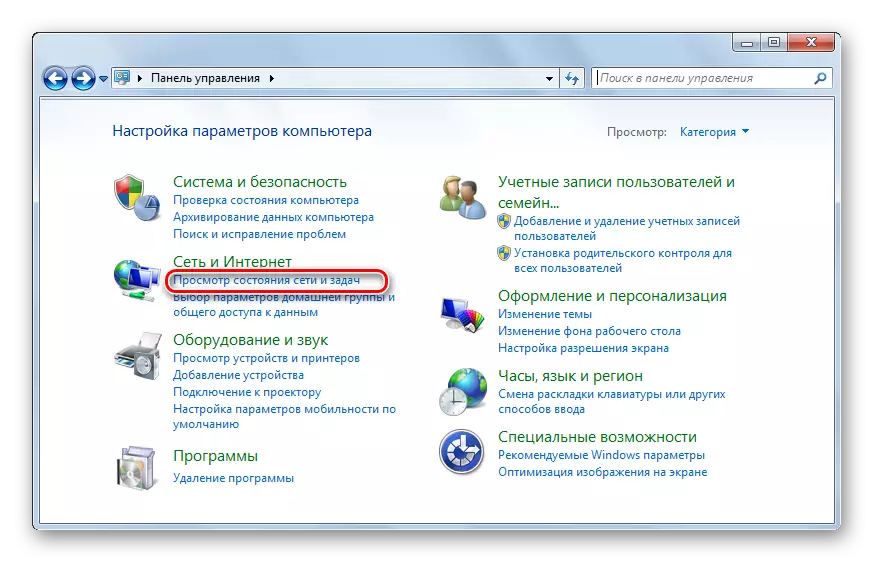
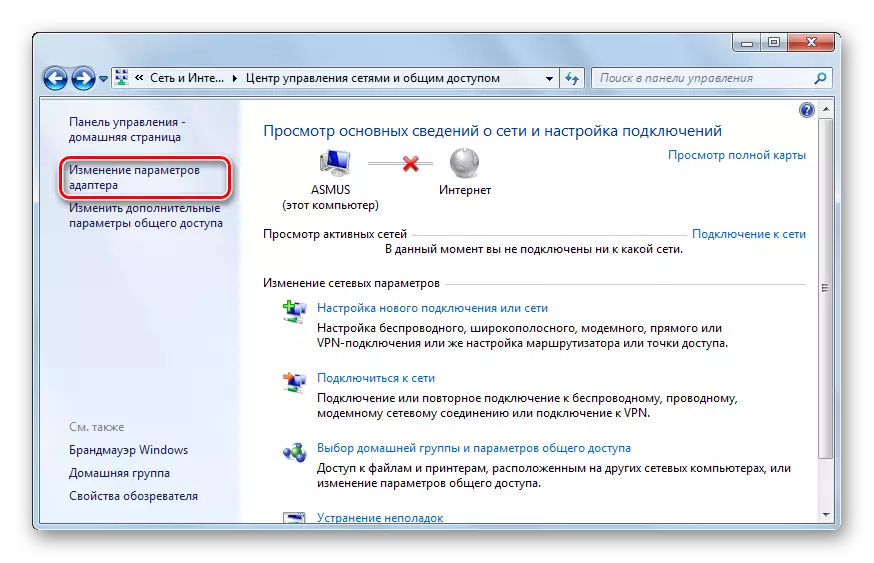
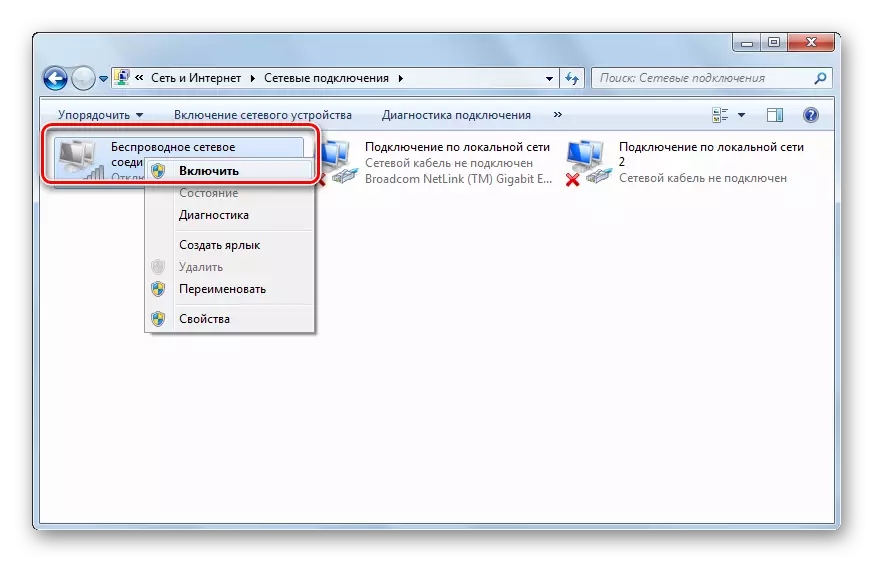
Kung wala'y mga drive nga adunay mga drayber, ang koneksyon sa network mag-on ug ang internet molihok.

Pamaagi 3: "Manager sa Device"
- Pag-adto sa menu nga "Start" ug i-klik ang "PCM" sa "Computer". Unya pilia ang "Mga Properties".
- Lakaw ngadto sa "Device Manager".
- Adto sa "mga adapter sa network". Makita nimo ang usa ka wi-fi adapter pinaagi sa pulong nga "wireless adapter". Kung ang udyong anaa sa icon niini, kini gipatay.
- Pag-klik sa kini nga "PCM" ug pilia ang "Pag-ayo".
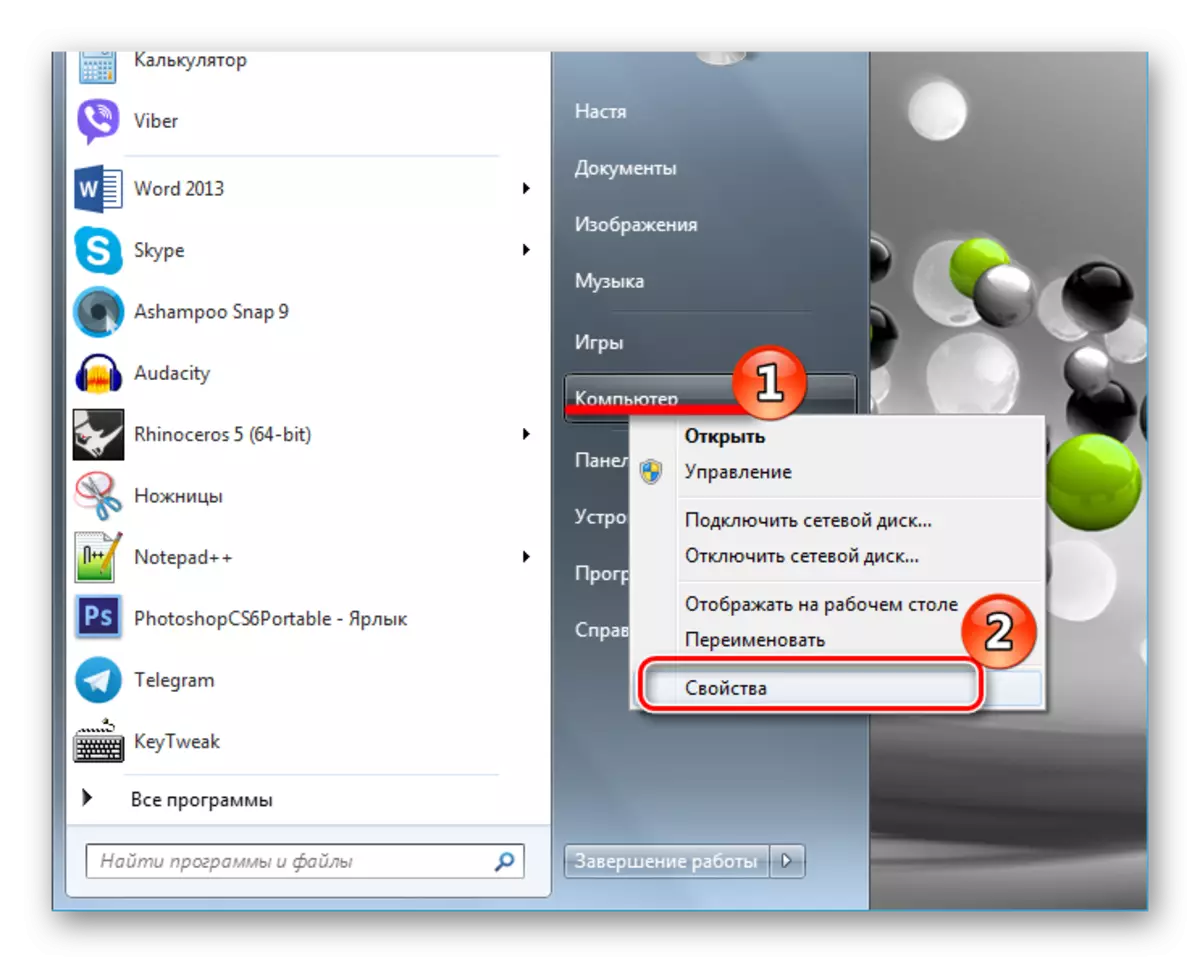
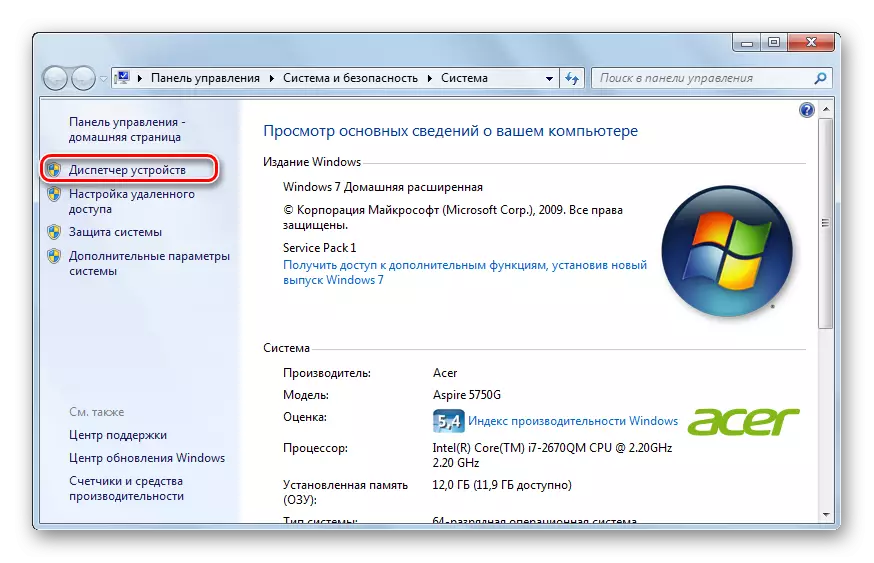
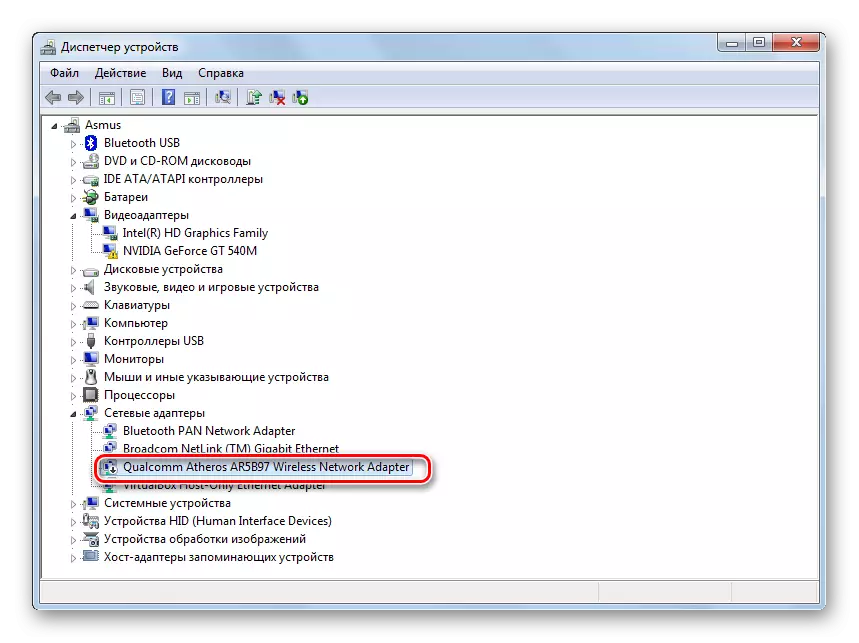
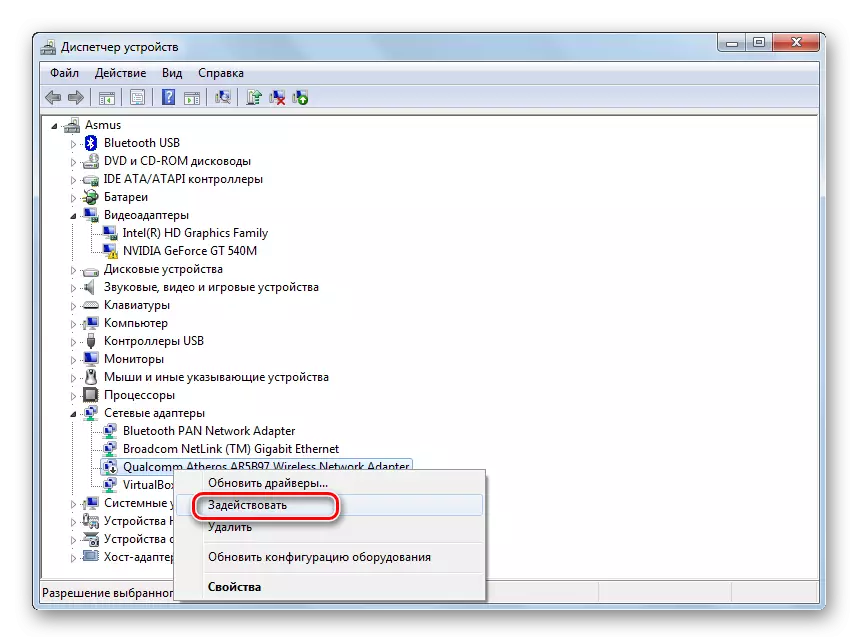
Ang adapter mag-on ug ang Internet mokita.
Kung ang mga pamaagi sa ibabaw wala makatabang kanimo ug ang Wi-Fi dili magkonektar, lagmit nga adunay problema ka sa mga drayber. Hibal-i kung giunsa ang pag-install niini, mahimo nimo sa among website.
Leksyon: Pag-download ug pag-install sa drayber alang sa Wi-Fi adapter
