
Alang sa malampuson nga trabaho sa mga ekipo, kinahanglan nimo ang mga drayber nga makit-an sa lainlaing mga paagi. Sa kaso sa Canon LBP 3000, kinahanglan usab ang dugang nga software, ug kung giunsa kini makit-an kinahanglan nga giisip nga detalye.
Pag-instalar sa mga Driver alang sa Canon LBP 3000
Kung kinahanglan nimo nga i-install ang mga drayber, ang tiggamit mahimo nga dili mahibal-an kung giunsa kini mahimo. Sa kini nga kaso nga kini makakuha usa ka detalyado nga pag-analisar sa tanan nga mga kapilian alang sa pag-install sa software.Pamaagi 1: Website sa Managikanan sa Device
Ang una nga lugar diin makit-an nimo ang tanan nga imong kinahanglan alang sa tig-imprinta mao ang opisyal nga kapanguhaan sa tiggama sa aparato.
- Ablihi ang website sa Canon.
- Ibutang ang seksyon nga "Suporta" sa tumoy sa panid ug hover sa ibabaw niini. Sa menu nga magbukas, kinahanglan ka nga magpili mga "downloads ug tabang".
- Ang bag-ong panid naglangkob sa bintana sa pagpangita nga mosulod sa modelo sa Canon LBP 3000 ug i-klik ang Search.
- Sumala sa mga resulta sa pagpangita, ang usa ka panid nga adunay usa ka datos sa tig-imprinta ug ma-access nga software maablihan. Pag-scroll hangtod sa seksyon nga "Driver" ug i-klik ang "Pag-download" sa atbang nga butang nga magamit alang sa pag-download.
- Pagkahuman sa pagpugos sa button sa pag-download, usa ka bintana ang ipakita sa mga termino sa paggamit sa software. Aron mapadayon i-klik ang "Dawata ug Pag-download".
- I-unpack ang sangputanan nga archive. Pag-abli sa usa ka bag-ong folder, kini adunay daghang mga butang. Kinahanglan nga maablihan ang folder nga adunay ngalan X64 o x32, depende sa OS-gipasabut sa wala pa ma-download.
- Sa kini nga folder, kinahanglan nimo nga magsugod sa pag-setup.exe file.
- Pagkahuman sa pag-download, pagdagan ang sangputanan nga file ug sa bintana nga nagbukas, i-klik ang "Sunod".
- Kinahanglanon ang pagkuha sa usa ka kasabutan sa lisensya pinaagi sa pag-klik sa "Oo." Kini kinahanglan nga pamilyar sa mga kondisyon nga nadawat.
- Magpabilin kini nga naghulat alang sa pagtapos sa pag-install, pagkahuman nga mahimo nimong gamiton ang aparato.

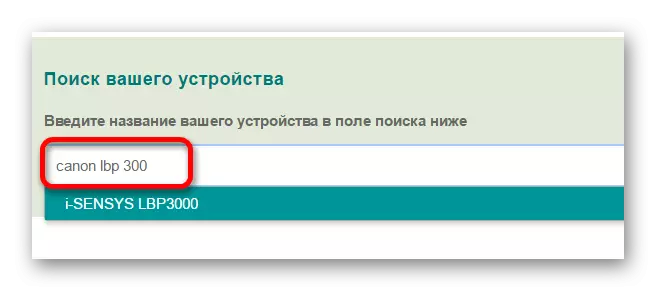
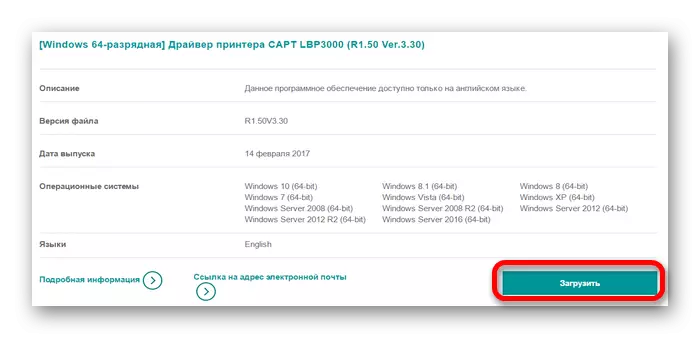





Pamaagi 2: Mga espesyal nga programa
Ang mosunud nga kapilian alang sa pag-install sa mga drayber mao ang paggamit sa espesyalista nga software. Kung itandi sa una nga paagi, ang ingon nga mga programa dili oriented sa usa ka aparato, ug mahimong i-download ang gitinguha nga software alang sa bisan unsang kagamitan nga konektado sa PC ug KOMPONANDION.
Basaha ang Dugang: software alang sa pag-instalar sa mga drayber

Usa sa mga kapilian alang sa ingon nga software mao ang driver booster. Ang programa popular kaayo sa mga tiggamit, tungod kay dali nga gamiton ug masabtan ang matag tiggamit. Ang pag-instalar sa drayber alang sa tig-imprinta uban ang tabang niini mao ang mga musunud:
- I-download ang programa ug pagdagan ang installer. Sa bintana nga nagbukas, pag-klik sa "Dawata ug I-install".
- Pagkahuman sa pag-instalar, ang tibuuk nga pag-scan sa drayber nga gi-install sa mga PC aron mahibal-an ang mga elemento nga wala'y problema ug magsugod ang mga elemento sa problema.
- Aron ma-install alang sa tig-imprinta lamang, isulud una ang ngalan sa aparato sa Window Window sa ibabaw ug tan-awa ang mga resulta nga nakuha.
- Atbang sa sangputanan nga sangputanan sa pagpangita, i-klik ang "Download" nga buton.
- Pag-download ug pag-install pagahimoon. Aron masiguro nga ang labing bag-ong mga drayber nadawat, pangitaa ang "Printer", sa kinatibuk-ang lista sa kagamitan, sukwahi nga gipakita ang angay nga pahibalo.




Paagi 3: Kagamitan ID
Usa sa posible nga mga kapilian nga wala magkinahanglan sa pag-instalar sa dugang nga mga programa. Ang tiggamit kinahanglan nga independente nga makit-an ang gitinguha nga drayber. Aron mahimo kini, kinahanglan nimo una mahibal-an ang kagamitan sa ID gamit ang manager sa aparato. Ang sangputanan nga kantidad kinahanglan nga makopya ug mosulod sa usa sa mga site nga gipahigayon sa pagpangita alang sa software sa kini nga identifier. Sa kaso sa Canon LBP 3000, mahimo nimong magamit kini nga kantidad:
Lptenum \ canonlbp.

LEKSYON: Giunsa Paggamit ang Driver Alang sa Device sa Pagpangita sa Driver
Pamaagi 4: Mga Tampok sa System
Kung ang tanan nga mga opsyon nga wala moabut, mahimo nimong magamit ang mga gamit sa sistema. Ang usa ka lahi nga bahin sa kini nga kapilian mao ang kakulang sa panginahanglan alang sa pagpangita o pag-download sa software gikan sa mga site sa ikatulo nga partido. Bisan pa, kini nga kapilian dili kanunay epektibo.
- Sa pagsugod, pagdagan ang "control panel". Makita nimo kini sa menu nga "Start".
- Ablihi ang butang nga "View Device ug Printers". Kini nahimutang sa seksyon nga "Kagamitan" ug tunog ".
- Mahimo ka makadugang usa ka bag-ong tig-imprinta pinaagi sa pag-klik sa taas nga menu sa buton nga gitawag nga "pagdugang sa tig-imprinta".
- Sa una, ang pag-scan pagaushi alang sa presensya sa mga konektado nga mga aparato. Kung ang tig-imprinta nakit-an, pag-klik lang sa kini ug i-klik ang pag-install. Kung dili, pangitaa ang "Gikinahanglan nga Printer nawala" nga butones ug i-klik kini.
- Ang dugang nga pag-instalar gihimo nga mano-mano. Sa una nga bintana, kinahanglan nimo nga pilion ang katapusang linya nga "Idugang ang lokal nga tig-imprinta" ug i-klik ang "Sunod".
- Pagkahuman napili ang koneksyon Port. Kung gusto nimo, mahimo nimong ibilin ang usa ka awtomatiko ug i-klik ang "Sunod".
- Pagkahuman pangitaa ang gitinguha nga modelo sa Printer. Una, pilia ang tiggama sa aparato, ug dayon ang aparato mismo.
- Sa bintana nga makita, isulod ang usa ka bag-ong ngalan alang sa tig-imprinta o mobiya nga wala magbag-o.
- Ang katapusan nga butang sa pag-configure ipaambit. Depende sa kung giunsa ang gigamit nga tig-imprinta, gikinahanglan aron mahibal-an kung gikinahanglan ba ang probisyon sa gipaambit nga pag-access. Pagkahuman i-klik ang "Sunod" ug maghulat hangtud nga ang pag-instalar nahuman na.

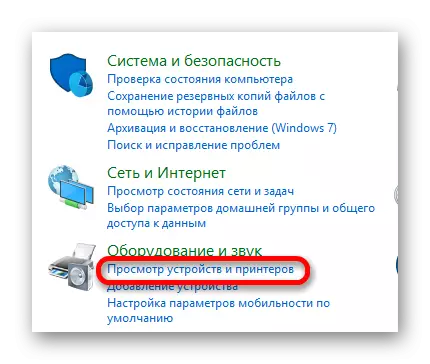
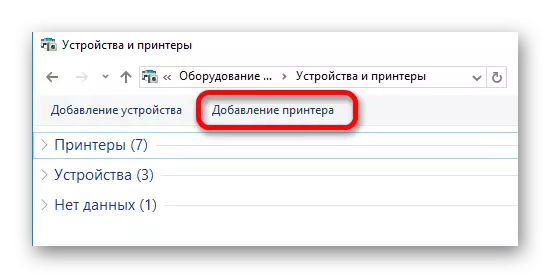


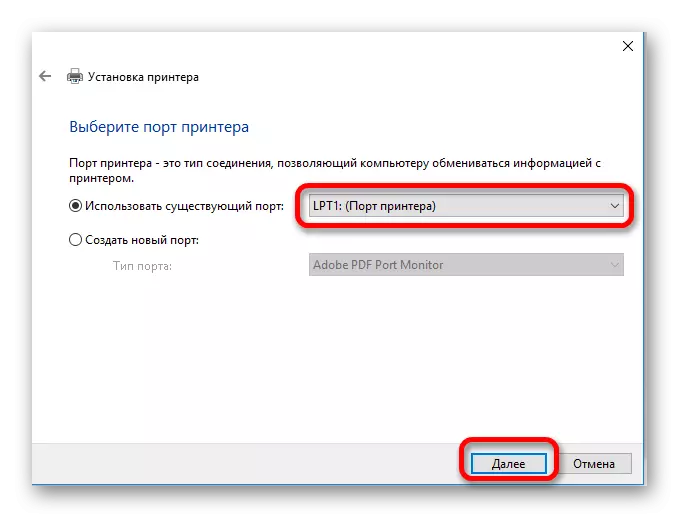



Ang mga kapilian sa pag-download ug pag-instalar sa software alang sa aparato adunay daghan. Ang matag usa kanila kinahanglan nga giisip nga makapili sa labing angay.
