
Pagsiguro data sa seguridad kabalaka sa daghang mga tiggamit PC. Doble nga may kalabutan niini nga pangutana mahimong kon pisikal nga access sa computer adunay dili sa usa ka tawo, apan ang pipila. Siyempre, dili tanan sama sa tanan, kon ang usa ka walay kalabotan nga tawo makadawat access sa confidential nga impormasyon o inagaw ka matang sa proyekto, nga siya nagtrabaho sa usa ka hataas nga panahon. Ug adunay mga anak nga bisan sa dili tinuyo makahimo sa paglaglag sa importante nga data usab. Aron pagpanalipod batok sa ingon nga mga sitwasyon, kini makahimo sa pagbati sa pagbutang sa usa ka password sa usa ka PC o laptop. Atong tan-awa ang sa unsa nga paagi sa pagbuhat niini sa ibabaw sa Windows 7.
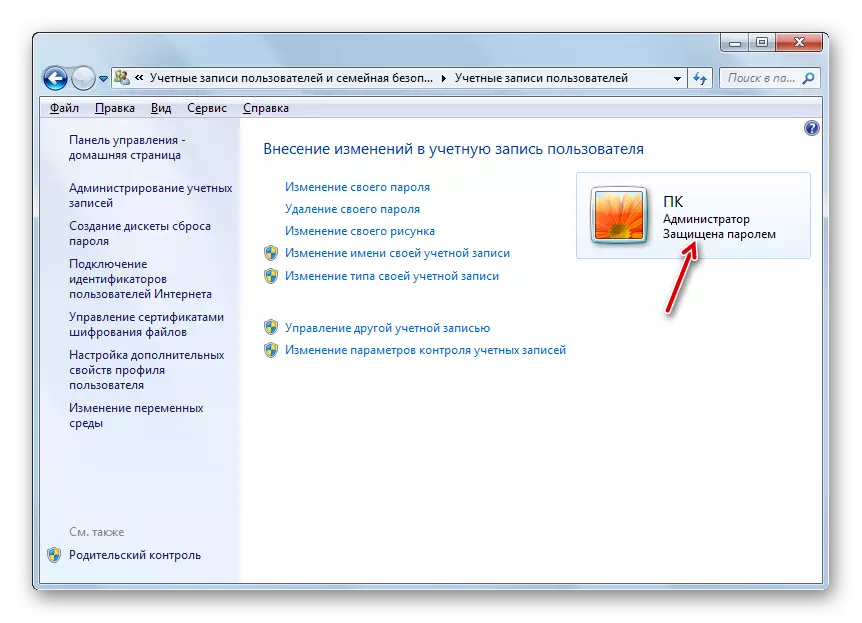
Pamaagi 2: Pagtukod sa usa ka password alang sa laing profile
Sa samang panahon, usahay adunay usa ka panginahanglan sa set password alang sa ubang mga profile, nga mao, ang mga user asoy nga wala Logged sa karon. Sa pag-agi sa lain nga profile, kamo kinahanglan gayud nga adunay mga katungod administrative sa computer niini.
- Sa pagsugod, ingon nga sa miaging pamaagi, adto gikan sa "Control Panel" sa subseksiyon "Change Windows Password". Sa bintana "User Asoy" nga makita, i-klik sa "Pagdumala Laing Account" nga posisyon.
- Ang listahan sa mga profile sa PC niini nga abli. I-klik ang ngalan nga imong gusto sa assign sa usa ka password.
- Ang "pag-usab sa Account" bintana abli. I-klik sa "Pagmugna Password" nga posisyon.
- Kini abli hapit gayud sa sama nga bintana nga atong nakita sa dihang pagmugna sa usa ka code ekspresyon sa log ngadto sa sistema alang sa kasamtangan nga profile.
- Sama sa miaging kaso, sa "Bag-ong Password" dapit, pahulama ang usa ka code ekspresyon sa maong dapit "Palig-ona ang password", balik kini sa "Pagsulod sa usa ka password alang sa usa ka password" nga lugar, kon buot mo, makadugang ug usa ka timailhan. Sa diha nga ang pagsulod sa tanan niini nga mga data, gisunod sa mga rekomendasyon nga na gihatag sa ibabaw. Unya press "Paghimo sa usa ka password."
- Ang code ekspresyon alang sa lain nga asoy pagahimoon. Kini nagpaila sa kahimtang nga "Gipanalipdan sa password" duol sa iyang icon. Karon, pagkahuman sa pag-agi sa kompyuter, kung gipili nimo kini nga profile, kinahanglan nga mosulod ang yawi aron makasulod sa sistema. Takus usab nga dili ka magtrabaho sa ilalum sa kini nga account, ikaw mismo, apan usa pa ka tawo, aron dili mawala ang higayon sa pagsulod sa profile, kinahanglan nimo kini hatagan usa ka keyword nga gihimo.
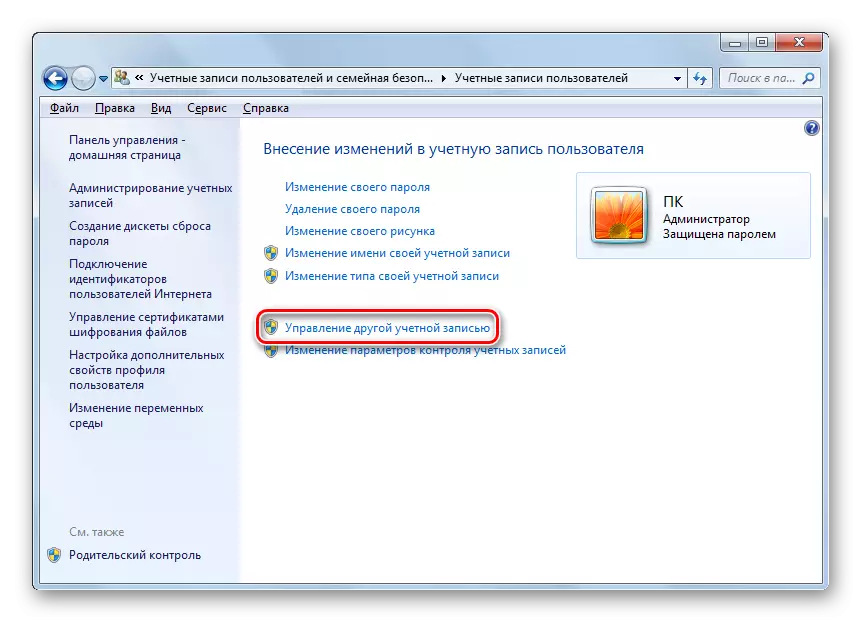
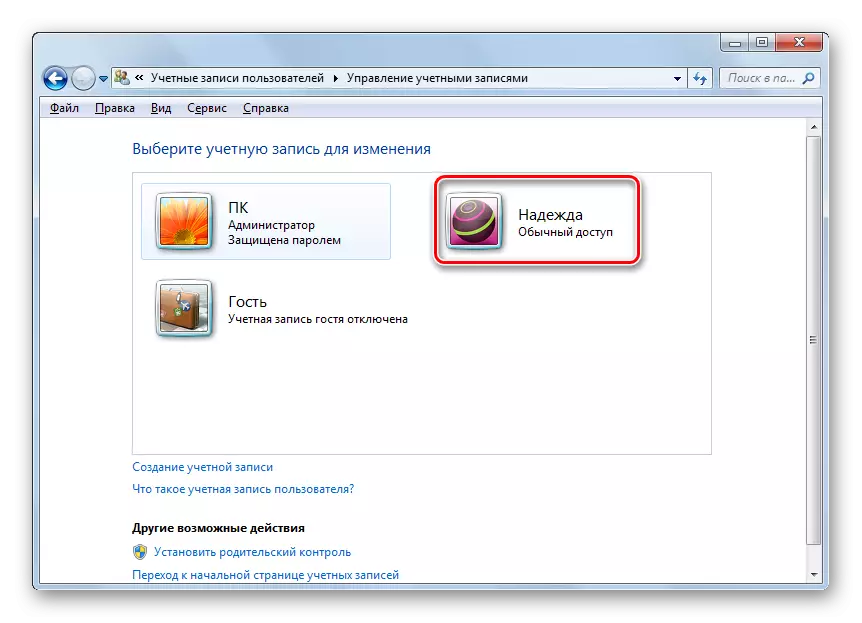
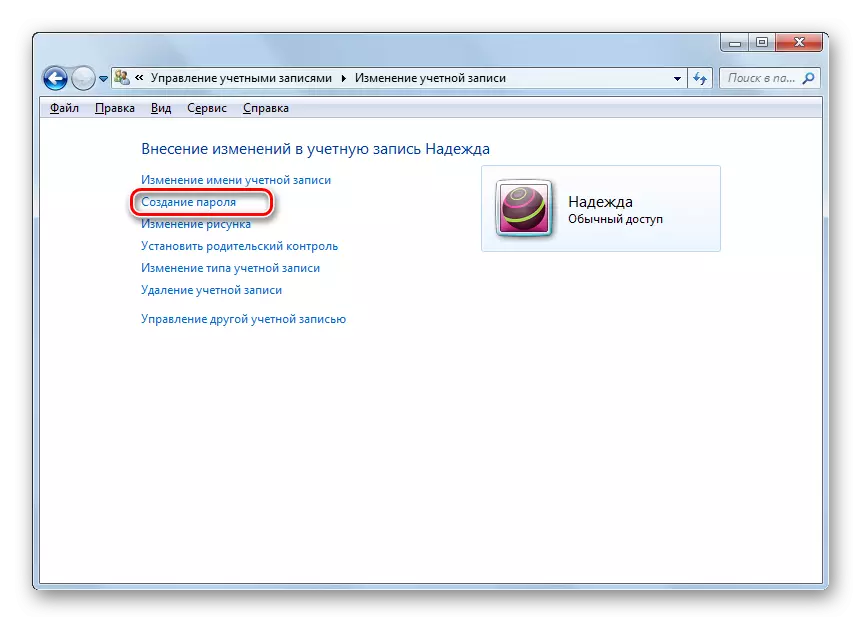
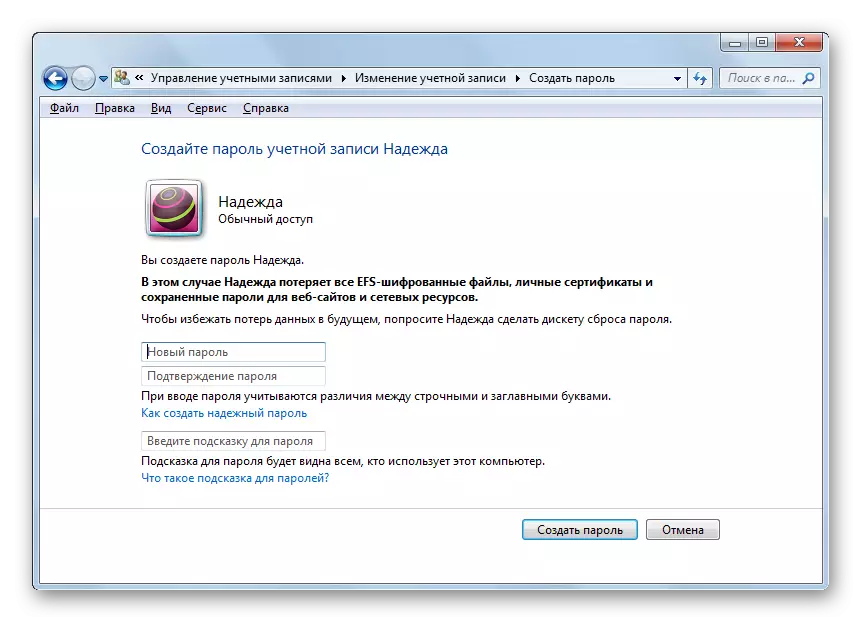
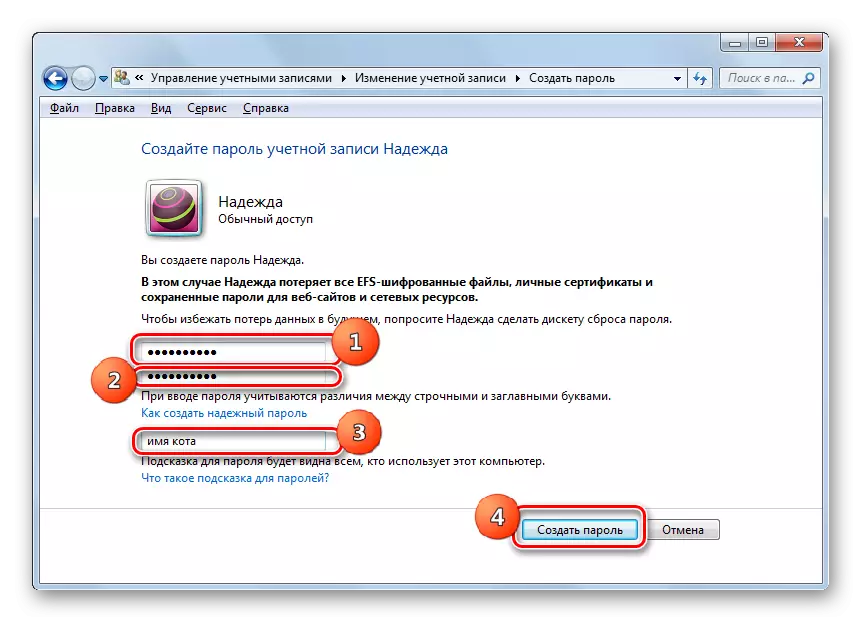
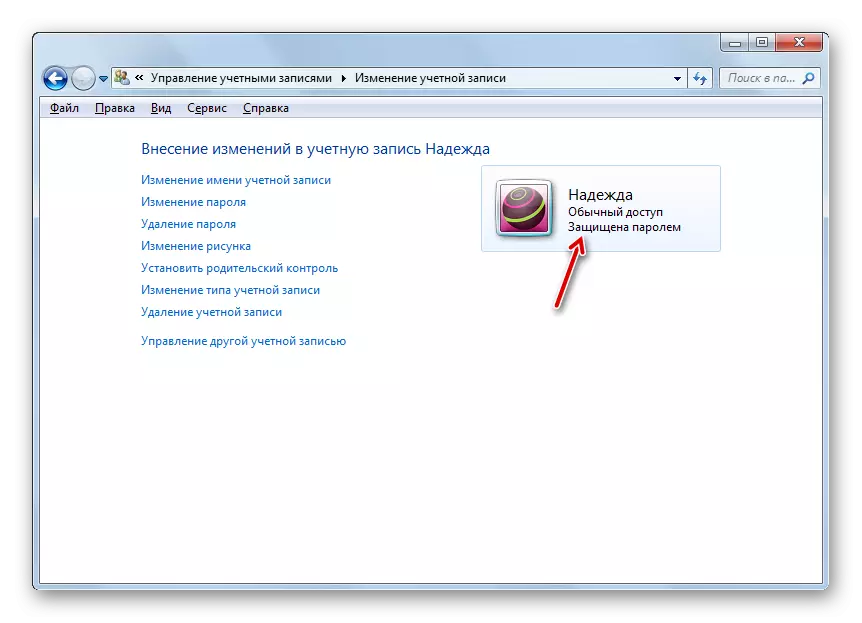
Sama sa imong nakita, paghimo usa ka password sa usa ka PC nga adunay Windows 7 dili daghang trabaho. Ang algorithm alang sa paghimo niini nga pamaagi yano kaayo. Ang nag-unang komplikado naglangkob sa pagpili sa ekspresyon sa code mismo. Kini kinahanglan nga yano nga sag-ulohon, apan dili klaro sa ubang mga tawo nga adunay potensyal nga pag-access sa PC. Sa kini nga kaso, ang paglansad sa sistema mahimong dungan nga luwas ug sayon, nga posible nga mag-organisar, pagsunod sa mga rekomendasyon, kini nga artikulo sa kini nga artikulo.
