
Ingon nga kinahanglan ka mahibal-an, ang matag modernong online browser adunay kaarang sa pagluwas ug, kung kinahanglan, paghatag lainlaing mga datos, lakip ang mga password. Kini nagtumong sa literal nga bisan unsang kapanguhaan sa Internet, lakip ang website sa Social Network Vonontakte. Sa dagan sa kini nga artikulo, isulti namon kanimo kung giunsa nimo makuha ang mga password sa labing inila nga mga browser.
Kuhaa ang naka-love nga mga password
Sa daghang mga paagi, ang proseso sa pagtangtang sa password parehas sa gipakita sa artikulo bahin sa pagtan-aw sa kaniadto nga naluwas nga mga data sa lainlaing mga browser. Girekomenda namon nga pamilyar nimo ang imong kaugalingon sa kini nga artikulo aron makit-an ang usa ka tubag sa daghang mga pangutana.
Timan-i nga ang tanan nimong mga lihok dili mahimong kanselahon!
- Kung gigamit ang yandex.Auser kinahanglan usab nga kopyahon ug i-paste ang usa ka espesyal nga code sa address bar.
Browser: // setting / password
- Gamit ang natad sa pagpangita sa password, pangitaa ang datos nga imong gikinahanglan.
- Ibalhin ang mouse sa pisi nga adunay dili kinahanglan nga datos ug i-klik ang cross icon sa tuo nga kilid sa pisi nga adunay password.



Kung adunay kalisud sa pagpangita, pagpahimulos sa naandan nga pag-scroll sa panid.
- Gikinahanglan usab ni Opera Browser ang paggamit sa usa ka espesyal nga link gikan sa pisi sa adres.
Opera: // Mga Setting / Mga password
- Gamit ang password sa password sa password, pangitaa ang datos nga natangtang.
- Ibutang ang mouse cursor sa usa ka linya nga adunay pagwagtang sa datos ug pag-klik sa icon nga adunay "Delete" Cross.



Ayaw kalimti ang pag-usab sa kalampusan sa operasyon human makuha ang mga password.
- Pag-abli sa Mozilla Firefox Web Browser, isulud ang mosunud nga hugpong sa mga karakter sa address bar.
About: Mga Kagustuhan # Security
- Sa "pag-login" block, i-klik ang button nga "Nakatipig nga Login".
- Gamit ang string string, pangitaa ang gikinahanglan nga datos.
- Gikan sa sangputanan nga lista sa mga sangputanan, pilia ang usa nga gusto nimo nga tangtangon.
- Aron mapapas ang password, gamita ang button sa Delete nga nahimutang sa ilawom sa toolbar.
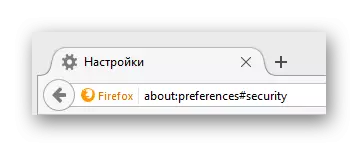
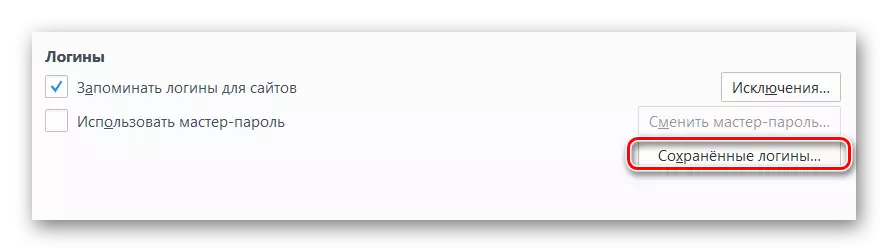



Pamaagi 2: Pagwagtang sa tanan nga mga password
Hinumdumi dayon nga alang sa usa ka labi ka maayo nga pagsabut sa mga aksyon gikan sa kini nga pamaagi, kinahanglan nimo nga susihon ang ubang mga artikulo sa among webles bahin sa paglimpyo sa pagrepaso sa browser. Mahinungdanon ang pagtagad niini, tungod kay sa husto nga mga numero sa mga parameter, mahimo nimong mapapas ang bahin sa datos, ug dili tanan sa makausa.
Basaha ang dugang: Giunsa nga limpyohan ang istorya sa Google Chrome, Opere, Mazil Firefox, Yandex.browser
Bisan unsa man ang browser, kanunay limpyohan ang istorya sa tanan nga panahon.
- Sa online browser Google Chrome, kinahanglan nimo nga ablihan ang nag-unang menu sa programa pinaagi sa pag-klik sa buton nga gipresentar sa screenshot.
- Sa lista gikinahanglan aron madala ang seksyon sa mouse sa seksyon nga "Kasaysayan" ug taliwala sa mga sub-clauses aron mapili ang "kasaysayan".
- Sa sunod nga panid sa wala nga kilid, i-klik ang "tin-aw nga istorya" nga buton.
- Sa bintana nga nagbukas, ibutang ang mga ticks sa imong pagkabuotan, siguruha nga ibilin ang mga "password" ug "data alang sa Autofill" nga mga butang.
- Pag-klik sa "tin-aw nga istorya" nga buton.





Pagkahuman niana, ang istorya sa chrome pagakuhaon.
- Sa browser gikan sa Yandex sa Top Panel, pangitaa ang "Yandex.Bauser Settings" button ug i-klik kini.
- Ibalhin ang mouse sa punto sa "kasaysayan" ug pilia ang seksyon sa parehas nga ngalan gikan sa gihisgutan nga lista.
- Sa tuo nga bahin sa panid, pangitaa ug i-klik ang "tin-aw nga istorya" nga buton.
- Sa bintana sa konteksto, pilia ang "Natipig nga Mga password" ug "Mga Data nga Pag-ayo sa Auto", unya gamita ang "tin-aw nga istorya" nga buton.




Ingon sa makita, ang istorya sa Yandex.Browser gilimpyohan usab nga dali sama sa Chrome.
- Kung gigamit nimo ang browser sa opera, nan kinahanglan nimo nga ipadayag ang panguna nga menu pinaagi sa pag-klik sa katugbang nga butones.
- Gikan sa mga butang nga gisumite, adto sa seksyon nga "Kasaysayan".
- Sa sunod nga panid sa taas nga tuo nga suok, pag-klik sa "tin-aw nga istorya ..." button.
- I-install ang mga ticks atbang sa "Data alang sa Autofill ang mga porma" ug "Mga password".
- Sunod, i-klik ang "Tin-aw nga Pagbisita sa Pagtuon" nga buton.





Sa ilang panagway, ang opera lahi kaayo sa mga browser sa usa ka susama nga makina, busa pag-amping.
- Sa Mozilla Firefox Browser, sama sa ubang mga browser, pagpalapad sa main menu.
- Lakip sa gisumite nga mga seksyon, pilia ang "Magasin".
- Pinaagi sa advanced menu, pilia ang "Pagwagtang sa Kasaysayan ...".
- Sa usa ka bag-ong bintana nga "pagtangtang sa bag-ong kasaysayan", pagpalapad sa "mga detalye" nga subseksyon, markahi ang "mode" ug "Aktibo nga Sessions", Pag-klik sa "Delict Karon" button.




Niini sa kasaysayan sa paglimpyo sa lainlaing mga browser, mahimo nimong mahuman.
Naglaum kami nga sa proseso sa pagtuman sa mga rekomendasyon nga wala ka kalisud. Anyway, kanunay kami andam nga motabang kanimo. Tanan nga labing maayo!
