
Paghimo sa usa ka logo sa Photoshop - ang trabaho mao ang makapaikag ug makalingaw. Ang maong buhat nagpasabot sa usa ka tin-aw nga ideya sa pagtudlo sa mga logo (site, ang grupo sa mga social network, ang simbolo sa team o clan), kaamgohan sa mga nag-unang nga direksyon ug sa kinatibuk-ang konsepto sa kapanguhaan alang sa nga kini nga logo ang gibuhat sa .
Karon kami dili nagamugna sa bisan unsa, apan sa pagkalos lamang ang logo sa atong site. leksyon ang pagpresentar sa mga nag-unang mga baruganan sa unsa nga paagi aron sa pagkalos usa ka malingin nga logo sa Photoshop.
Sa pagsugod sa, kita paghimo sa usa ka bag-o nga dokumento sa panginahanglan gidak-on kita, sa labing maayo sa square, kini nga mas sayon sa buhat sa.

Unya kini mao ang gikinahanglan nga sa pag-ibutang sa canvas uban sa tabang sa mga giya. Sa screenshot, atong makita ang pito ka mga linya. Ang sentro nga motino sa sentro sa tibuok komposisyon, ug ang uban makatabang kanato sa paghimo og mga elemento logo.
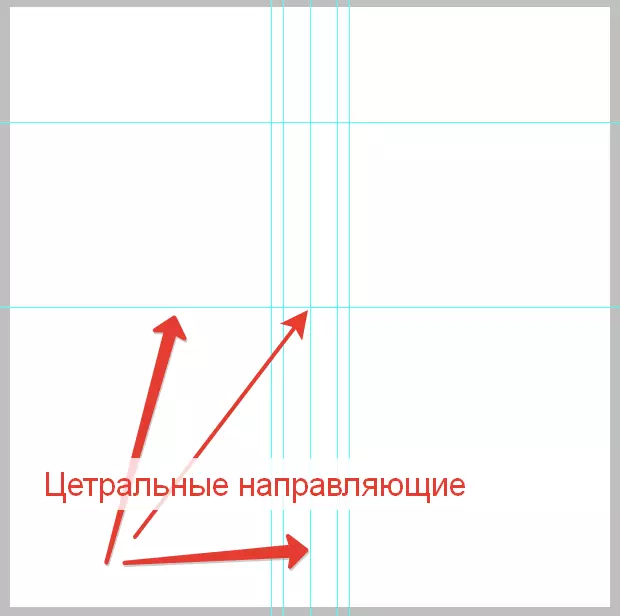
Auxiliary giya Ibutang gibana-bana nga sa unsa nga paagi ako sa canvas. Uban sa ilang tabang kita sa unang orange ad-ad.
Busa, kami nahuman sa kalainan, mopadayon sa drawing.
Create sa usa ka bag-o nga walay sulod nga layer.
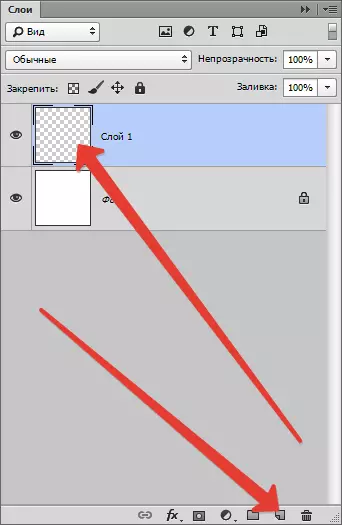
Unya kuhaa ang himan "Balahibo" Ug gibutang kami sa unang paghisgot punto sa sentro sa canvas (sa intersection sa sentral nga mga giya).
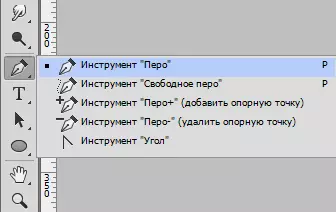
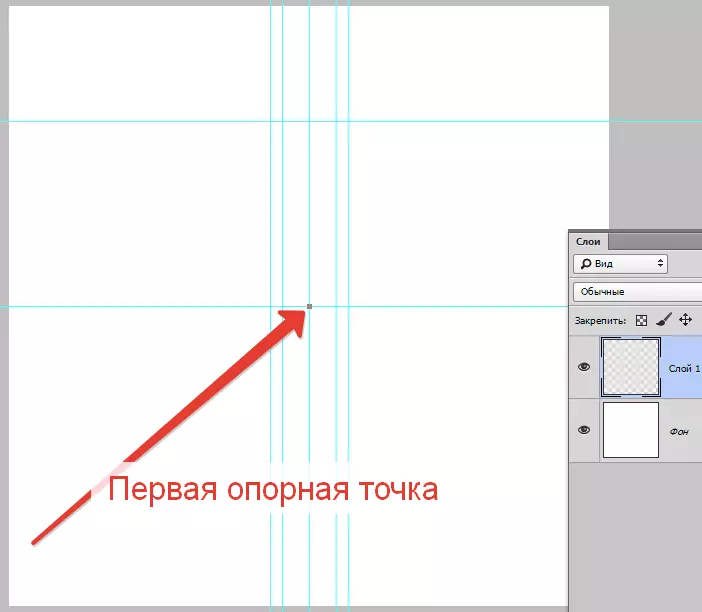
Ang sunod nga paghisgot punto mao ang, ingon sa gipakita sa screen ug, sa walay pagpagawas sa button mouse, pagbitad sa sagbayan sa tuo ug sa hangtud sa kurba makaapekto sa wala auxiliary linya.

Sunod, clamp Alt. , Mosilhig ang cursor sa katapusan sa sagbayan ug mobalik kini ngadto sa suporta punto.
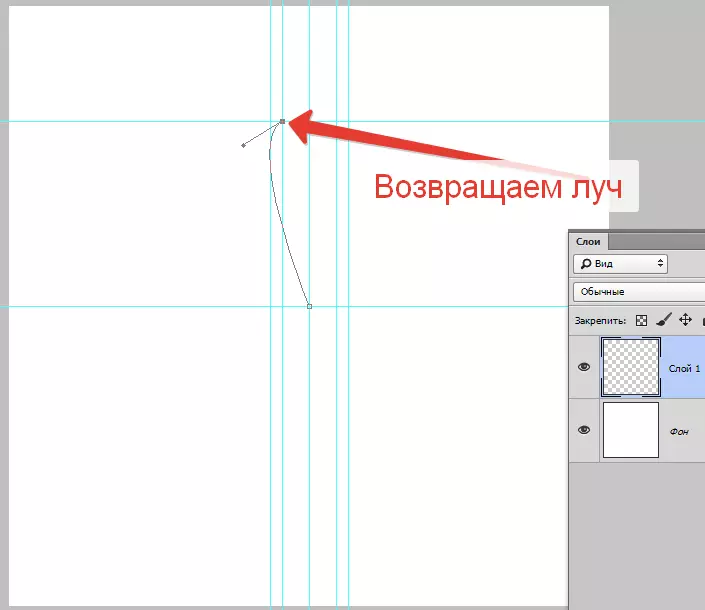
Sa samang paagi, kita nagtudlo sa tibuok numero.
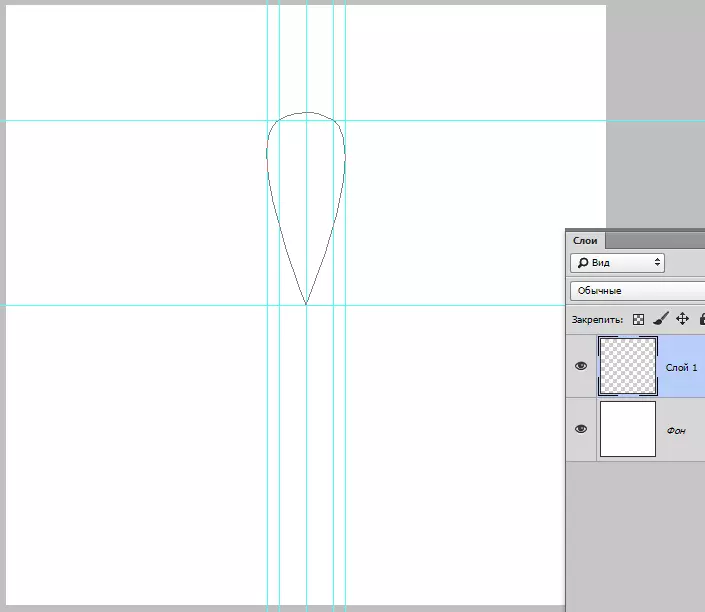
Unya mopadayon sa husto nga button sa sulod sa sirkito gibuhat ug pinili nga butang. "Run sa pagkahubog sa contour".

Sa bintana hangtud sa pagkabusog, sa pagpili sa kolor, ingon sa screenshot - orange.
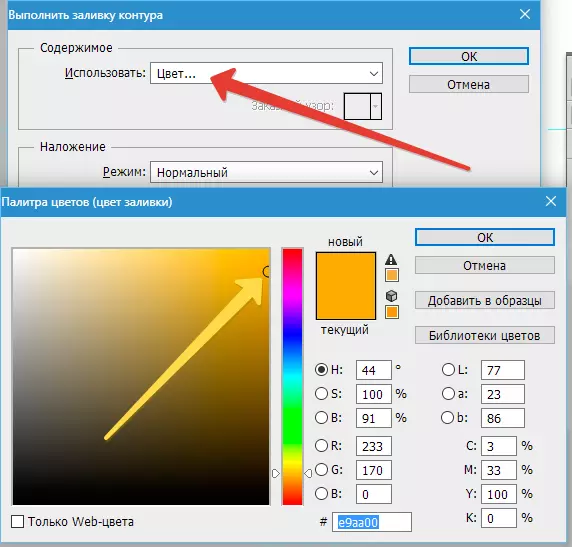
Human sa pagkompleto sa kahimtang kolor, i-klik sa tanan nga mga tamboanan Ok.
Unya i-klik sa contour ug sa pagpili sa butang "Panas contour".

Usa ka slicker orange kita gilalang. Karon kamo kinahanglan nga sa paghimo sa uban. Sa kamut dili kita sa pagkalos kanila, apan atong gamiton ang function "Libre nga Pagbag-o".
Nga sa usa ka layer sa usa ka slicker, mopadayon sa niini nga kombinasyon sa mga yawe: Ctrl + Alt + T . Usa ka frame makita sa palibot sa mga asin.

Unya clamp Alt. Ug pagbitad sa sentro nga punto sa distorsyon sa sentro sa canvas.
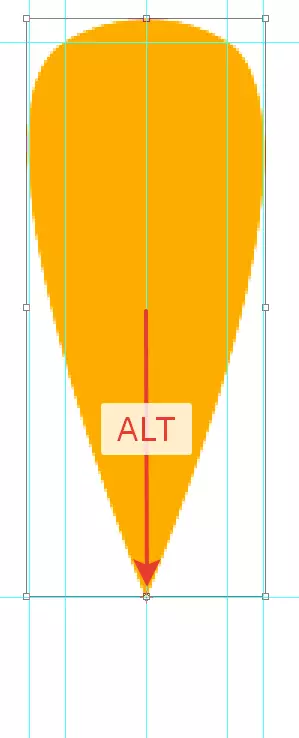
Ingon sa nailhan, ang bug-os nga lingin mao ang 360 degrees. Kita sa atong plano mahimong pito, kini nagpasabot 360/7 = 51.43 degrees.
bili Kini nga prescribe kita sa katugbang nga yuta sa ibabaw panel sa mga engaste.
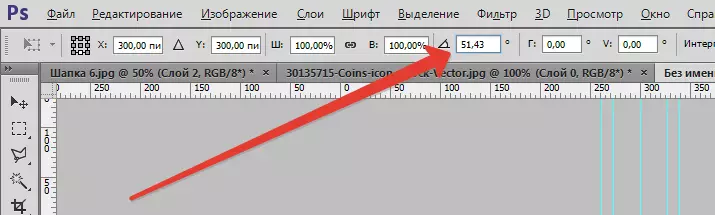
kita niini nga litrato:
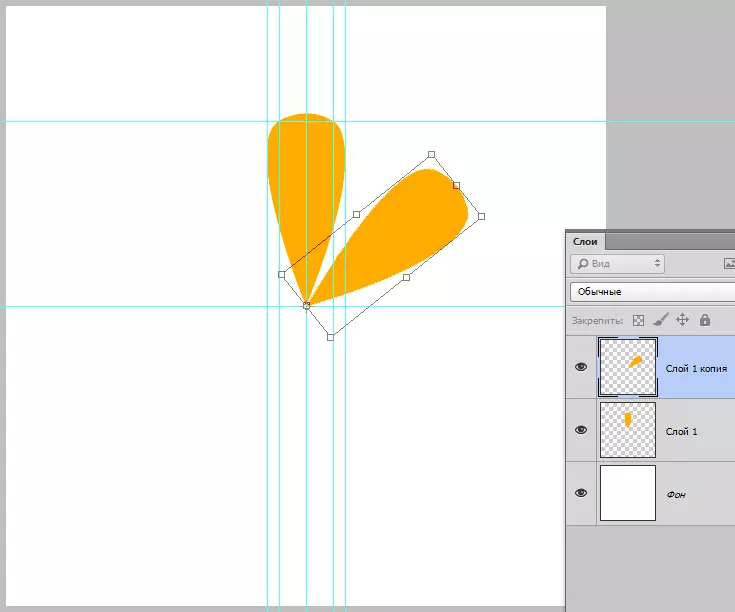
Ingon sa atong makita, ang atong ad-ad gikopya sa usa ka bag-o nga layer ug miliso sa distorsyon punto alang sa gitinguha nga gidaghanon sa mga ang-ang.
Sunod kamo kinahanglan nga press sa makaduha Mosulod . Ang unang press makuha ang mga cursor gikan sa kapatagan sa degrees, ug ang ikaduha puli sa frame pinaagi sa pagpadapat sa kausaban.
Unya pagpahamtang ug mga restriksiyon sa keyboard yawe Ctrl + Alt + pagbalhin + T , Balik-balik nga sa miaging aksyon uban sa sama nga mga kahimtang.

balik kita sa aksyon sa makadaghan nga higayon.
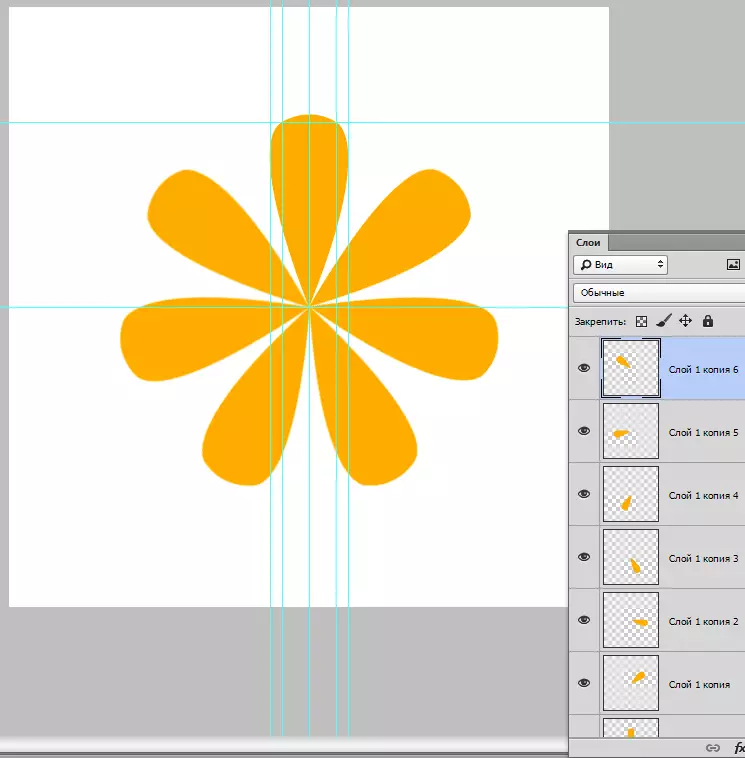
Salz andam. Karon kita lang-highlight sa tanan nga mga sapaw, mga haklap sa mga hiwa sa usa ka pinch yawe CTRL ug mopadayon sa kombinasyon CTRL + G. Pinaagi sa paghiusa kanila ngadto sa grupo.
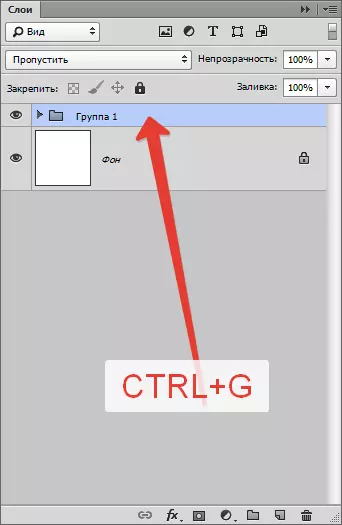
Kita nagpadayon sa paghimo sa usa ka logo.
Pilia ang himan "Ellipse" , Ibutang ang cursor sa intersection sa sentral nga mga giya, clamp Pagbalhin. Ug magsugod sa pagbitad sa lingin. Sa diha nga ang mga makita nga lingin, ako usab mosaka Alt. Pinaagi niana ang pagmugna sa usa ka alipíd sa palibot sa sentro.

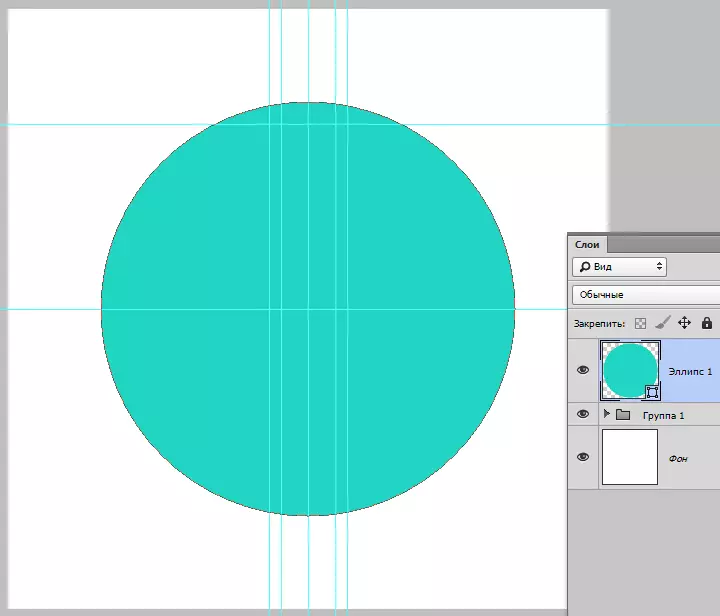
Paglihok sa lingin ubos sa usa ka grupo uban sa mga hiwa ug kaduha sa usa ka layer sa kuko sa kumagko pinaagi sa pagtawag setting kolor. Sa Pagkompleto Pag-klik Ok.
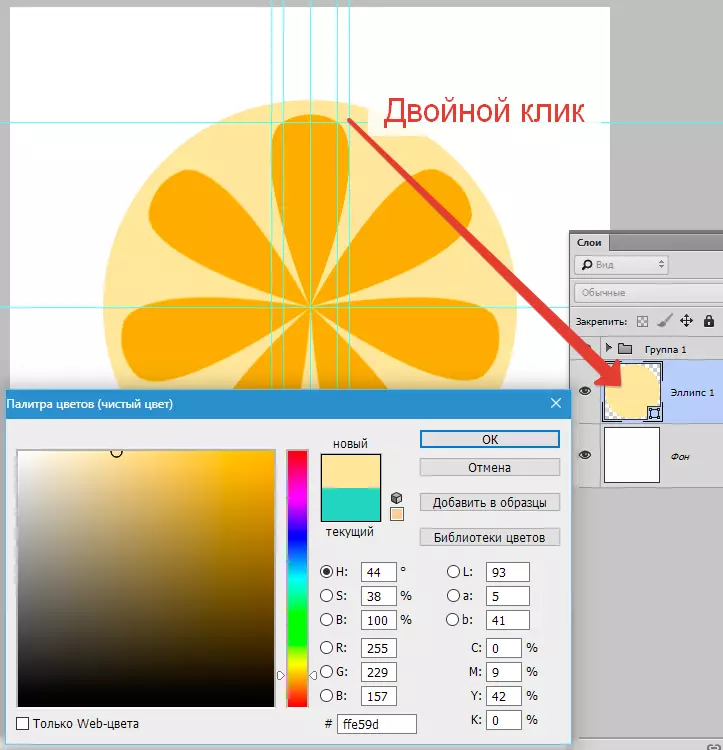
Hulad, kopya layer uban sa circular yawe kombinasyon CTRL + J. , Mobalhin sa usa ka kopya sa orihinal ug sa mga yawe CTRL + T. Tawga sa usa ka libre nga kausaban frame.
Ang pagpadapat sa mao usab nga pagdawat ingon sa pagmugna sa unang alipíd ( Pagbalhin + Alt. ), Gamay kita sa pagdugang sa atong lingin.
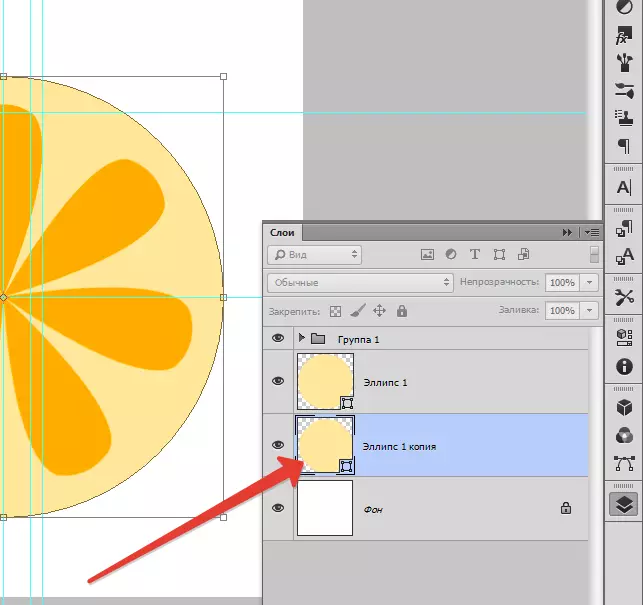
Pag-usab, double-click sa ibabaw sa mga layer miniature ug gibutang ang kolor pag-usab.
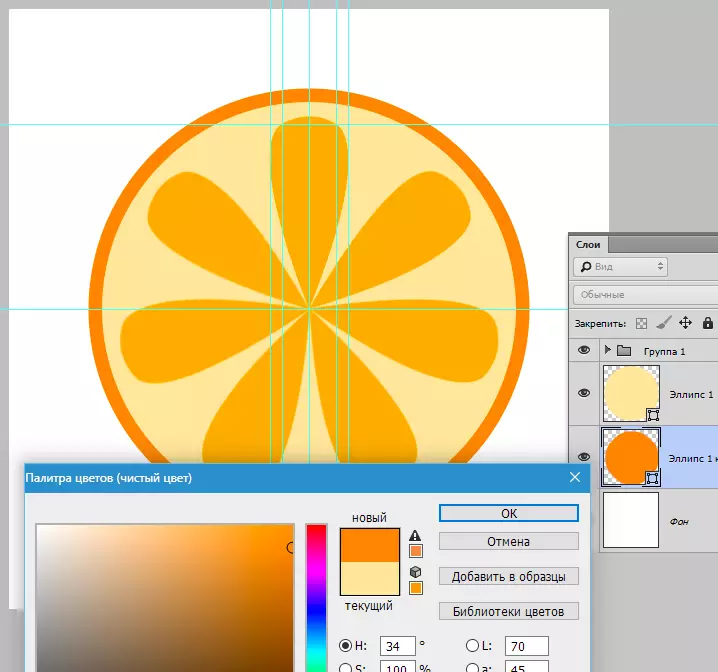
logo mao ang andam na. I-klik sa usa ka keyboard yawe CTRL + H. Unsa sa pagtago sa mga giya. Kon gusto nimo, mahimo ikaw pag-usab sa gidak-on sa mga lingin sa usa ka gamay, ug aron sa logo sa pagtan-aw nga mas natural nga, nga imong mahimo sa combine sa tanan nga mga sapaw, mga haklap, gawas alang sa background, ug mobalik kini sa libre nga kausaban.

Sa kini nga leksyon gipahinungod sa unsa nga paagi sa paghimo sa usa ka logo sa Photoshop CS6, kini mao ang sa ibabaw sa. Ang mga teknik nga gigamit diha sa leksyon magtugot kaninyo sa paghimo og taas nga-kalidad nga logo.
