
Kung ikaw usa ka tiggamit bisan usa ka produkto gikan sa Apple, unya sa bisan unsang kaso kinahanglan nimo nga adunay usa ka rehistrado nga Apple ID account, nga mao ang imong personal nga account ug repository sa tanan nimong mga nakuha. Giunsa ang paghimo sa kini nga asoy gihimo sa lainlaing mga paagi, ug kini hisgutan sa artikulo.
Ang Apple ID usa ka account nga nagtugot kanimo sa pagtipig og kasayuran bahin sa mga magamit nga aparato, himua ang pagpalit sa usa ka sistema sa media ug pag-access sa mga serbisyo, sama sa mga serbisyo, sama sa pag-ecloud, uban pa Sa laktod, wala'y account - dili mahimo nga gamiton ang mga produkto sa mansanas.
Pagrehistro sa usa ka Account sa Apple ID
Mahimo ka magparehistro sa usa ka Account sa Eppl IIDE sa tulo ka mga paagi: Paggamit sa Apple Device (Telepono, tablet o Player), pinaagi sa programa sa iTunes ug, sa website.Paagi 1: Paghimo usa ka Apple ID pinaagi sa site
Mao nga, gusto nimong maghimo usa ka Epple Ayidi pinaagi sa imong browser.
- Pag-scroll sa kini nga link sa panid sa Paglalang sa Account ug pun-a ang mga graph. Dinhi kinahanglan nimo nga isulod ang imong naa nga adres sa email, pag-uban ug pagsulat sa usa ka kasaligan nga password sa makaduha (kinahanglan kini nga adunay mga sulat sa lainlaing mga rehistro ug mga simbolo), ipasabut ang imong ngalan, apelyido, petsa sa pagkahimugso, ug pag-abut usab sa tulo Ang kasaligan nga mga pangutana sa pagpugong nga makapanalipod sa imong account.
- Kinahanglan nimo nga ipiho ang mga karakter gikan sa litrato, ug dayon i-klik ang "Padayon" nga buton.
- Aron magpadayon, kinahanglan nimo nga ipiho ang verification code nga mosulod sa usa ka email sa piho nga kahon.
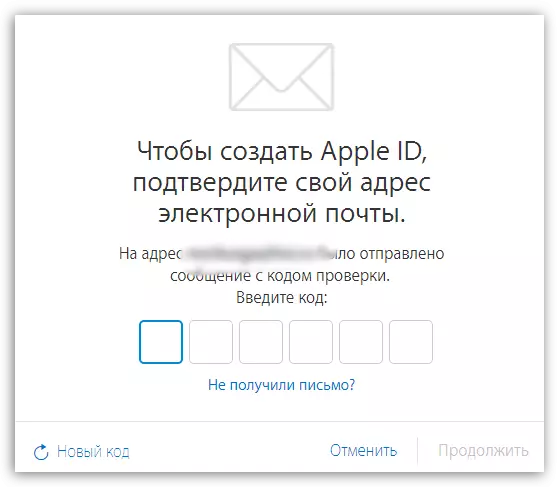
Kinahanglan nga hinumdoman nga ang kinabuhi sa estante sa code limitado sa tulo ka oras. Pagkahuman sa pagtapos sa kini nga oras, kung wala ka'y oras aron makumpirma ang pagrehistro, kinahanglan nimo nga ipatuman ang usa ka bag-ong hangyo sa code.
- Sa tinuud, nahuman kini sa kini nga proseso. Ang panid sa imong account mag-booting sa imong screen, diin, kung kinahanglan, mahimo ka nga magbag-o: pag-usab sa password, idugang ang pamaagi sa pagbayad ug uban pa.
Atong makuha ang imong atensyon nga ang mga pangutana sa pagsulay kinahanglan mag-imbento sa ingon, ang mga tubag nga imong mahibal-an pagkahuman sa 5, ug pagkahuman sa 10 ka tuig. Kini mapuslanon alang kanimo kung kinahanglan nimo nga ibalik ang pag-access sa account o paghimo og grabe nga mga pagbag-o, pananglitan, pag-usab sa password.
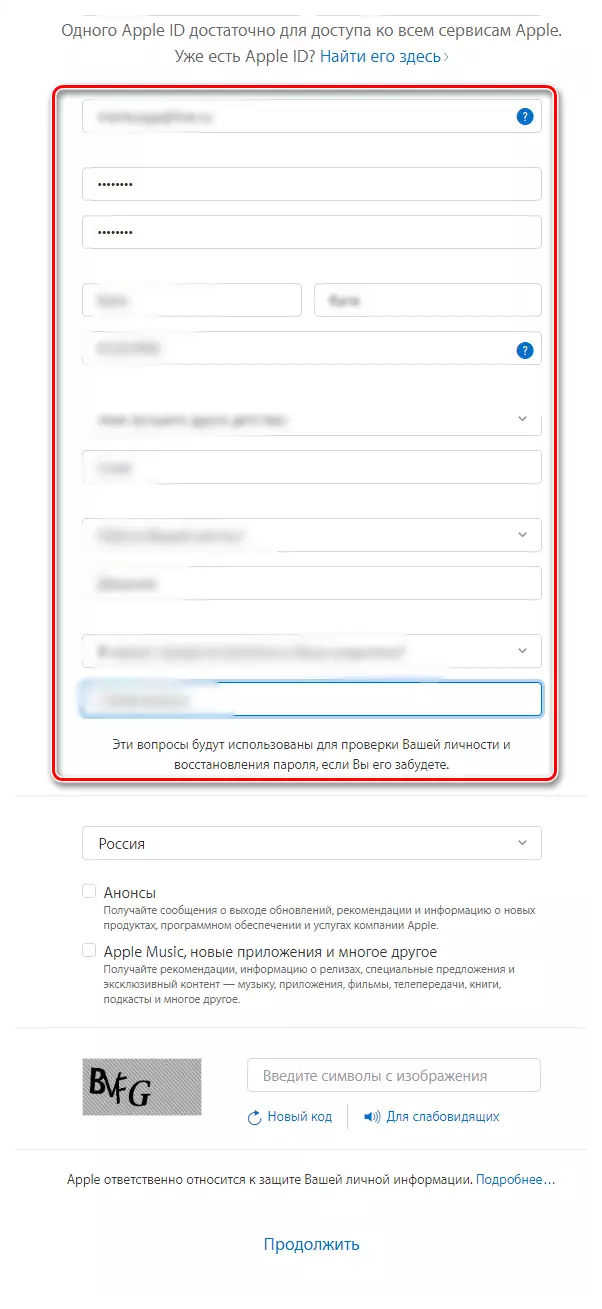
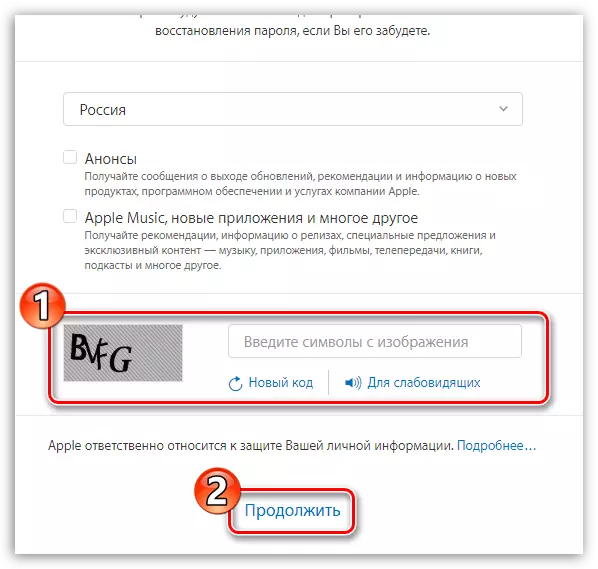
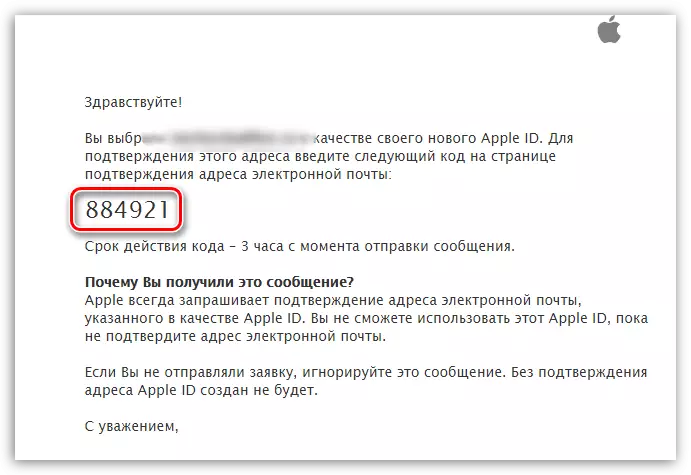
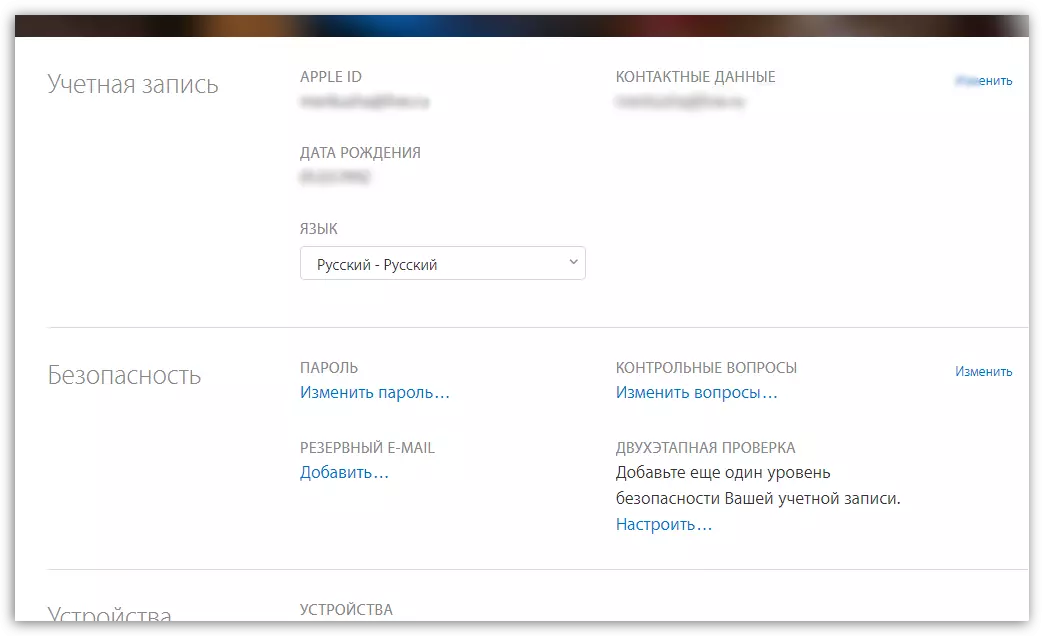
Pamaagi 2: Paghimo usa ka Apple ID pinaagi sa iTunes
Bisan kinsa nga nakigsulti sa mga produkto sa mansanas nahibal-an bahin sa iTunes, nga usa ka epektibo nga himan aron makig-uban sa imong mga gadget sa usa ka computer. Apan, dugang pa, kini usa usab ka maayo kaayo nga magdudula sa media.Siyempre, ang account mahimong buhaton ug gamiton kini nga programa. Kaniadto, sa among site, ang pangutana sa pagparehistro sa account sa kini nga programa gipasiugda sa detalye, aron dili kami mohunong.
Tan-awa usab: Mga panudlo sa Pagparehistro sa Apple ID Account pinaagi sa iTunes
Pamaagi 3: Pagrehistro pinaagi sa Apple Device
Kung ikaw ang iPhone, iPad o iPod Touch, dali nimo nga irehistro ang Apple ID ug direkta gikan sa imong aparato.
- Pagdagan ang App Store ug pag-scroll sa panid hangtod sa kadali nga panid ug pilia ang button sa pag-login.
- Sa gipakita nga bintana, pilia ang "Paghimo Apple ID".
- Ang usa ka bintana alang sa paghimo sa usa ka bag-ong account makita sa screen diin kinahanglan nimo nga una nga pilion ang rehiyon, ug dayon moadto.
- Ang "mga probisyon ug kondisyon" nga bintana makita sa screen, diin mangayo ka nga susihon ang kasayuran. Pag-uyon, kinahanglan nimo nga pilion ang "Dawaton" nga butones, ug dayon "pagkuha" usab.
- Gipakita sa screen ang naandan nga pangutana sa pagrehistro, nga hingpit nga nahiuyon sa usa nga gihulagway sa una nga pamaagi sa kini nga artikulo. Kinahanglan nimo nga pun-on ang usa ka email sa parehas nga paagi, pagsulod sa usa ka bag-ong password sa makaduha, ug usab ipiho ang tulo nga mga pangutana ug tubag sa kanila. Sa ubos kinahanglan nimo nga ipiho ang usa ka ekstra nga email address ingon man ang petsa sa pagkahimugso. Kung kinahanglan, kanselahon ang usa ka suskrisyon sa balita nga moabut sa imong email address.
- Sa pag-adto sa dugang, kinahanglan nimo nga ipiho ang pamaagi sa pagbayad - mahimo kini usa ka bank card o balanse sa mobile phone. Dugang pa, kinahanglan nimo nga ipiho ang asoy sa invoice ug numero sa telepono.
- Sa higayon nga ang tanan nga datos nga gilista sa husto, ang pagrehistro malampuson nga makumpleto, nga nagpasabut nga maka-log in ka sa New Eppl Aydi sa tanan nga mga aparato niini.
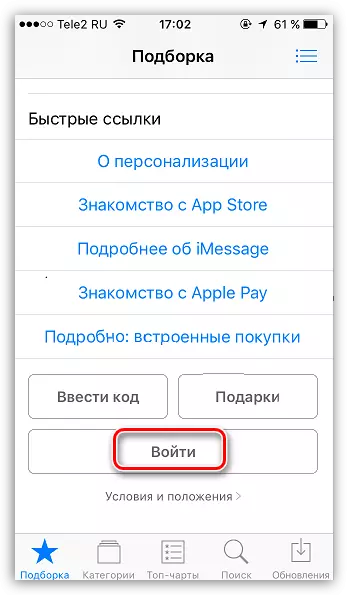
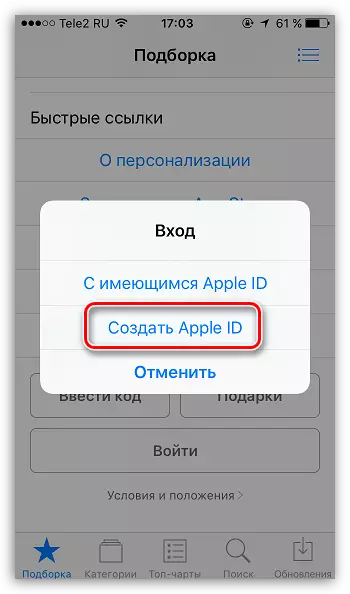
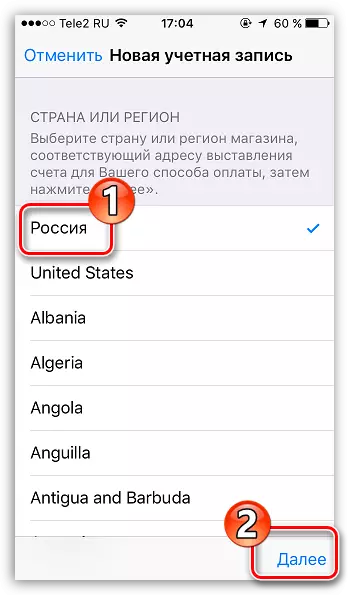
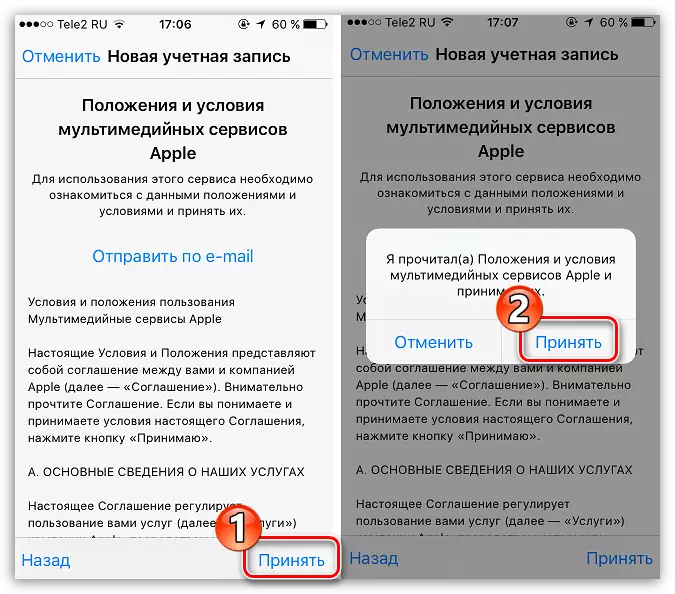
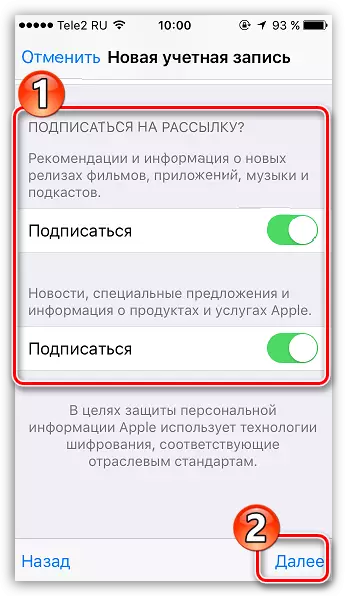
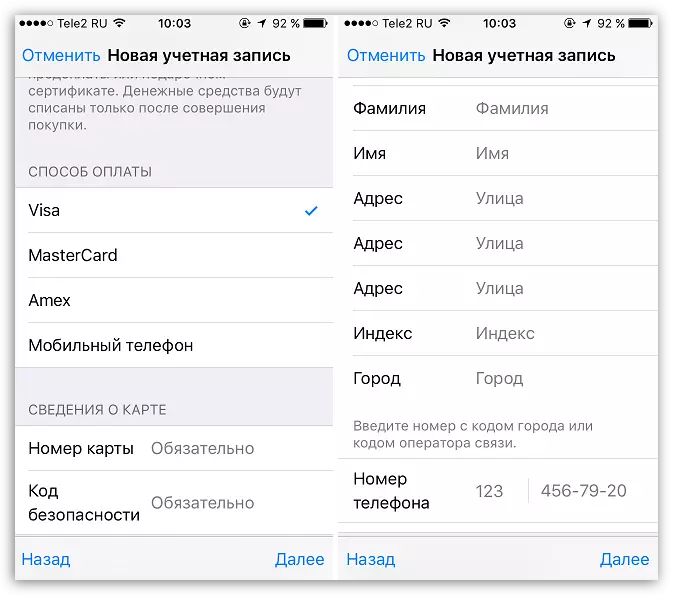
Giunsa nga magparehistro ang usa ka Apple ID nga wala magbugkos sa usa ka bank card
Dili kanunay, gusto sa tiggamit o mahimo, kung magparehistro, ipiho ang credit card, kung ikaw ang nagparehistro sa ibabaw nga imposible nga magdumili sa pagsalikway sa pagbayad Paagi. Maayo na lang, adunay mga sekreto nga magtugot kanimo sa paghimo og usa ka account nga wala'y credit card.Pamaagi 1: Pagrehistro Pinaagi sa Site
Sa pagtan-aw sa tagsulat sa kini nga artikulo, kini ang kadali ug labing kamalaumon nga paagi aron magparehistro nga wala'y bank card.
- Pagrehistro account, ingon sa gihulagway sa una nga pamaagi.
- Kung nag-log in ka, pananglitan, sa imong mansanas nga gadget, ireport sa sistema nga kini nga account wala pa gigamit nga tindahan sa iTunes. Pag-klik sa button nga "View".
- Ang usa ka bintana makita sa screen, diin kinahanglan nimo nga ipiho ang imong nasud, ug dayon moadto.
- Kuhaa ang mga nag-unang posisyon sa EPLL.
- Gihangyo ka nga ipiho ang pamaagi sa pagbayad. Sama sa imong nakita, wala'y butang nga "dili", nga ug kinahanglan nga namatikdan. Sa ubos pun-on ang uban pang personal nga kasayuran nga naglakip sa imong ngalan, address (kapilian), ingon man usa ka numero sa mobile phone.
- Kung moadto ka pa, ipahibalo sa sistema ang malampuson nga pagkompleto sa pagrehistro sa account.
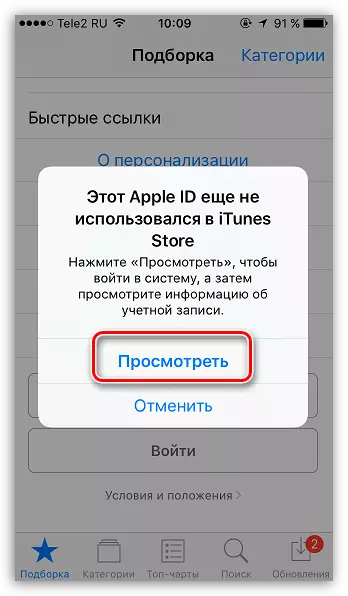
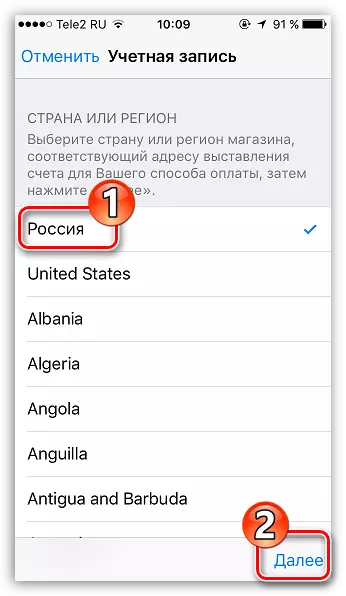
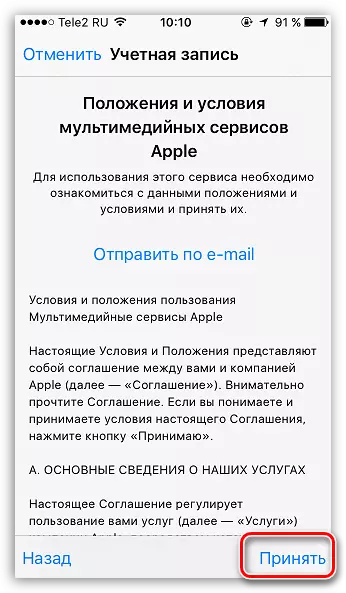
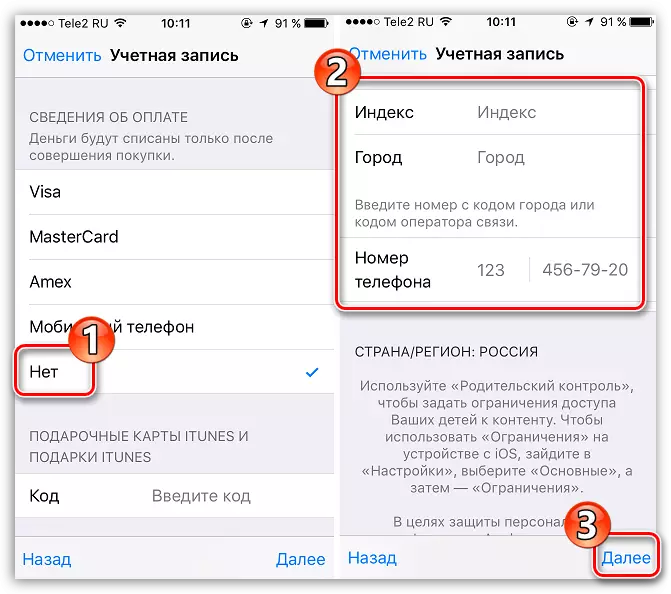
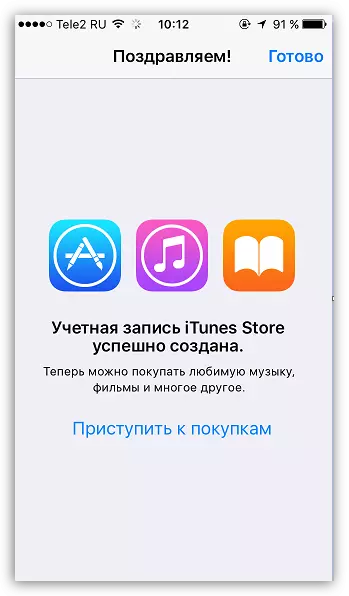
Paagi 2: Pagrehistro pinaagi sa iTunes
Ang pagrehistro dali nga himuon pinaagi sa pag-instalar sa programa sa iTunes sa imong computer, ug, kung kinahanglan, mahimo nimong malikayan ang pagbugkos sa usa ka bank card.Kini nga proseso gihisgutan usab sa detalye sa among website nga tanan sa parehas nga artikulo sa pagrehistro pinaagi sa iTunes (tan-awa ang ikaduha nga bahin sa artikulo).
Tan-awa usab: Giunsa Pagparehistro ang Account sa Apple ID pinaagi sa iTunes
Pamaagi 3: Pagrehistro pinaagi sa Apple Device
Pananglitan, adunay usa ka iPhone ug gusto nimo nga magparehistro sa usa ka account nga wala mahibal-an ang pamaagi sa pagbayad gikan niini.
- Pagdagan sa Apple Store Device, ug dayon ablihi ang bisan unsang libre nga app sa sulod niini. Pag-klik sa "download" nga buton.
- Sanglit ang pag-instalar sa aplikasyon mahimo lamang nga himuon pagkahuman sa pagtugot sa sistema, kinahanglan nimo nga i-klik ang Butang Apple ID button.
- Ablihan niini ang naila nga pamilyar nga pagrehistro diin kinahanglan nimo nga himuon ang tanan nga parehas nga mga aksyon sama sa ikatulo nga pamaagi sa artikulo,
- Sama sa imong nakita, kini nga oras ang "Dili" nga butones nagpakita sa screen, nga nagtangtang sa timailhan sa tinubdan sa pagbayad, ug busa kalmado nga nakompleto ang pagrehistro.
- Kung nahuman na ang pagrehistro, ang napili nga aplikasyon magsugod sa pag-booting sa imong aparato.
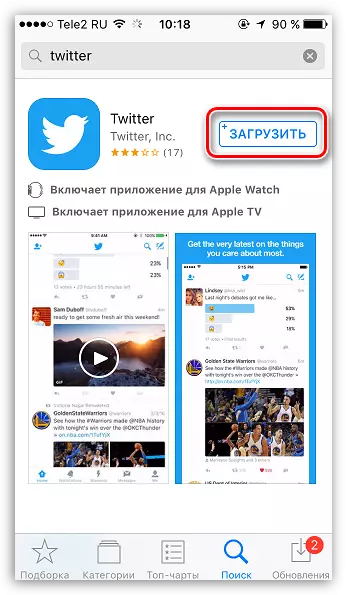
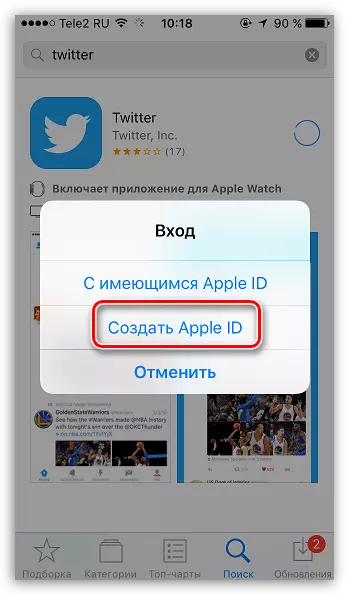
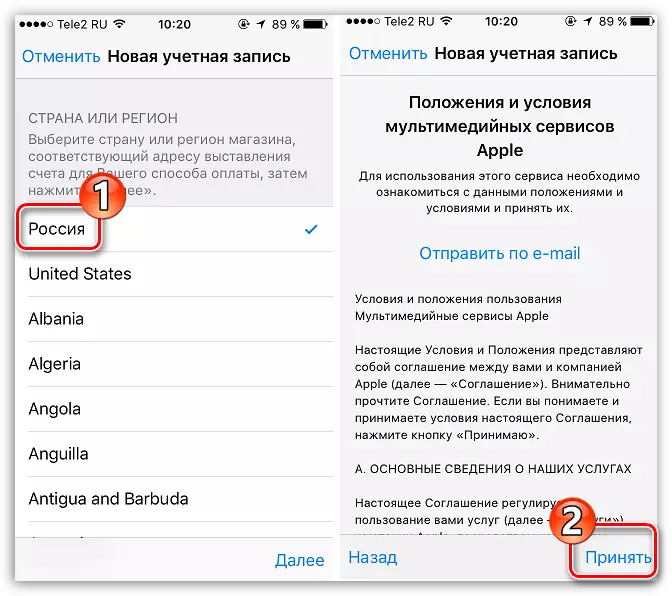
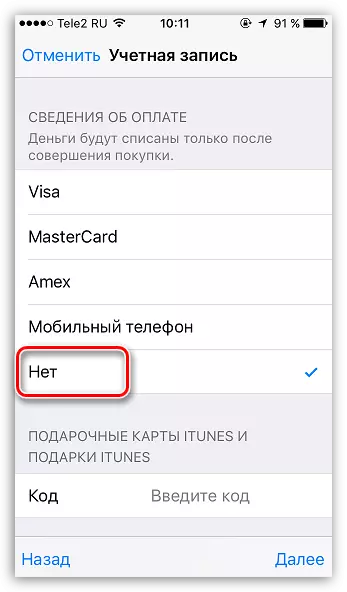
Giunsa nga magparehistro ang usa ka asoy sa laing nasud
Usahay ang mga tiggamit mahimong mag-atubang nga ang pipila nga mga aplikasyon mas mahal sa ilang lumad nga tindahan kaysa sa tindahan sa lain nga nasud, o wala magamit. Sa ingon nga mga kahimtang nga ang Apple ID sa lain nga nasud mahimong kinahanglanon.
- Pananglitan, gusto nimo nga magparehistro sa American Apple ID. Aron mahimo kini, kinahanglan nimo nga modagan ang mga iTunes sa kompyuter ug, kung kinahanglan, paggawas sa imong account. Pilia ang Tab sa Account ug adto sa "Paggawas".
- Pag-adto sa seksyon nga "Store". Pag-scroll sa katapusan sa panid ug pag-klik sa ubos nga tuo nga suok sa icon nga adunay bandila.
- Gipakita sa screen ang lista sa mga nasud, diin kinahanglan naton pilion ang "Estados Unidos".
- Pag-usab nimo sa tindahan sa Amerika, diin kinahanglan nimo nga ablihan ang "App Store" sa tuo nga bintana.
- Pag-usab, pamati sa tuo nga bintana sa bintana, diin nahimutang ang "Top Free Apps" nga seksyon. Lakip sa ila kinahanglan nimo nga ablihan ang bisan unsang papel nga gilakip.
- Pag-klik sa "Kuhaon" nga butones aron magsugod sa pag-download sa aplikasyon.
- Tungod kay kinahanglan nimo nga mag-log in sa account, ang katugbang nga bintana ipakita sa screen. Pag-klik sa "Paghimo Bag-ong Apple ID".
- Pag-usab nimo sa panid sa pagparehistro kung diin kinahanglan nimo nga i-klik ang "Padayon" nga buton.
- Ibutang ang usa ka marka sa tseke duol sa Kasabutan sa Lisensya ug pag-klik sa "Pag-uyon" nga buton.
- Sa panid sa pagparehistro, una sa tanan, kinahanglan nimo nga ipiho ang usa ka email address. Sa kini nga kaso, mas maayo nga dili gamiton ang mail account sa Russian Domain (RU), ug magparehistro sa usa ka profile sa com domain. Ang kamalaumon nga solusyon mao ang paghimo sa usa ka account sa Google Mail. Laray sa ubos sa doble nga enume usa ka kasaligan nga password.
- Sa ubos kinahanglan nimo nga ipiho ang tulo nga mga pangutana sa pagkontrol ug paghatag mga tubag (natural, sa Ingles).
- Hibal-i ang imong petsa sa pagkahimugso, kung kinahanglan, kuhaa ang mga checkbox nga adunay pagtugot sa newsletter, ug dayon i-klik ang "Padayon" nga buton.
- Igabutang nimo pag-usab kanimo ang pamaagi sa pagbayad nga nagbugkos sa panid diin kinahanglan nimo nga ibutang ang usa ka marka sa "wala" nga punto (kung maghatag ka usa ka mapa sa bangko sa Russia, mahimo ka nga ihangtang ang pagrehistro).
- Sa parehas nga panid, apan sa ubos, kinahanglan nimo nga ipiho ang address sa accommodation. Siyempre, dili kini kinahanglan nga adres sa Russia, nga mao ang Amerikano. Labing maayo nga kuhaon ang address sa bisan unsang institusyon o hotel. Kinahanglan nimo nga ipiho ang mosunod nga kasayuran:
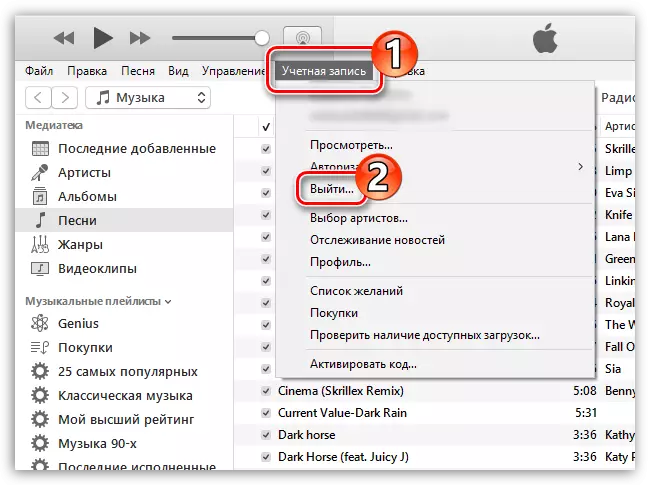
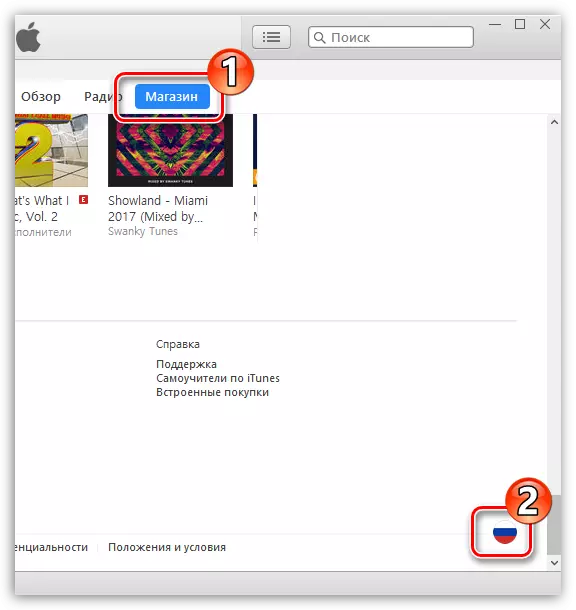
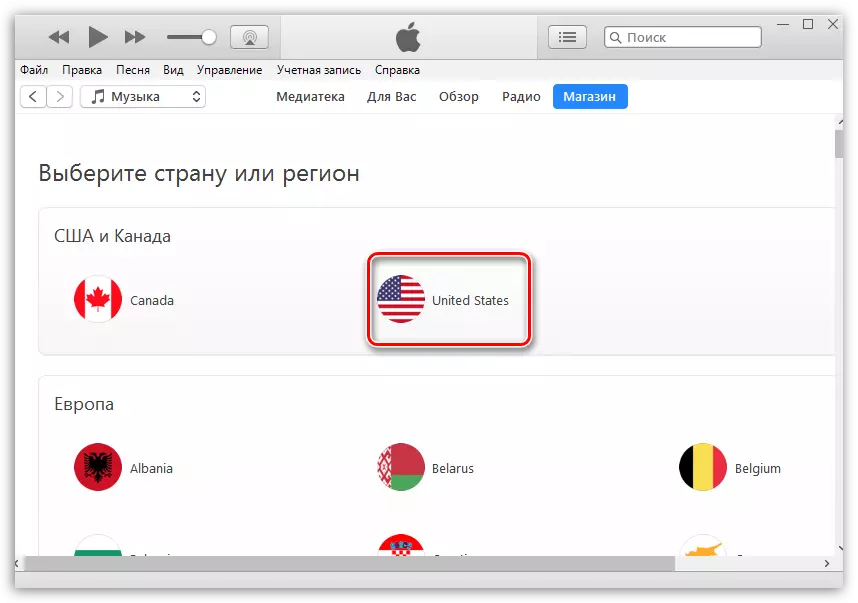
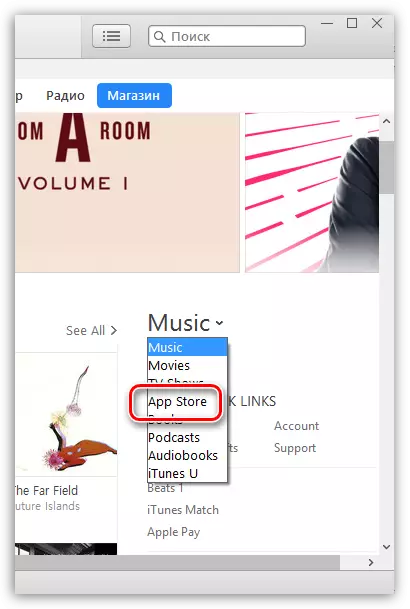
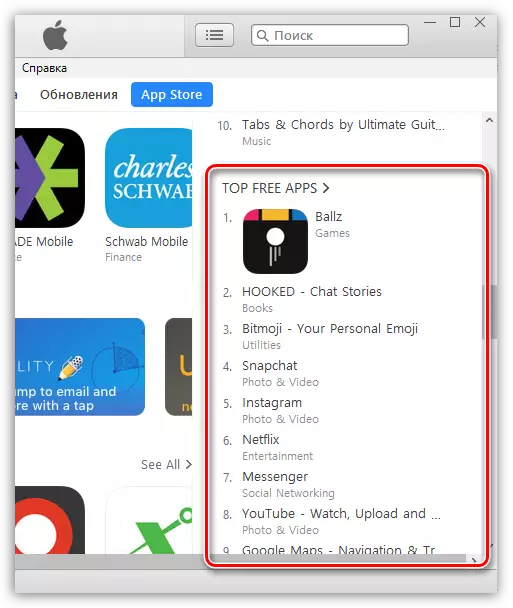
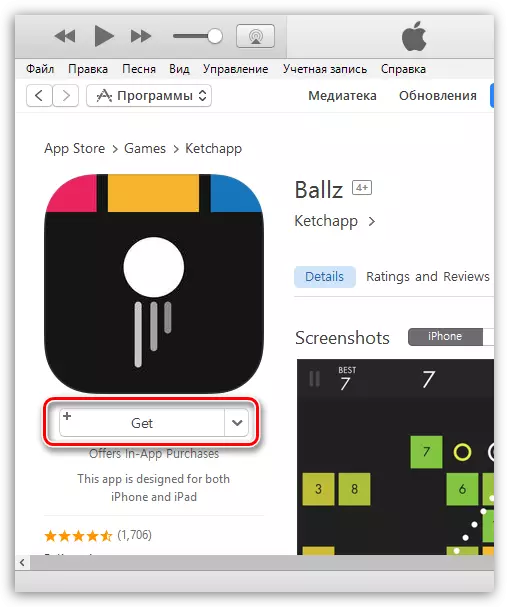
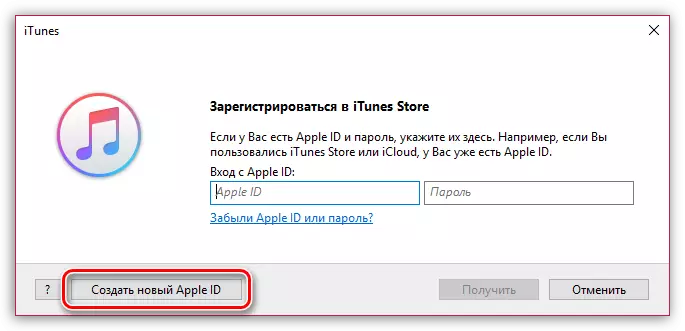
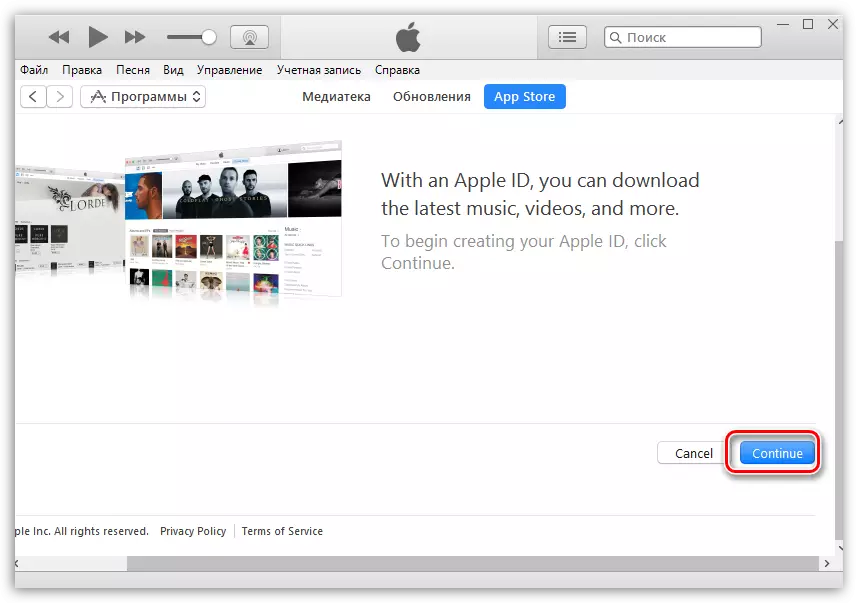
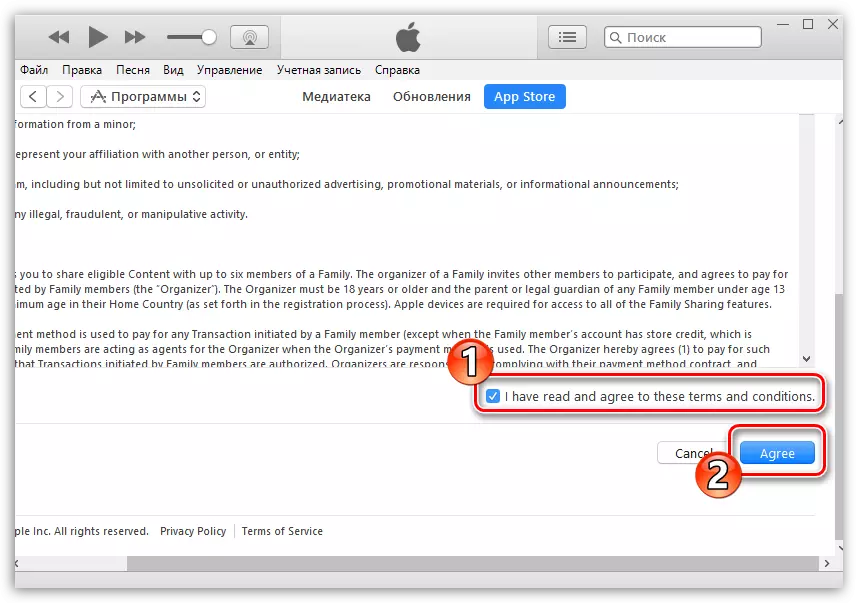
Tan-awa usab: Giunsa paghimo ang usa ka Google Account
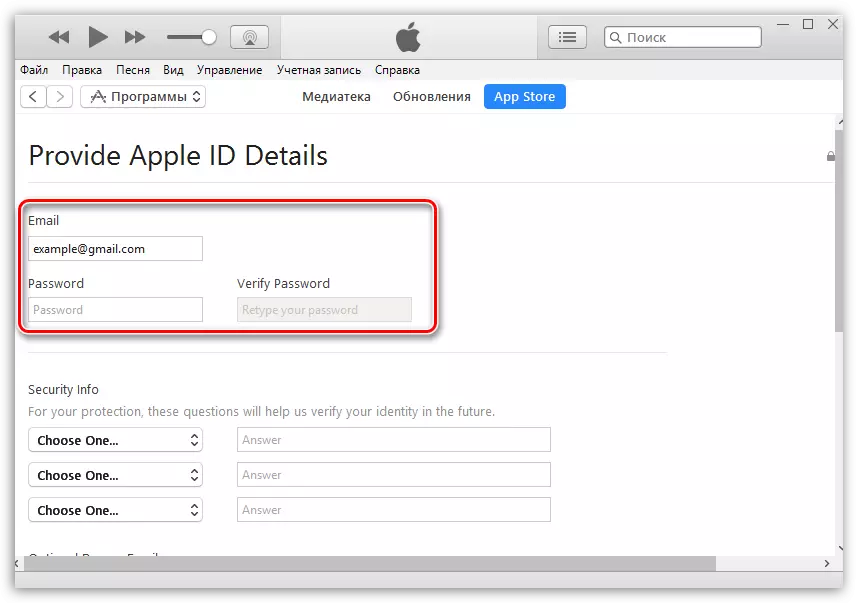
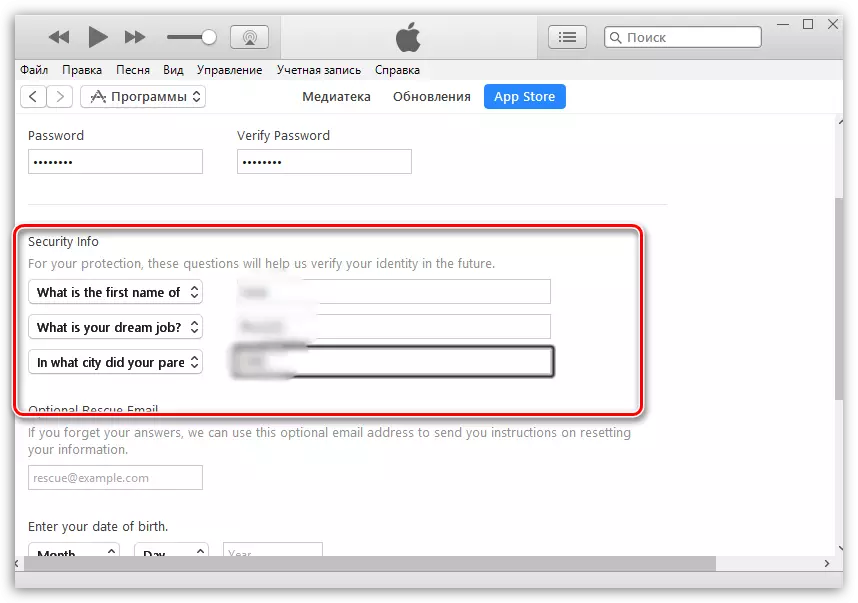
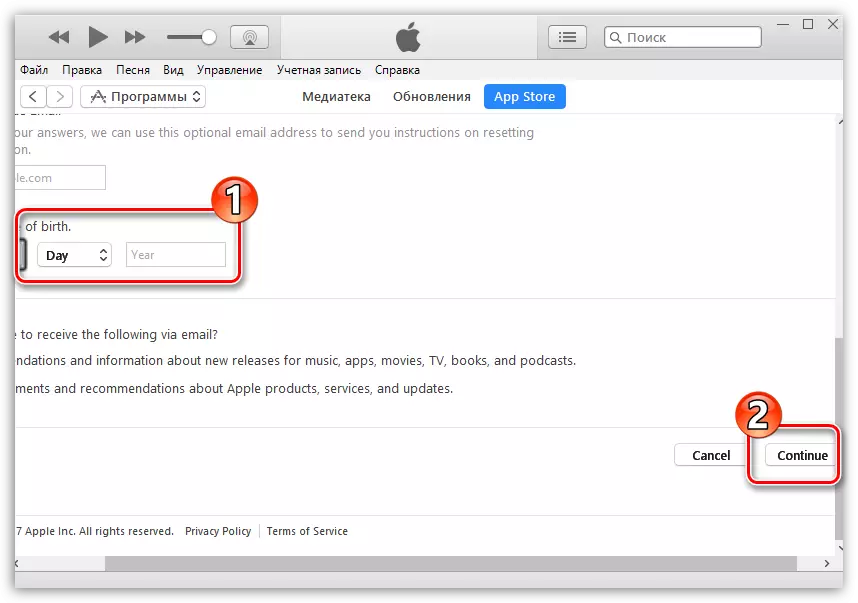
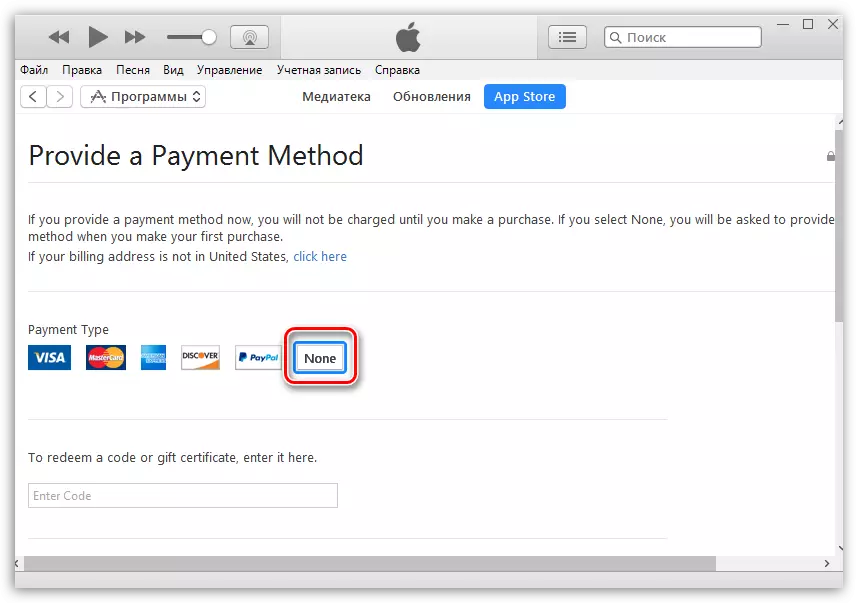
- Dalan. - dalan;
- Siyudad. - Siyudad;
- Kahimtang - Estado;
- Zip Code. - Indeks;
- Area Code. - CODE CODE;
- Telepono - Numero sa Telepono (kinahanglan nimo nga irehistro ang katapusan nga 7 nga numero).
Pananglitan, pinaagi sa browser, giablihan namon ang mga mapa sa Google ug mihangyo alang sa mga hotel sa New York. Pag-abli sa bisan unsang lagmit nga hotel ug makita ang iyang adres.
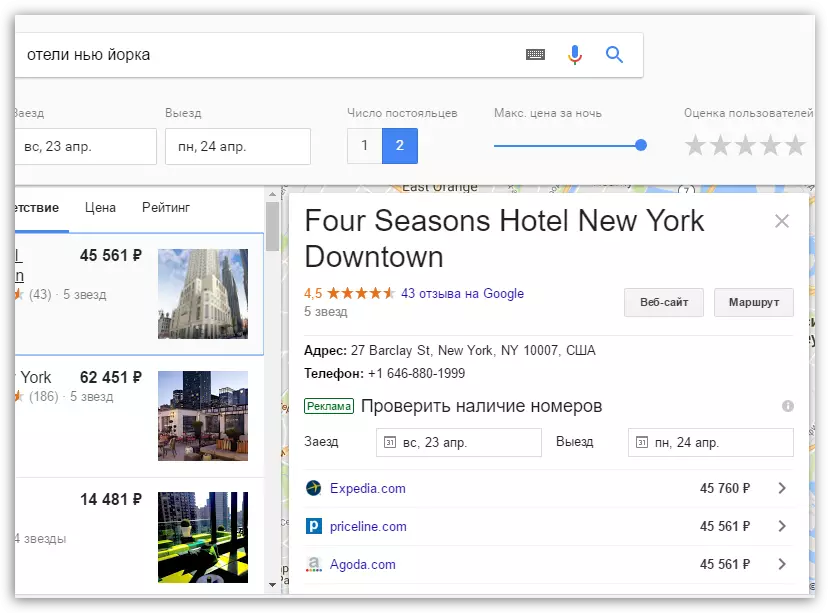
Mao nga, sa among kahimtang, ang napuno nga adres makita kini:
- Street - 27 barclay st;
- Siyudad - New York;
- Estado - NY;
- Zip Code - 10007;
- Area Code - 646;
- Telepono - 8801999.
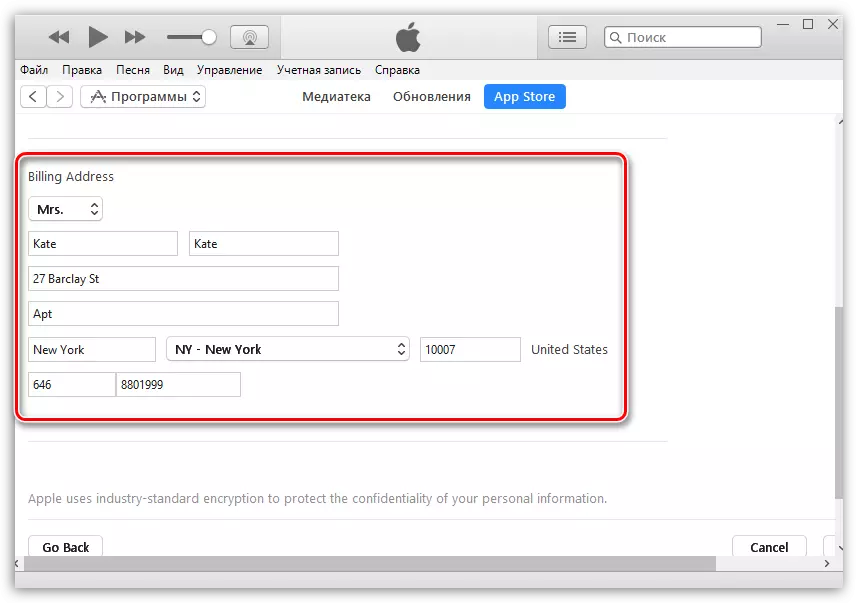
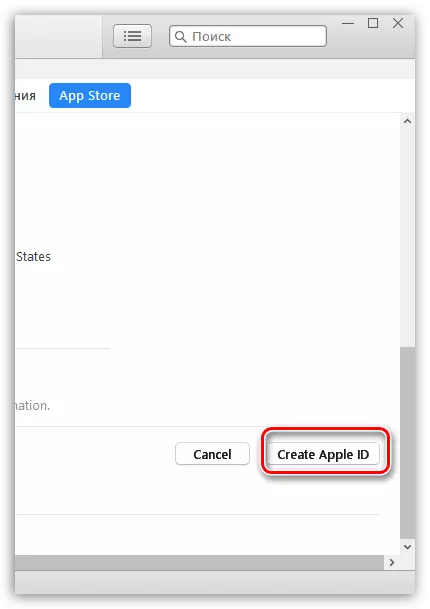
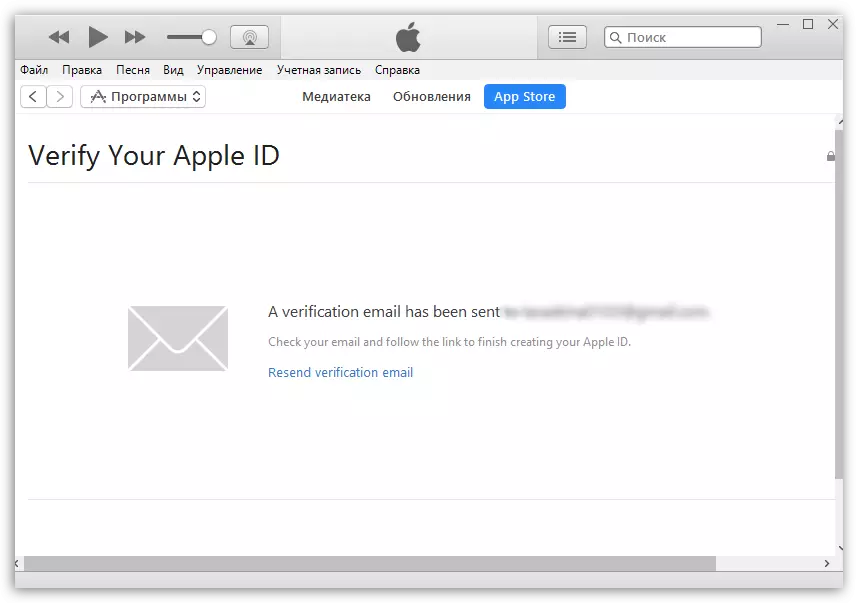
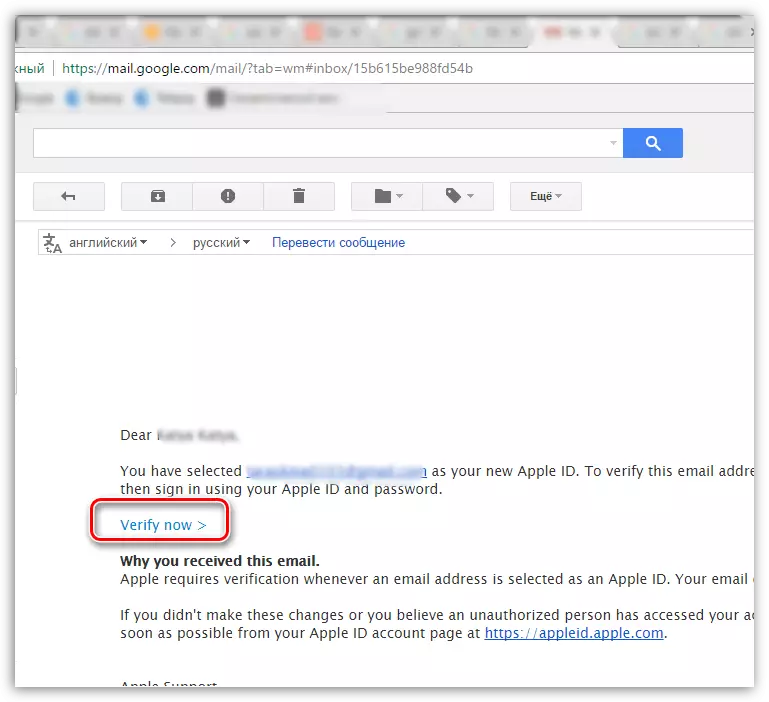
Kini ang tanan nga gusto nako isulti bahin sa mga nuances sa paghimo og usa ka bag-ong account sa Apple ID.
