
Ang pangutana kung giunsa mahibal-an ang password gikan sa Wi-Fi usa sa labing kanunay sa mga forum sa Internet. Pinaagi sa pagpalit sa usa ka router ug pagpahimutang sa yawe nga seguridad, daghang mga tiggamit nga adunay oras nga nakalimtan ang mga datos nga ilang gisudlan kaniadto. Kung i-reinstall ang sistema, pagkonektar sa usa ka bag-ong aparato sa network, kini nga kasayuran kinahanglan nga mosulod pag-usab. Maayo na lang, adunay magamit nga mga pamaagi nga nagtugot kanimo nga makuha kini nga kasayuran.
Pagpangita password gikan sa Wi-Fi
Aron makit-an ang usa ka password gikan sa usa ka wireless network, ang tiggamit mahimong mag-aplay sa gitukod nga mga himan sa Windows, ang mga setting sa console sa router ug mga eksternal nga programa. Tagda sa kini nga artikulo ang yano nga mga pamaagi nga naglakip sa tanan nga kini nga lista sa mga himan.Paagi 1: WirelesskeyView
Usa sa labing kadali ug labing sayon nga paagi mao ang paggamit sa usa ka espesyal nga wirelesskeykeykeykeykeykeykeykeykey nga gamit. Ang panguna nga function niini - Wi-Fi Security Keys Display.
I-download ang Utility WirelesskeyView
Dinhi ang tanan yano kaayo: Pagdagan ang executable file ug makita dayon ang mga password gikan sa tanan nga magamit nga koneksyon.
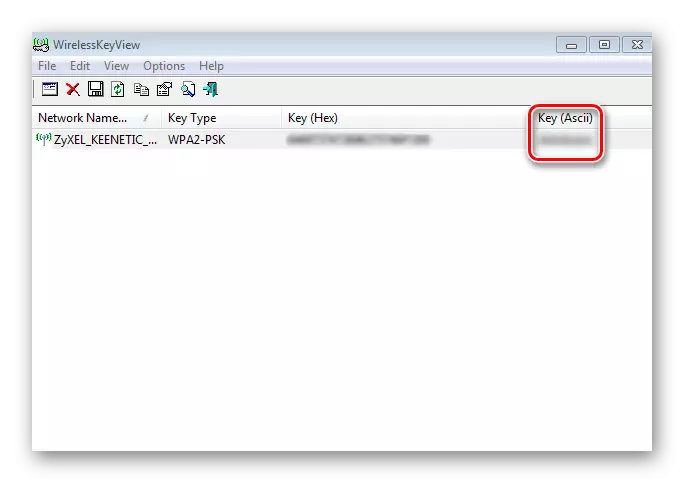
Pamaagi 2: Console sa Router
Mahimo nimo makit-an ang usa ka password gikan sa Wi-Fi pinaagi sa paggamit sa console sa router. Aron mahimo kini, ang router sagad nga nagkonektar sa PC pinaagi sa Power Cord (moabut sa aparato). Apan kung ang computer adunay kaarang sa wireless nga komunikasyon sa network, dili kinahanglan ang cable.
- Kita nagrekrut sa browser "192.168.1.1". Ang kini nga kantidad mahimong magkalainlain ug kung dili angay, sulayi ang pagsulod sa mga musunud: "192.168.0.1.1.0.168.0.168.0.1 Sa laing paagi, mahimo nimong gamiton ang pagpangita sa Internet pinaagi sa pag-type sa ngalan sa modelo sa imong router + "IP address". Pananglitan, ang "Zyxel KeeNetic IP Address".
- Ang kahon sa diyalogo sa pag-login ug password nga diyalogo makita. Ingon sa makita sa screenshot, ang router mismo nagpakita sa gikinahanglan nga kasayuran ("admin: 1234"). Sa kini nga kaso, ang "admin" usa ka pag-login.
- Sa seksyon sa Wi-Fi Security Settings (sa Zyxel Console, kini nga "Wi-Fi" mao ang "Security") mao ang gitinguha nga yawi.

TIP: Piho nga mga setting sa pabrika sa pabrika / Password, pagsulod sa adres aron ma-access ang console nagdepende sa tiggama. Kung kinahanglan, kinahanglan nimo nga basahon ang mga panudlo alang sa aparato o pagpangita alang sa kasayuran sa balay sa router.
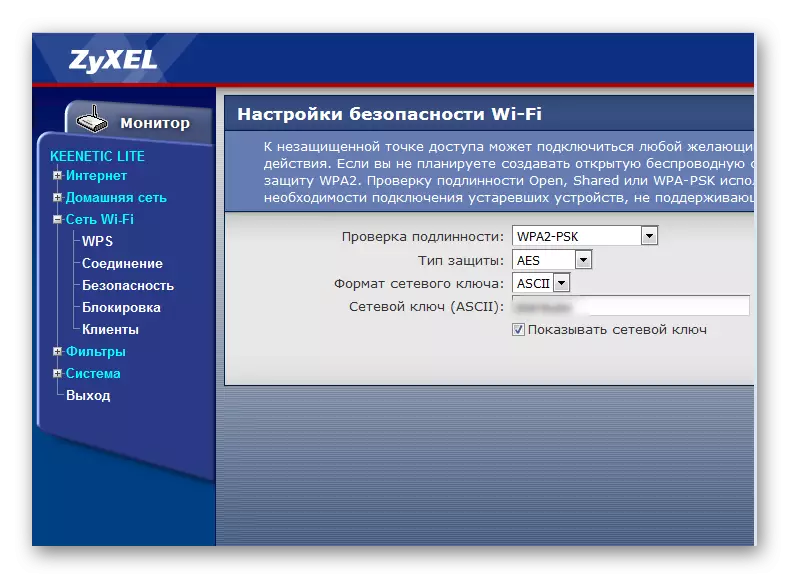
Pamaagi 3: Mga Sistema
Ang mga pamaagi nga gigamit sa pagpangita usa ka password nga adunay mga sumbanan nga mga gamit sa OS magkalainlain depende sa na-install nga bersyon sa sistema sa Windows. Pananglitan, ang gitukod nga mga himan alang sa pagpakita sa mga yawe sa pag-access sa Windows XP wala gihatag, mao nga kinahanglan nimo pangitaon ang mga workarounds. Sa kasukwahi, ang mga tiggamit sa Windows 7 swerte sila: sa ilang paglabay sa usa ka kaayo nga pamaagi nga magamit pinaagi sa tray sa sistema.
Windows XP.
- Kinahanglan nimo nga i-klik ang "Start" nga butones ug pilia ang control panel.
- Kung ang usa ka bintana makita sa screenshot, kinahanglan nimo nga i-klik ang "switch sa klasikal nga porma".
- Sa taskbar, pilia ang Master Wireless Network.
- Pag-klik sa "Sunod".
- Ibutang ang switch sa ikaduha nga punto.
- Siguruha nga ang kapilian nga "I-install Manual Network" gipili.
- Sa usa ka bag-ong bintana, i-klik ang button nga "I-print nga setting".
- Sa naandan nga dokumento sa teksto, dugang sa paghulagway sa naglungtad nga mga parameter, adunay usa ka gitinguha nga password.
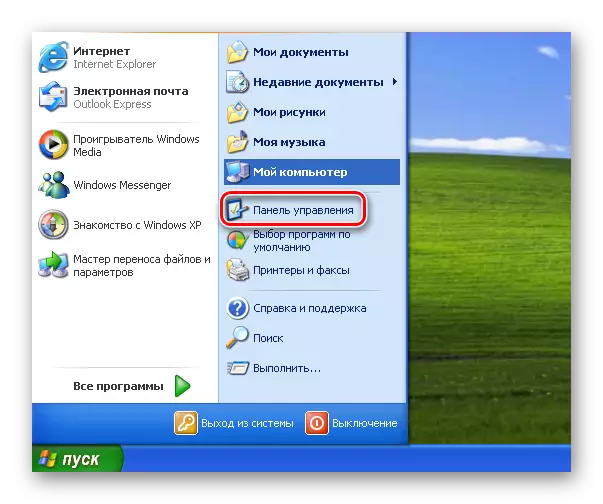
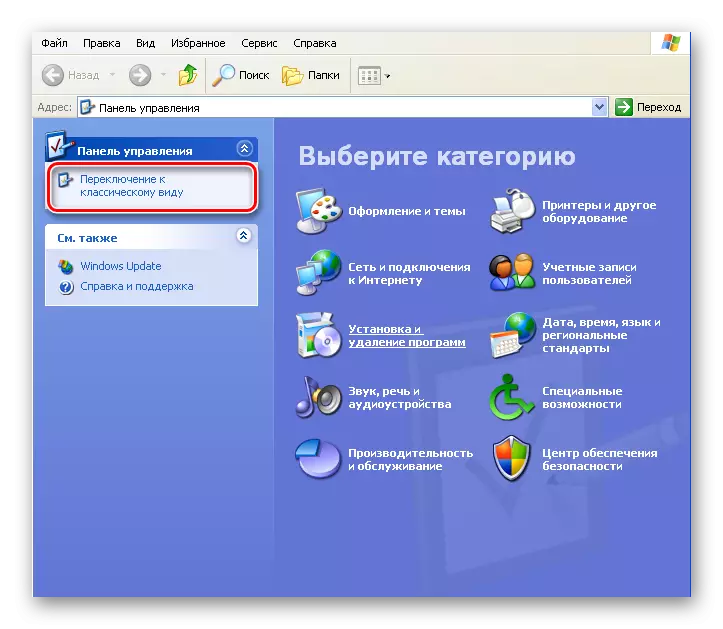



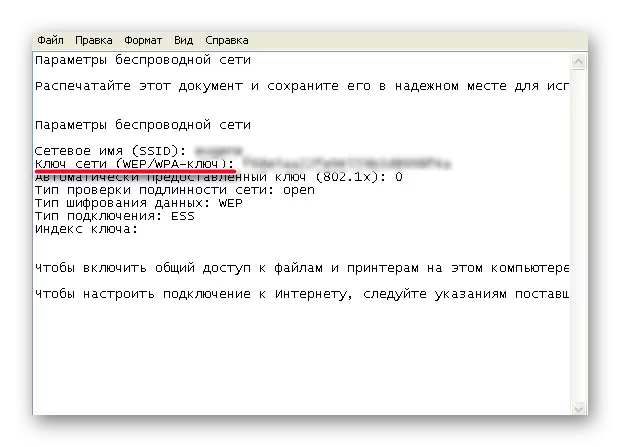
Windows 7.
- Sa ubos nga tuo nga suok sa screen, i-klik ang icon koneksyon sa wireless.
- Kung wala'y ingon nga icon, kini nagpasabut nga kini gitago. Pagkahuman i-klik ang button sa Up Arrow.
- Sa lista sa mga koneksyon, pangitaa ang husto ug tuo nga pag-klik niini.
- Sa menu, pilia ang "Mga Properties".
- Sa ingon, mahulog dayon kita sa tab nga "seguridad" sa Window Windows Window.
- Checkbox "Ipakita ang mga gisulud nga mga karakter" ug makuha ang gitinguha nga yawi, nga mahimo nga makopya sa clipboard.
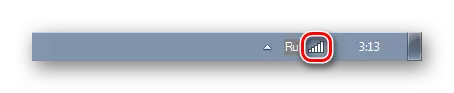


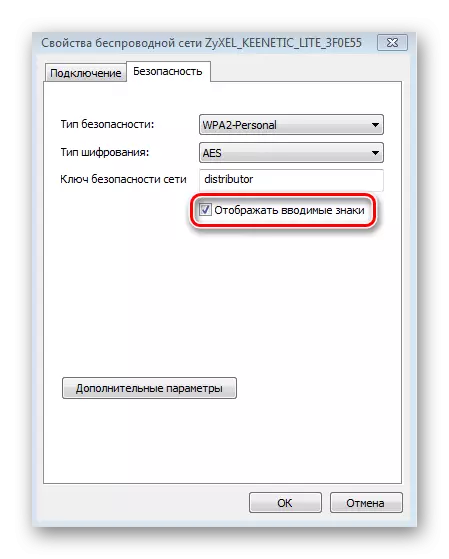
Windows 7-10.
- Uban sa tuo nga pag-klik sa mouse sa icon sa koneksyon koneksyon, ablihi kini sa menu niini.
- Pilia ang mosunud nga item nga "network ug sagad nga pag-access" nga butang.
- Sa bag-ong bintana, pag-klik sa inskripsyon sa wala sa taas sa mga pulong nga "pag-usab sa mga parameter sa adapter".
- Sa lista sa mga magamit nga koneksyon, nakit-an namon ang husto nga butones nga imong kinahanglan ug i-klik kini.
- Pinaagi sa pagpili sa item nga "status", pag-adto sa bintana sa parehas nga ngalan.
- Pag-klik sa "Wireless Properties".
- Sa bintana sa parameter, mobalhin kami sa tab nga "Security" diin sa linya nga "Network Security Key" ang usa ka kombinasyon makit-an. Aron makita kini, timan-i ang checkbox nga ipakita ang mga timaan sa input ".
- Karon, kung gikinahanglan, ang password dali nga makopya sa clipboard.
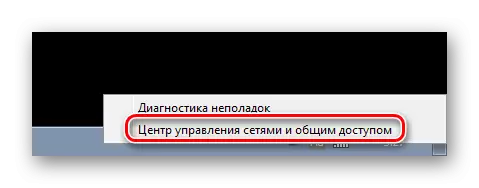
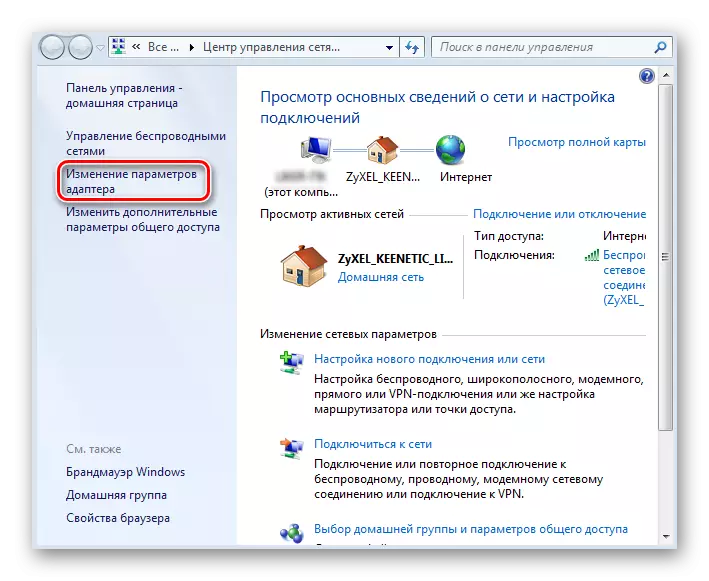
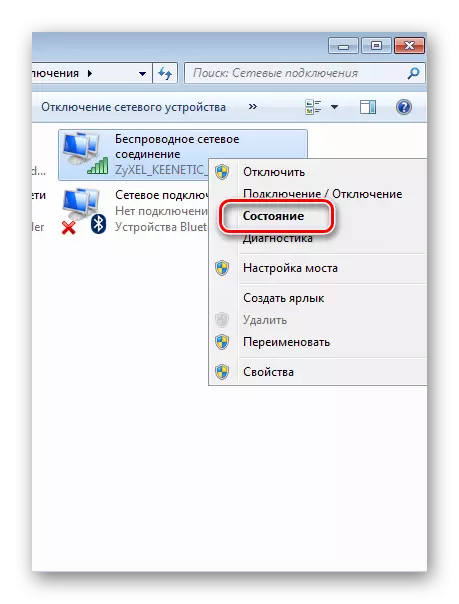


Sa ingon, adunay daghang yano nga mga paagi aron mapasig-uli ang nakalimtan nga password gikan sa Wi-Fi. Ang pagpili sa usa ka piho nga nagdepende sa bersyon sa mga gigamit nga OS ug ang mga gusto sa user mismo.
