
Salamat sa paspas nga pag-uswag sa mga teknolohiya, ang tanan nahimong labi ka yano. Pananglitan, ang mga kompyuter ug mga smartphone nangadto sa pagpuli sa mga album sa litrato sa papel, nga labi ka dali nga magtipig daghang mga litrato ug, kung kinahanglan, ibalhin kini gikan sa usa ka aparato.
Pagbalhin mga litrato gikan sa usa ka computer sa iPhone
Sa ubos magtan-aw kita sa lainlaing mga paagi nga nagtugot kanimo sa pag-download sa mga litrato gikan sa usa ka computer ngadto sa Apple Gadget. Ang matag usa kanila sayon sa kaso niini.Paagi 1: Dropbox
Sa kini nga kaso, mahimo nimong magamit ang bisan unsang pagtipig sa panganod. Atong hisgotan ang dugang nga proseso sa panig-ingnan sa usa ka sayon nga serbisyo sa pagtulo.
- Ablihi ang folder sa Dropbox sa imong computer. Ibalhin ang mga litrato sa kini. Magsugod ang proseso sa pag-synchronization, ang gidugayon nga magdepende sa numero ug gidak-on sa gipahawa nga mga litrato, ingon man ang katulin sa imong koneksyon sa Internet.
- Kung nahuman na ang pag-synchronize, mahimo ka modagan sa Dropbox sa iPhone - ang tanan nga mga litrato makita sa kini.
- Sa higayon nga gusto nimo nga i-unload ang mga snapshots sa panumduman sa smartphone, ablihi ang imahe, pag-tap sa taas nga tuo nga suok pinaagi sa buton nga "I-export".
- Sa usa ka bag-ong bintana, pilia ang "I-save". Ang ingon nga mga aksyon kinahanglan nga buhaton sa matag imahe.
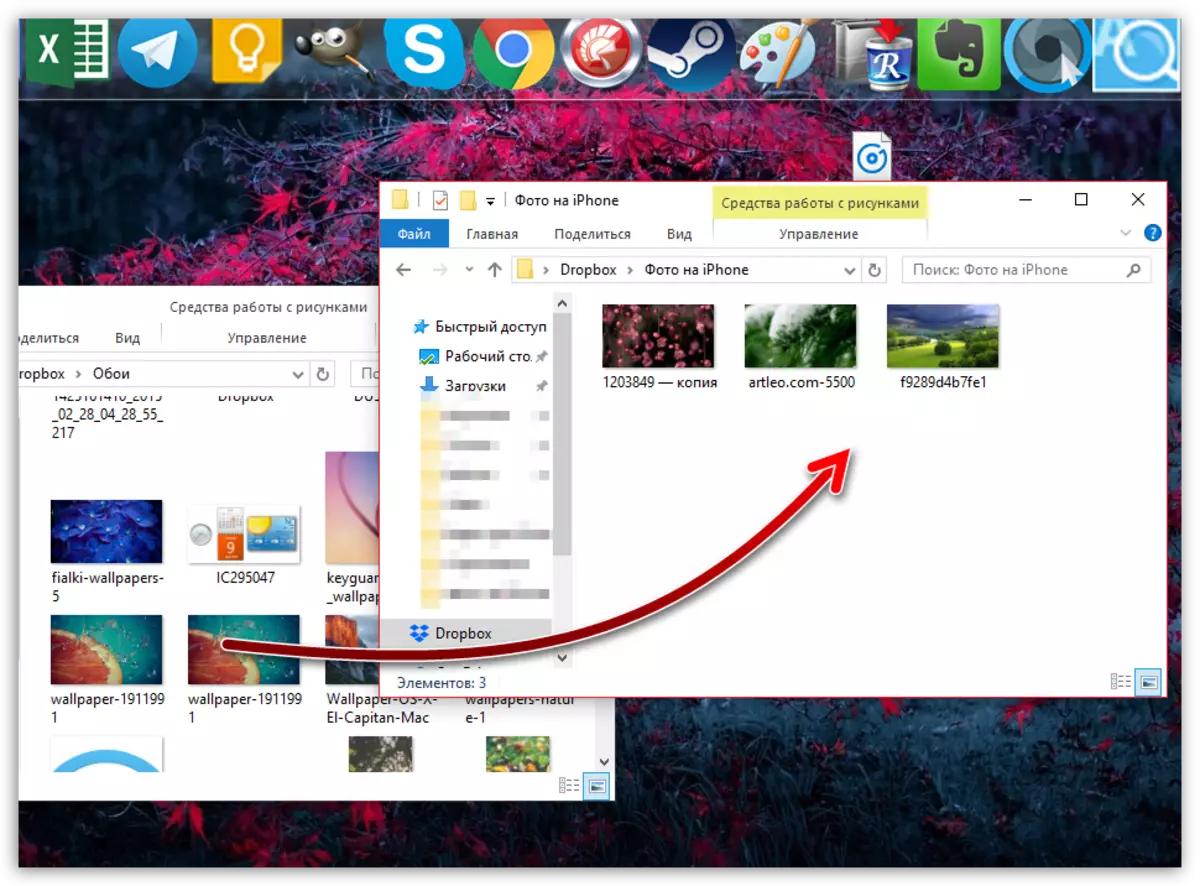
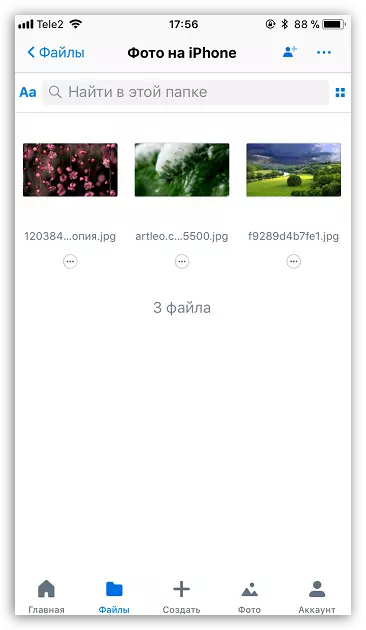
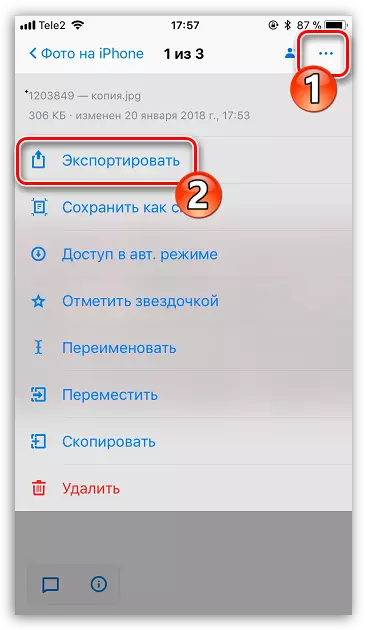
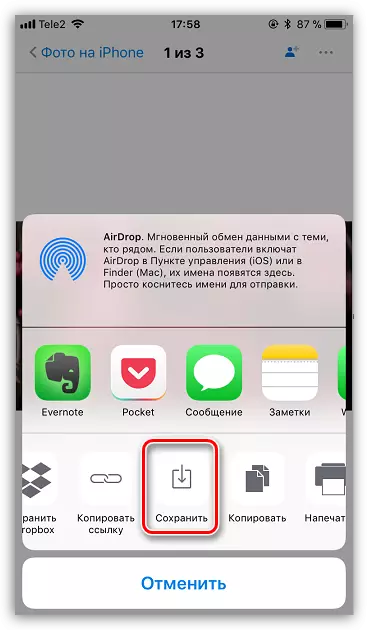
Pamaagi 2: Mga Dokumento 6
Kung ang duha nga computer ug ang smartphone konektado sa usa ka wireless network, mahimo ka magpadala mga litrato gikan sa usa ka computer gamit ang Wi-Fi-Synchronization ug mga dokumento sa 6 nga mga aplikasyon.
Pag-download sa mga dokumento gikan sa pag-uli
- Paglansad mga dokumento sa iPhone. Sa pagsugod, kinahanglan nimo nga ma-aktibo ang pagbalhin sa mga file pinaagi sa WiFi. Aron mahimo kini, pag-tap sa taas nga wala nga kanto sa gear icon ug pilia ang "Wi-Fi Drive".
- Duol sa "Pag-ayo sa" Parameter, Paghubad sa Togle switch sa aktibo nga posisyon. Ang URL ipakita gamay sa ubos nga kinahanglan nimo nga ma-agi sa bisan unsang browser nga na-install sa computer.
- Ang usa ka bintana makita sa telepono diin magamit ang computer.
- Ang usa ka bintana ipakita sa computer screen nga adunay tanan nga mga file nga magamit sa mga dokumento. Aron ma-upload ang mga litrato, sa ilawom sa bintana, i-klik ang "Peleply File" button.
- Kung ang Windows Explorer makita sa screen, pilia ang Snapshot nga imong giplano nga ihulog sa telepono.
- Aron masugdan ang pag-load sa imahe, i-klik ang Upload File button.
- Pagkahuman sa usa ka daklit, ang imahe makita sa mga dokumento sa iPhone.

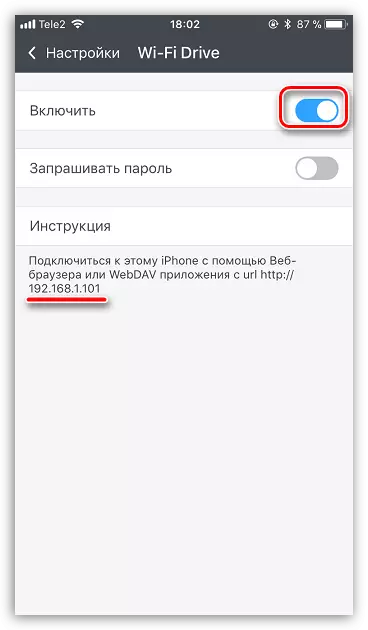

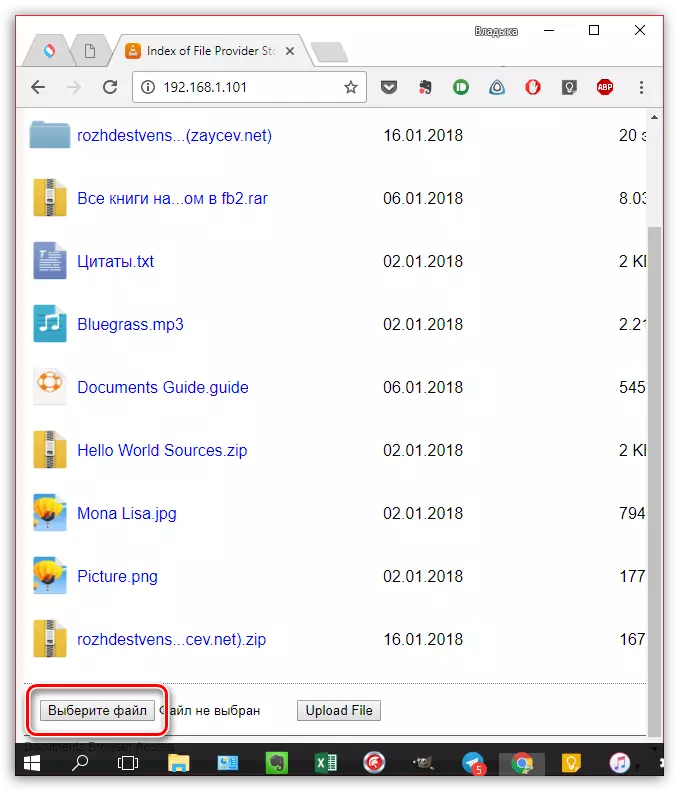
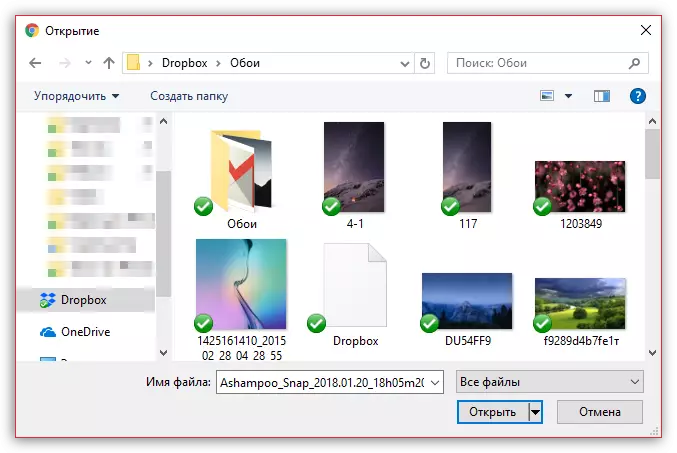


Paagi 3: iTunes
Siyempre, ang litrato gikan sa computer sa iPhone mahimong ibalhin ug gamiton ang iTunes Universal nga himan. Kaniadto, sa among site, ang pangutana sa pagbalhin sa mga litrato sa usa ka mobile device natabunan na sa kini nga programa, busa dili kami mohunong niini.
Magbasa pa: Giunsa ang pagbalhin mga litrato gikan sa usa ka computer hangtod sa iPhone pinaagi sa iTunes

Paagi 4: ITOOLS
Ikasubo, ang Aytyuns wala bantog nga bantog sa kasayon ug kayano, busa ang kalidad nga mga analogue nagpakita. Tingali ang usa sa labing kaayo nga mga solusyon mao ang Itools.
- Ikonektar ang imong smartphone sa kompyuter ug magsugod sa mga ITOOLS. Sa wala nga bahin sa bintana sa programa, adto sa tab nga "Photo". Sa tumoy sa bintana, pag-klik sa butang nga "import".
- Sa pagbukas sa Windows Explorer, pagpili usa o dayon nga daghang mga litrato nga giplano nga ipadala sa aparato.
- Pagkumpirma sa pagbalhin sa imahe.
- Aron mahimo ang mga ITOOL aron ibalhin ang mga litrato sa iPhone Film, ang sangkap sa fototrans kinahanglan nga i-install sa computer. Kung nawala ka, ang programa mosugyot nga kini i-install kini.
- Pagsunod sa pagbalhin sa mga imahe. Sa diha nga kini nahuman na, ang tanan nga mga file makita sa standard nga aplikasyon sa litrato sa iPhone.
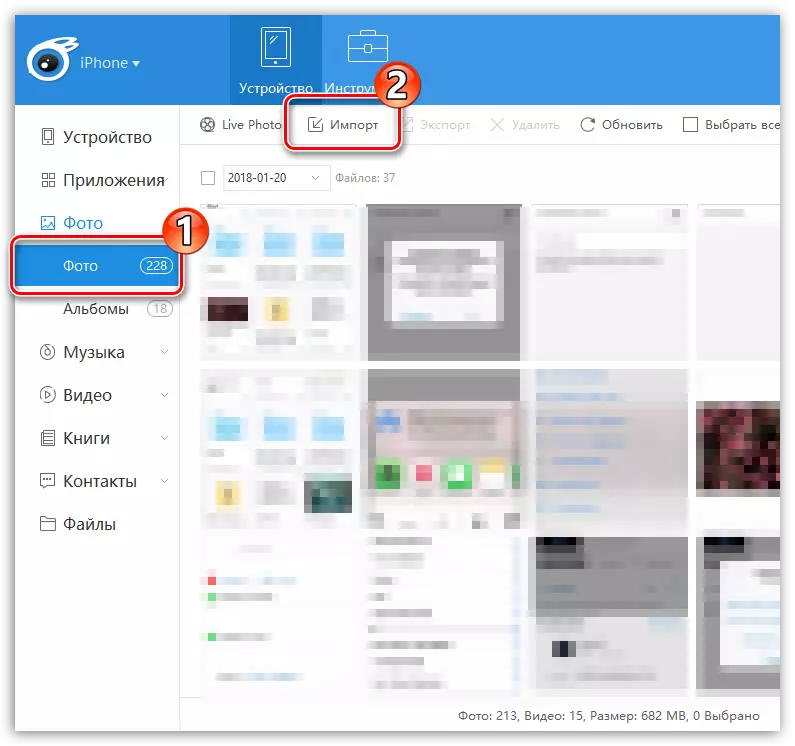
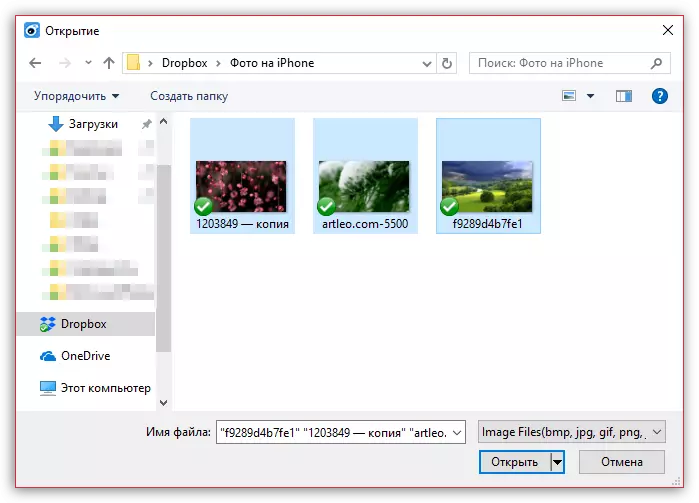
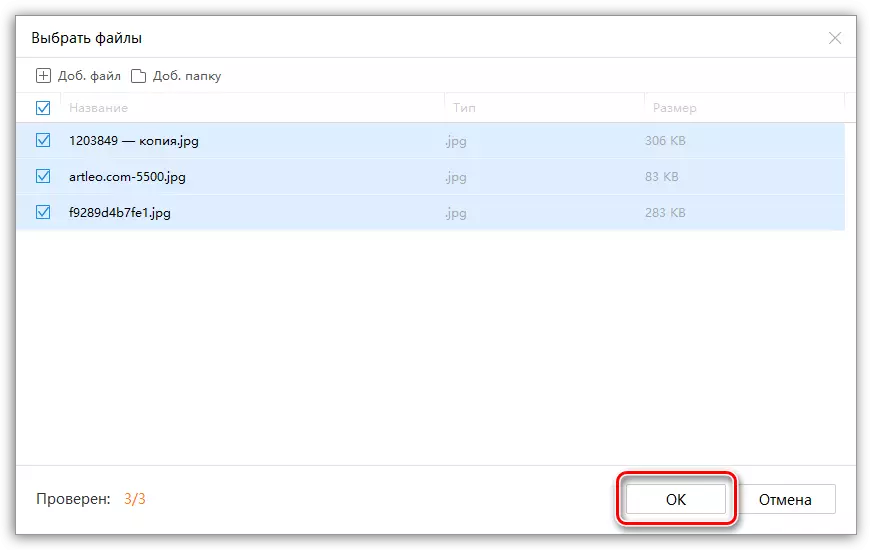
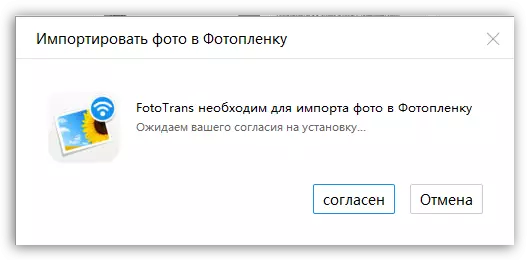
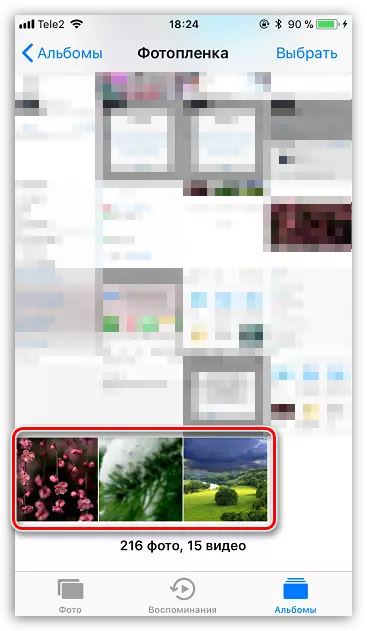
Paagi 5: VKontakte
Ang ingon nga usa ka popular nga sosyal nga serbisyo, sama sa Vonontakte, mahimong magamit ug ingon usa ka himan alang sa pagbalhin mga litrato gikan sa usa ka computer ngadto sa usa ka aparato sa iOS.
Download vkontakte
- Lakaw gikan sa computer ngadto sa VK Service Site. Pag-adto sa wala nga bahin sa bintana sa seksyon nga "Mga Litrato". Sa taas nga tuo nga suok, i-klik ang button nga "Paghimo Album".
- Pagsulud sa ngalan alang sa album. Opsyonal nga, ibutang ang mga setting sa pagkapribado sa, pananglitan, ang mga imahe magamit ra kanimo. Pag-klik sa button nga "Paghimo Album".
- Pilia ang "Idugang Mga Litrato" sa taas nga tuo nga suok, ug dayon i-download ang mga kinahanglanon nga litrato.
- Sa higayon nga ang mga imahen nga gipadiskarga, mahimo ka modagan vkontakte sa iPhone. Ang pag-agi sa seksyon nga "Mga Litrato", sa screen makit-an nimo ang kaniadto nga gihimo nga pribado nga album nga adunay mga snapshots nga gikarga.
- Aron maluwas ang imahe sa aparato, ablihi kini sa tibuuk, pilia ang button sa menu sa taas nga tuo nga suok, ug dayon ang "I-save sa pelikula" nga butang.
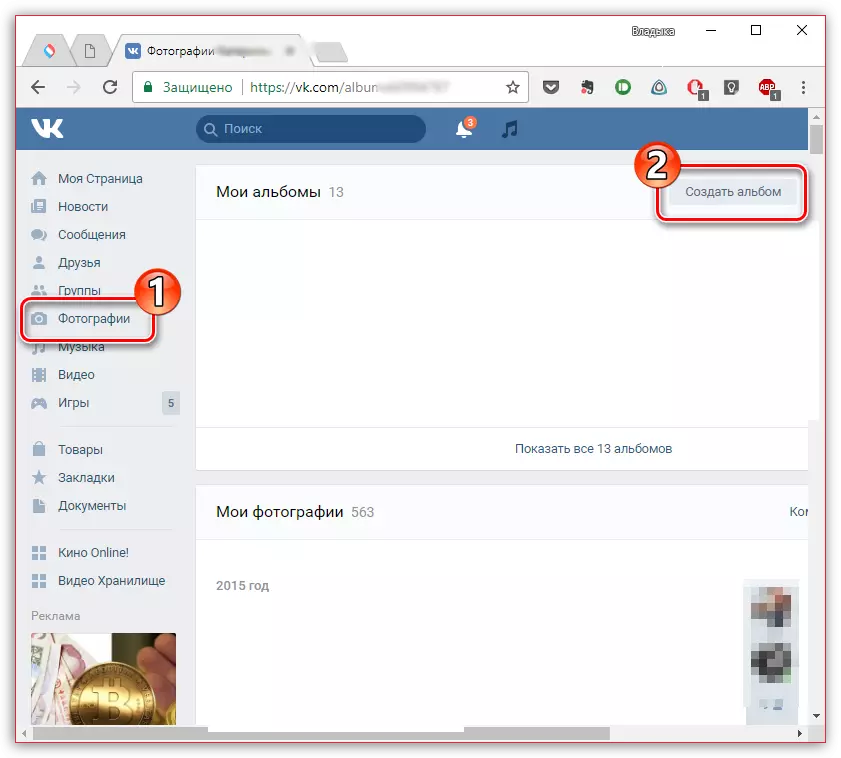
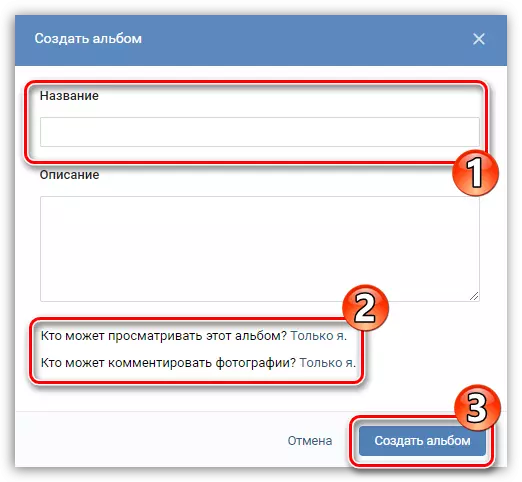

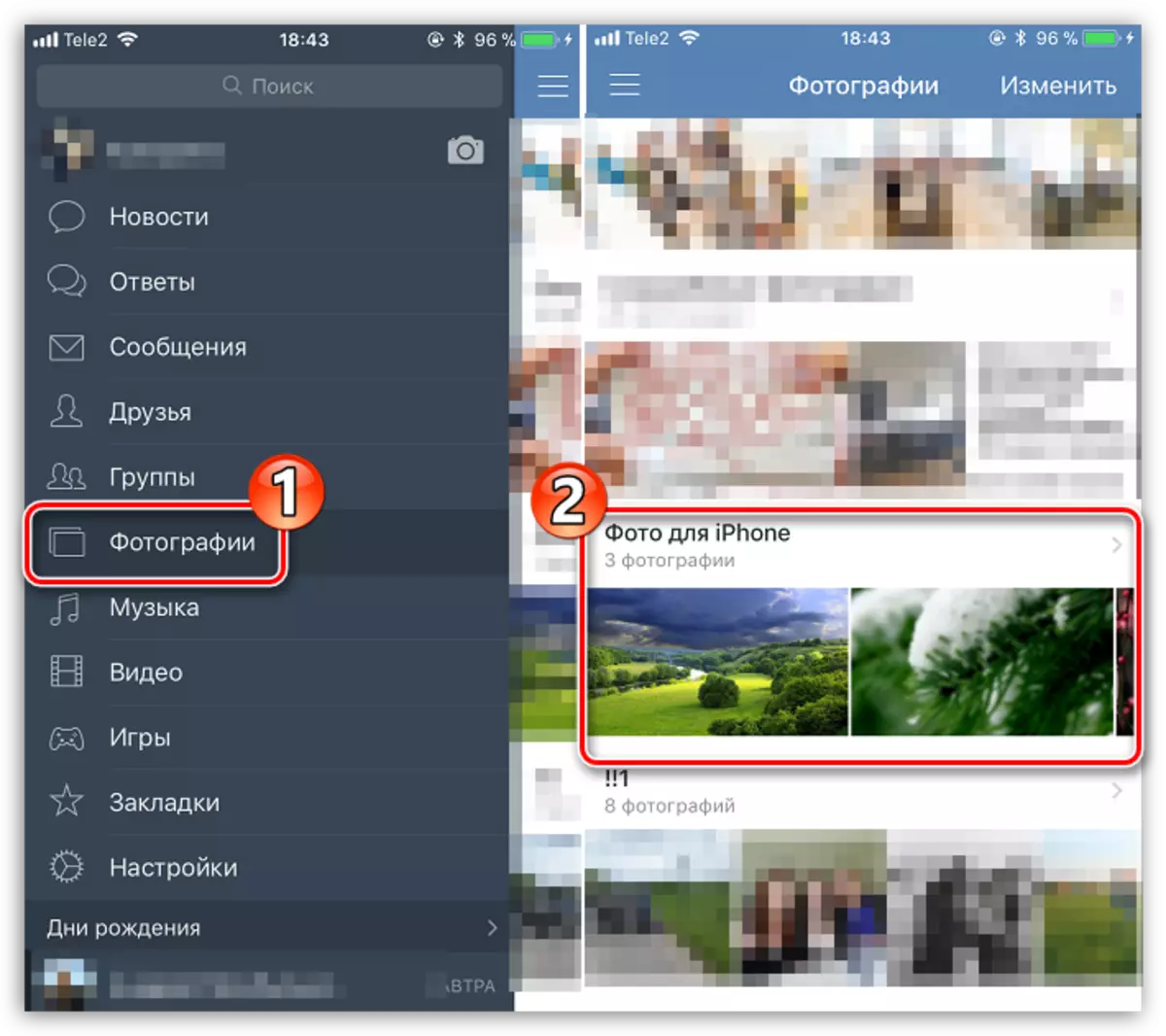
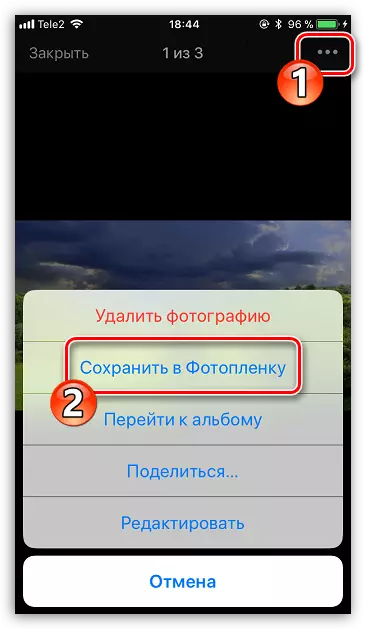
Salamat sa mga tool-party nga mga gamit, adunay daghang mga kapilian alang sa pag-import sa mga imahe sa usa ka iPhone gikan sa usa ka computer. Kung adunay bisan kinsa nga makapaikag ug dali nga paagi wala mosulod sa artikulo, ipakigbahin kini sa mga komento.
