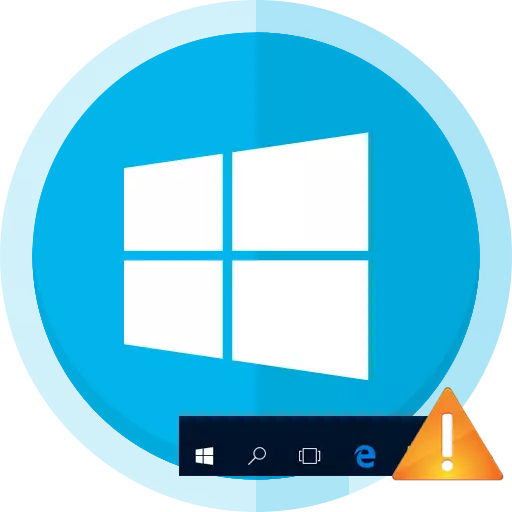
Kanunay sa Windows 10 nga mohunong sa pagtrabaho sa "Taskbar". Ang hinungdan alang niini mahimong sa mga update, nagkasumpaki nga software o impeksyon sa sistema nga adunay virus. Adunay ubay-ubay nga epektibo nga mga pamaagi alang sa pagwagtang sa kini nga problema.
Pagbalik sa workpiece nga "taskbar" sa Windows 10
Ang problema sa "Taskbar" mahimong dali nga masulbad sa mga natukod nga mga himan. Kung naghisgot kami bahin sa impeksyon sa malisyoso nga software, nan angay nga susihon ang sistema nga adunay mga portable antiviruses. Sa panguna, ang mga kapilian gipaubos sa pag-scan sa usa ka sistema alang sa usa ka sayup sa sunud nga pagwagtang o pagrehistro sa aplikasyon.Pamaagi 2: Re-Rehistro "Taskbar"
Aron mapasig-uli ang pasundayag sa aplikasyon, mahimo nimong sulayan nga i-rehistro kini gamit ang PowerShell.
- HOLD WIN + X ug pangitaa ang "control panel".
- Pagbalhin sa "dagkong mga icon" ug makit-an ang "Windows Firewall".
- Pag-adto sa "paghimo ug pag-disable sa Windows Firewall".
- I-disconnect ang buhat sa firewall, nga nakit-an ang mga kinahanglanon nga butang.
- Sunod, adto sa K.
C: \ Windows \ System32 \ Windowowewershell \ v1.0 \
- Pag-klik sa PowerShell nga Pag-klik-Click ug Pilia ang "Startup gikan sa Administrator."
- Kopyaha ug i-paste ang ingon nga mga linya:
Get-appxPackage -allus | Foreach {add-appxpackage -disfvelopmentmode-Aregister "$ ($ _. I-installycy) \ appxmanfest.xmll"}
- Pagdagan ang tanan nga butones sa pagsulod.
- Susihon ang pasundayag sa taskbar.
- Pag-uli sa firewall.

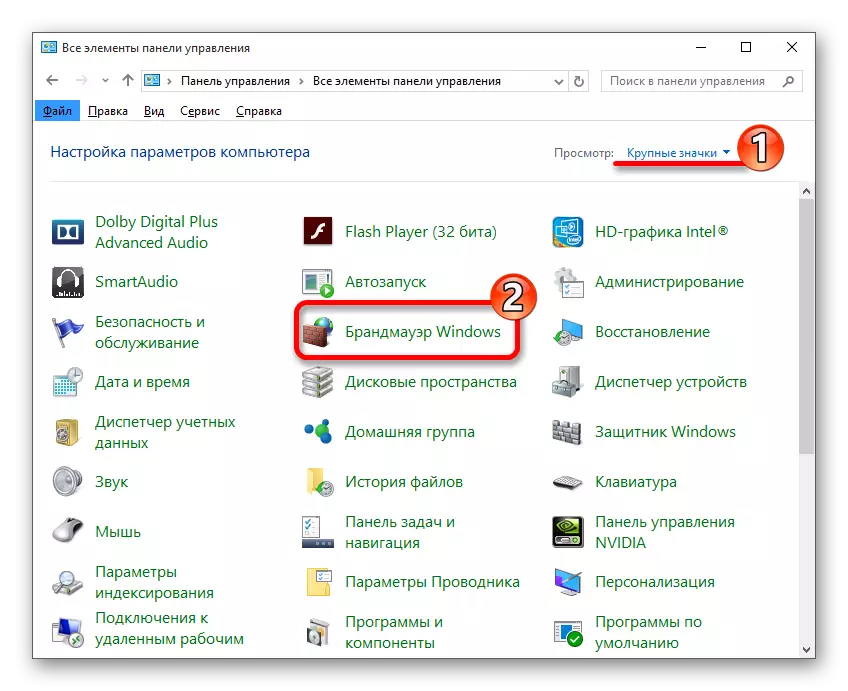
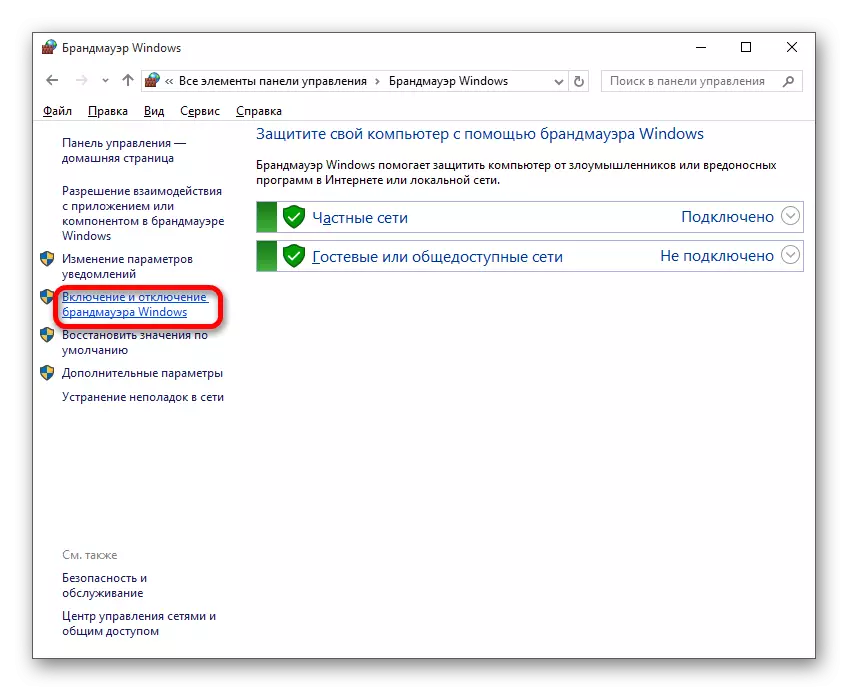

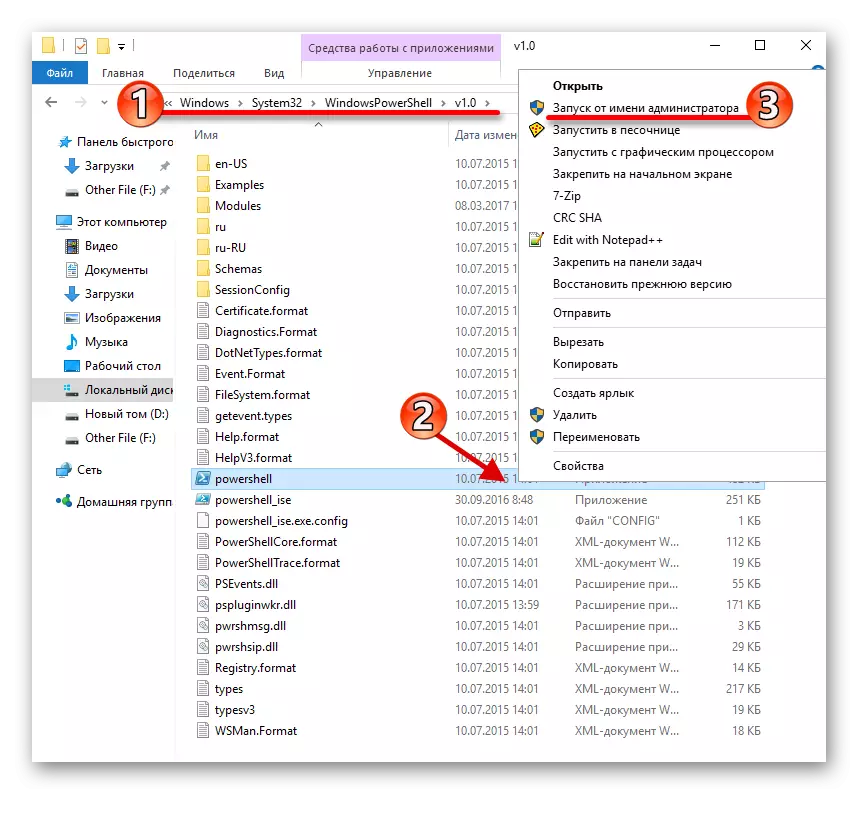

Paagi 3: Pag-restart sa "Explorer"
Kasagaran ang panel nagdumili sa pagtrabaho tungod sa pipila nga matang sa kapakyasan sa "explorerer". Aron ayohon kini, mahimo nimong sulayan nga i-restart kini nga aplikasyon.
- Clamp Win + r.
- Kopyaha ug i-paste ang mosunud sa natad sa input:
Pagdugang sa reg
- Pag-klik OK.
- I-restart ang aparato.
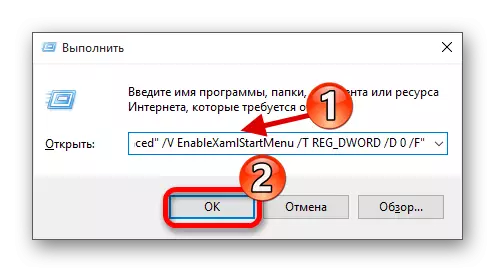
Niini ang mga nag-unang pamaagi nga makatabang sa pagsulbad sa mga problema sa "Taskbar" sa Windows 10. Kung wala'y usa nga mitabang, unya pagsulay sa paggamit sa punto.
