
Ang tinguha nga mahibal-an ang tanan bahin sa imong computer mao ang bahin sa daghang nakurat nga mga tiggamit. Tinuod, usahay maglihok kita dili lamang pagkamausisaon. Ang kasayuran bahin sa hardware, na-install nga mga programa, serial number sa mga disc, ug uban pa, mahimong mapuslanon kaayo, ug gikinahanglan alang sa lainlaing katuyoan. Sa kini nga artikulo, hisgutan naton ang bahin sa computer ID - kung unsaon mahibal-an ug kung unsaon pag-usab kung kinahanglan.
Nahibal-an namon ang ID sa PC
Ang identifier sa kompyuter mao ang pisikal nga Mac Address sa network, o hinoon ang network card. Ang kini nga adres talagsaon sa matag makina ug mahimong magamit sa mga administrador o mga tighatag alang sa lainlaing mga katuyoan - gikan sa hilit nga pagkontrol ug pag-aktibo sa software gidili.Hibal-i ang imong Mac Address yano nga yano. Alang niini, adunay duha ka paagi - "Device Manager" ug "Sugo nga Linya".
Pamaagi 1: "Manager sa Device"
Ingon sa nahisgutan sa ibabaw, ang ID mao ang adres sa usa ka piho nga aparato, nga mao, usa ka adapter nga PC Network.
- Moadto kami sa manager sa aparato. Mahimo nimong makuha ang pag-access niini gikan sa menu nga "run", pag-type sa mando
Devmgmt.msc.

- Buksi ang seksyon nga "Network Adapters" ug gipangita ang ngalan sa imong kard.
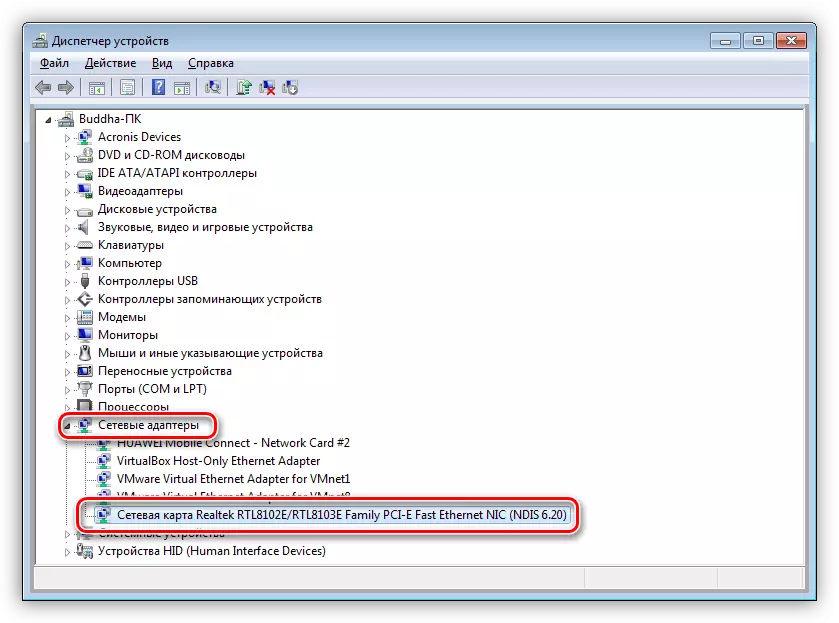
- Doble nga pag-klik sa adapter ug, sa bintana nga nagbukas, adto sa "advanced" tab. Sa lista sa "kabtangan", i-klik ang butang nga "Network Address" ug sa kapatagan nga "kantidad" nakadawat kami usa ka computer sa Mac.
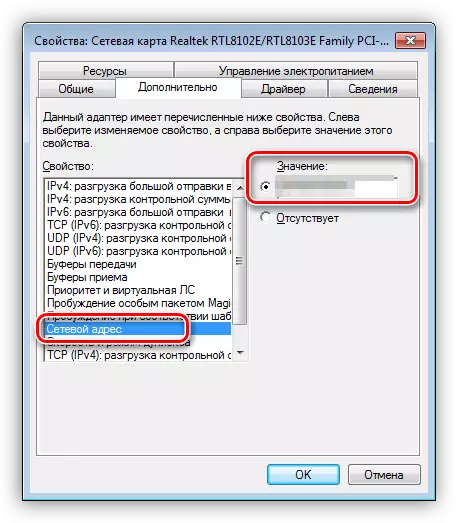
Kung alang sa pipila ka hinungdan ang kantidad gipresentar sa porma sa mga zeros o switch naa sa posisyon nga "nawala", unya ipasabut ang ID makatabang sa mga musunud nga pamaagi.
Paagi 2: "Sugo nga Linya"
Gamit ang console sa Windows, makahimo ka sa lainlaing mga aksyon ug pagpatuman sa mga mando nga wala makontak ang graphic shell.
- Ablihi ang "Command Line" gamit ang tanan nga parehas nga parehas nga menu "RUN". Sa kapatagan nga "bukas"
cmd.
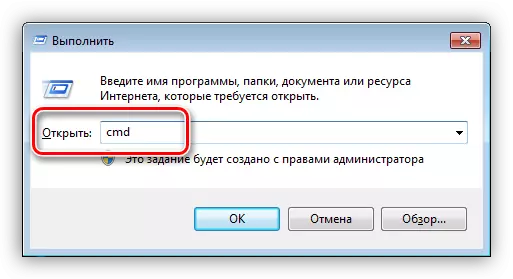
- Bukas ang console diin kinahanglan nimo nga irehistro ang mosunud nga mando ug i-klik ang OK:
IPconfig / Tanan.
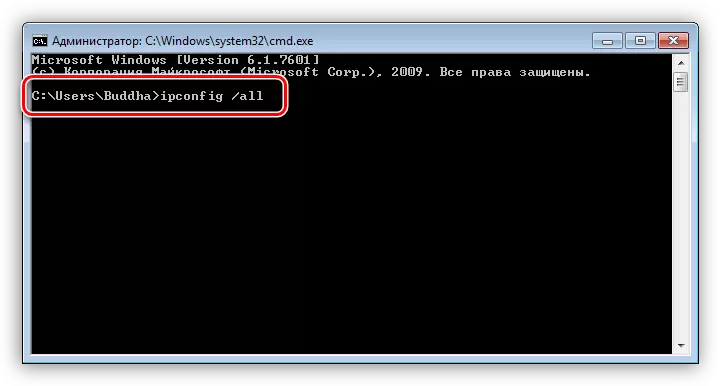
- Ang sistema maghatag usa ka lista sa tanan nga mga adapter sa network, lakip ang virtual (nakita namon kini sa manager sa aparato). Ang matag usa magpaila sa ilang datos, lakip ang pisikal nga adres. Kita interesado sa kana nga adapter diin kita konektado sa Internet. Kini ang iyang Mac nga iyang gikinahanglan.
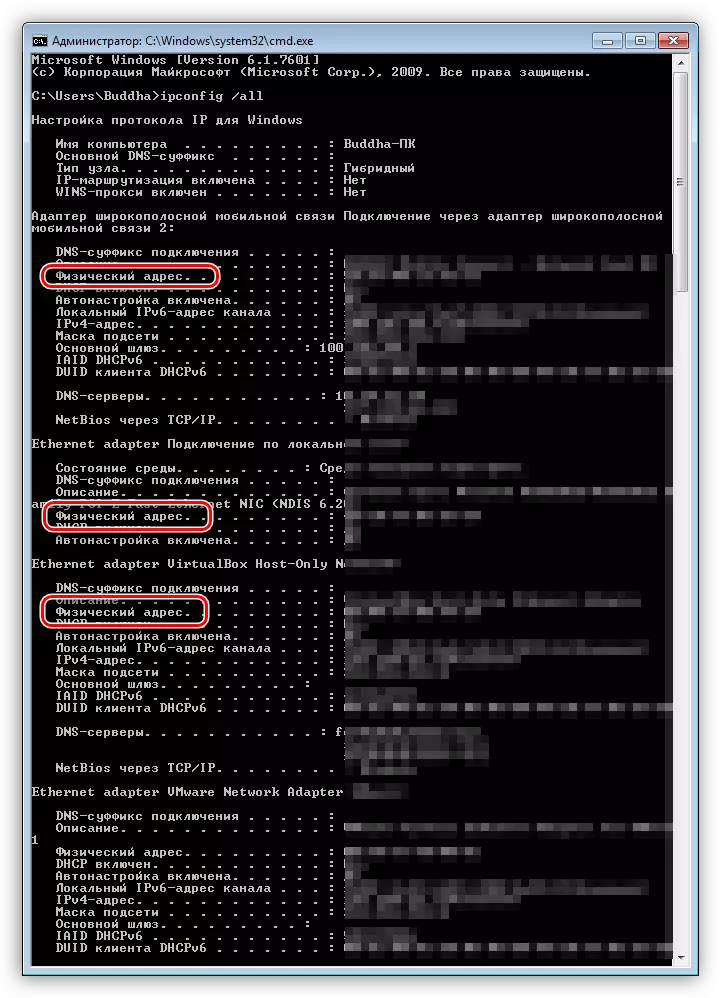
Pag-usab sa ID
Ang pagbag-o sa Mac Address sa computer dali ra, apan adunay usa ka nuance dinhi. Kung ang imong provider naghatag sa bisan unsang mga serbisyo, mga setting o lisensya nga gibase sa ID, ang koneksyon mahimong mabungkag. Sa kini nga kaso, kinahanglan nimo nga ipahibalo kaniya bahin sa pagbag-o sa adres.
Ang mga pamaagi sa pagbag-o sa mga adres sa MAC daghan. Atong hisgutan ang labing kadali ug napamatud-an.
Opsyon 1: Map sa Network
Kini ang labing klaro nga kapilian, tungod kay sa pag-ilis sa network card, ang mga pagbag-o sa ID sa computer. Kini magamit usab sa mga aparato nga naghimo sa mga function sa adapter sa network, sama sa module sa Wi-Fi o modem.

Opsyon 2: Mga Setting sa System
Kini nga pamaagi usa ka yano nga pagpuli sa mga mithi sa mga kabtangan sa aparato.
- Ablihi ang "Device Manager" (tan-awa sa ibabaw) ug pangitaa ang imong Network Adapter (Mapa).
- Pag-klik kaduha, pag-adto sa tab nga "advanced" ug ibutang ang switch sa posisyon nga "kantidad", kung dili.
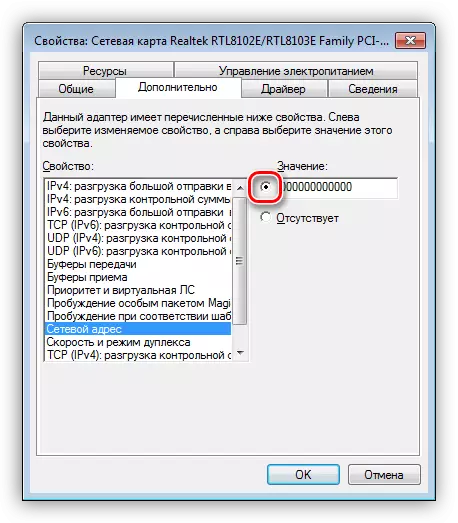
- Sunod, kinahanglan nimo nga irehistro ang adres sa angay nga uma. Si Mac usa ka hugpong sa unom ka mga grupo sa mga numero sa hexadecimal.
2a-54-F8-43-6D-22
o
2a: 54: F8: 43: 6D: 22
Adunay usab usa ka nuance dinhi. Sa mga bintana, adunay mga pagdili sa pag-assign sa mga adres sa mga adapters nga "gikuha gikan sa ulo". Tinuod, adunay usa ka limbong nga nagtugot sa pagdili sa pagdili - gamita ang template. Upat kanila:
* A - ** - ** - ** - ** - **
* 2 - ** - ** - ** - ** - **
* E - ** - ** - ** - ** - **
* 6 - ** - ** - ** - ** - **
Imbis nga mga bituon, kinahanglan nga pulihan ang bisan unsang hexadecimal nga numero. Kini ang mga numero gikan sa 0 hangtod sa 9 ug ang mga letra gikan sa usa hangtod sa F (Latin), total nga napulo ug unom nga mga karakter.
0123456789CDEF.
Pagsulud sa Mac Address nga wala'y mga separator, sa usa ka linya.
2a54f8436d22.
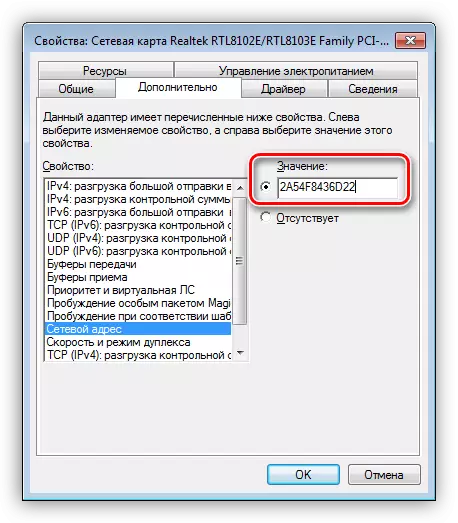
Human ma-reboot, ang adapter igahatag usa ka bag-ong adres.
Konklusyon
Sama sa imong nakita, pagkat-on ug pag-ilis sa computer ID sa network yano ra. Kini mao ang bili sa pag-ingon nga dili kini gusto nga buhaton nga wala'y labi ka kinahanglanon. Ayaw pag-hooligan sa network aron dili ma-block sa Mac, ug maayo ang tanan.
