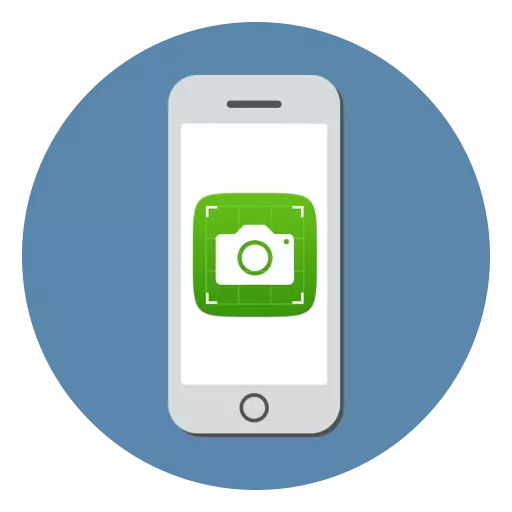
Screenshot - Snapshot nga nagtugot kanimo sa pagkuha sa kung unsa ang nagakahitabo sa screen. Ang kini nga posibilidad mahimong mapuslanon sa lainlaing mga kahimtang, pananglitan, aron matipon ang mga panudlo, pag-ayo sa mga nahimo sa dula, visual demonstrasyon sa gipakita nga sayup, ug uban pa. Sa kini nga artikulo, tan-awon naton kung giunsa paghimo ang mga snapshots sa iPhone Screen.
Paghimo mga screenshot sa iPhone
Aron makamugna ang mga imahe sa screen, adunay daghang yano nga mga paagi. Dugang pa, ang ingon nga usa ka imahe mahimo nga buhaton direkta sa aparato mismo ug pinaagi sa kompyuter.Paagi 1: Paagi nga Paagi
Karon, hingpit nga gitugotan ka sa bisan unsang smartphone nga maghimo dayon nga maghimo mga screenshot ug awtomatik nga makaluwas sila sa gallery. Ang usa ka susama nga oportunidad nagpakita sa iOS sa pinakauna nga pagpagawas sa IOS ug nagpabilin nga wala magbag-o sa daghang mga tuig.
iPhone 6s ug mas bata
Mao nga, alang sa mga sinugdanan, hisgotan naton ang prinsipyo sa paghimo sa mga shot shot sa mga mansanas, gihatagan sa usa ka pisikal nga butones "sa balay".
- Ipadayon ang yawi sa gahum ug "balay" nga dungan, ug dayon buhian dayon kini.
- Sa panghitabo nga ang aksyon gipatuman sa husto, usa ka flash, inubanan sa shutter sa camera, mahitabo sa screen. Kini nagpasabut nga ang imahe gilalang ug awtomatik nga gitipig sa pelikula.
- Sa 11 nga bersyon sa iOS, usa ka espesyal nga editor sa screenshot gidugang. Mahimo nimo kini ma-access dayon pagkahuman sa paghimo og litrato gikan sa screen - ang thumbnail sa imahen nga gilalang makita sa ubos nga wala nga kanto, nga gusto nimong pilion.
- Aron ma-save ang mga pagbag-o, pag-klik sa taas nga wala nga kanto sa "Tapos" nga buton.
- Dugang pa, sa parehas nga bintana, ang screenshot mahimong ma-export sa usa ka aplikasyon, pananglitan, WhatsApp. Aron mahimo kini, pag-klik sa ubos nga wala nga suok sa ibabaw sa button sa pag-export, ug dayon pilia ang aplikasyon diin ang imahe mabalhin.
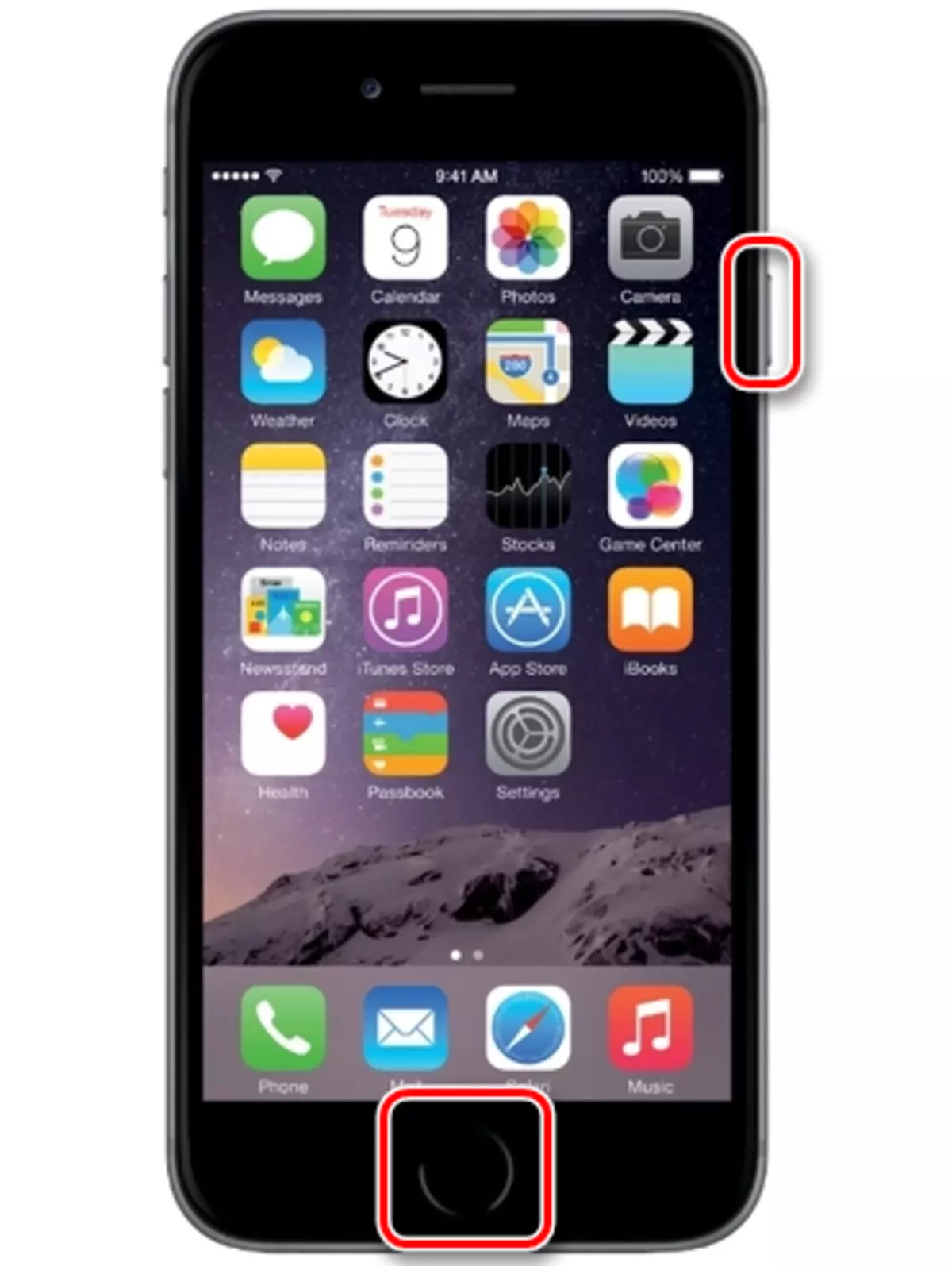
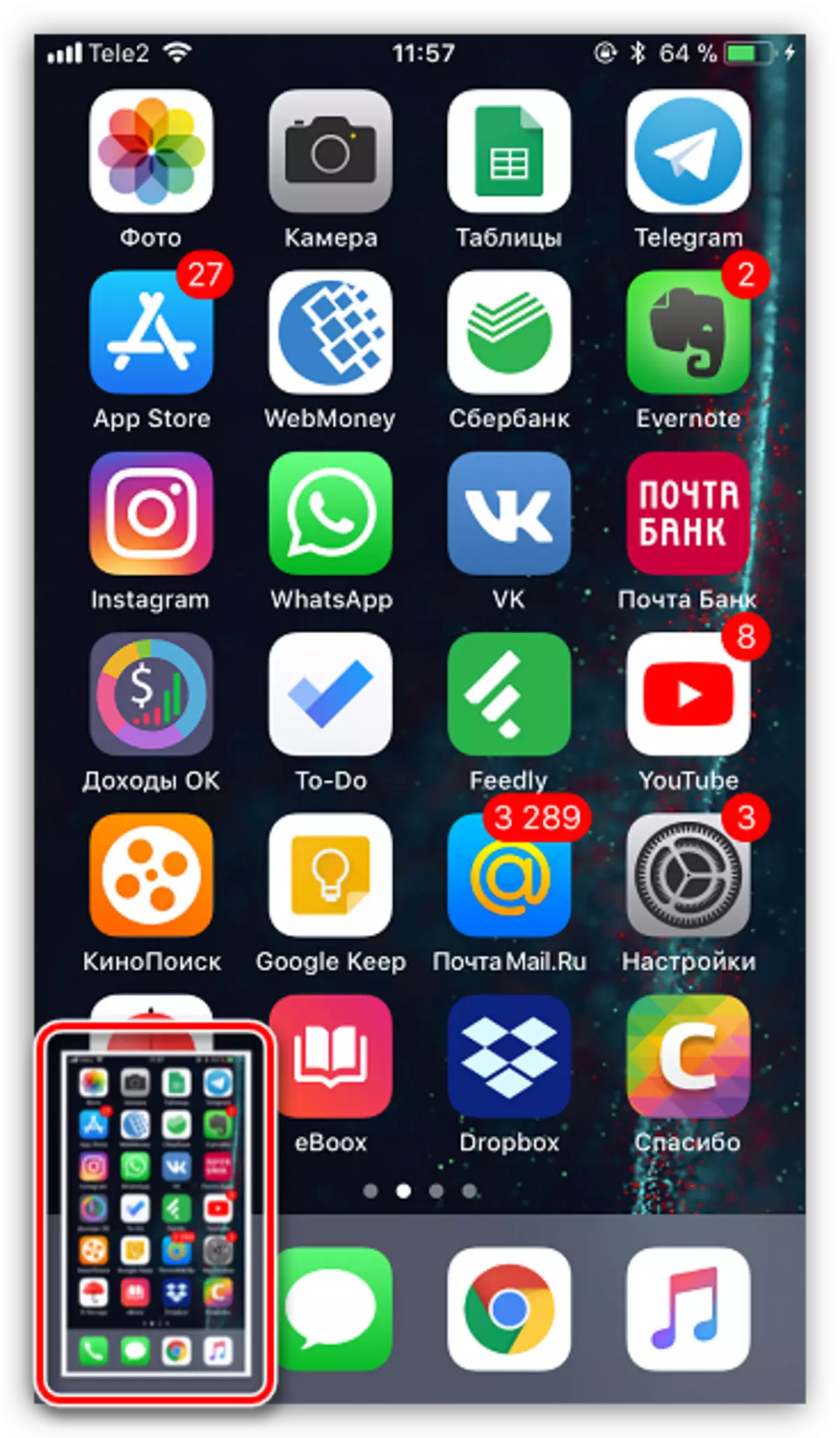
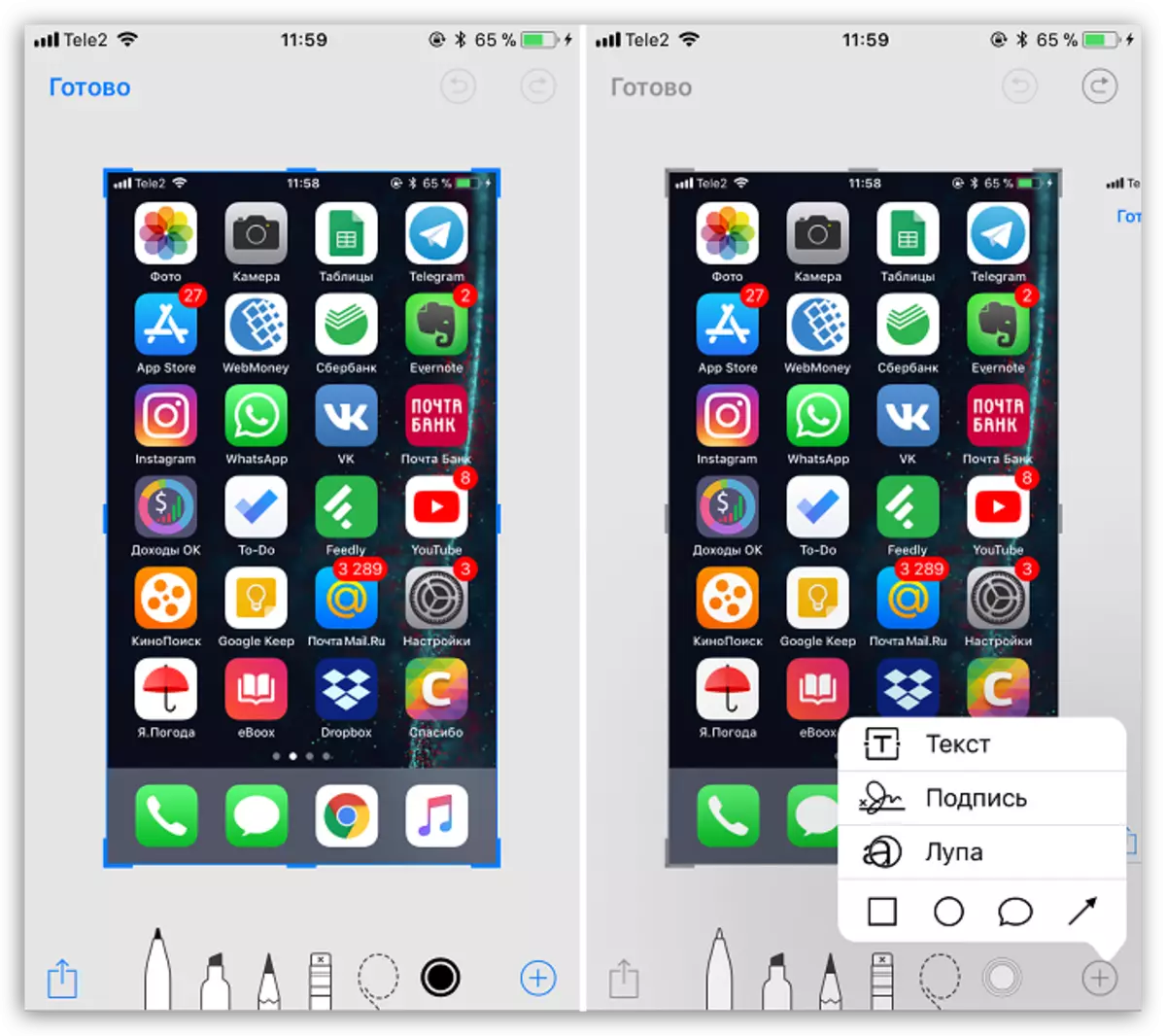

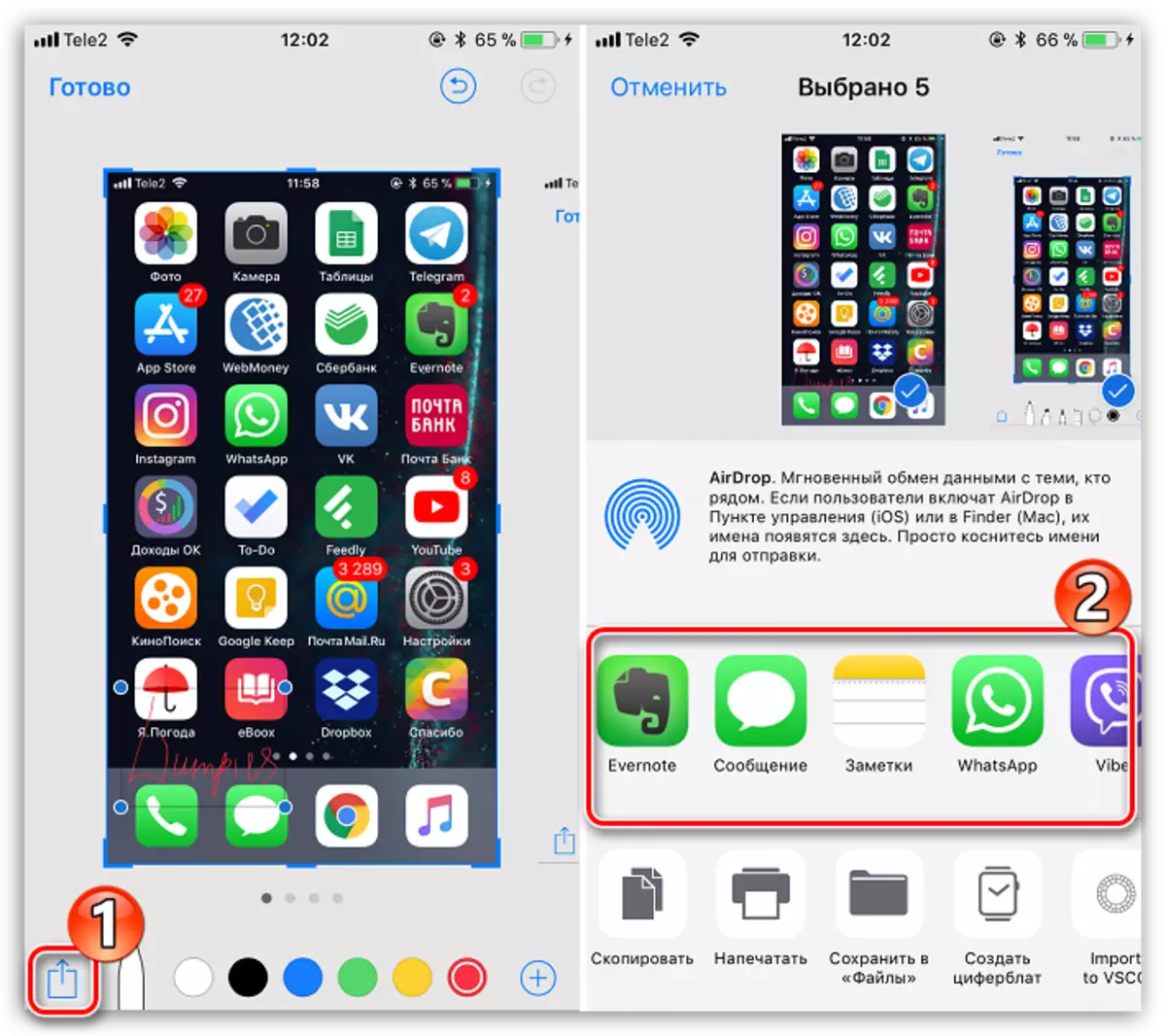
iPhone 7 ug mas tigulang
Sukad sa labing bag-ong mga modelo sa iPhone nawala ang pisikal nga butones nga "Balay", unya ang pamaagi nga gihulagway sa ibabaw dili magamit.

Ug mahimo nimong makuha ang usa ka litrato sa iPhone 7, 7 Plus Screen, 8, 8 Plus ug iPhone X ingon sa mga musunud: Sa parehas nga oras, pag-clamp ug pag-block sa mga yawe. Ang pagbuto sa screen ug ang tunog sa kinaiya makahatag kanimo aron mahibal-an nga ang screen gihimo ug naluwas sa aplikasyon nga "Photo". Dugang pa, sama sa kaso sa nahabilin sa iOS 11 ug mas taas nga mga modelo, ang pagproseso sa imahe sa embedded editor magamit kanimo.
Paagi 2: Asastiviouch
Ang Asstoftouch usa ka espesyal nga Dali nga Dali nga Pag-access sa Menu sa sistema sa Smartphone. Kini nga bahin mahimong magamit sa paghimo sa usa ka screenshot.
- Ablihi ang mga setting ug adto sa seksyon nga "Basic". Human mapili ang menu sa "Universal Access".
- Sa usa ka bag-ong bintana, pilia ang asstofiochuch, ug dayon ibalhin ang slider bahin sa kini nga butang sa aktibo nga posisyon.
- Ang usa ka translucent button makita sa screen, pag-klik diin nagbukas sa menu. Aron makahimo usa ka screenshot pinaagi sa kini nga menu, pilia ang seksyon nga "Apparatus".
- I-tap ang "pa gihapon" nga butones, ug dayon pilia ang "Screenshot". Dihadiha ang screenshot mahitabo dayon.
- Ang proseso sa paghimo sa mga screenshot pinaagi sa Assafictivouch mahimong labi kaimportante. Aron mahimo kini, balik sa mga setting sa kini nga seksyon ug hatagan pagtagad ang "Setup" nga block. Pilia ang gitinguha nga butang, pananglitan, "usa ka paghikap".
- Pagpili usa ka aksyon nga direkta nga interes sa US "screen snapshot". Gikan sa kini nga punto sa, pagkahuman sa usa ka pag-klik sa asstaftiouch button, ang sistema maghimo dayon nga screenshot nga mahimong makita sa aplikasyon sa litrato.


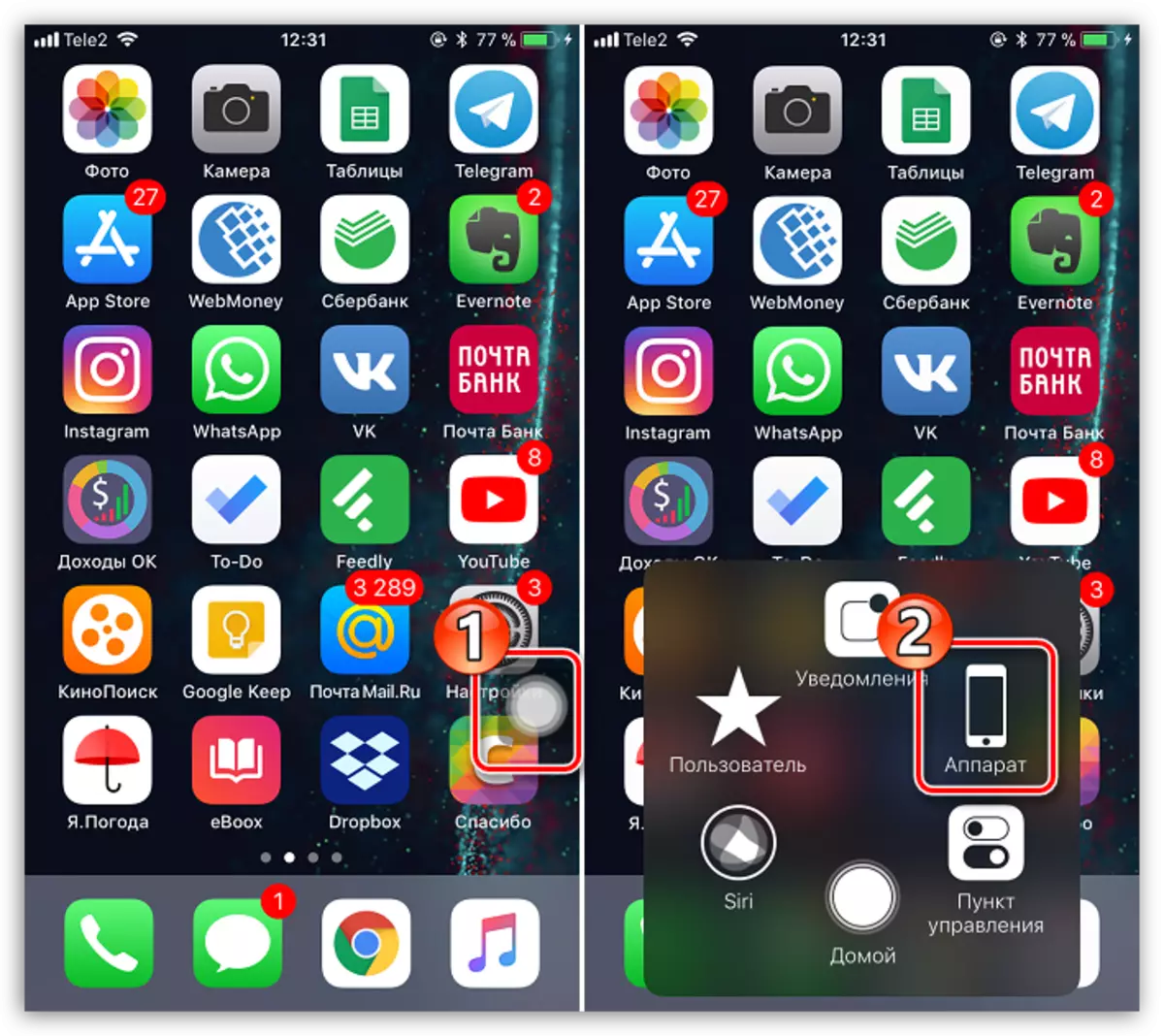
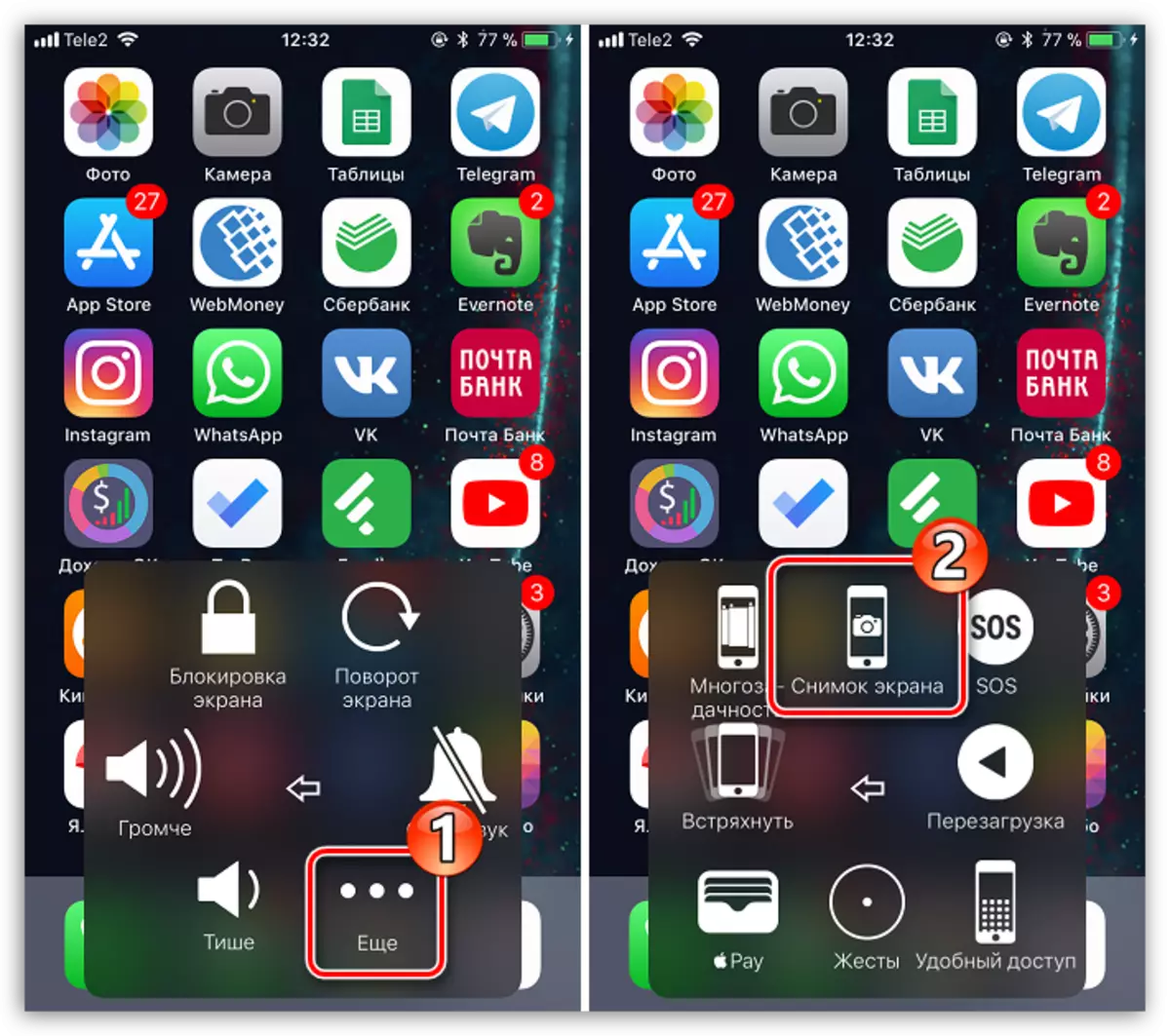
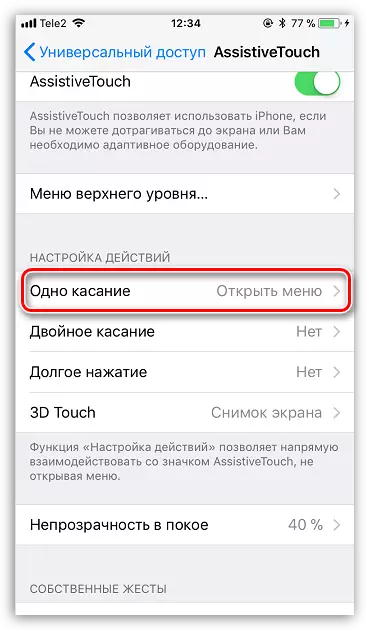
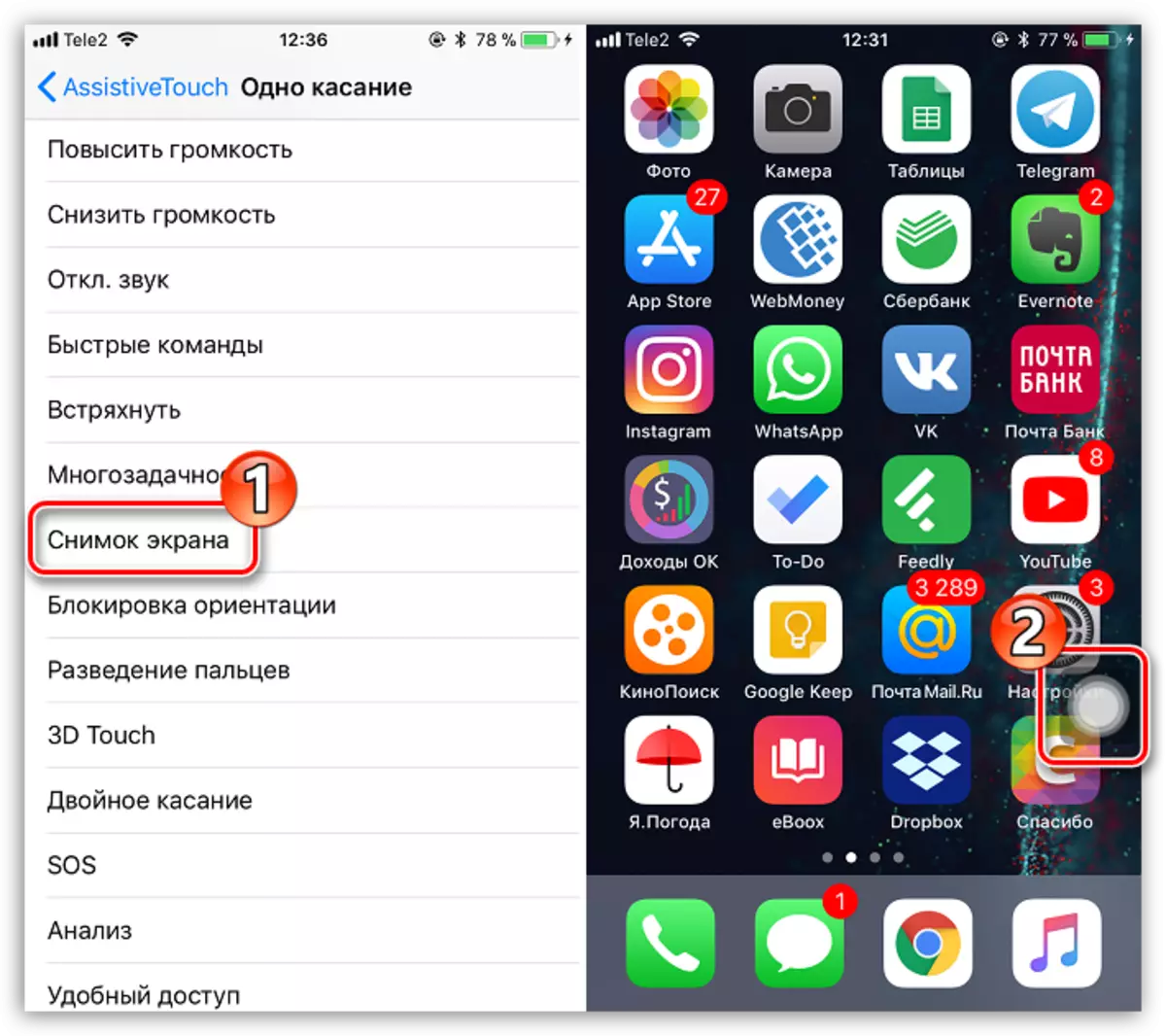
Pamaagi 3: ITOOLS
Kini dali ug yano nga mga screenshot mahimo nga himuon pinaagi sa usa ka computer, apan alang niini kinahanglan nimo nga gamiton ang espesyal nga software - sa kini nga kaso, mobalik kita sa tabang sa ITOOLS.
- Ikonektar ang iPhone sa kompyuter ug magsugod sa mga ITOOL. Siguruha nga ikaw adunay tab nga aparato. Diha-diha dayon sa ilawom sa imahe sa gadget adunay usa ka butones sa screenshot. Ang katungod niini mao ang miniature nga udyong, nga pag-klik diin gipakita niini ang dugang nga menu diin mahimo nimong ibutang ang Screenshot nga maluwas: sa clipboard o dayon sa file.
- Ang pagpili, pananglitan, ang "mag-file" clause, pag-klik sa button sa Screenshot.
- Ang bintana sa Windows Explorer Ipakita ang bintana sa Windows Explorer nga mahimo nimong ipiho ang katapusang folder diin ang mga hinimo nga screenshot maluwas.

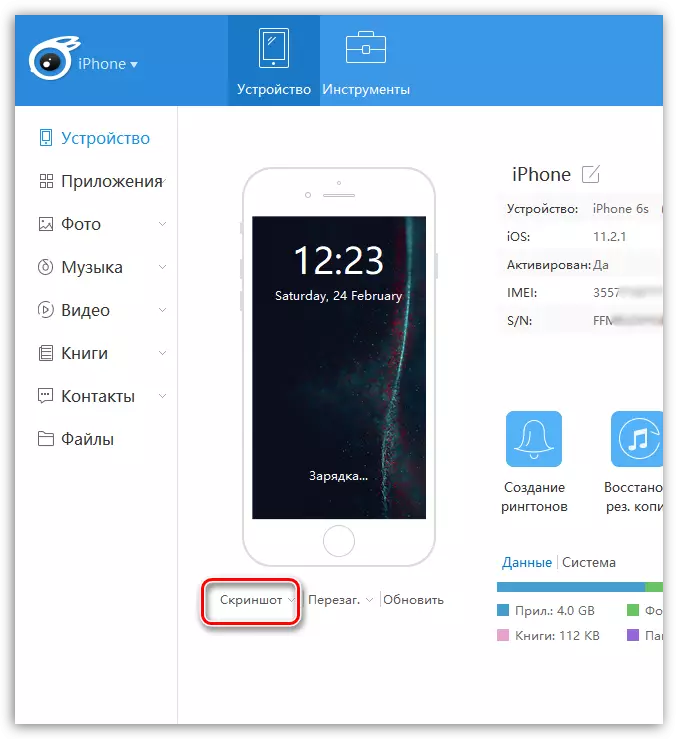
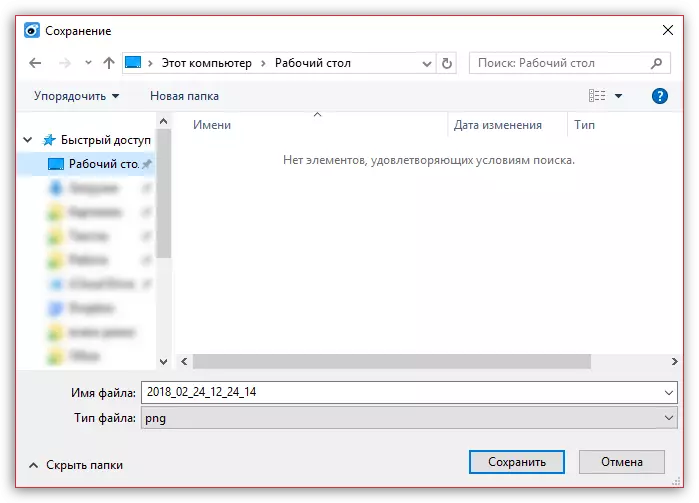
Ang matag usa sa gipresentar nga mga pamaagi magtugot kanimo sa dali nga paghimo usa ka shot sa screen. Ug unsa nga pamaagi ang imong gigamit?
