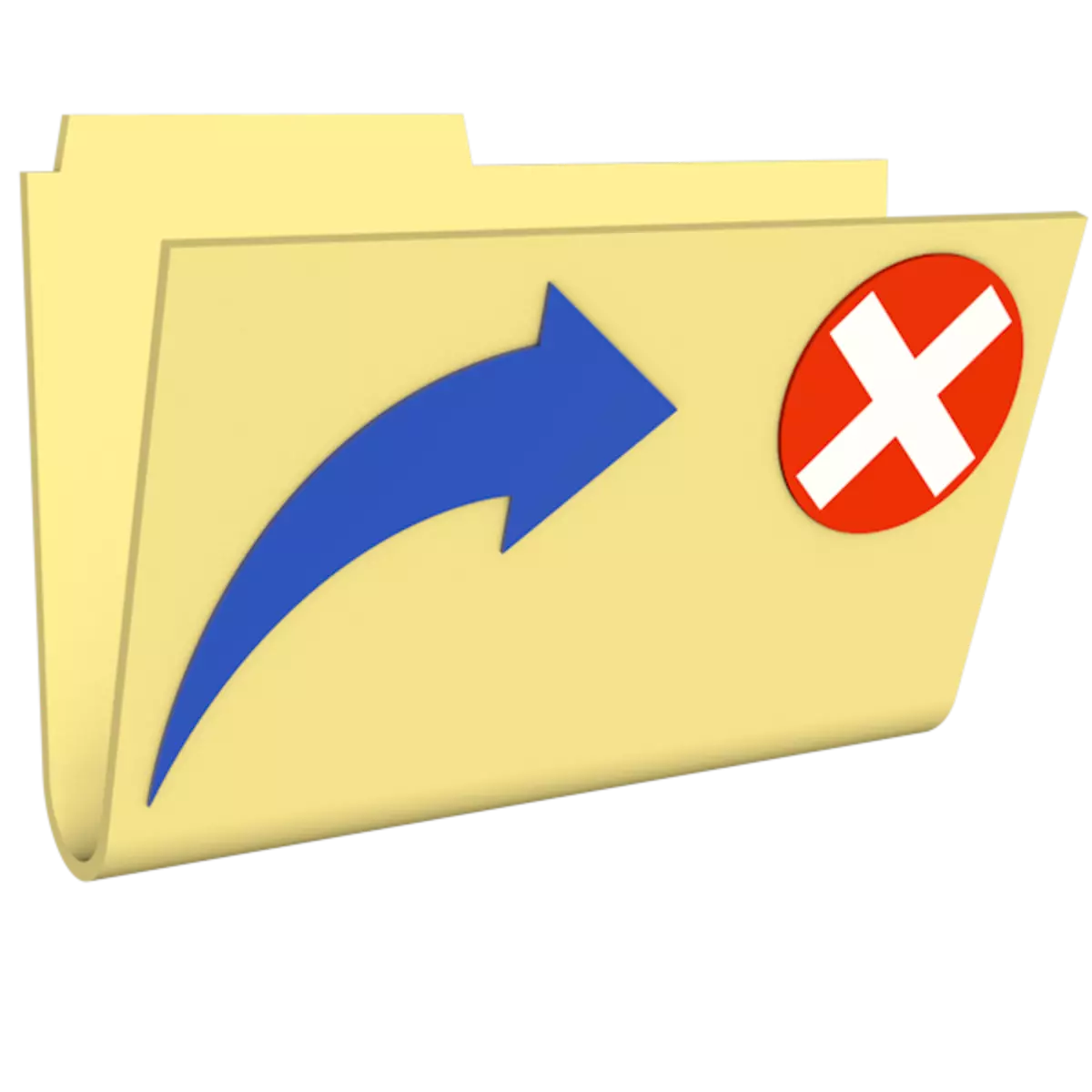
Ang desktop mao ang panguna nga wanang sa operating system, nga nagpatunghag lainlaing mga aksyon, bukas nga mga bintana ug programa. Ang desktop adunay usab mga shortcut nga nagpadagan nga humok o nanguna sa mga folder sa hard disk. Ang ingon nga mga file mahimo nga buhaton sa mano-mano o installer sa awtomatikong mode ug ang ilang kantidad mahimong dako sa paglabay sa panahon. Sa kini nga artikulo, hisgutan naton kung giunsa pagtangtang ang mga shortcut gikan sa Windows Desktop.
Gikuha namon ang mga shortcut
Kuhaa ang mga icon nga label nga adunay usa ka desktop sa daghang mga paagi, kini tanan nagdepende sa gitinguha nga sangputanan.- Yano nga pagtangtang.
- Pagpundok gamit ang software gikan sa mga nag-develop sa ikatulo nga partido.
- Paghimo usa ka toolbar nga adunay mga himan sa sistema.
Paagi 1: Pagtangtang
Kini nga pamaagi nagpasabut sa naandan nga pagtangtang sa mga label gikan sa desktop.
- Ang mga file mahimong i-drag sa "basket".
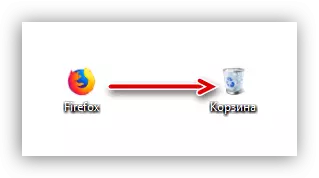
- Pag-klik sa PCM ug pilia ang angay nga butang sa menu.
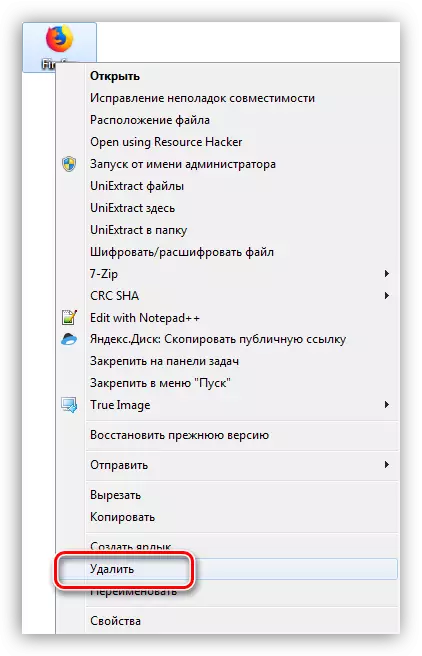
- Hingpit nga napapas sa usa ka switch nga adunay kombinasyon sa pagbalhin + pagtangtang sa mga yawe, pagkahuman gipasiugda.
Pamaagi 2: Mga Programa
Adunay usa ka kategorya sa mga programa nga nagtugot kanimo sa mga elemento sa grupo, lakip ang mga shortcuts, salamat sa imong mahimo nga dali nga pag-access sa mga aplikasyon, mga file nga setting ug system. Ang ingon nga pag-andar adunay, pananglitan, tinuod nga paglansad bar.
Pag-download sa Tinuod nga Pagbalhin Bar
- Human ma-download ug i-install ang programa, kinahanglan nimo nga i-klik ang PCM sa taskbar, ablihan ang menu nga "panel" ug pilia ang gitinguha nga butang.
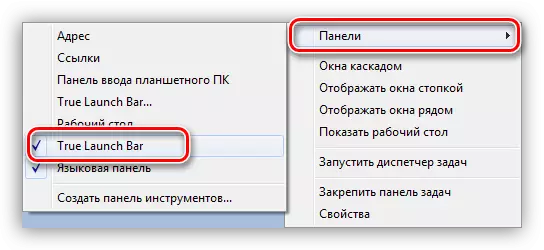
Pagkahuman niana, ang TLB Tool makita duol sa Start button.
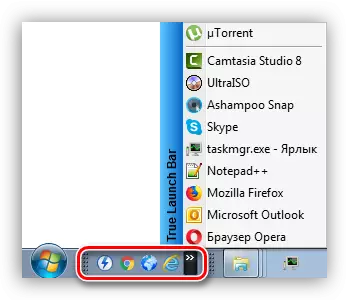
- Alang sa label nga kwarto sa kini nga lugar, kinahanglan nimo nga i-drag kini didto.
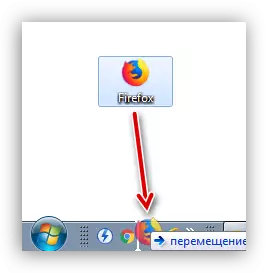
- Karon mahimo ka modagan mga programa ug bukas nga mga folder nga direkta gikan sa taskbar.
Pamaagi 3: Mga gamit sa System
Ang operating system adunay susama nga function sa TLB. Gitugotan ka usab nga maghimo usa ka naandan nga panel nga adunay mga label.
- Una sa tanan, gibutang namon ang mga shortcut sa usa ka lahi nga direktoryo bisan diin sa disk. Mahimo kini nga paghan-ay sa kategorya o uban pa sa usa ka sayon nga paagi ug maghan-ay sa lainlaing mga subfolder.
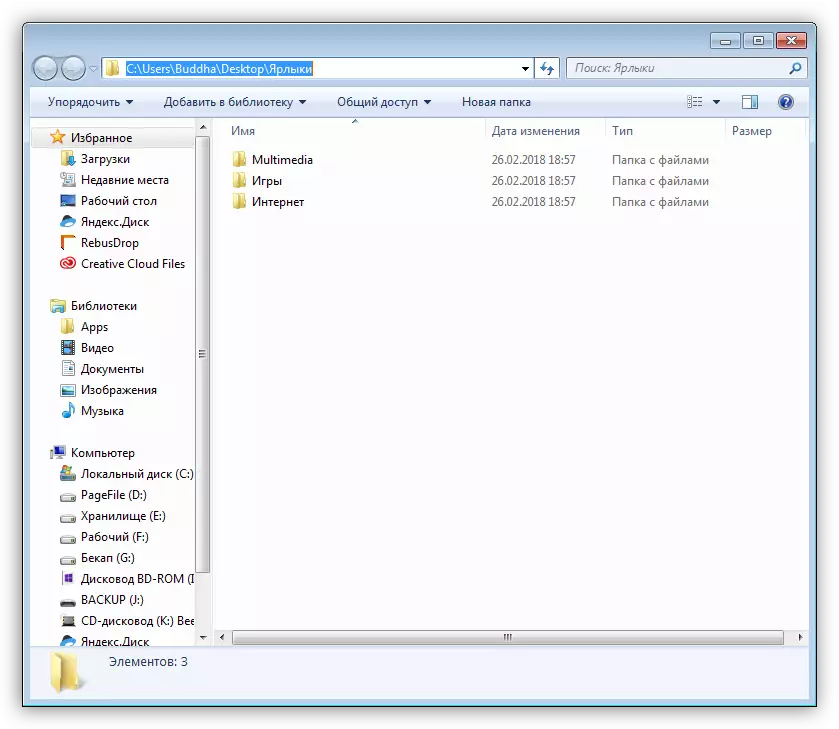
- Padayon ang tuo nga button sa mouse sa taskbar, ug pangitaa ang butang nga nagtugot kanimo sa paghimo og usa ka bag-ong panel.
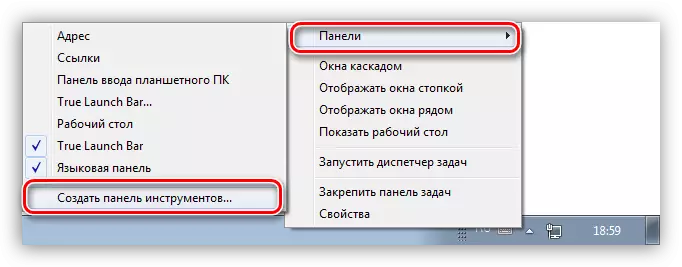
- Pilia ang among folder ug i-klik ang katugbang nga butones.
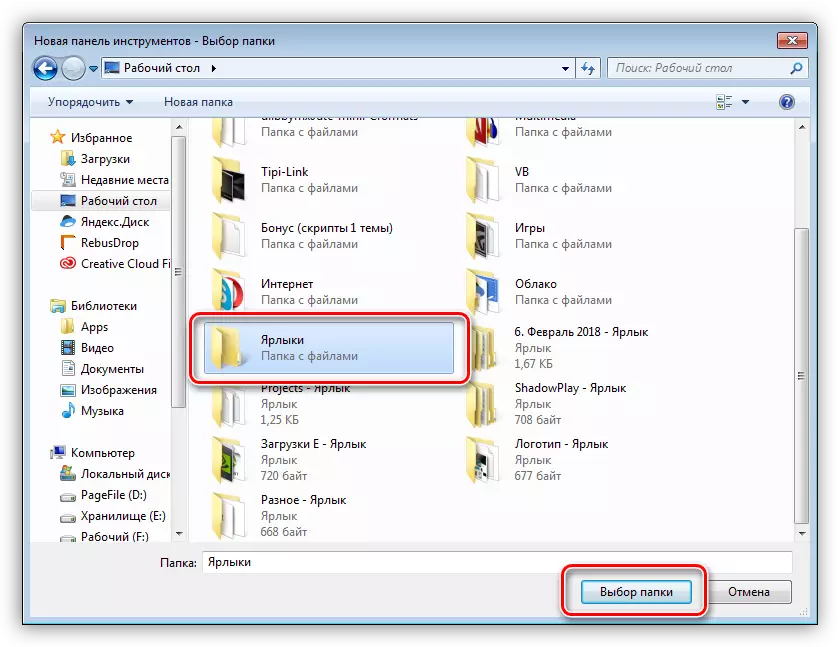
- Andam na, ang mga shortcut gi-grupo, karon dili na kinahanglan nga itipig kini sa desktop. Ingon nga tingali nahibal-an na nimo, sa niini nga paagi mahimo nimo ma-access ang bisan unsang datos sa disk.
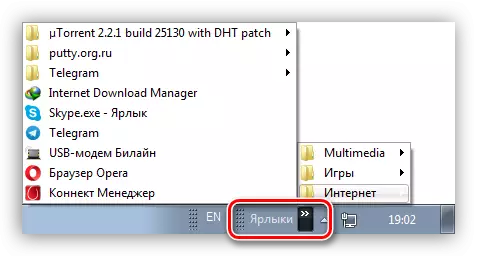
Konklusyon
Karon nahibal-an nimo kung unsaon pagtangtang ang mga icon sa label gikan sa Windows Desktop. Ang katapusan nga duha ka paagi parehas sa usag usa, apan ang TLB naghatag dugang nga kapilian alang sa pagpahimutang sa menu ug gitugotan ka sa paghimo sa mga kostumbre nga mga panel. Sa parehas nga oras, ang mga gamit sa sistema makatabang sa pagsulbad sa buluhaton nga wala'y mga kinahanglanon nga manipulsyon alang sa pag-download, pag-instalar ug pagtuon sa mga gimbuhaton sa usa ka programa sa ikatulo nga partido.
