
Ang Device Manager (Device Manager) nasangkapan sa MMC Console ug nagtugot kanimo sa pagtan-aw sa mga sangkap sa computer (processor, adapter sa network, eting disk, ug uban pa). Uban niini, imong makita kung unsang mga drayber ang wala ma-install o dili husto nga pagtrabaho, ug pag-install usab kanila kung kinahanglan.
Paglansad kapilian nga "Device Manager"
Ang usa ka account sa bisan unsang mga katungod sa pag-access angay alang sa pagdagan. Apan gitugotan lang ang mga administrador nga maghimo mga pagbag-o sa aparato. Sa sulod kini morag kini:
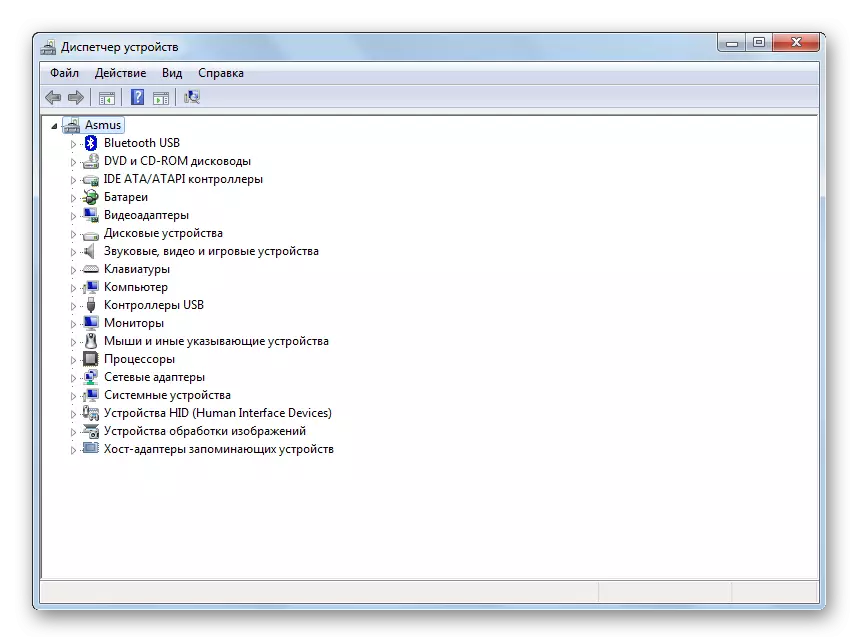
Hunahunaa ang daghang mga pamaagi nga nagtugot kanimo sa pag-abli sa "Device Manager".
Pamaagi 1: "Control Panel"
- Ablihi ang control panel sa menu sa pagsugod.
- Pilia ang kategorya nga "Kagamitan ug Tingog".
- Sa "aparato ug tig-imprinta" mga subkategorya, pag-adto sa manager sa aparato.
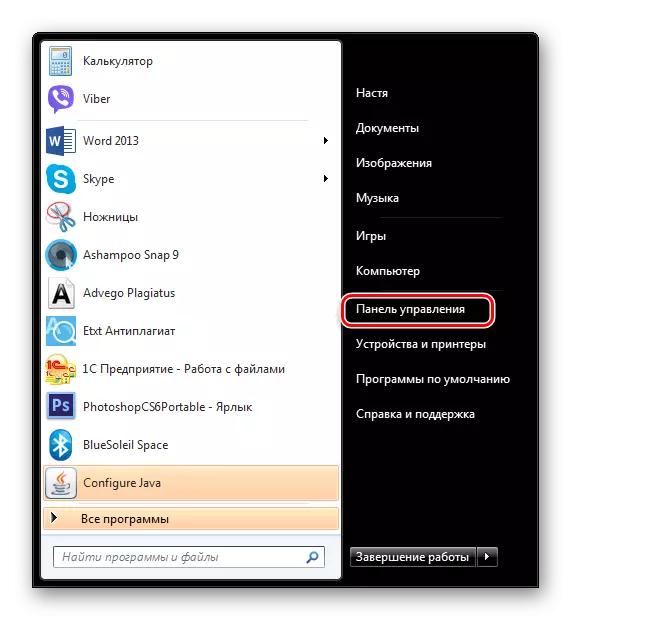
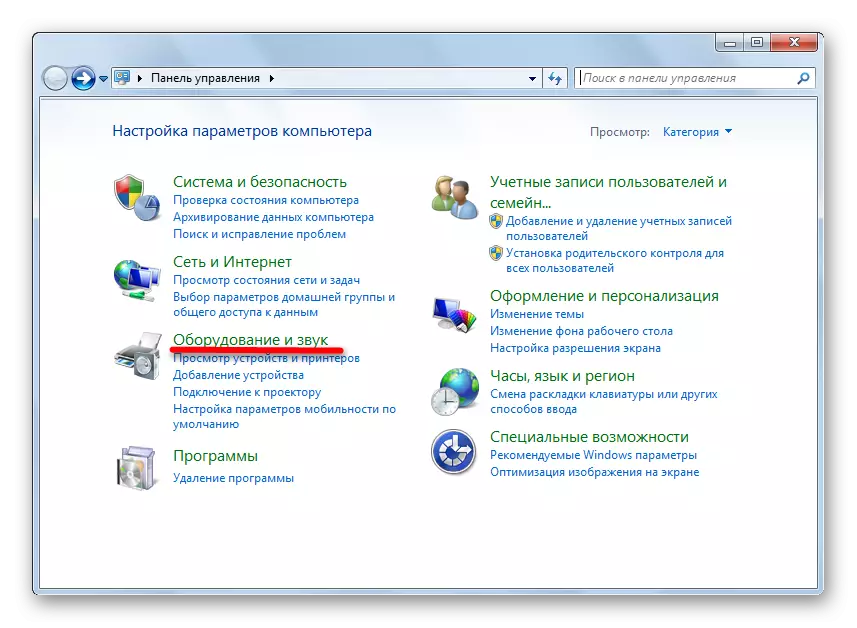
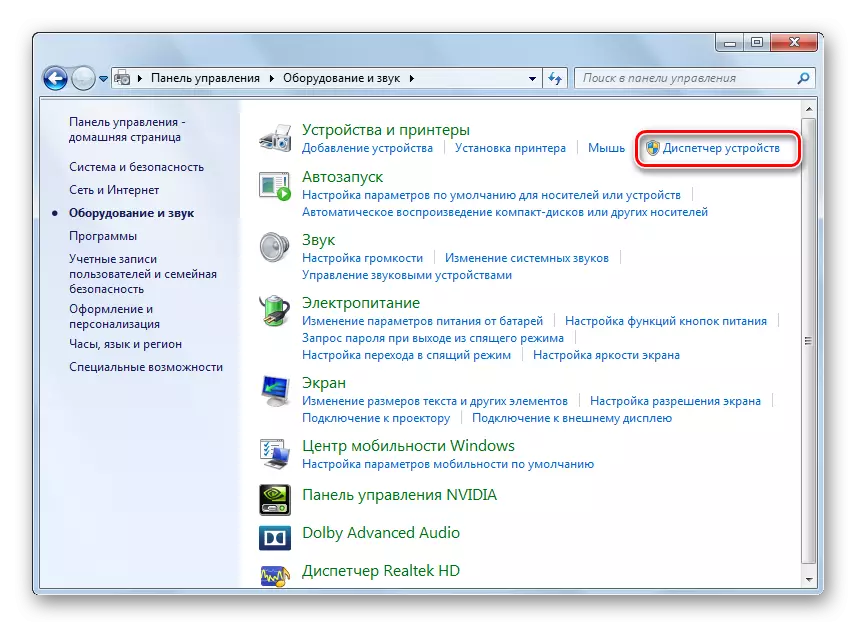
Pamaagi 2: "Pagdumala sa Kompyuter"
- Pag-adto sa "Start" ug tuo-Pag-klik sa "Computer". Sa menu sa konteksto, adto sa "Pagdumala".
- Sa bintana, adto sa tab sa Manager sa aparato.
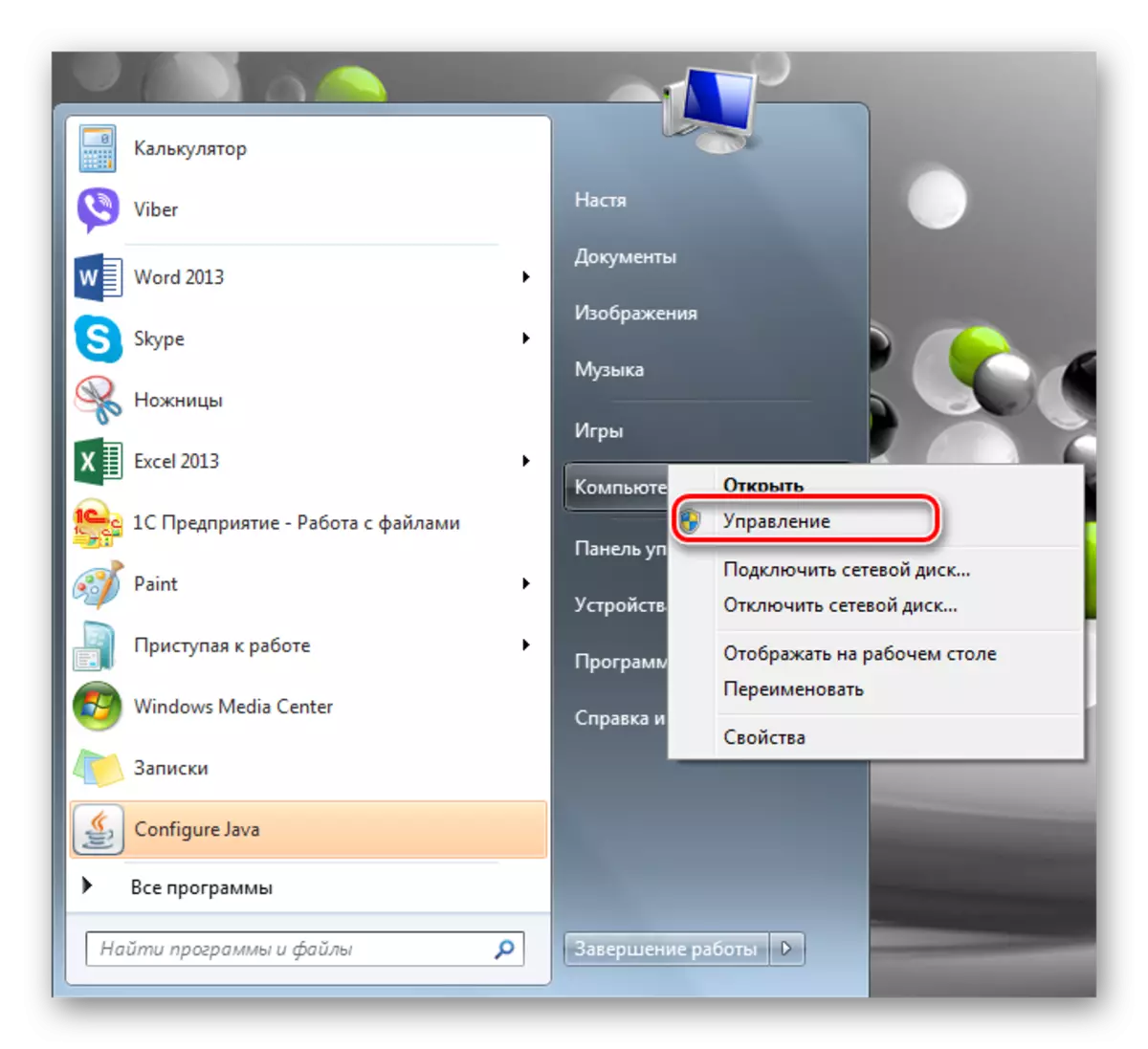
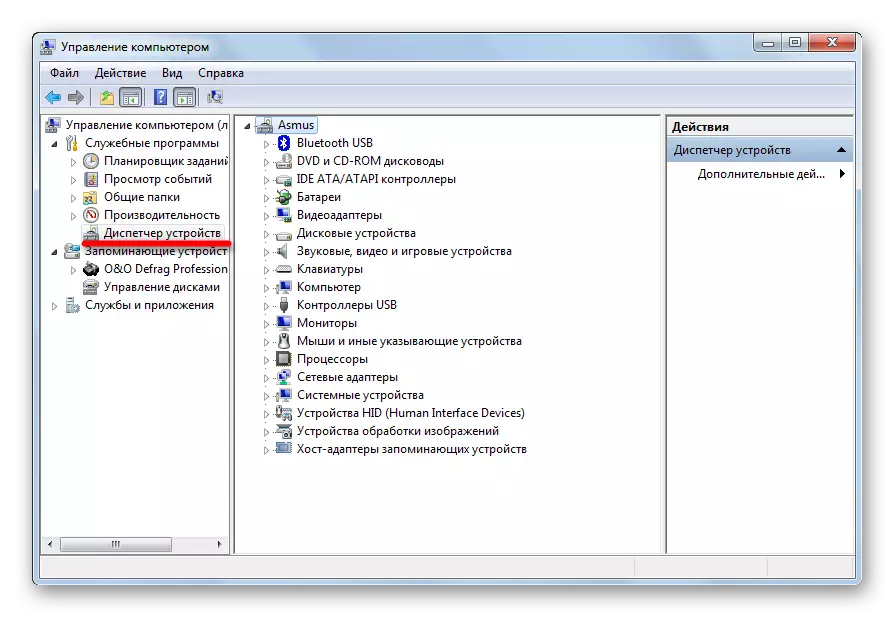
Paagi 3: "Pagpangita"
Ang "Device Manager" mahimong makit-an pinaagi sa gitukod-sa "pagpangita". Pagsulud sa "Dispatcher" sa Search Bar.
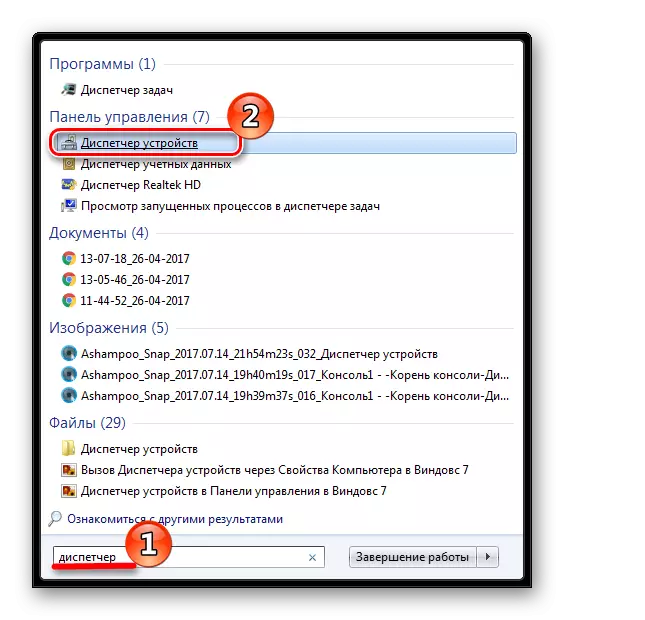
Paagi 4: "Buhata"
Pindota ang "Win + R" Key Combin, ug dayon Pagrehistro
Devmgmt.msc.

Pamaagi 5: MMC Console
- Aron madani ang mga MMS console, sa pagpangita, pag-type sa "MMC" ug pagdagan ang programa.
- Pagkahuman pilia ang "Idugang o Pagtangtang ang Snap" sa menu nga "File".
- Pag-klik sa Tab Manager sa Device ug i-klik ang button sa Add.
- Sama sa gusto nimong idugang ang usa ka snap alang sa imong computer, pilia ang lokal nga computer ug i-klik ang "Tapos."
- Usa ka bag-ong snap ang nagpakita sa console gamut. Pag-klik sa "OK".
- Karon kinahanglan nga i-save ang console aron sa matag higayon nga dili kini buhaton pag-usab. Aron mahimo kini, sa menu nga "file", i-klik ang "I-save ingon".
- Gipunting namon ang gitinguha nga ngalan ug i-klik ang "I-save".
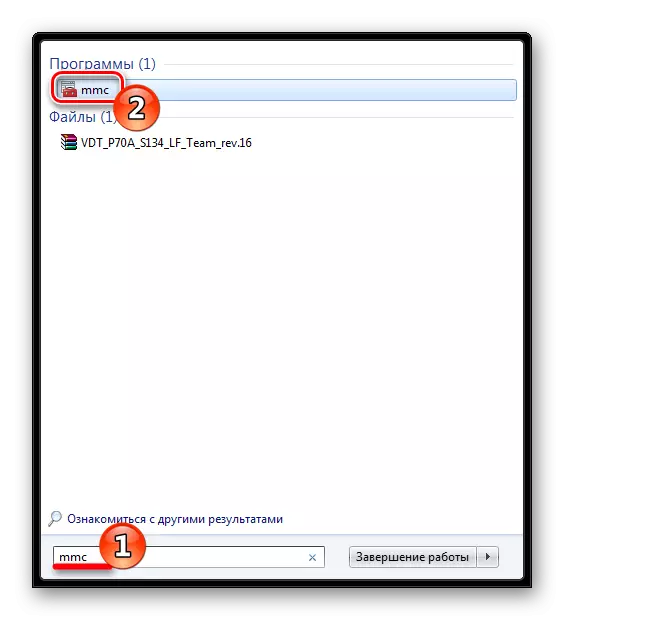
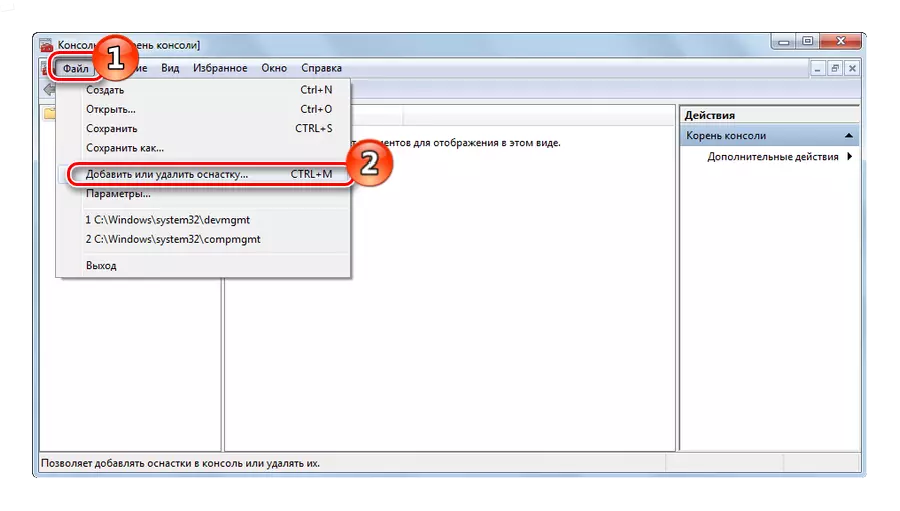
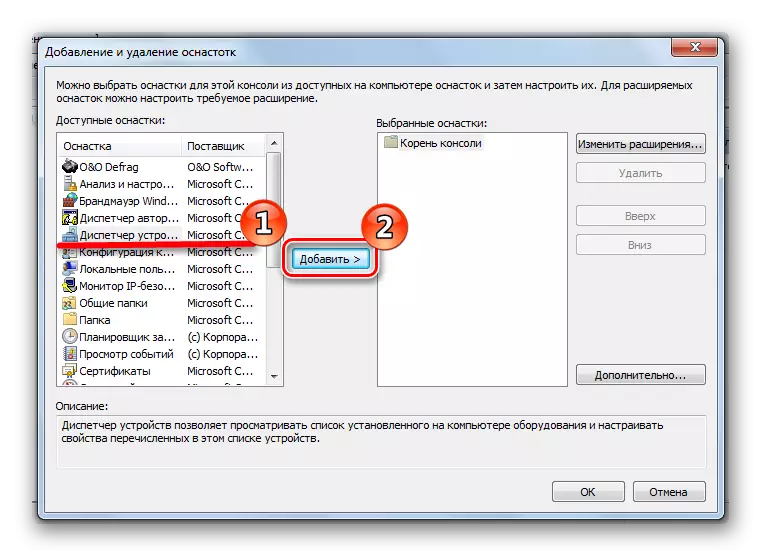
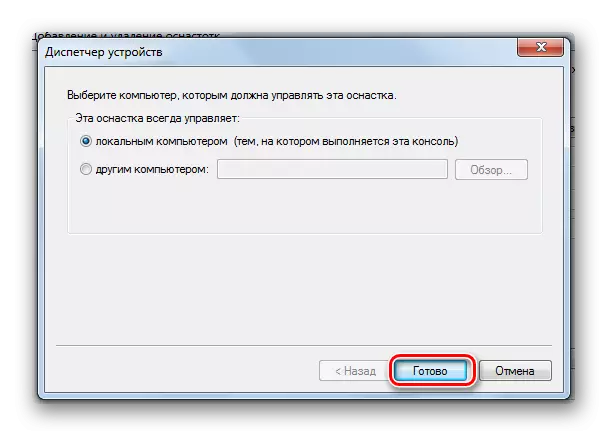
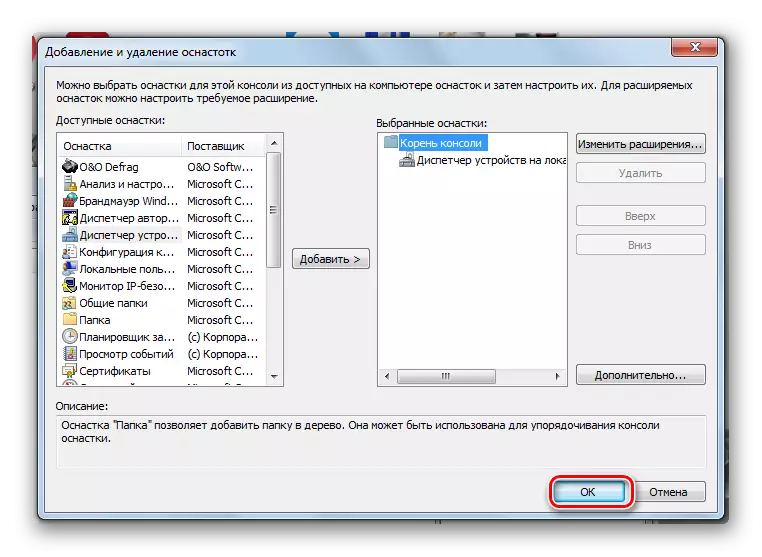

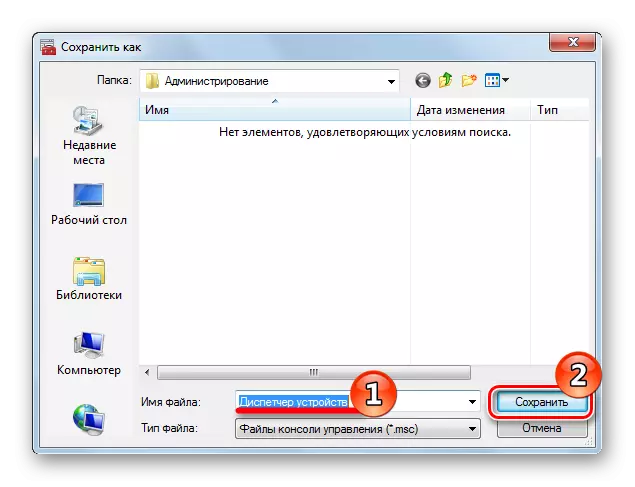
Sa sunod nga higayon mahimo nimong maablihan ang imong natipig nga console ug magpadayon sa iyang trabaho.
Pamaagi 6: Hot nga mga Yawe
Tingali ang labing kadali nga pamaagi. Pindota ang "Win + Hunong + Pagputol", ug sa bintana nga makita, moadto sa tab sa Manager sa aparato.
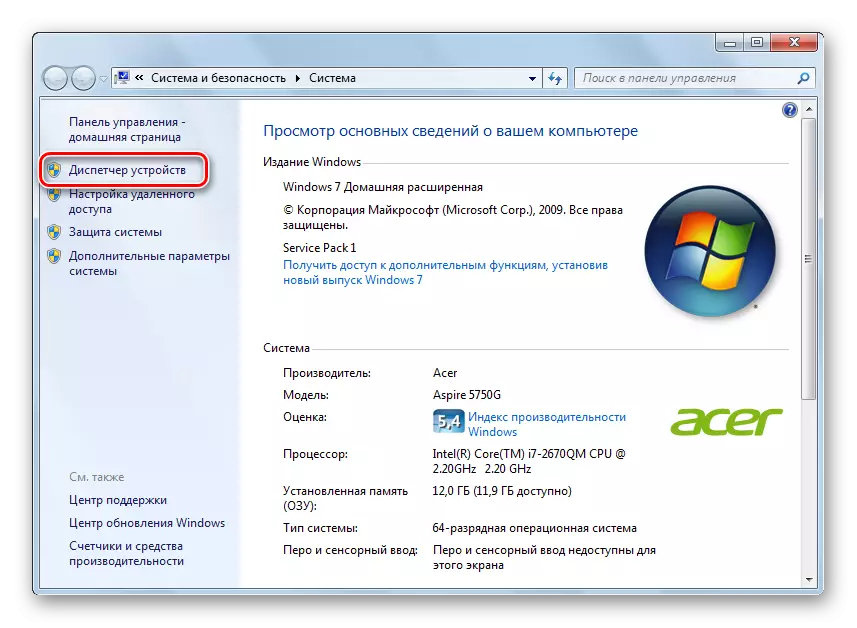
Sa kini nga artikulo, gisusi namon ang 6 nga kapilian alang sa paglansad sa "Device Manager". Dili nimo kinahanglan gamiton ang tanan. Kahayag ang usa nga labing sayon alang kanimo.
