
Ang butones sa balay usa ka hinungdanon nga pagpugong sa iPhone, nga nagtugot kanimo sa pagbalik sa main menu, pag-abli sa usa ka lista sa mga aplikasyon sa pagdagan, paghimo og mga screenshot ug daghan pa. Kung mohunong kini sa pagtrabaho, wala'y sinultihan bahin sa normal nga paggamit sa smartphone. Karon maghisgot kami kung unsaon pag-enrol sa ingon nga kahimtang.
Giunsa nga kung ang button nga "Balay" mihunong sa pagtrabaho
Sa ubos atong hunahunaon ang daghang mga rekomendasyon nga magtugot o ibalik ang butones sa kinabuhi, o buhaton kung wala kini pila ka oras samtang wala nimo masulbad ang isyu sa pag-ayo sa usa ka Smartphone sa sentro sa serbisyo.Opsyon 1: I-restart ang iPhone
Kini nga pamaagi makahuluganon nga magamit lamang kung ikaw ang tag-iya sa iPhone 7 o usa ka bag-o nga modelo sa smartphone. Ang tinuod mao nga ang datos sa aparato nasangkapan sa usa ka butones sa paghikap, ug dili pisikal, sama sa kaniadto.
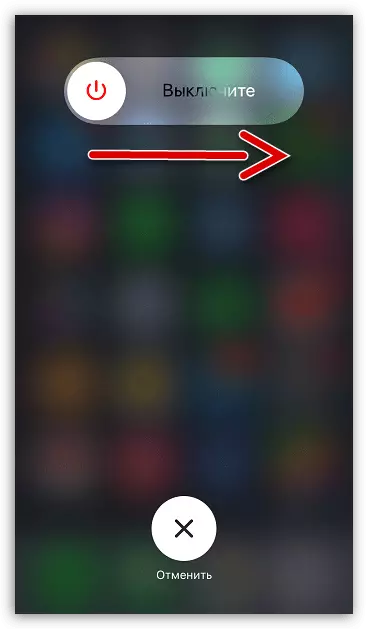
Mahimo nga isipon nga ang kapakyasan sa sistema nahitabo sa aparato, ingon usa ka sangputanan diin ang buton nga gibitay sa ibabaw ug mihunong sa pagtubag. Sa kini nga kaso, dali nga masulbad ang problema - i-restart ang iPhone.
Magbasa pa: Giunsa i-restart ang iPhone
Opsyon 2: Pag-uli sa aparato
Pag-usab, ang pamaagi nga angay sa eksklusibo alang sa mga gadget sa mansanas nga adunay usa ka butones sa paghikap. Kung ang pamaagi sa usa ka pag-reboot wala magdala sa resulta, mahimo nimong sulayan ang labi ka grabe nga artilerya - hingpit nga isalikway ang aparato.
- Sa wala ka pa magsugod, siguruha nga i-update ang backup sa iPhone. Aron mahimo kini, ablihi ang mga setting, pilia ang ngalan sa imong account, ug dayon adto sa seksyon nga "iCloud".
- Pilia ang "backup", ug sa bag-ong bintana, i-tap ang button nga "Paghimo backup".
- Pagkahuman kinahanglan nimo nga ikonekta ang gadget sa computer gamit ang orihinal nga USB cable ug pagdagan ang programa sa iTunes. I-on ang aparato sa DFU Mode, nga gigamit sa pagsulbad sa smartphone.
Magbasa pa: Giunsa ang pagsulod sa iPhone sa DFU mode
- Kung nakit-an sa iTunes ang usa ka konektado nga aparato, pag-aghat ka dayon sa pagsugod sa proseso sa pag-ayo. Pagkahuman niana, ang programa magsugod sa pag-load sa angay nga bersyon sa iOS, dayon kuhaa ang daan nga firmware ug i-install ang usa ka bag-o. Kinahanglan ka usab maghulat alang sa katapusan sa kini nga pamaagi.


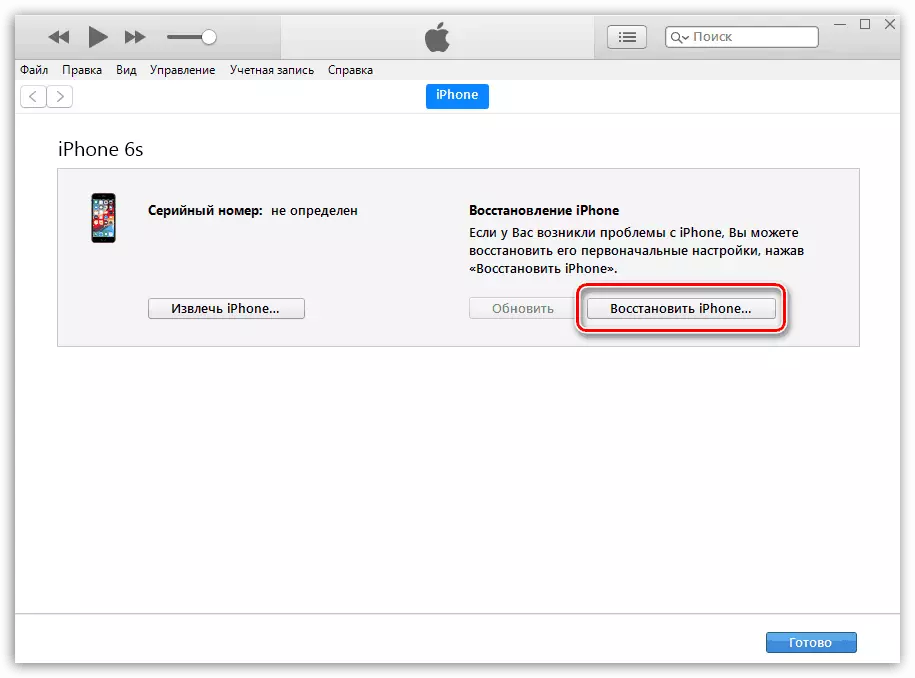
Opsyon 3: Pag-uswag sa Butang Button
Daghang mga tiggamit sa iPhone 6s ug labi pa nga mga mas bata nga modelo ang nahibal-an nga ang buton nga "Balay" usa ka huyang nga punto sa smartphone. Sa paglabay sa panahon, nagsugod siya sa pagtrabaho kauban ang creak, mahimong makatipig ug usahay dili motubag sa pagpilit.

Sa kini nga kaso, mahimo nimong matabangan ang mga ilado nga WD-40 Aerosol. Skaw usa ka gamay nga kantidad sa mga paagi sa butones (kinahanglan kini buhaton kutob sa mahimo aron ang likido dili motuhop sa mga gaps) ug magsugod sa pag-agi niini nga balik-balik.
Opsyon 4: button sa pagdoble sa software
Kung ang normal nga operasyon sa manipulator dili maibalik, mahimo nimong magamit ang usa ka temporaryo nga solusyon sa problema - ang function doble nga function.
- Aron mahimo kini, ablihi ang mga setting ug pilia ang seksyon nga "Basic".
- Adto sa "unibersal nga pag-access". Buksi ang "Assistifiuch" gisundan.
- I-aktibo kini nga parameter. Ang usa ka translucent nga pagpuli sa buton nga "Balay" makita sa screen. Sa "pag-configure" block, i-configure ang mga mando alang sa alternatibo nga "Balay". Aron mahimo kini nga himan sa hingpit nga pagdoble sa naandan nga butones, ibutang ang mga mosunod nga mga mithi:
- Usa ka paghikap - "Balay";
- Dobleng paghikap - "Switch sa programa";
- Dugay nga gipugos - Siri.

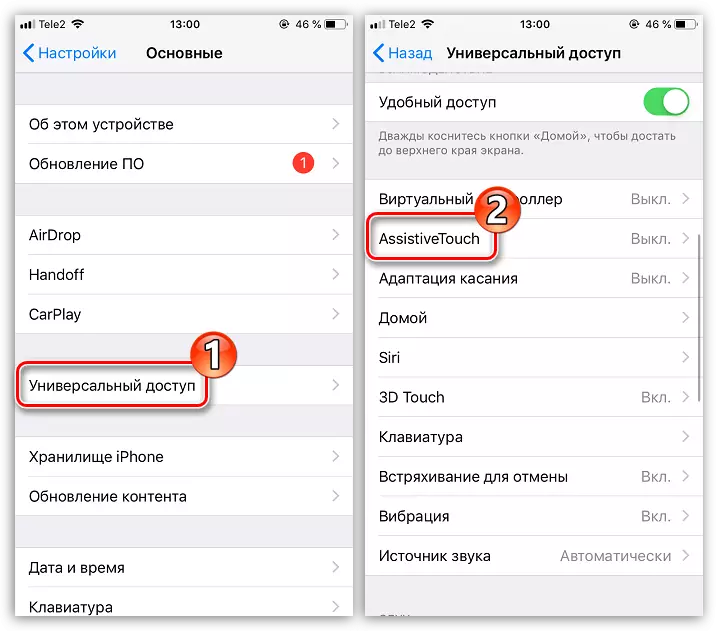
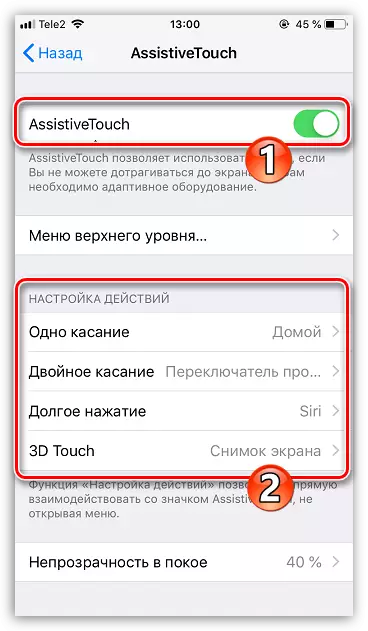
Kung kinahanglan, ang mga mando mahimo nga itudlo nga dili-assom, pananglitan, ang usa ka malungtaron nga paghupot sa usa ka virtual nga butones makahimo usa ka snapshot gikan sa screen.
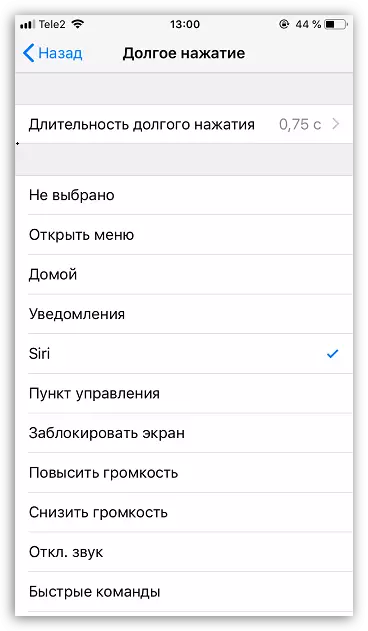
Kung dili nimo mabuhi nga independente ang buton nga "Balay", ayaw higpit sa usa ka pagbiyahe sa Service Center.
