
Kung nagmugna mga colles ug uban pang mga komposisyon sa Photoshop, kanunay nga kinahanglan nga tangtangon ang background gikan sa imahe o ibalhin ang butang gikan sa usa ka litrato sa lain.
Karon maghisgot kita kung giunsa paghimo ang usa ka litrato nga wala'y background sa Photoshop.
Mahimo nimo kini sa daghang mga paagi.
Una - pahimuslan ang instrumento "Magic Wand" . Ang pamaagi magamit sa panghitabo nga ang imahe sa background mao ang monophonic.
Ablihi ang imahe. Sukad sa mga litrato nga wala'y usa ka transparent background sa kasagaran kanunay adunay usa ka extension JPG. Unya ang layer nga gitawag "Background" pag-block alang sa pag-edit. Kinahanglan kini ma-lock.
Doble-klik sa layer ug sa kahon sa Dialog sa Nuzhiam "OK".
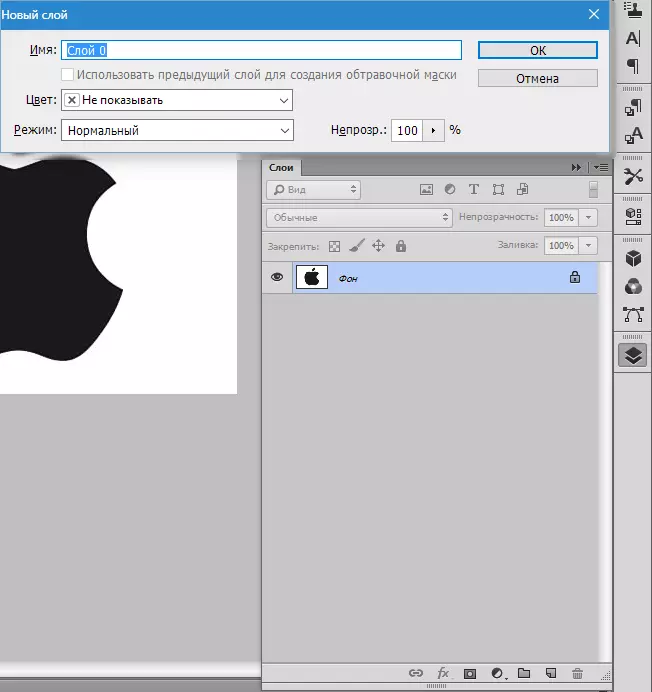
Pagkahuman pilia ang instrumento "Magic Wand" Ug pag-klik sa usa ka puti nga background. Adunay usa ka pagpili (pagmartsa nga mga hulmigas).

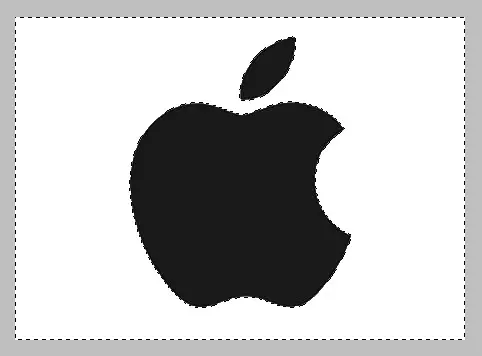
Karon ipadayon ang yawi Del. . Andam, ang puti nga background gikuha.

Sunod nga paagi aron makuha ang background nga adunay mga litrato sa Photoshop - Gamita ang himan "Fast Alication" . Ang pamaagi molihok sa panghitabo nga ang imahe adunay bahin sa usa ka tono ug wala mahiusa bisan diin sa background.
Mamili "Fast Alication" Ug "nagpintal" sa among imahe.


Unya ibalik ang pagpili pinaagi sa kombinasyon sa mga yawe Ctrl + Shift + i ug i-klik Del. . Parehas ang resulta.
Ang ikatulo nga pamaagi mao ang labing lisud ug gipadapat sa mga imahe sa kolor, diin ang gitinguha nga lugar gihiusa sa background. Sa kini nga kaso, ang manu-manong alagianan nga alokasyon sa butang makatabang kanato.
Alang sa manual nga pagpili sa Photoshop adunay daghang mga himan.
sa usa ka. Lasso. Gamita lamang kini kung adunay usa ka lig-on nga kamot o adunay usa ka graphic tablet. Sulayi ang imong kaugalingon ug hibal-i kung unsa ang gisulat sa tagsulat.
2. Tul-id nga lasso. Kini nga himan gisugyot nga ipadapat sa mga butang nga adunay mga tul-id nga linya.
3. Magnetic lasso. Gigamit sa mga imahe sa monophonic. Ang pagpili mao ang "primed" sa utlanan sa butang. Kung ang mga shade sa imahe ug ang background parehas, nan ang mga sulab sa pagpili nakuha pinaagi sa laso.

4. Balahibo. Ang labing kadali ug dali nga ipasiugda ang himan. Ang pluma mahimo'g magdrowing duha nga tul-id nga linya ug mga kurba sa bisan unsang komplikado.
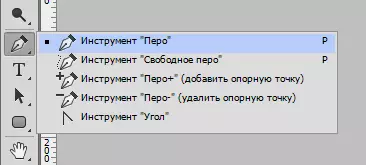
Mao nga pagpili sa himan "Balahibo" Ug gihatagan namon ang among imahe.
Gibutang namon ang una nga punto sa paghisgot sama kanimo nga suod sa utlanan sa butang. Pagkahuman gibutang namon ang ikaduha nga punto ug, nga wala buhii ang button sa mouse, pag-ayo ug husto, pagkab-ot sa gitinguha nga radius.

Sunod, clampe ang yawi Alt. Ug ang timaan nga ilang giguyod, mobalik sa lugar, sa ikaduha nga punto sa paghisgot. Gikinahanglan kini aron malikayan ang dili gusto nga mga kaaway sa contour nga adunay dugang nga alokasyon.

Ang mga punto sa pakisayran mahimong mabalhin pinaagi sa pagpadayon sa yawi CTRL Tuo, ug pagtangtang pinaagi sa pagpili sa angay nga himan sa menu.
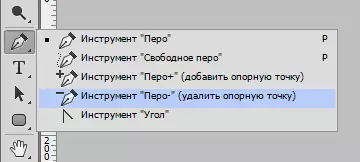
Ang pluma mahimong gigahin daghang mga butang sa imahe sa usa ka higayon.
Sa katapusan sa pagpili (ang circuit kinahanglan nga sirado, nga mobalik sa una nga punto sa pakisayran) Press sa sulod sa loop nga adunay tuo nga butones sa mouse ug pagpili "Edukasyon nga Dedicated Area".
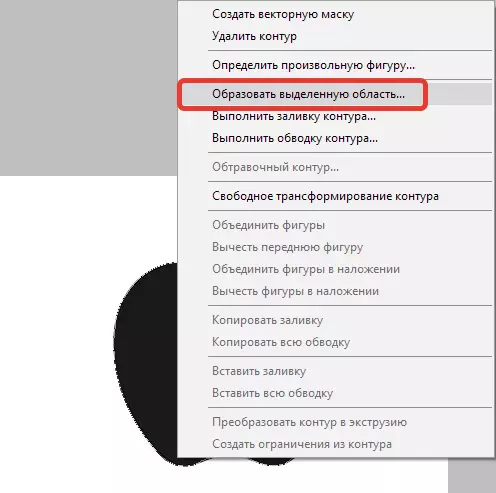
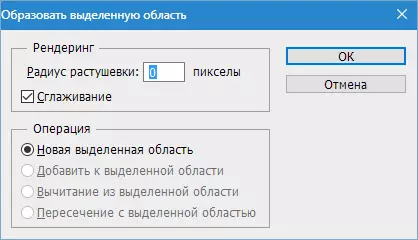
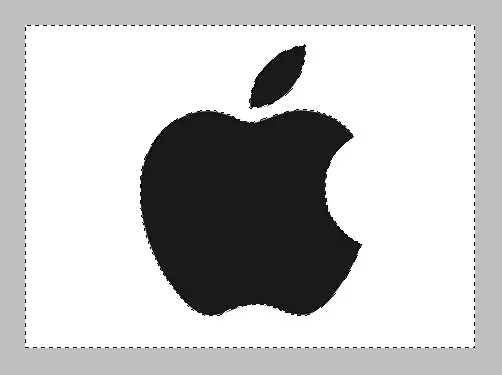
Karon kinahanglan nimo nga tangtangon ang background sa Photoshop pinaagi sa pagpadayon sa yawi Del. . Kung ang usa ka butang nga masulub-on gikuha, imbis sa background, dayon i-klik CTRL + Z. , ibalik ang pagpili pinaagi sa kombinasyon Ctrl + Shift + i Ug kuhaa pag-usab.
Gisusi namon ang mga nag-unang pamaagi aron makuha ang background nga adunay mga imahe. Adunay uban pang mga paagi, apan sila dili epektibo ug wala magdala sa gitinguha nga sangputanan.
