
Daghang mga tiggamit sa Internet ang naggamit sa usa ka aparato ingon usa ka ruta aron mahimo ang kaugalingon nga wireless network ug magkonektar sa daghang mga suskritor niini nga adunay usa ka signal sa cable o wi-fi. Human sa pagpahimutang sa pag-configure sa router, malampuson kini nga mga gimbuhaton ug naghimo sa buluhaton niini. Apan usahay ang tiggamit alang sa lainlaing mga katuyoan mahimo'g adunay dinaliang panginahanglan sa pagkat-on sa IP address sa iyang router. Unsaon nako kana mahimo?
Hibal-i ang IP Address sa Router
Gikan sa pabrika sa tiggama, ang mga router migawas uban ang default IP address. Kasagaran sa lainlaing mga modelo, gipakita kini sa likod sa router. Pananglitan, ang mga aparato sa TP-link mao ang 192.168.0.1 o 192.168.1.1, ang uban nga mga kapilian posible. Apan komosta kung ang inskripsiyon sa kaso nahimo nga dili mabulag o IP nausab sa proseso sa pagpahimutang ug pag-operate ug kinahanglan nga dali nga mosulod sa web interface sa aparato?Paagi 1: Impormasyon sa Koneksyon
Aron mahibal-an ang IP sa imong router, kinahanglan nimo nga gamiton ang gitukod nga mga gamit sa operating system. Atong sulayan ang pagpangita sa gitinguha nga kasayuran sa kompyuter nga adunay Windows 8 nga konektado sa router. Ang mga aksyon sa ubang mga bersyon sa Microsoft Operating System nga magkalainlain.
- Sa ubos nga wala nga kanto sa desktop, nga adunay tuo nga buton sa mouse sa icon sa pagsugod sa logo sa Windows. Sa drop-down menu nakit-an ang "Control Panel" String.
- Sa control panel, pilia ang "network ug internet" block, diin among gihimo ang pagbalhin.
- Sa window nga "Network ug Internet", i-klik ang seksyon nga "Network ug Kasagaran sa Center".
- Sa tab nga nagpakita, kinahanglan namon ang usa ka grapiko nga "pagbag-o sa mga parameter sa adapter".
- Sunod, i-klik ang PCM sa kasamtangan nga icon koneksyon sa network, sa miresulta nga menu sa konteksto pinaagi sa pag-klik sa Lkm pinaagi sa kahimtang sa ihap.
- Sa Tab sa Katungod sa Koneksyon, pag-klik sa icon nga "Mga Detalye". Hapit na namon makuha ang kasayuran nga imong interesado.
- Mao nga, ania silang tanan mga datos nga atong gikinahanglan. Sa default gateway string, tan-awa ang IP address sa router diin ang among computer o laptop konektado. Andam!
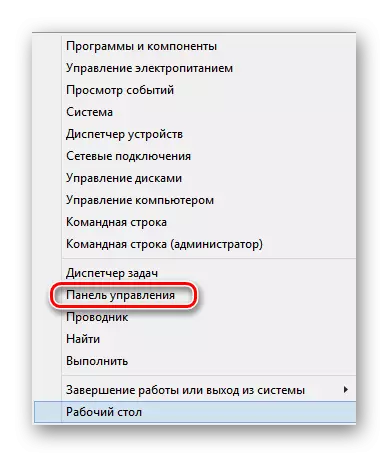
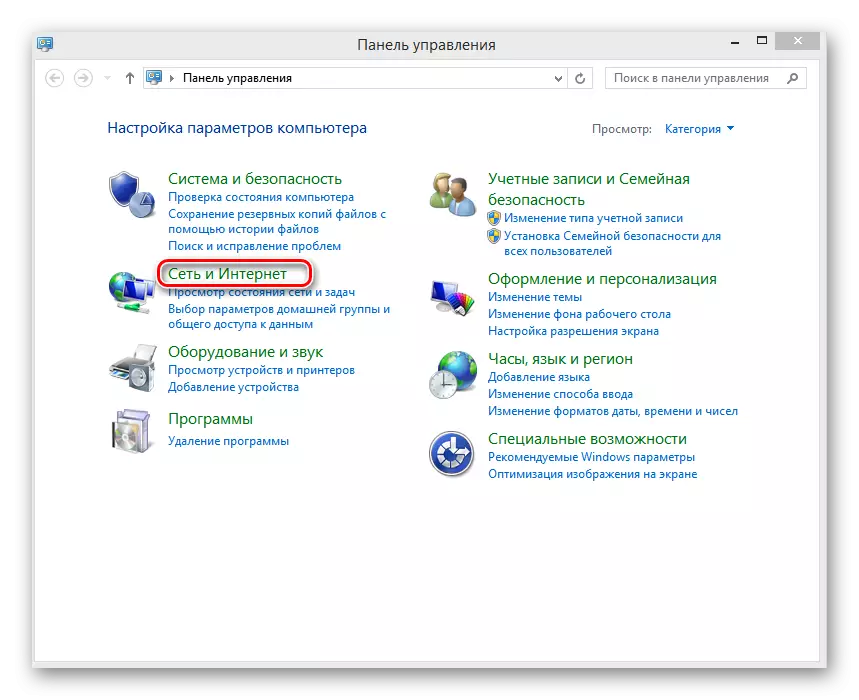
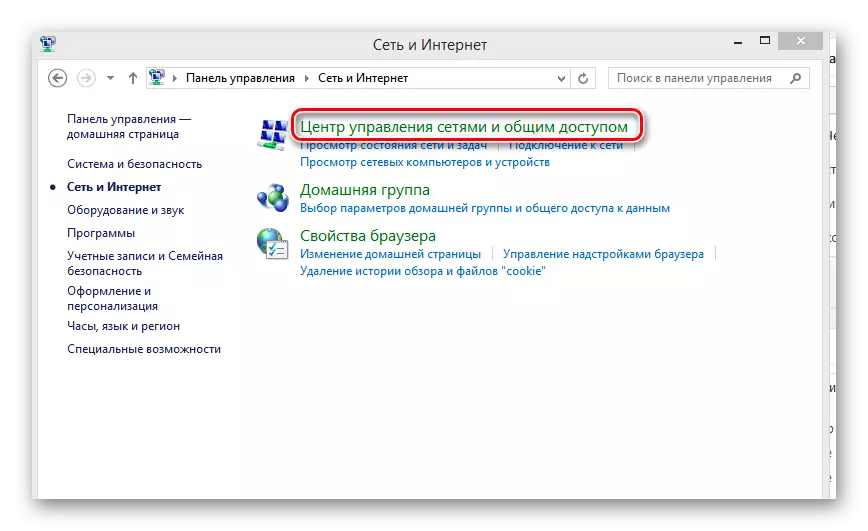
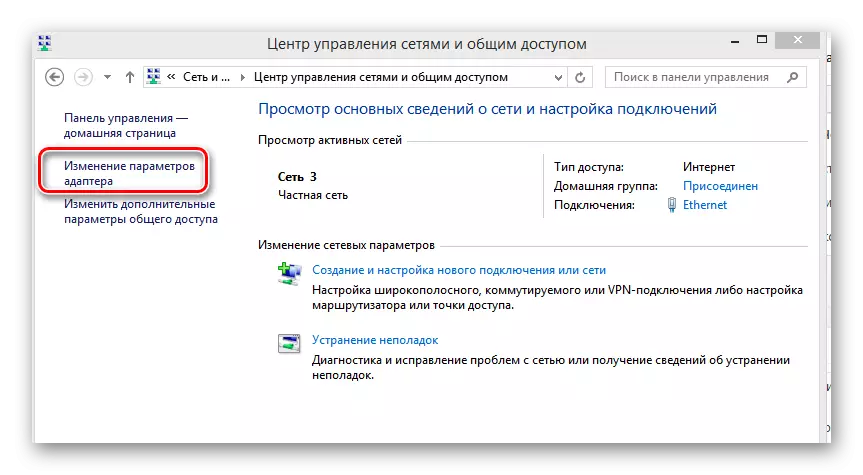
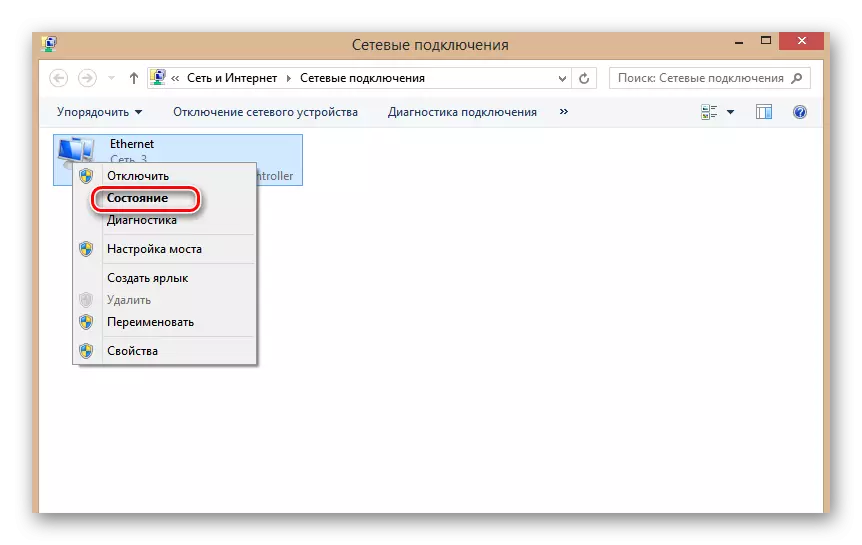
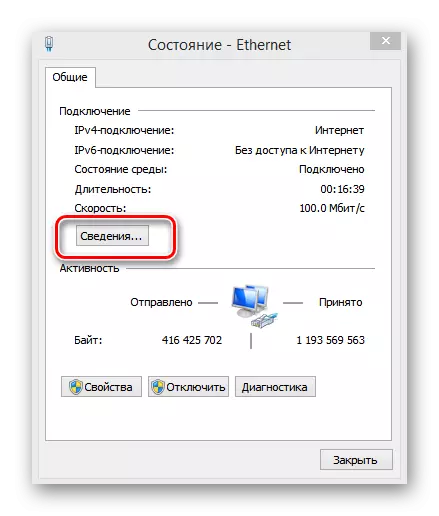
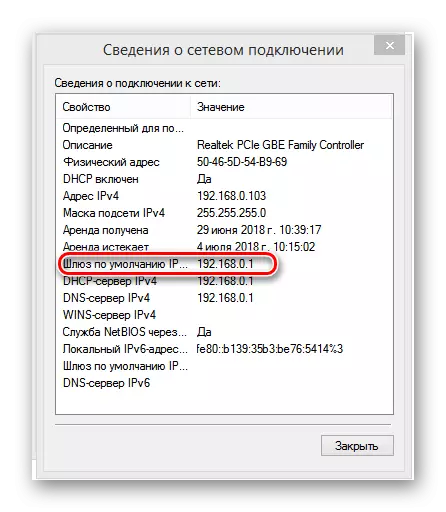
Pamaagi 2: String String
Ang usa ka alternatibo nga pamaagi posible nga gamiton ang linya sa Command sa Windovs. Sa parehas nga oras, wala'y kalisud nga kinahanglan adunay usa ka bag-ong tiggamit. Ingon pananglitan, pagkuha usa ka personal nga computer nga adunay Windows 8.
- Pag-klik sa tuo nga butones nga "Start", sa menu sa Opened Content, pilia ang butang nga "Command Line (Administrator)" nga butang.
- Sa Command Prompt, Type: iPconfig ug i-klik ang pagsulod.
- Sa "main gateway" nga linya makita namon ang IP address sa router. Ang buluhaton nga malampuson nga nasulbad.

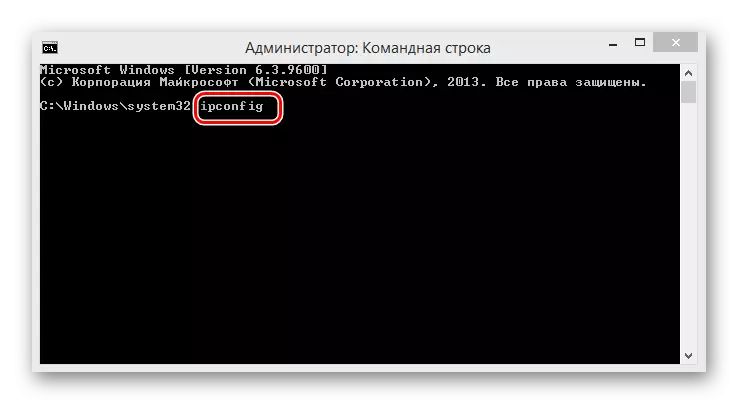
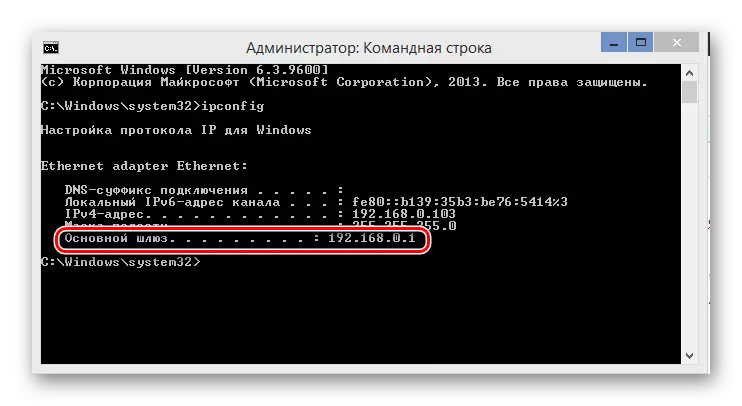
I-summarize. Hibal-i ang IP address sa router dili gyud lisud, nga gigamit ang mga kapabilidad sa pagtukod sa operating system. Busa, kung kinahanglan, dali ka makakuha og tukma nga kasayuran bahin sa imong router.
Tan-awa usab: I-reset ang mga setting sa ruthong setting sa TP-link
