
Karon lisud na kita nga ipresentar ang usa ka hingpit nga kinabuhi nga wala'y wireless Internet nga pag-access. Ang Dagat sa Impormasyon ug Kalingawan magamit sa balay, sa mga opisina, mga komplikado sa pagpamalit ug uban pang mga lugar gikan sa bisan unsang aparato nga nagsuporta sa teknolohiya sa Wi-Fi. Sayon ra kini ug praktikal. Apan ang matag tag-iya sa router mahimong adunay dinaliang panginahanglan sa lainlaing mga hinungdan aron mapahunong ang pag-apod-apod sa wireless signal gikan sa aparato niini. Unsaon nako kana mahimo?
I-off ang Wi-Fi sa router
Aron dili pag-apod-apod ang pag-apod-apod sa wireless signal gikan sa imong router, kinahanglan nimo nga magbag-o sa pag-configure sa aparato sa network. Kung gusto nimo nga mobiya sa pag-access sa imong kaugalingon o ang imong mga paborito, mahimo nimo nga ipatuman ug i-configure ang pagsala sa Mac, URL o IP address. Hunahunaa ang detalye sa duha nga mga kapilian sa ehemplo sa mga kagamitan gikan sa TP-link.Opsyon 1: I-disable ang pag-apod-apod sa Wi-Fi sa router
I-off ang Wi-Fi sa router yano kaayo, kinahanglan nga mosulod ka sa interface sa web sa aparato, pangitaa ang gitinguha nga parameter ug usbon ang kahimtang niini. Wala'y mga kalisud nga kalisud sa ordinaryo nga tiggamit nga dili hinungdan sa kini nga mga aksyon.
- Ablihi ang bisan unsang browser sa usa ka computer nga konektado sa router o laptop. Sa natad sa address sa Browser sa Internet, nakuha nimo ang kasamtangan nga IP address sa imong router. Pinaagi sa default, 192.168.0.1 ug 192.168.1 ang kanunay nga nakit-an, depende sa kompanya sa tiggama ug ang modelo sa router adunay ubang mga kapilian. Pag-klik sa Enter Key.
- Ang bintana sa pagtugot sa tiggamit makita nga mosulod sa pag-configure sa router. Gisulod namon ang ngalan sa tiggamit ug password sa angay nga mga uma. Kung wala nimo giusab kini, pagkahuman sa bersyon sa pabrika parehas sila: admin.
- Sa kliyente sa ruta nga nagbukas, moadto sa tab nga "wireless mode". Dinhi mahibal-an namon ang tanan nga mga setting nga kinahanglan nimo.
- Sa panid sa wireless mode nga panid, kuhaa ang checkbox sa kapatagan sa wireless network, nga mao, hingpit nga isalikway namon ang pagpadala sa Wi-Fi Signal sa sulod sa lokal nga network. Kumpirmar ang imong solusyon pinaagi sa pag-klik sa "I-save" nga buton. Ang panid nag-reboot ug mga pagbag-o nga nahimo. Andam!

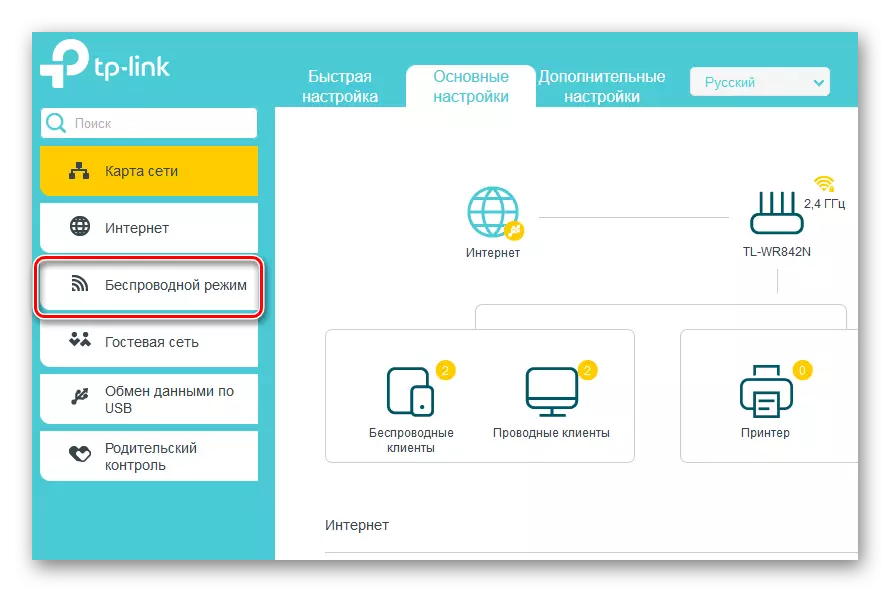

Opsyon 2: Mga Setting sa Filtration Ni Mac Address
Kung gusto nimo, mahimo nimong dili ma-disable ang Wi-Fi alang sa mga indibidwal nga tiggamit sa lokal nga network. Alang niini, adunay mga espesyal nga himan sa pag-configure sa router. Atong sulayan ang pag-filter sa imong router ug biyaan ra ang wireless access. Ingon pananglitan, gigamit namon ang usa ka computer nga adunay na-install nga Windows 8.
- Una kinahanglan nimo nga ipatin-aw ang imong Mac Address. Pag-klik sa tuo nga "Start" ug sa menu sa konteksto, pilia ang butang nga "Command Line (Administrator)".
- Sa giablihan nga linya sa Command, Type: GetMac ug i-klik sa Enter Key.
- Gitan-aw namon ang mga resulta. Gisusi namon o hinumdomi ang kombinasyon sa mga numero ug mga sulat gikan sa "pisikal nga adres" nga bloke.
- Pagkahuman ablihi ang Internet Browser, pagmaneho sa IP address sa router, moagi kami sa panghimatuud sa gumagamit ug pagsulod sa web kliyente sa aparato sa network. Sa wala nga kolum, pilia ang seksyon nga "Wireless Mode".
- Sa submenu, luwas kami nga moadto sa panid nga "Pag-filter Mac Address". Ang tanan nga mga setting nga kinahanglan nimo didto.
- Karon kinahanglan nimo nga gamiton ang serbisyo sa pagsala sa Mac Address mismo sa router.
- Desidido kami sa mga lagda sa pagsala, nga mao, ang pagdili o, sa sukwahi, tugutan ang pag-access sa wireless sa mga istasyon nga gisulod namon sa mga lista. Nagbutang kami usa ka marka sa angay nga uma.
- Kung kinahanglan, sa usa ka gamay nga bintana, kumpirmahi ang imong pagpili sa pagmando.
- Sa sunod nga tab gisulat namon ang imong Mac Address, nga kaniadto among nahunahunaan, ug i-klik ang "I-save" nga buton.
- Nasulbad ang buluhaton. Karon adunay wireless access sa router, ug ang uban nga tiggamit - wired ra.


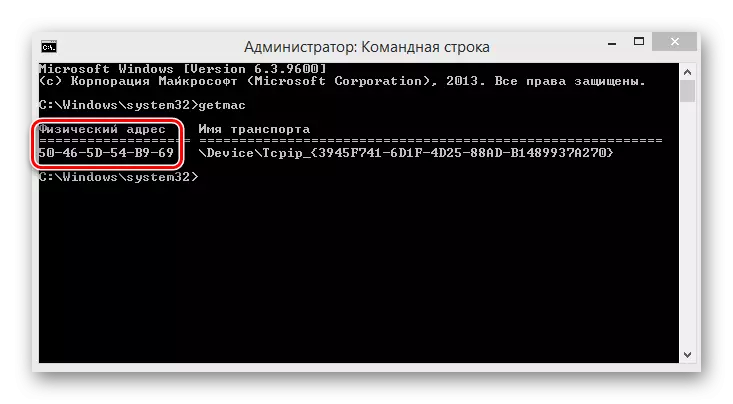





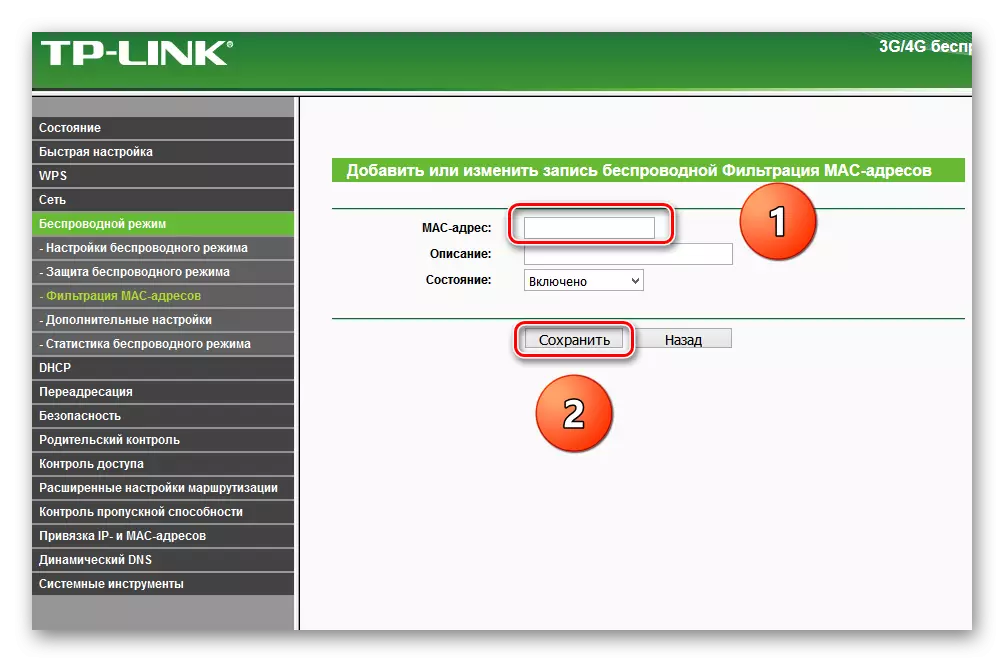
I-summarize. I-disable ang Wi-Fi sa router mahimong hingpit o alang sa mga indibidwal nga mga suskritor. Gihimo kini nga wala'y kalisud ug independente. Busa, gamita kini nga higayon sa hingpit.
Basaha usab: Pag-usab sa Channel Wi-Fi sa usa ka ruta
