
Dili tanan nga mga tiggamit sa network ekipo nahibalo nga ang naandan nga router, labut pa sa iyang mga nag-unang katuyoan, nga mao nga nagsumpay sa nagkalain-laing network computer ingon sa usa ka ganghaan, mao ang makahimo sa pagbuhat sa usa ka pipila ka dugang nga dugang nga ug sa kaayo mapuslanon gimbuhaton. Usa kanila mao ang gitawag nga WDS (Wireless Distribution System) o ang gitawag nga tulay mode. Himoa nga ni makakaplag sa tingub, nganong kinahanglan kamo sa usa ka tulay sa router ug sa unsa nga paagi aron kini ug mapanagway?
Mapanagway ang tulay sa router
Pananglit kinahanglan aron sa pagdugang sa laing sa imong wireless network ug kamo duha ka router sa stock. Unya ang imong mahimo Sumpaysumpaya sa usa ka router sa Internet, ug ang ikaduha sa network sa unang device network, nga mao Wi-Fi, aron sa pagtukod sa usa ka pinasahi nga tulay tali sa network gikan sa imong mga ekipo. Ug dinhi kini makatabang WDS teknolohiya. Ikaw dili na kinahanglan sa pagpalit sa usa ka dugang nga access punto uban sa usa ka relay function sa signal.Sa mga kahuyangan sa tulay mode, kini mao ang gikinahanglan sa pag-highlight sa usa ka mamatikdan pagkawala sa data transfer rates sa dapit sa taliwala sa mga nag-unang ug sa ikaduha nga routers. sa pagsulay Atong sa kagawasan, gawas mapanagway WDS sa TP-LINK routers, sa modelo gikan sa ubang manufacturers, ang atong mga lihok mahimong susama nga uban sa menor de edad nga mga kalainan sa mga ngalan sa mga termino ug interface.
Lakang 1: paghimo sa nag-unang router
Una sa tanan, atong mapanagway sa router, nga sa paghatag og access ngadto sa global network pinaagi sa Internet provider. Sa pagbuhat niini, kita kinahanglan sa pagkuha ngadto sa web kliyente sa router ug sa paghimo sa gikinahanglan nga mga kausaban ngadto sa kontorno hardware.
- Sa bisan unsa nga browser sa usa ka computer o sa laptop nga konektado ngadto sa router, prescribe kita sa usa ka IP router sa address bar. Kon ikaw wala nausab ang coordinates sa mga lalang, nan pinaagi sa default niini mao ang kasagaran 192.168.0.1 o 192.168.1.1, unya mopadayon sa Pagsulod yawe.
- kita panghimatuud sa pagsulod sa web interface sa router. Sa sa pabrika firmware ug ang ngalan sa user sa, ug password access ngadto sa mga engaste kontorno mga susama: admin. Sa kaso nga imong nausab niini nga mga mithi, unya, natural, kita ipaila sa kasamtangan nga sa usa ka. Pag-klik sa button nga "OK".
- Sa sa web kliyente nga abli, kita diha-diha dayon mobalhin ngadto sa abante nga mga kahimtang uban sa mga labing bug-os nga set sa lain-laing mga lantugi router.
- Sa wala nga bahin sa pahina atong makita ang "wireless mode" hilo. Pag-klik niini uban ang wala nga button sa mouse.
- Sa pagpanarbaho nagatulo sa, moadto kita sa "Wireless setting".
- Kung wala pa nimo mahimo kini kaniadto, imong gi-aktibo ang broadcast sa wireless, gihatagan namon ang ngalan sa network, ibutang ang mga pamatasan sa proteksyon ug code nga pulong. Ug labi ka hinungdanon, sigurado nga dili namon i-disable ang awtomatikong kahulugan sa wi-fi channel. Sa baylo, gisul-ob namon ang static, nga mao, kanunay, ang kantidad sa kolum sa channel. Pananglitan, "1". Hinumdumi kini.
- I-save ang gitul-id nga pag-configure sa router. Ang mga pag-reboot sa aparato. Karon mahimo ka moadto sa router nga makapugong ug mag-apod-apod sa signal gikan sa nag-una.
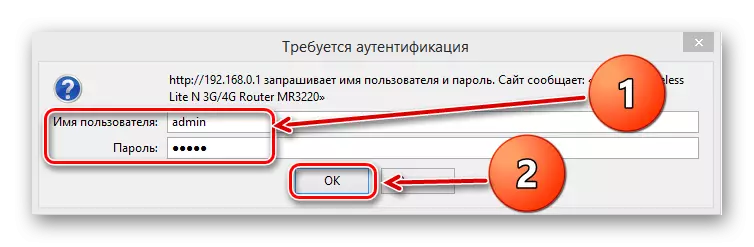
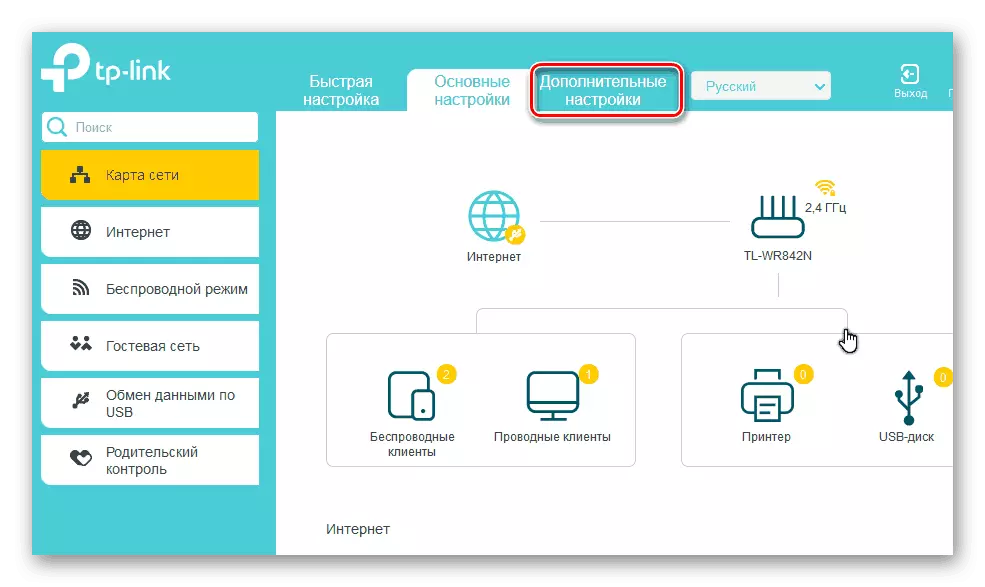
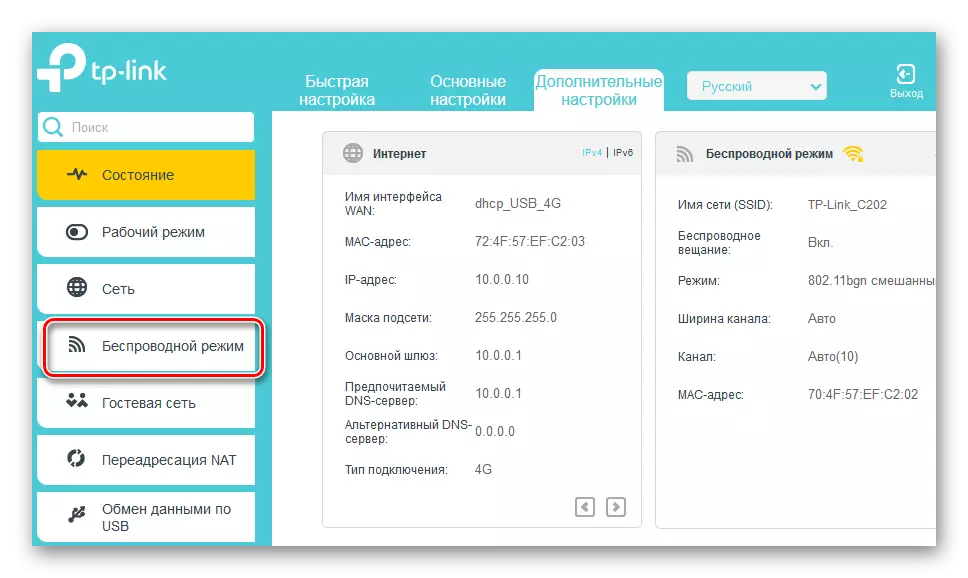
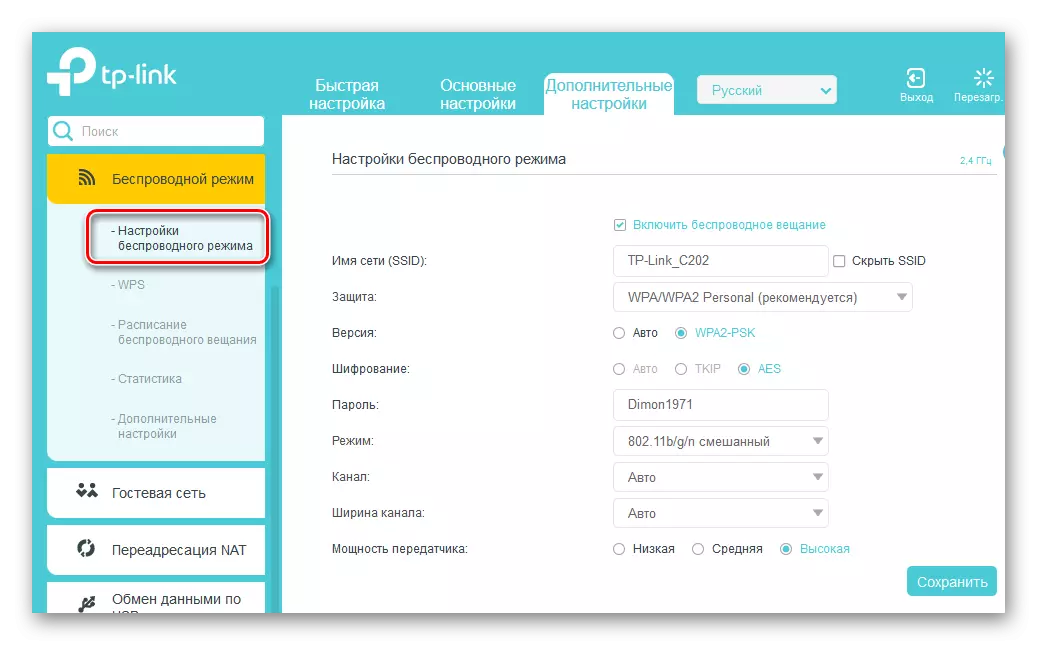
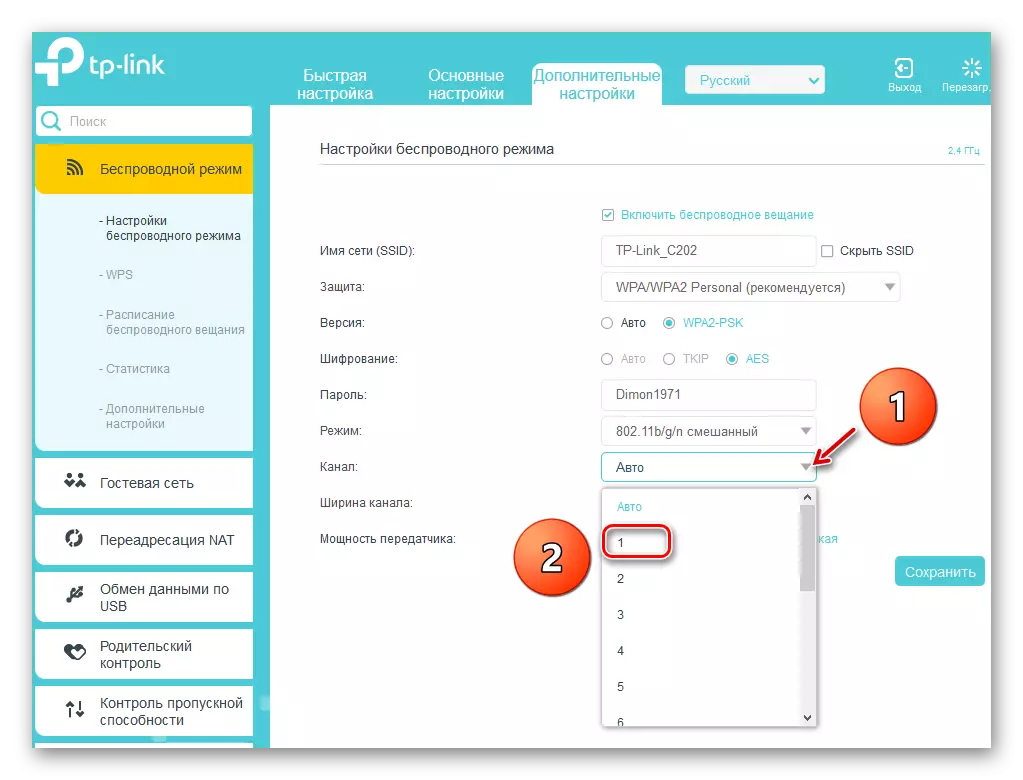
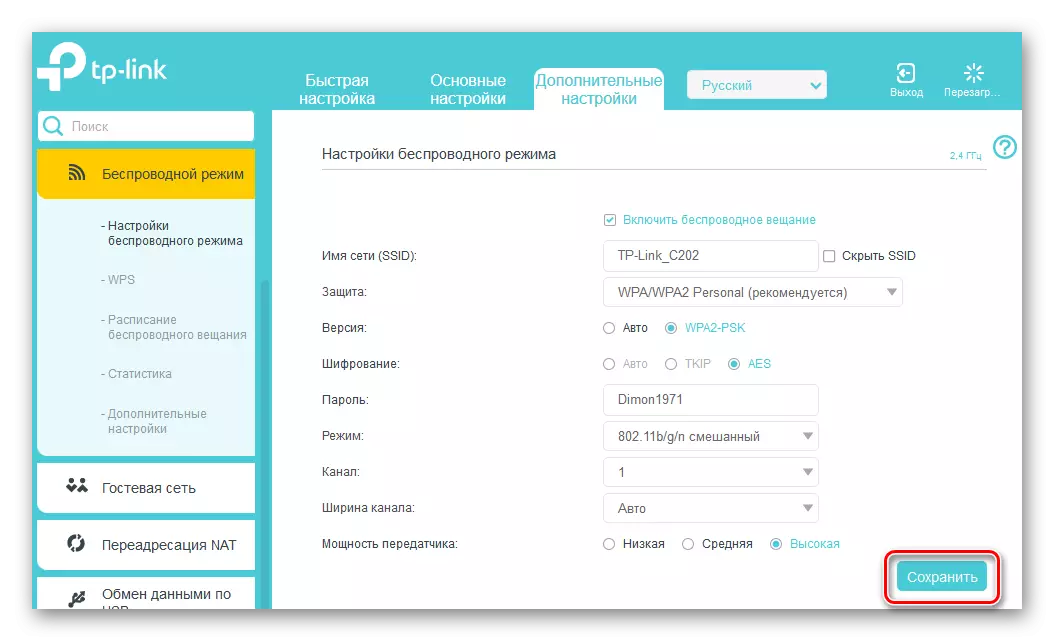
Lakang 2: Pagpahimutang sa ikaduha nga router
Uban sa nag-unang router, nakita namon ug gipadayon ang pag-configure sa ikaduha. Dili kami makahimamat sa bisan unsang piho nga mga kalisud dinhi. Kinahanglan nimo ang atensyon ug lohikal nga pamaagi.
- Pinaagi sa pagkakatulad nga adunay mga pagdugang 1, gisulod namon ang web interface sa aparato ug ablihan ang panid sa dugang nga mga setting sa pagsiguro.
- Una sa tanan, kinahanglan naton nga usbon ang IP address sa router, pagdugang usa ka yunit sa katapusan nga numero sa mga nag-unang mga coordinate sa nag-unang router. Pananglitan, kung ang una nga aparato adunay address 192.168.1.1, unya ang ikaduha kinahanglan nga 192.168.0.2.2.2, kana, kana, sa ato pa, ang duha nga mga routter sa usa ka subnet aron malikayan ang panagbangi sa mga ekipo sa ilang kaugalingon. Aron ma-adjust ang IP address, among gi-deploy ang "network" graph sa wala nga kolum sa mga parameter.
- Sa submenu nga makita, pilia ang seksyon nga "Lan", diin ug moadto.
- Pag-usab sa adres sa router sa usa ka kantidad ug pagkumpirma pinaagi sa pagpadayon sa icon nga "I-save". Ang router reboots.
- Karon aron makasulod sa web kliyente sa router sa Internet Browser, nakuha na nimo ang bag-ong IP address sa aparato, nga mao, 192.168.0.2.2, nag-agi kami sa gipunting nga mga setting. Sunod, ablihi ang panid sa dugang nga mga parameter sa wireless mode.
- Sa WDS block, gibalik namon ang taytayan, nga gibutang ang usa ka tinta sa katugbang nga uma.
- Kinahanglan nimo una nga ipiho ang ngalan sa nag-unang network sa router. Aron mahimo kini, pag-scan sa naglibot nga radyo sa radyo. Mahinungdanon kaayo nga ang mga Networks sa SSID sa nanguna ug ikaduha nga router lahi.
- Sa listahan sa access listahan punto, nga nakadipara sa panahon sa proseso sa gi-scan, atong makita ang imong agalon router ug i-klik sa icon "Connect".
- Kung adunay gamay nga bintana, kumpirmahi ang awtomatikong pagbag-o sa karon nga kanal sa wireless network. Sa duha nga mga router ang channel kinahanglan parehas!
- Gipili namon ang klase sa pagpanalipod sa bag-ong network, labing girekomenda sa tiggama.
- Nagtukod kami usa ka bersyon ug tipo sa pag-encrypt sa network, pag-imbento sa usa ka password aron makasulod sa Wi-Fi Network.
- Pag-klik sa icon nga "I-save". Ang ikaduha nga router nag-reboot sa giusab nga mga setting. Tulay nga "gitukod". Mahimo nimo gamiton.
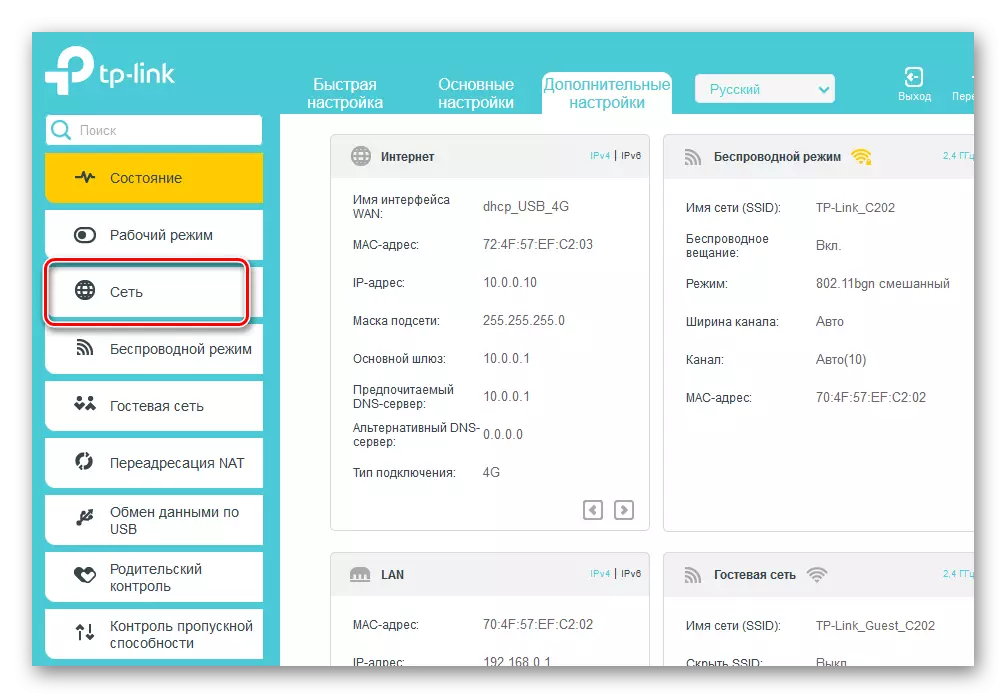
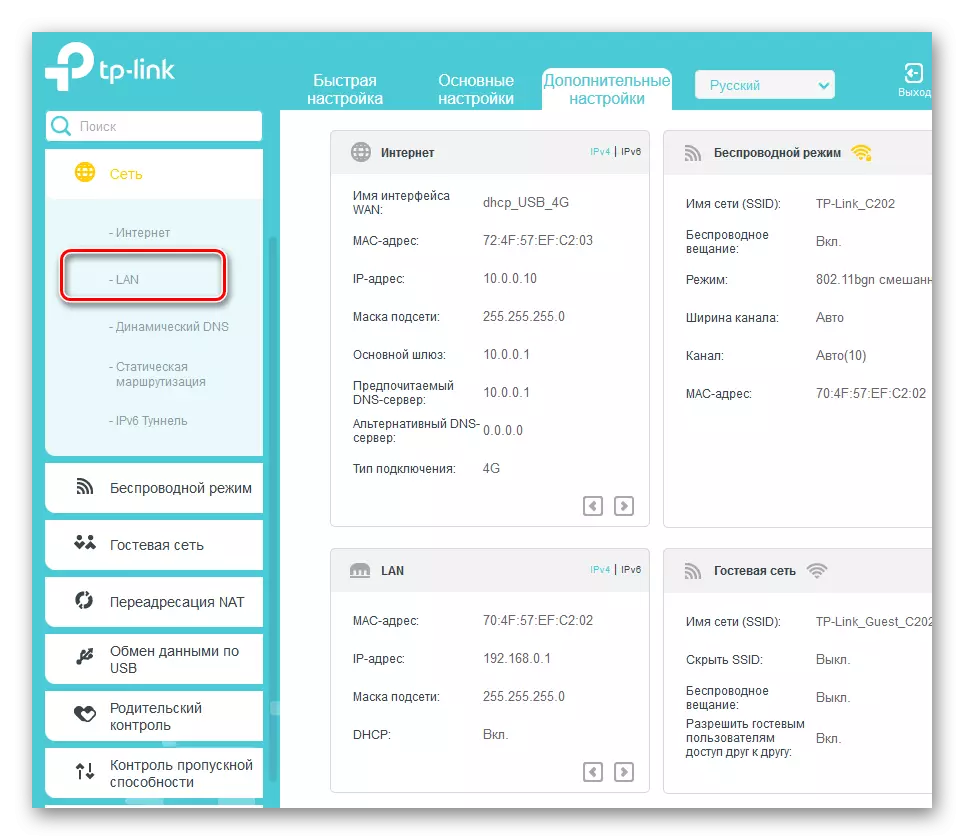
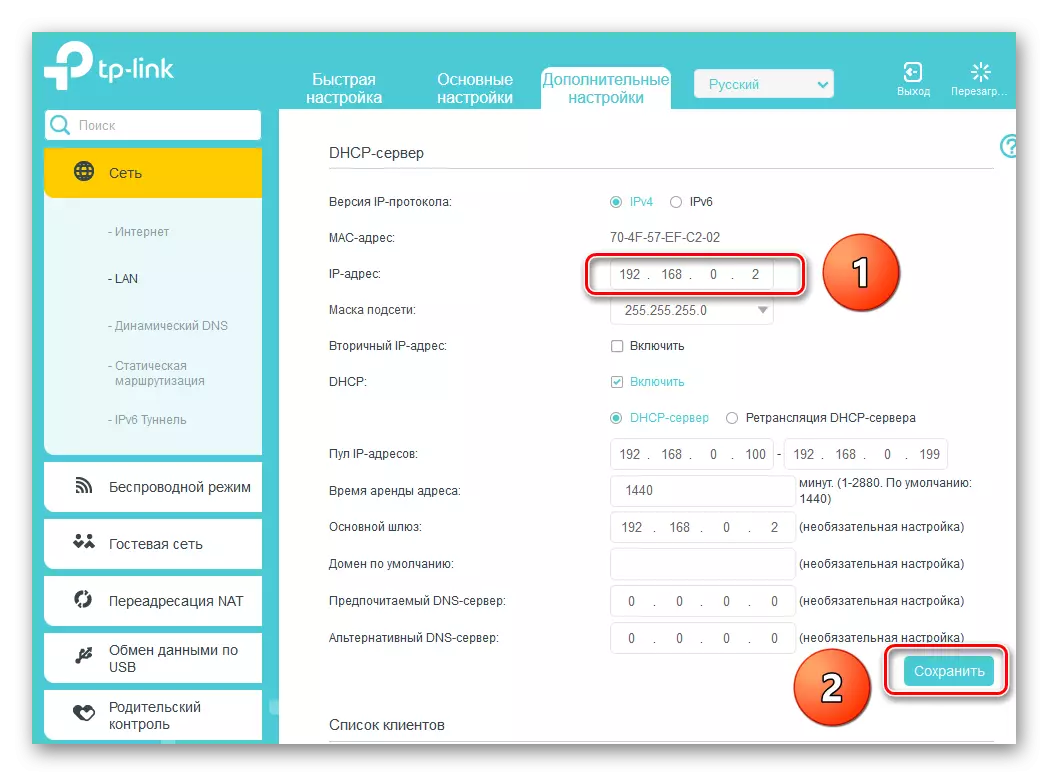
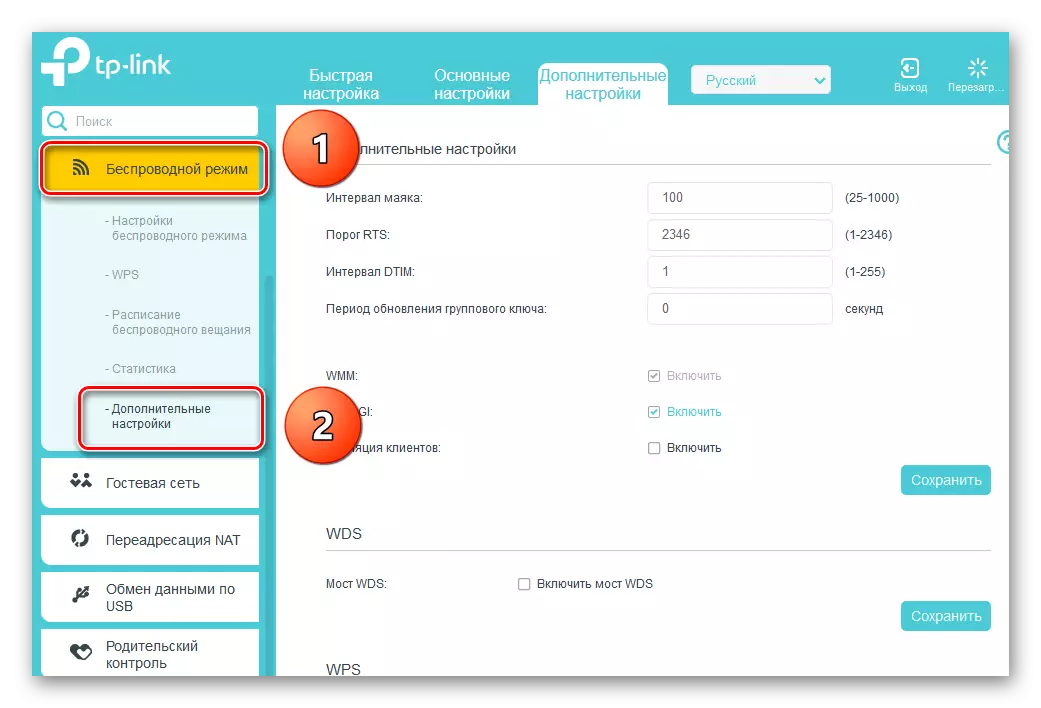
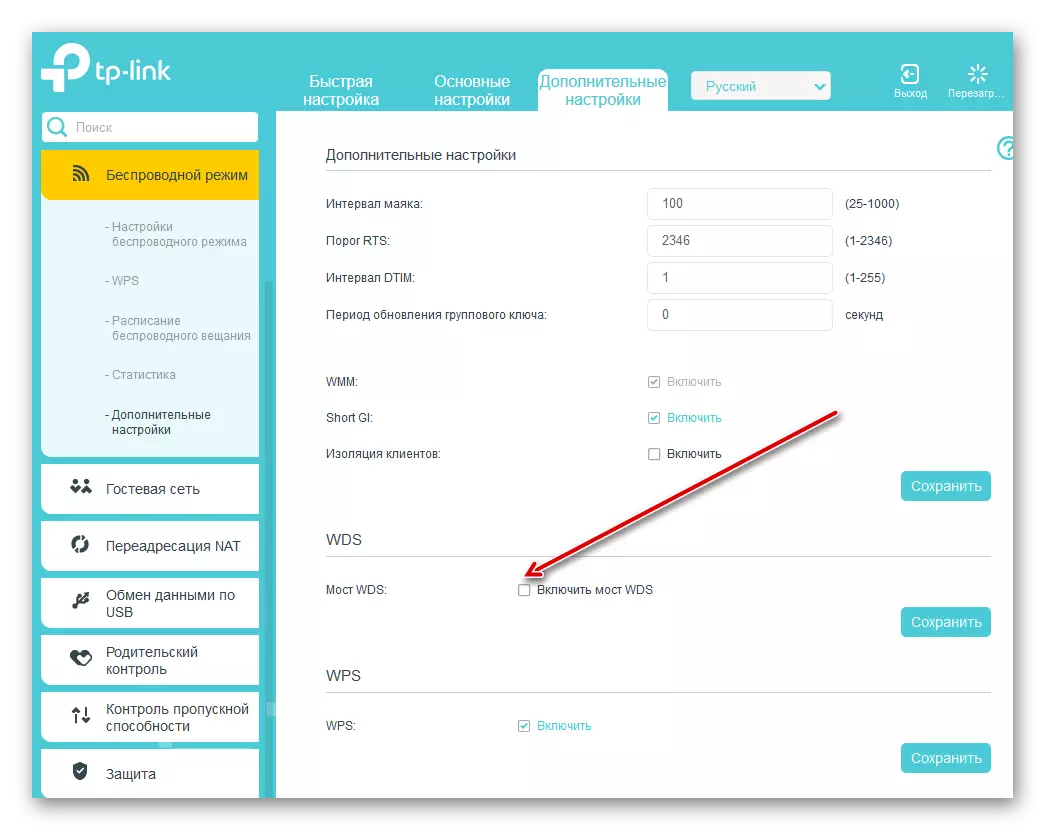
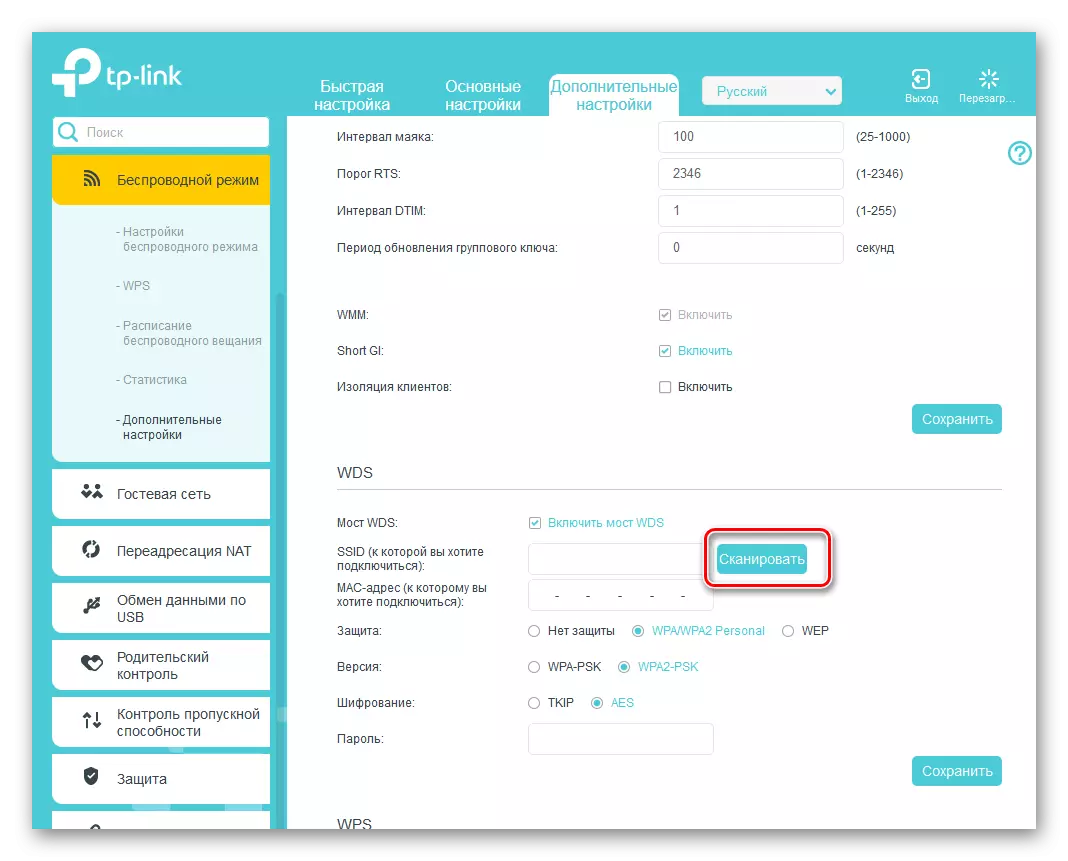
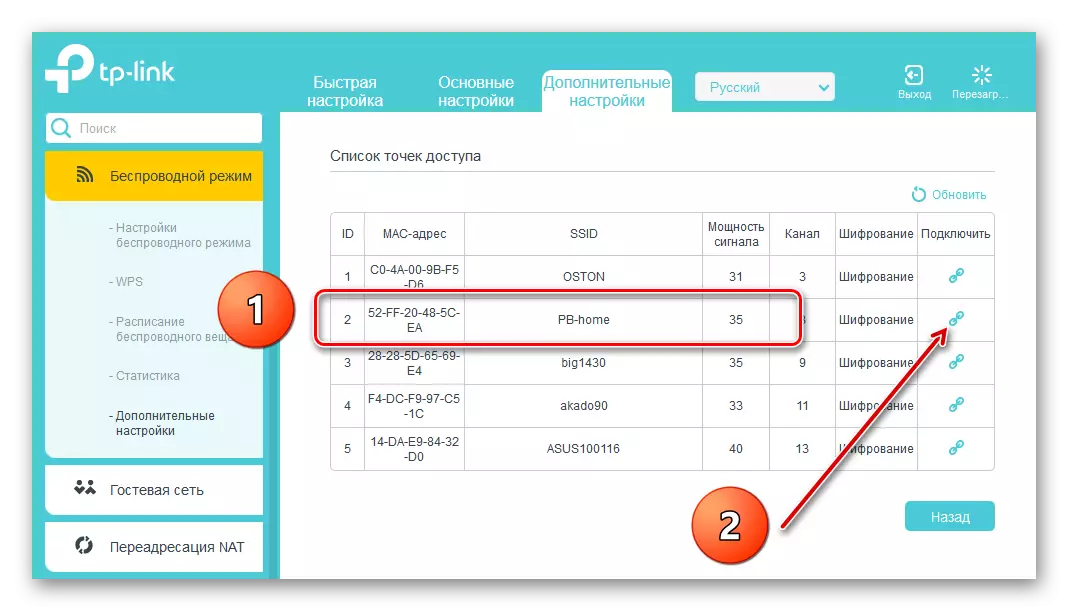
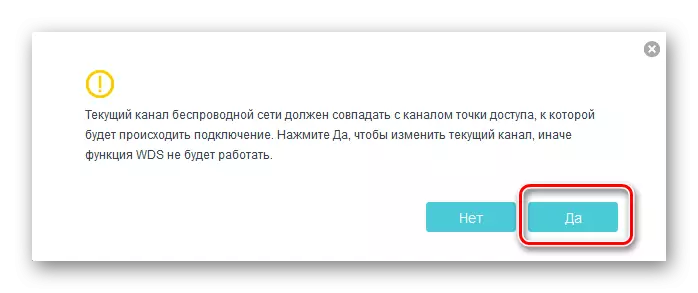
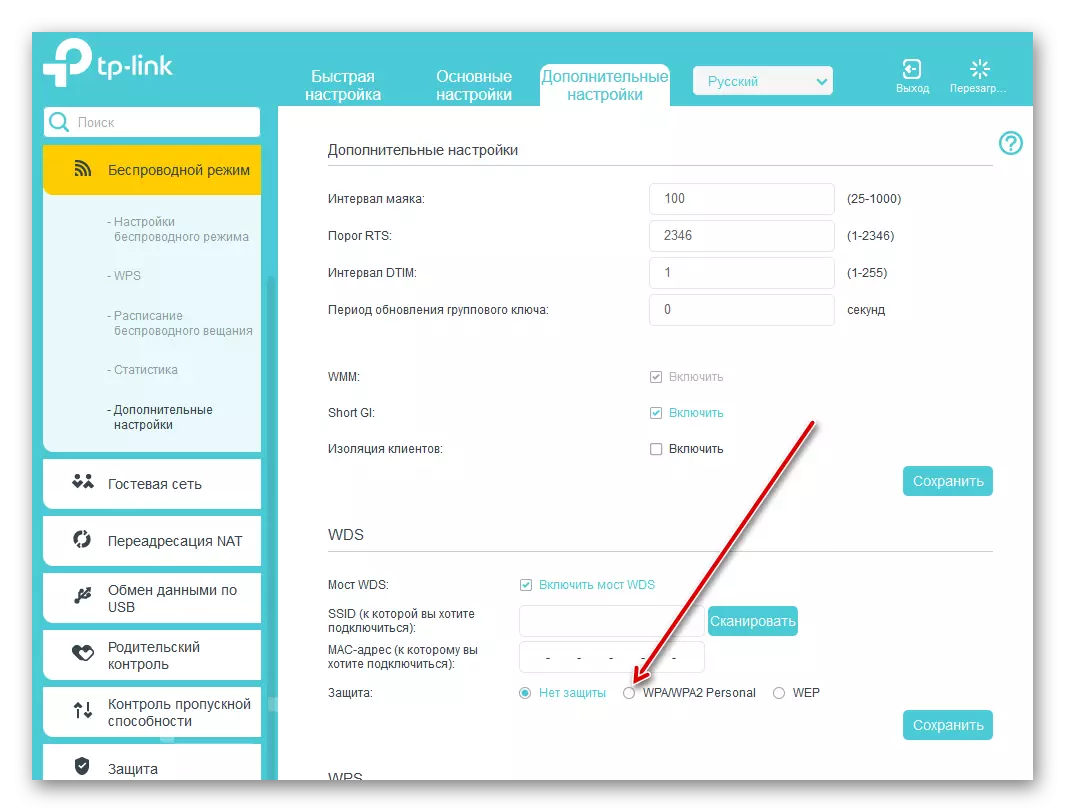
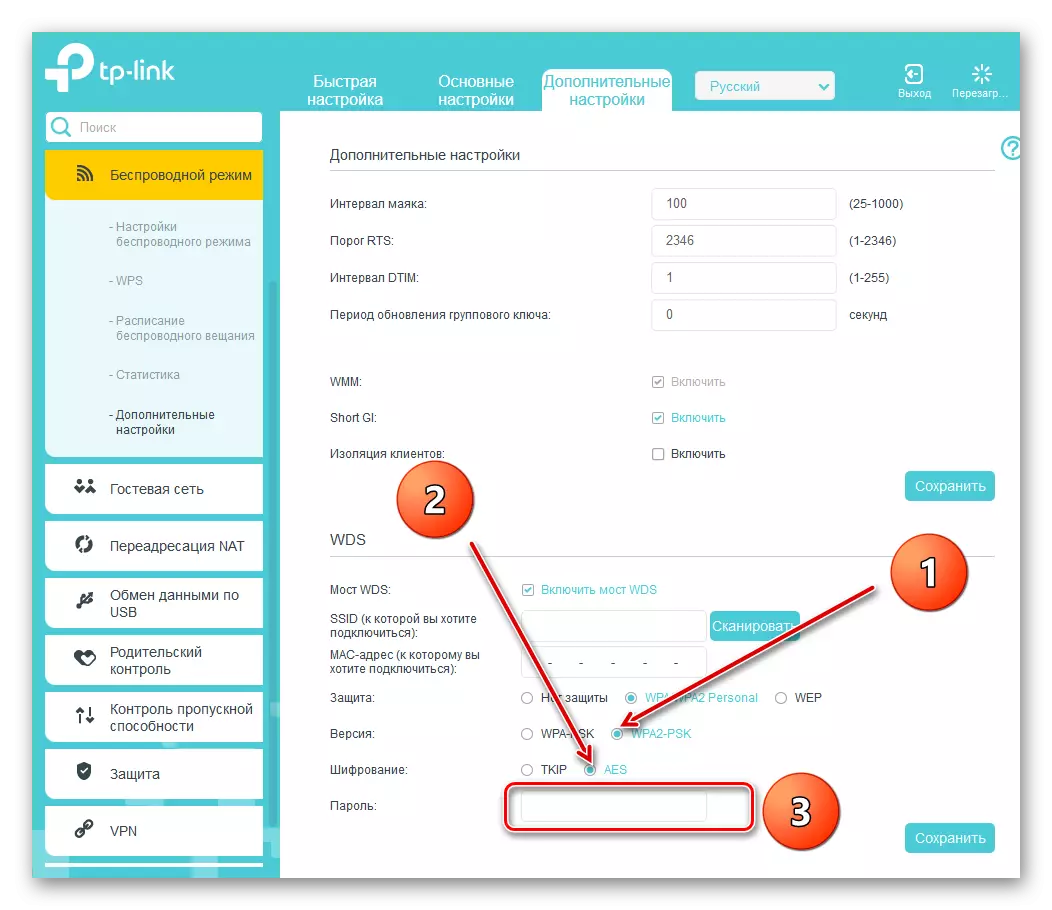
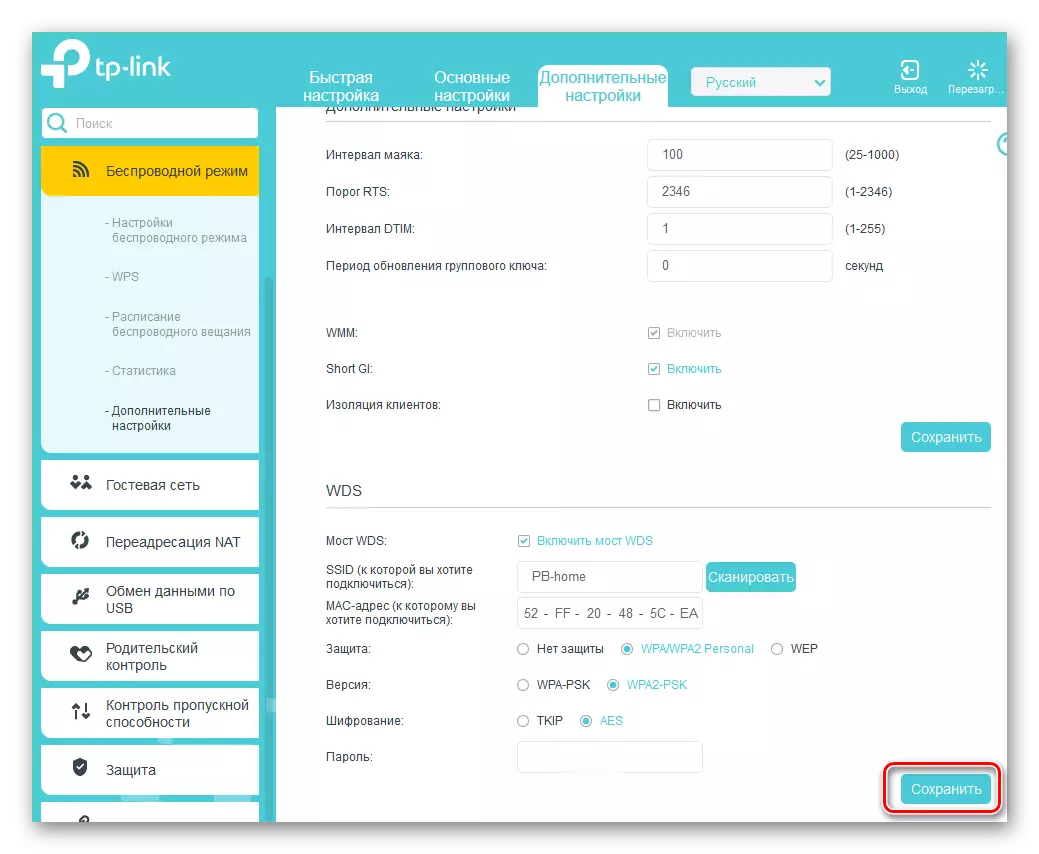
Sa pagtapos sa atong pagsaysay, hatagan pagtagad ang usa ka hinungdanon nga kamatuoran. Sa mode sa WDS, naghimo kami usa ka network sa ikaduha nga router, sa imong ngalan ug password. Naghatag kini kanato sa pag-access sa Internet pinaagi sa nag-unang router, apan dili usa ka clone sa una nga network. Niini, ang panguna nga kalainan tali sa teknolohiya sa WDS gikan sa mode nga reperater, nga mao, ang magbubuhat. Gusto namon nga usa ka lig-on ug paspas nga koneksyon sa internet!
Basaha usab: Pag-reset sa password sa Router
