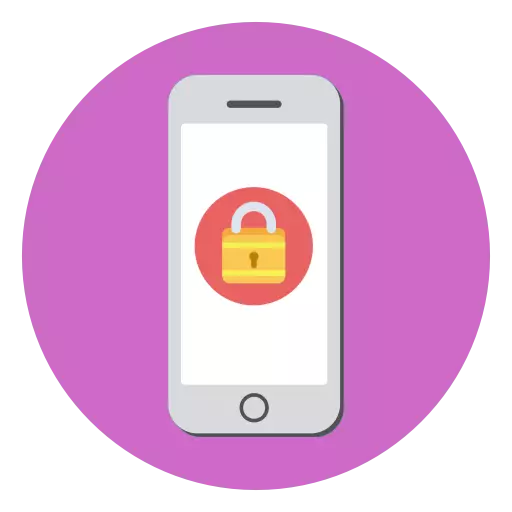
Ang pag-aktibo sa Lock usa ka himan nga nanalipod sa smartphone gikan sa pag-reset sa mga setting sa pabrika. Ingon usa ka lagda, kini nga mode gipalihok pinaagi sa usa ka browser o bisan unsang lain nga Apple Device, nga gitugotan ka nga mapanalipdan ang telepono ug gitipigan kini nga kasayuran gikan sa mga ikatulong partido. Hunahunaa ang kahimtang: Malampuson nga gibalik sa iPhone sa tag-iya, apan ang pag-block sa pagpa-aktibo nagpabilin. Giunsa Pagtangtang Kini?
Kuhaa ang activation lock sa iPhone
Paghimo dayon usa ka reserbasyon nga ang mga tip nga nagtugot kanimo sa pagtangtang sa lock sa pagpaaktibo, angay ra kung ang telepono imo, i.e. Nahibal-an nimo ang eksakto nga email address ug password sa Apple ID.
Sa aktibo nga mode, ang pagkahanaw sa user hingpit mawala ang posibilidad sa pagdumala sa usa ka smartphone. Mao nga, posible nga ibalik ang pag-access sa pag-access sa parehas nga paagi samtang ang pag-block gipadapat.
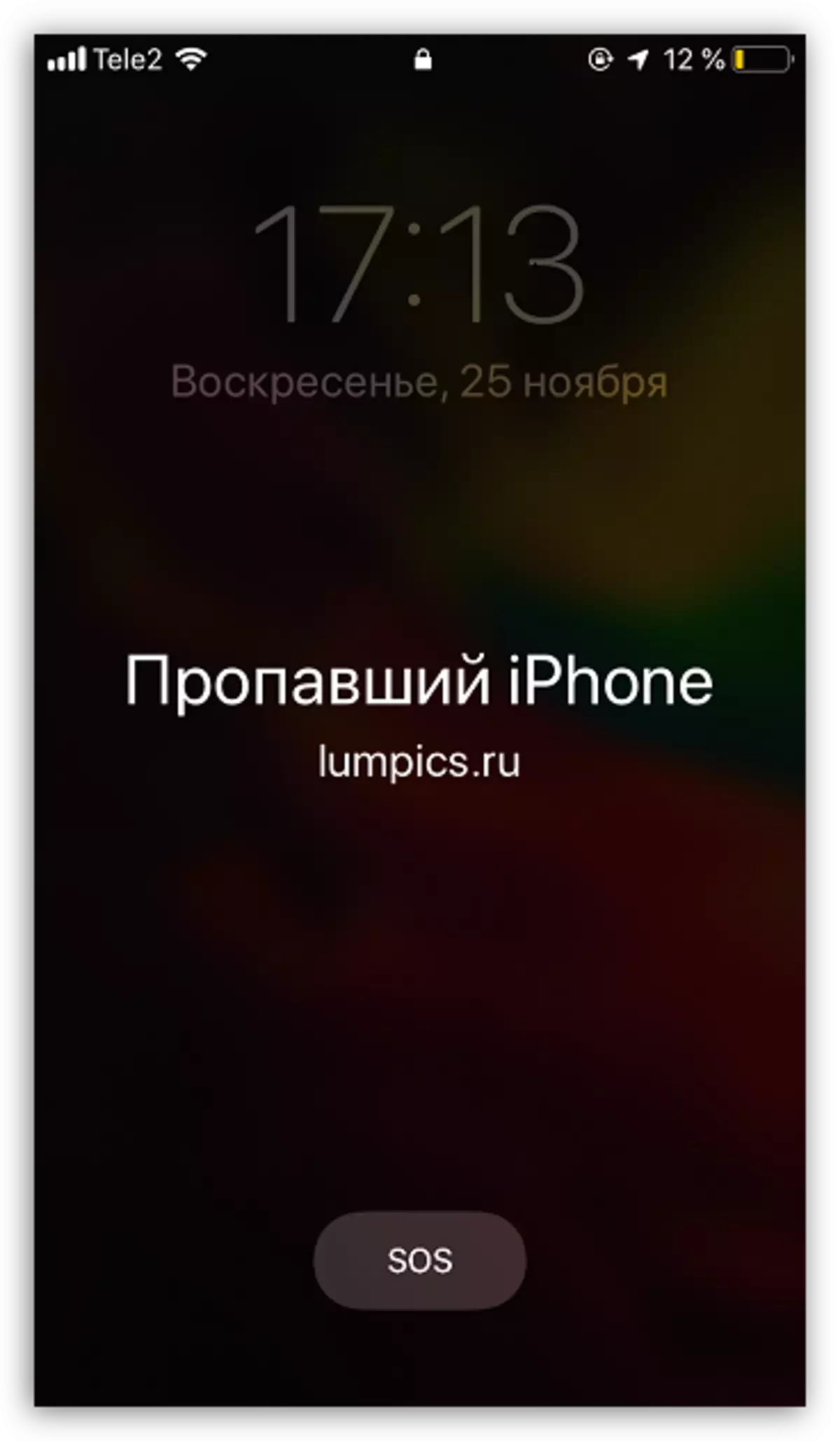
Pamaagi 1: Website sa Icloud
- Pag-adto sa bisan unsang browser sa lugar sa pag-alagad sa iCloud.
- Sa bintana nga nagbukas, pagsulod sa email sa Apple ID ug pag-klik sa dugang nga pag-klik sa arrow icon.
- Ang pagsunod sa sistema motanyag sa pagsulod sa password. Isulod kini ug ipadayon ang arrow icon (o pagsulod sa yawi).
- Kung gipatuman ang profile sa profile, ablihi ang seksyon nga "Pangitaa ang iPhone".
- Aron magpadayon, ang sistema mahimo usab nga mohangyo nga mosulod sa password sa Apple ID.
- Gipakita sa screen ang usa ka mapa sa lokasyon sa tanan nga mga gadget nga konektado sa Apple ID. Sa tumoy sa bintana, pilia ang "tanan nga mga aparato", ug dayon ang imong telepono, gimarkahan nga icon sa lock.
- Ang screen magpakita usa ka gamay nga menu sa pagpugong sa iPhone. Pag-klik sa button nga "Disposable Mode".
- Sa sunod nga menu, pilia ang "Paggawas sa Pagkahanaw nga Mode".
- Kumpirmar ang imong katuyoan nga kanselahon kini nga mode.
- Gikuha ang lock sa pagpaaktibo. Karon, aron magpadayon sa pagtrabaho kauban ang telepono, ipiho ang usa ka code sa password sa ibabaw niini.
- Aron makompleto ang sistema motanyag aron ipiho ang usa ka password gikan sa Apple ID. Pilia ang button nga "Mga Setting", ug dayon isulod ang security key.
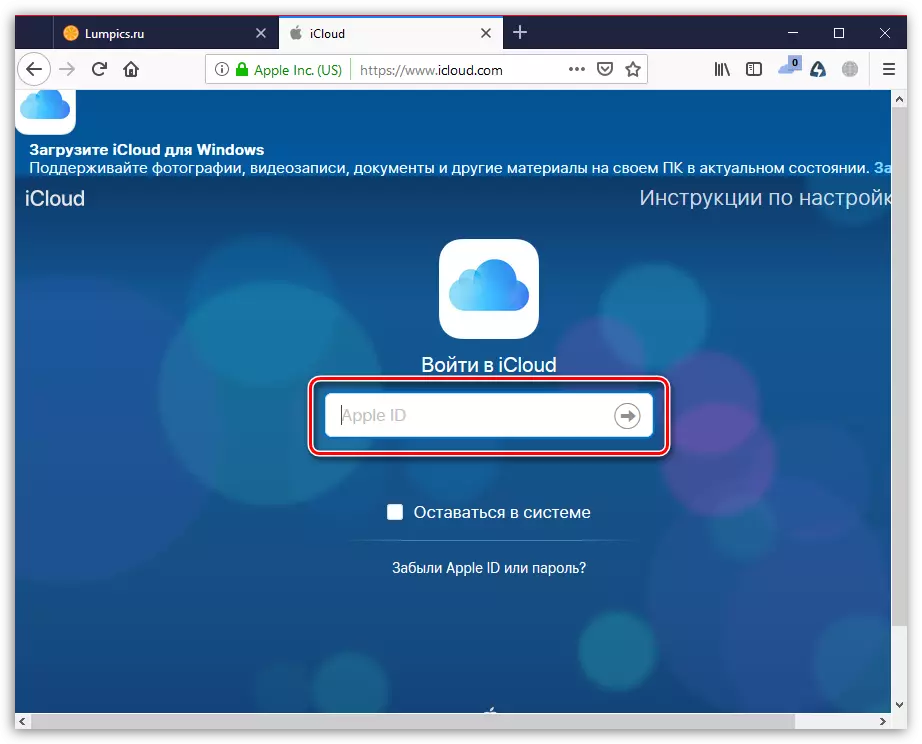
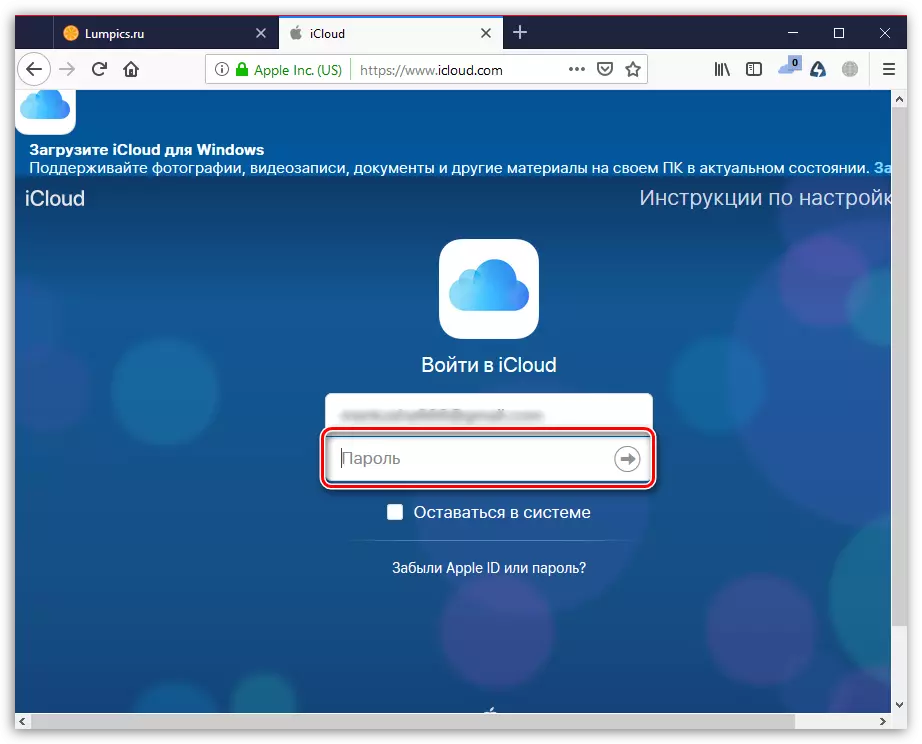
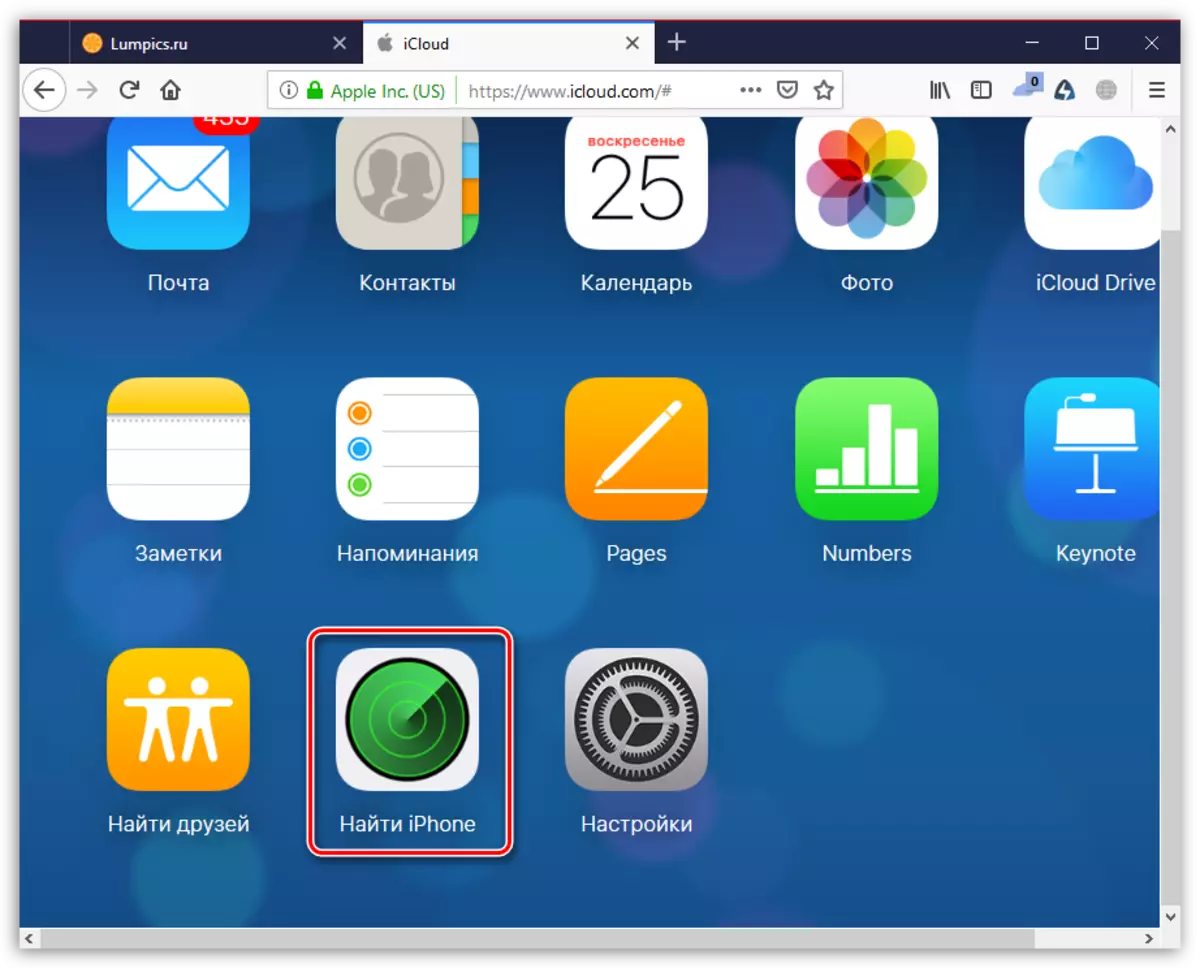
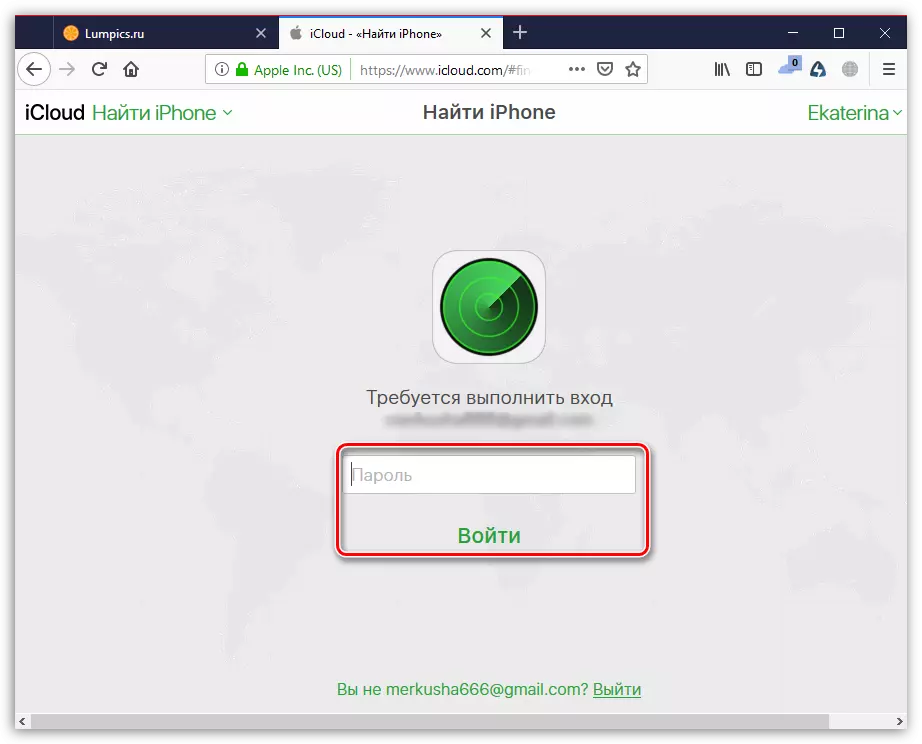
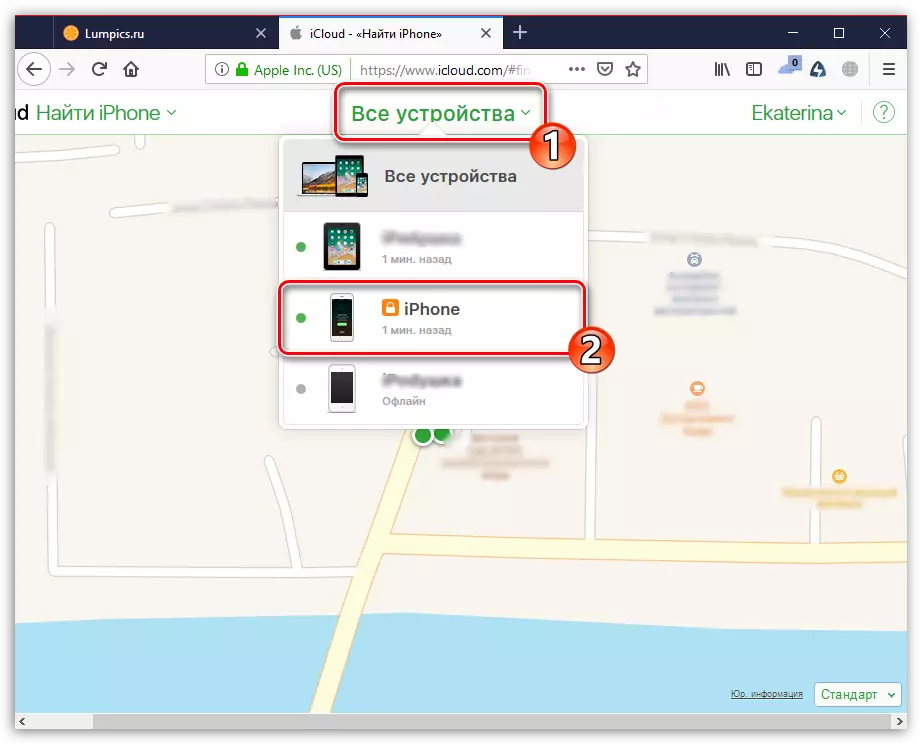
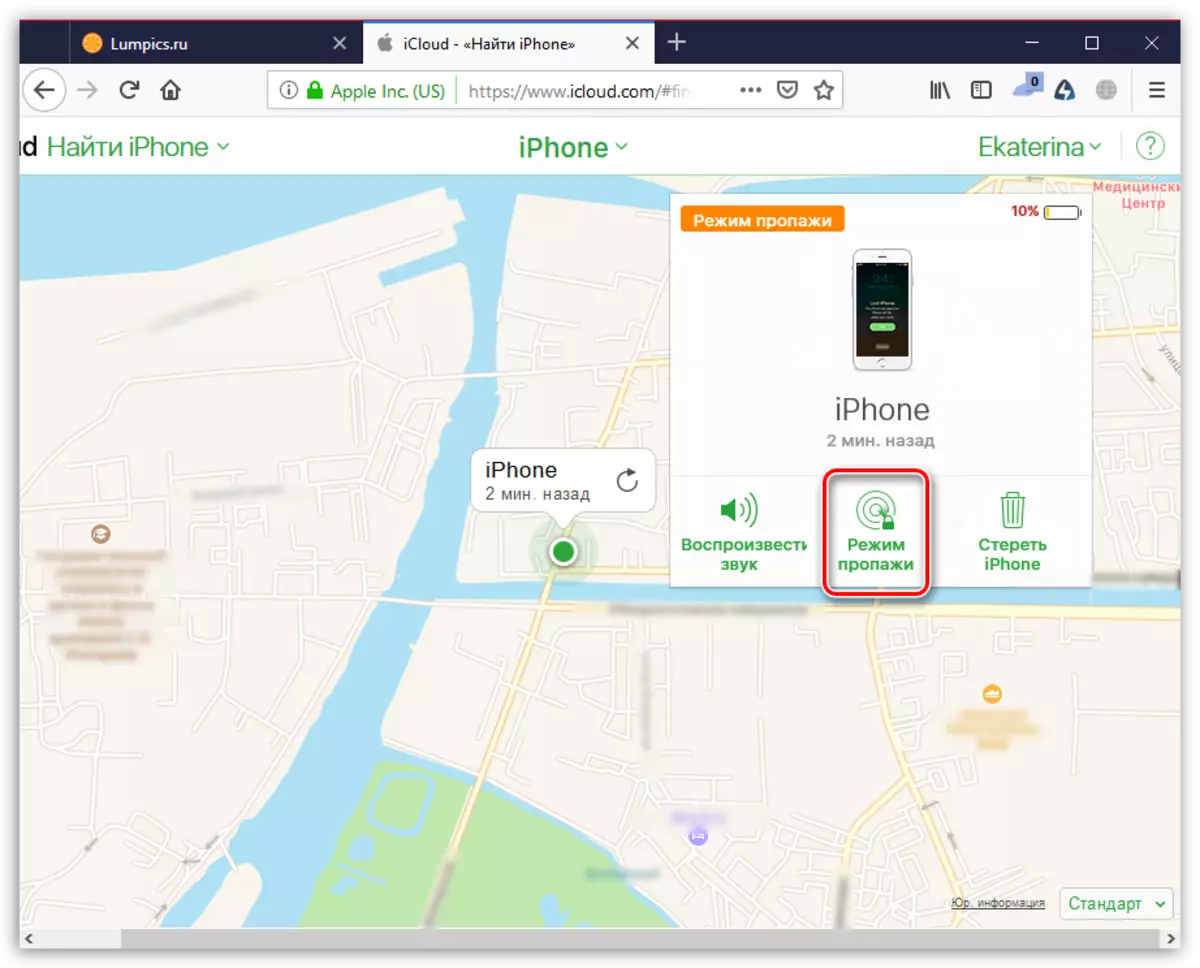
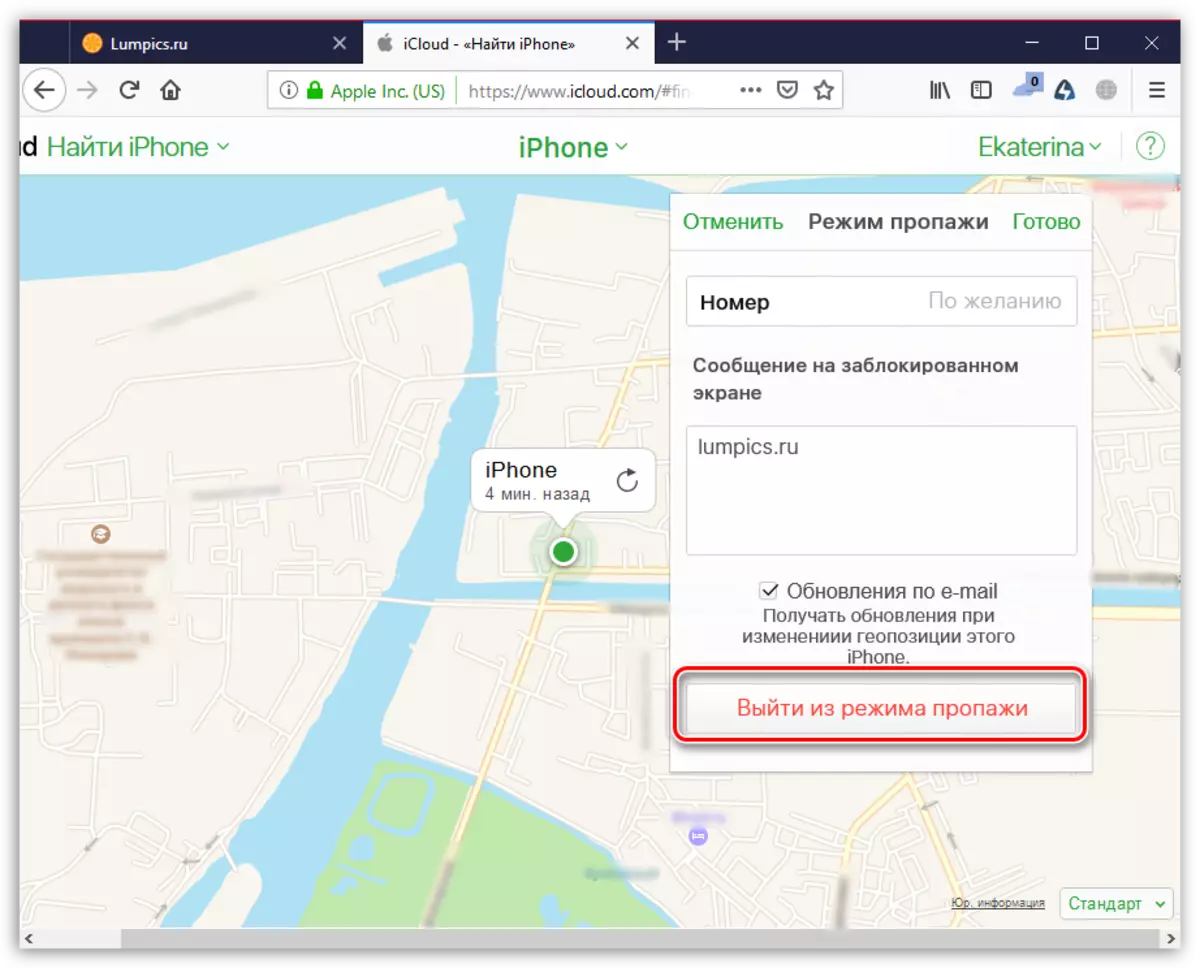
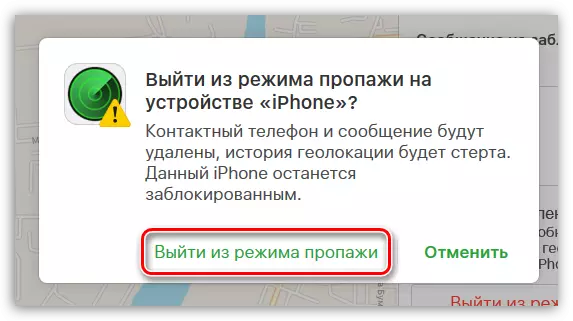
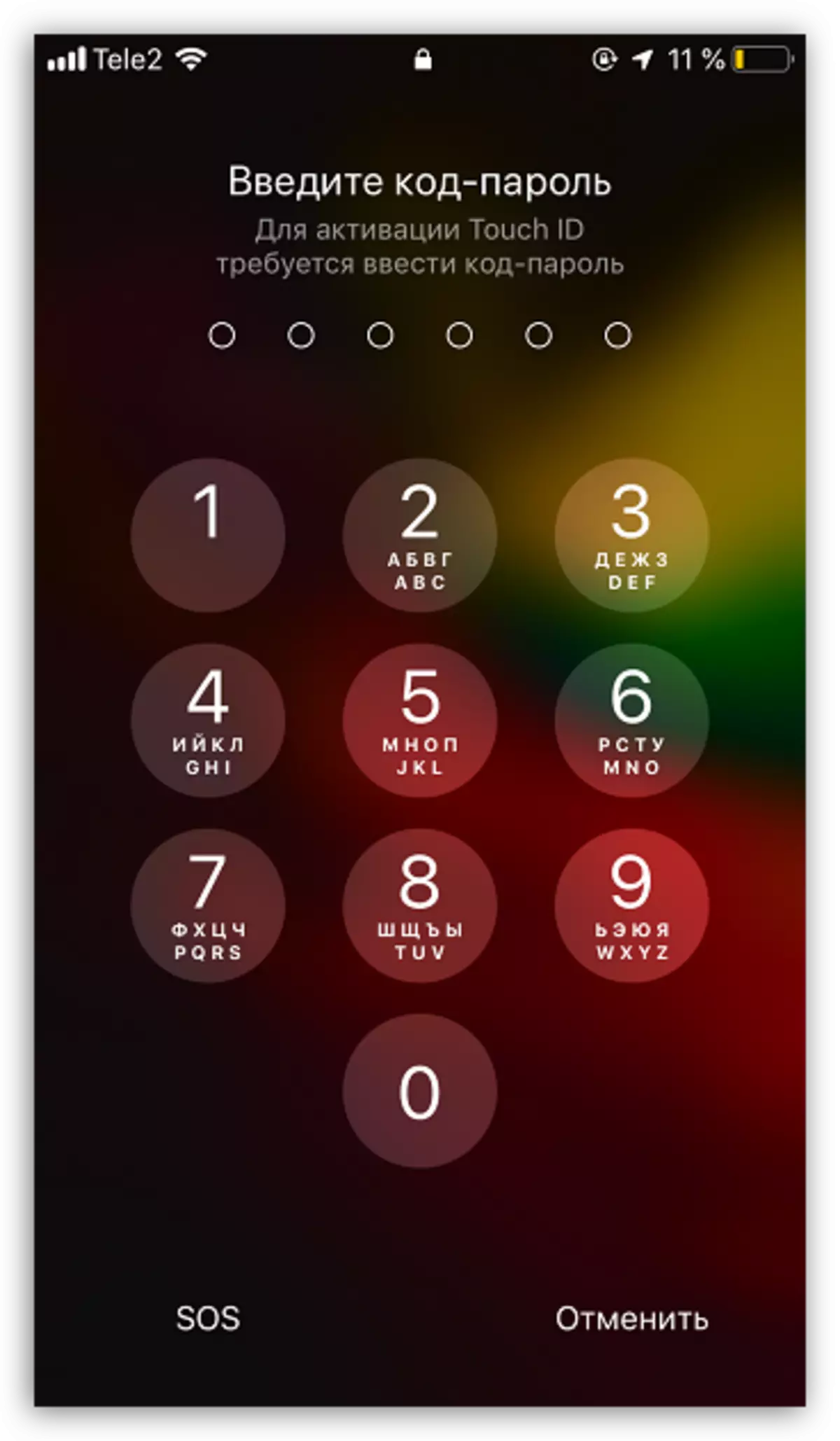
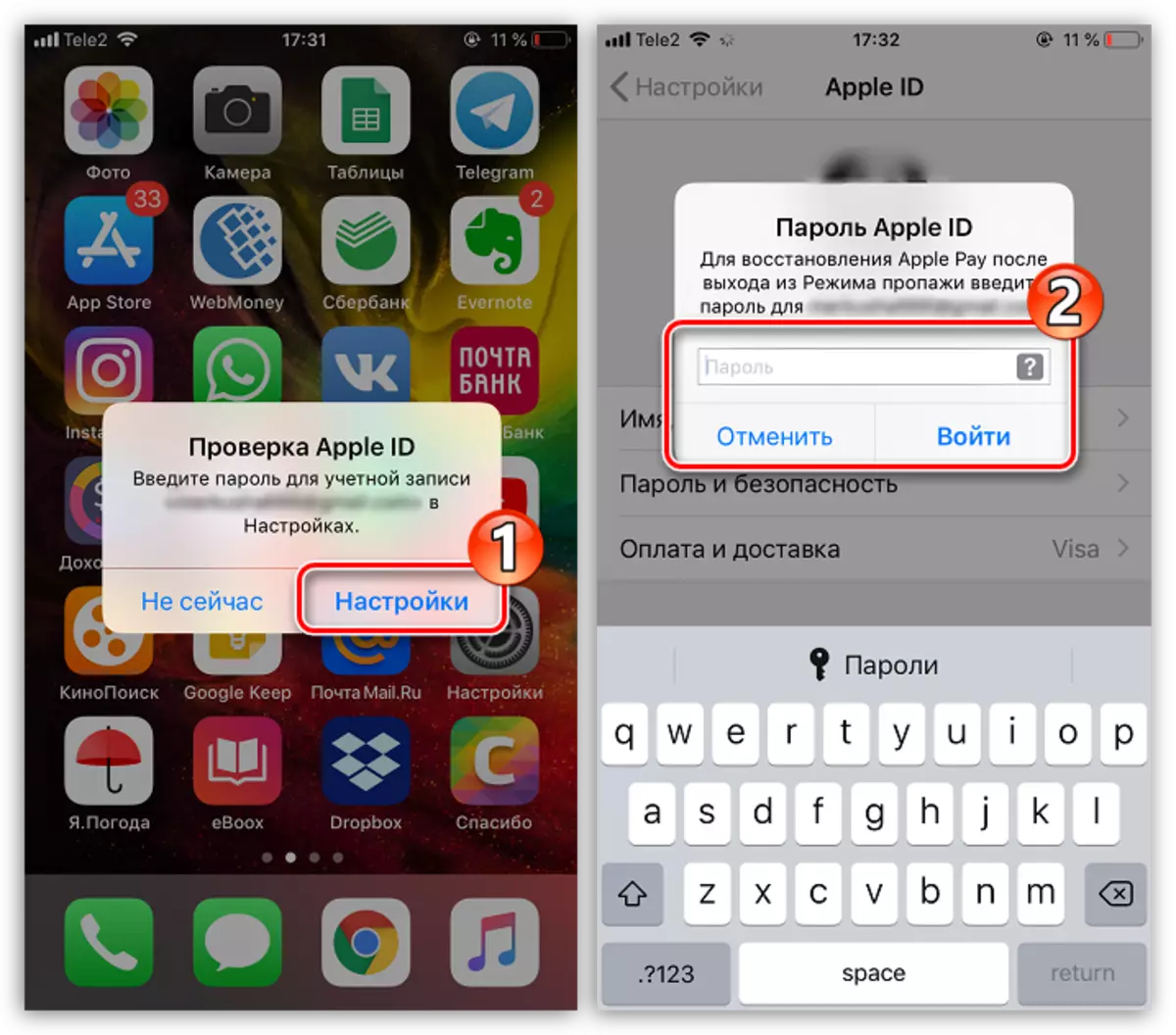
Pamaagi 2: Apple Device
Kung dugang sa iPhone, imong gi-operate ang bisan unsang uban nga gadget nga konektado sa parehas nga account nga ang telepono, sama sa iPad, mahimo usab gamiton aron makuha ang kandado sa activation.
- Ablihi ang standard nga aplikasyon aron makit-an ang iPhone.
- Magsugod ang pagpangita sa mga aparato. Sa diha nga nahuman na kini, pangitaa ug pilia ang imong iPhone sa gipakita nga mapa. Sa ilawom sa bintana, i-tap ang "Mga aksyon" nga buton.
- Pilia ang butang nga "Disposable Mode".
- Kinahanglan nimo nga i-klik ang button nga "OFF. Pagdumala sa Mode »ug pagkumpirma kini nga aksyon.
- Ang pag-lock gikan sa usa ka smartphone gikuha. Aron makapadayon sa naandan nga paggamit sa iPhone, I-unlock kini, ug dayon isulod ang password gikan sa Apple ID.
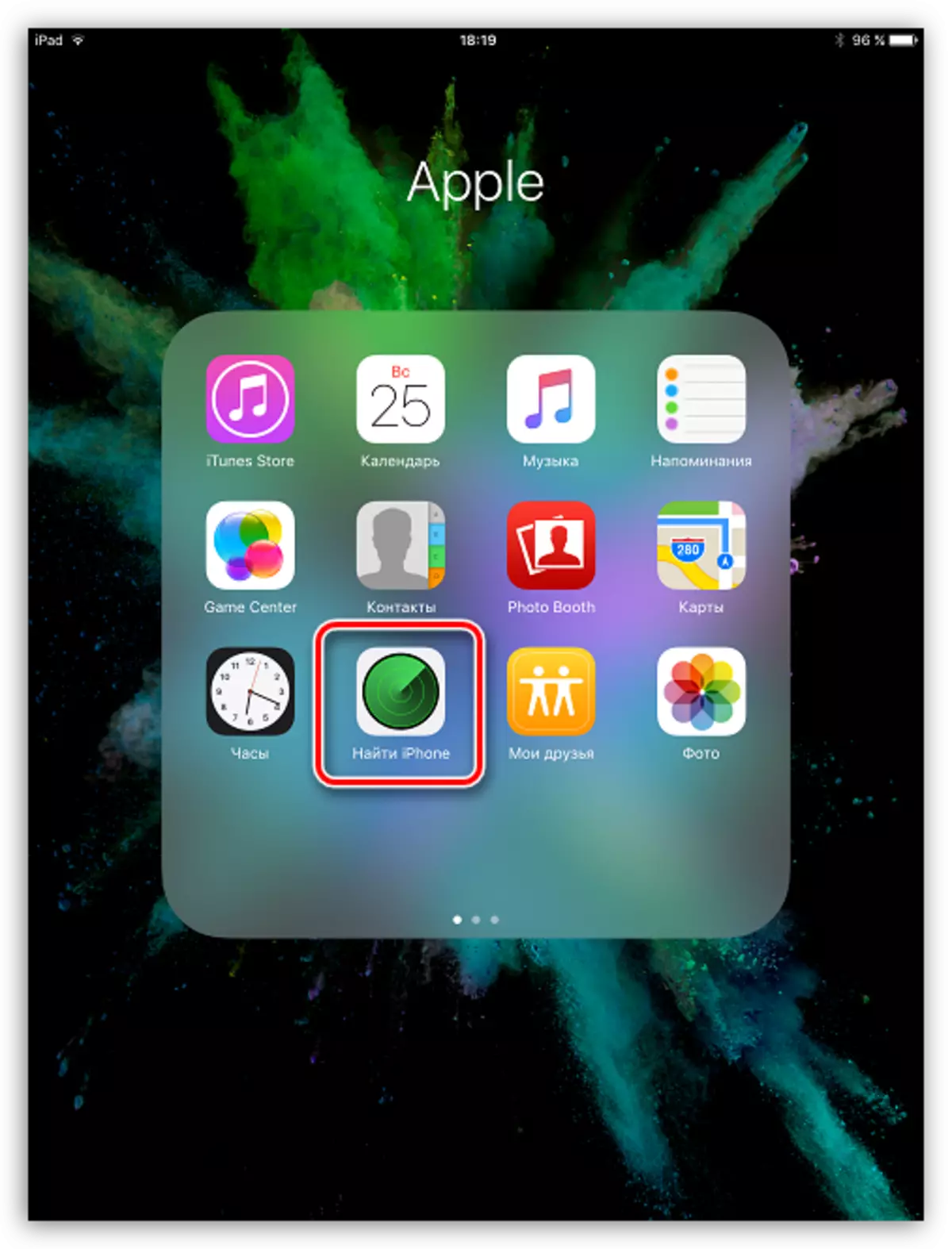
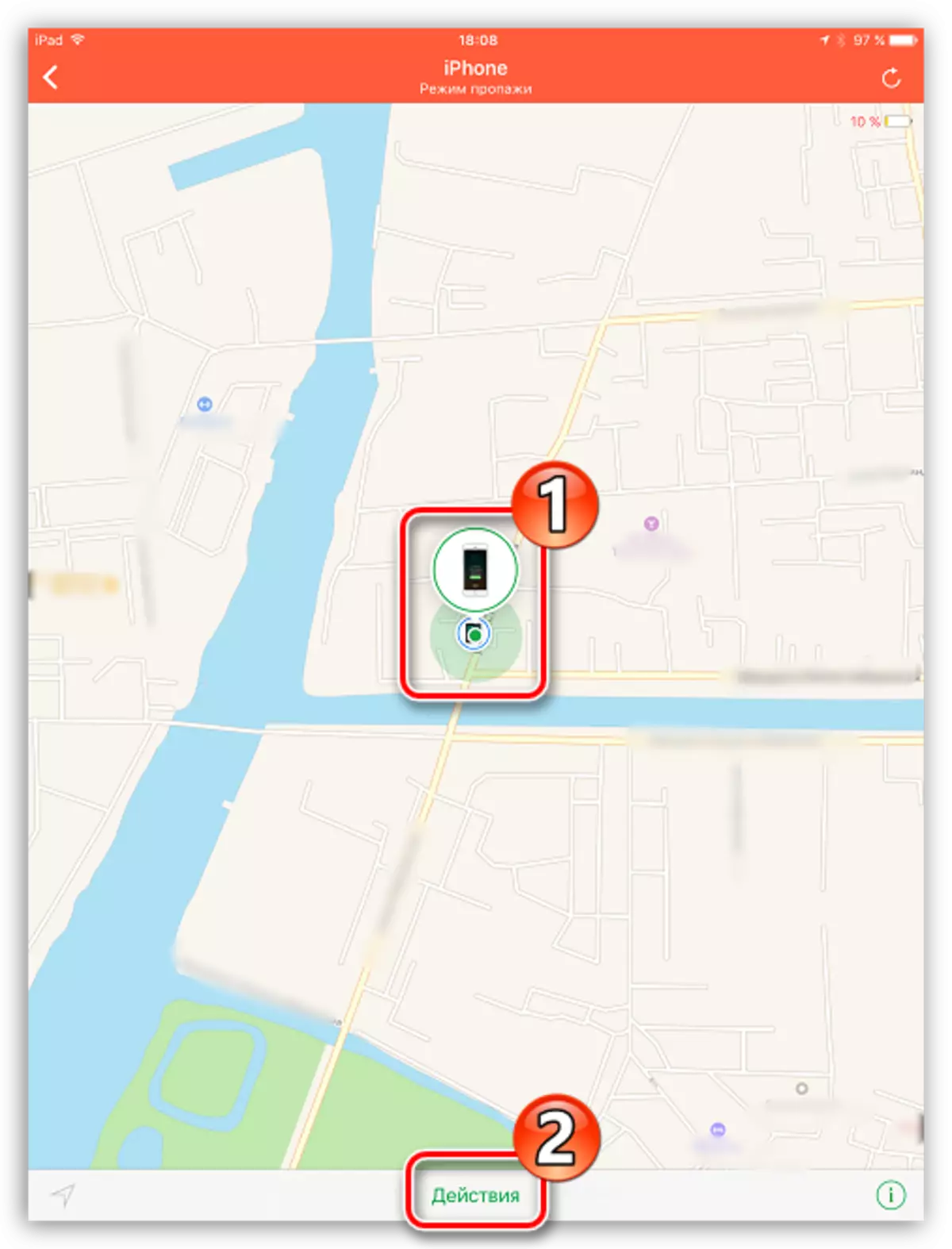
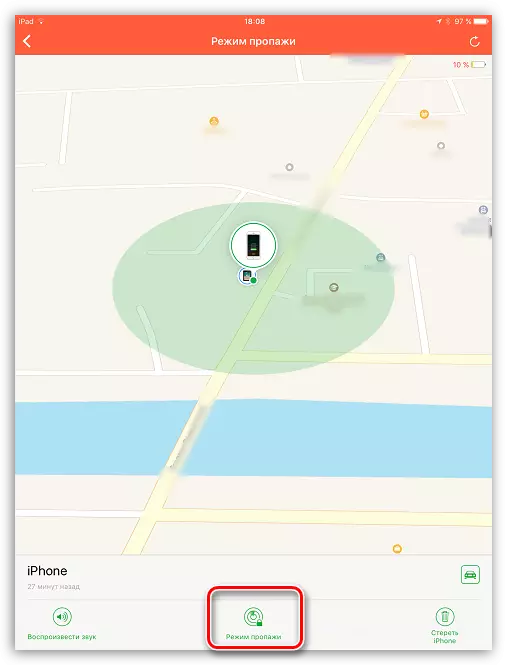
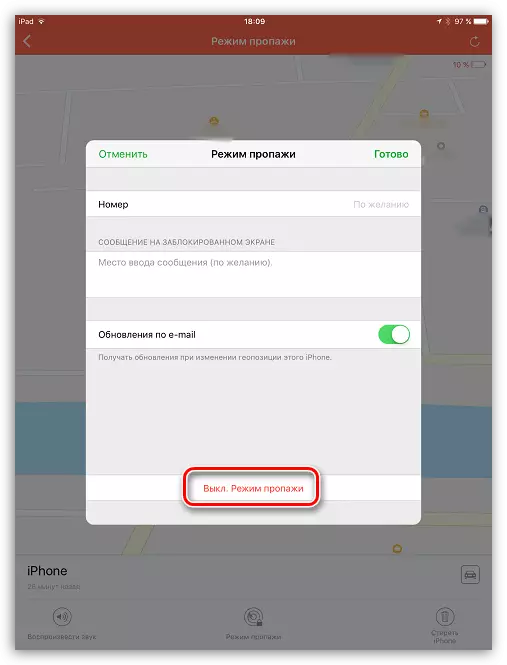
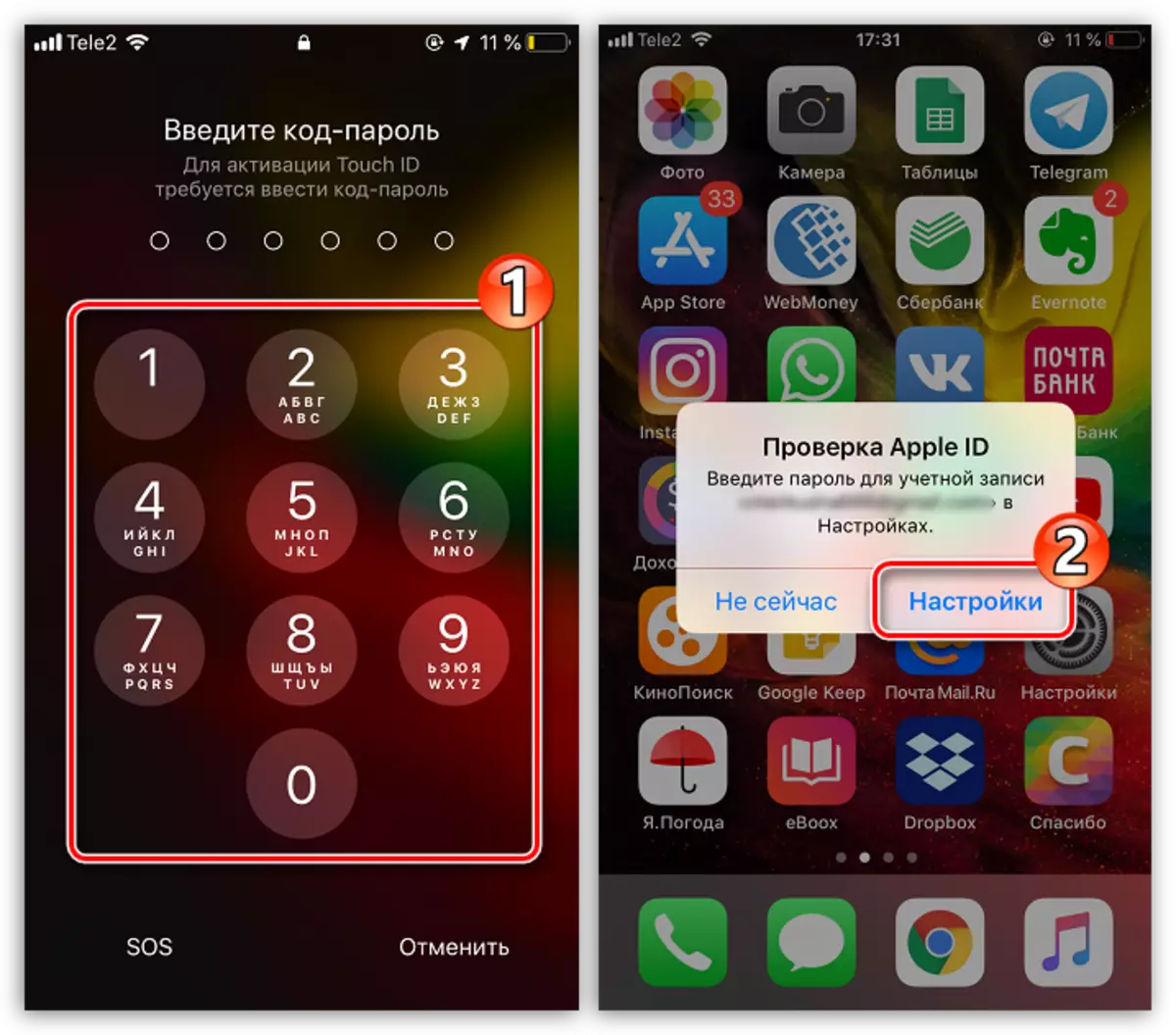
Naglaum kami nga kini nga artikulo nakatabang kanimo sa pagbalik sa normal nga gimbuhaton sa iPhone.
