
Hibernation - Mode nga Pag-save sa Enerhiya, Oriented Painaterat sa mga Laptops, bisan kung kini mahimo nga magamit sa mga kompyuter. Kung moadto ka niini, ang kasayuran bahin sa estado sa operating system ug aplikasyon gisulat sa disk sa system, ug dili sa ram, ingon nga kini nagakahitabo sa pagkatulog. Isulti kung giunsa ang pag-aktibo sa hibernation sa usa ka PC nga adunay Windows 10.
Mode sa Hibernation sa Windows 10
Bisan unsa ang mapuslanon nga pamaagi sa pagluwas sa enerhiya karon, sa operating system wala'y klaro nga paagi aron ma-aktibo kini - kinahanglan nimo nga ma-access ang console o ang pag-access sa console o sa pag-uli sa mga "mga parameter". Hunahunaa ang dugang bahin sa mga aksyon nga kinahanglan himuon aron matuman ang pag-hibernation ug pagsiguro sa dali nga pagbalhin niini.Hinumdomi: Kung imong gi-install ang Operating System sa SSD, mas maayo ang mode sa Hibernation nga dili maglakip ug dili gamiton - tungod sa kanunay nga pag-overriting sa daghang mga datos.
Lakang 1: Pag-on sa mode
Mao nga, aron makaadto sa hibernation mode, kini una kinahanglan nga ma-aktibo. Mahimo kini sa duha ka paagi.
"Sugo nga Linya"
- Pagdagan ang "Command Line" alang sa tagdumala. Aron mahimo kini, pag-klik sa tuo nga "Start" nga menu (o "Win + x" sa keyboard) ug pilia ang angay nga butang.
- Pagsulud sa mosunud nga mando ug i-press ang "Enter" aron ipatuman kini.
PowerCFG -h sa.
- Tawga ang bintana nga "Run" (WIN + I Mga Keys), isulod ang mosunud nga mando, dayon i-press ang "Enter" o "OK".
regedit.
- Sa editor sa Registry Editor nga nagbukas, moadto sa agianan nga gipakita sa ilawom o yano nga kopyahon kini sa ("Ctrl + C"), isulud kini sa address bar ("CTRL + V") ug i-press ".
Computer \ HKEY_LOCAL_MACHINE \ SYSTEMS \ CEARRYCONTROLTROLTET \ KONTROL
- Sa lista sa mga file nga naa sa katapusan nga direktoryo, pangitaa ang "hibernateenables" ug ablihan kini pinaagi sa doble nga pagpugos sa wala nga button sa MOUSE (LKM).
- Pag-usab sa parameter sa DWW pinaagi sa pagtino sa kapatagan nga "kantidad", dayon i-klik ang OK.
- AYAW ang pag-hibernation.
Hinumdomi: Aron dili ma-disable ang Hibernation Mode, kung kinahanglan, sa bintana "Pag-usab sa Parameter sa DWNO" Pagsulud sa numero sa kapatagan nga "kantidad" 0 ug kumpirmahi ang paghimo sa buton pinaagi sa pagpugos sa butones "OK".
- Buksi ang "mga parameter" nga Windows 10 - Aron mahimo kini, ipadayon ang "Win + I" nga keyboard o paggamit sa icon aron magsugod kini sa Start Menu.
- Pag-adto sa seksyon nga "System".
- Sunod, pilia ang tab nga "Power and Tulog".
- Pag-klik sa link nga "Advanced Power Power".
- Sa "suporta sa kuryente" nga nagbukas, sunda ang link nga "setting ang scheme sa kuryente", nga nahimutang sa atbang sa mode nga aktibo sa pagkakaron (ang ngalan gipasiugda sa tambok).
- Unya pilia ang "Pag-usab sa Advanced Power Parameter".
- Sa kahon sa dayalogo, nga maablihan, puli nga i-deploy ang mga lista sa pagkatulog ug "pagsaulog pagkahuman". Sa uma nga atbang sa item nga "Katungod (Min.)" Ipiho ang gitinguha nga panahon (sa mga minuto), pagkahuman sa dili aktibo), usa ka computer o laptop ang moadto sa pag-hibernation.
- Pag-klik sa "Pag-apply" ug "OK" aron ang mga pagbag-o nga gihimo sa imong gisulud nga kusog.
- Balika ang mga lakang No. 1-5, nga gihubit sa miaging bahin sa artikulo, apan sa bintana nga "Power", adto sa "mga aksyon sa mga butones nga gahum", gipresentar sa menu sa Power.
- Pag-klik sa "pagbag-o sa mga parameter nga dili magamit".
- I-install ang checkbox nga atbang sa aktibo nga butang nga "Hibernation Mode".
- Pag-klik sa button sa Pag-usab sa Pag-usab.
- Sukad karon, mahimo nimong isulod ang imong computer o laptop sa usa ka mode nga nagatipig sa enerhiya, kung gusto nimo, kung unsa usab ang among isulti.


Ang mode sa hibernation mahimo.
Hinumdomi: Kung kinahanglan nga i-disable ang rehimen nga gikonsiderar, ang tanan parehas "Sugo nga Linya" Lungsod alang sa tagdumala, pagsulod sa PowerCFG -h Off Command ug i-klik "Pagsulud".
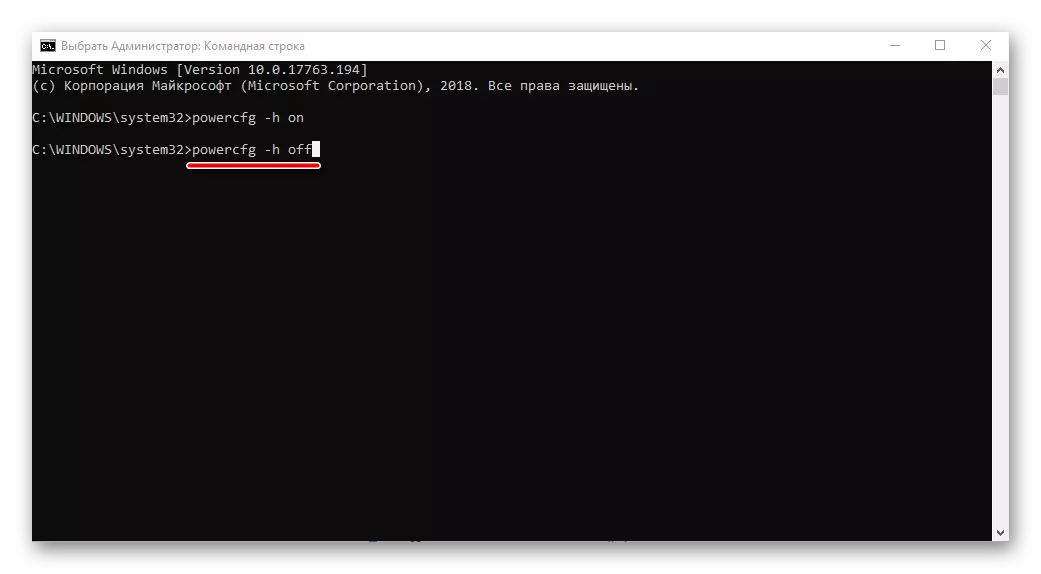
"Registry editor"
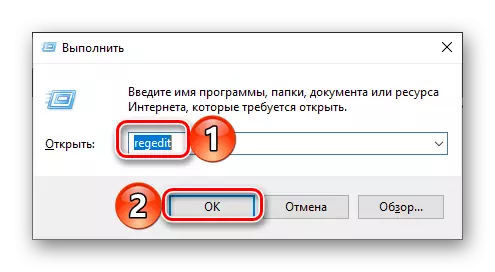
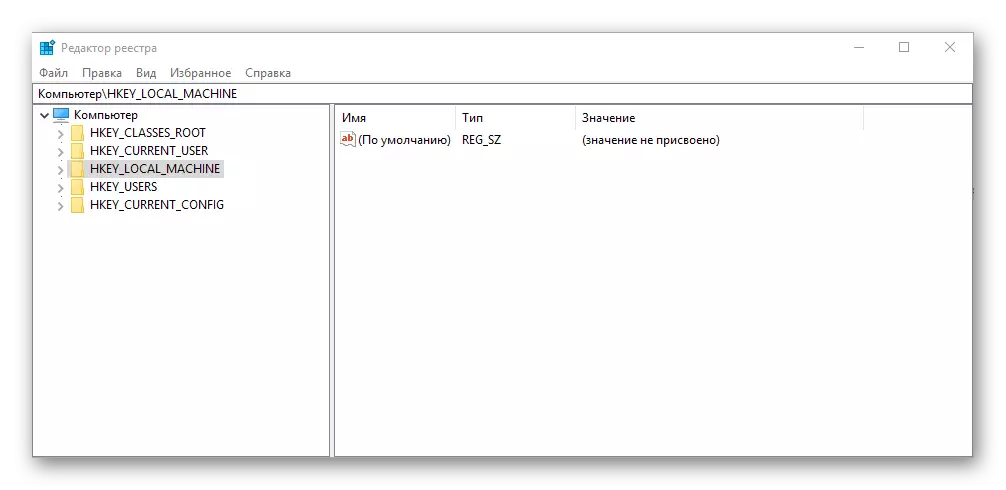

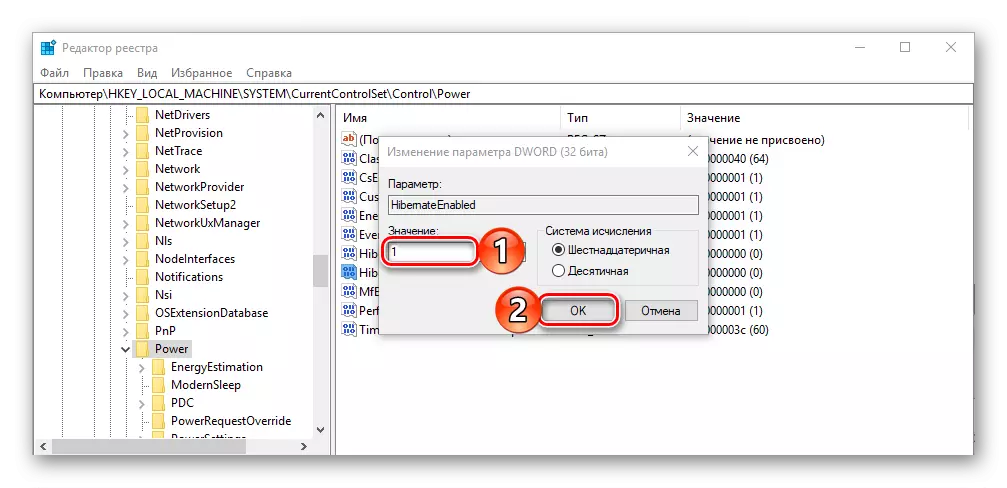

Basaha usab: Paglansad sa editor sa Registry sa Windows Wintovs 10
Bisan unsa, sa gisugyot nga mga pamaagi, wala nimo ma-aktibo ang mode nga makaluwas sa gahum nga among nahunahunaan, siguruha nga i-restart ang PC pagkahuman sa pagpatuman sa kini nga mga aksyon.
Lakang 2: Setup
Kung gusto nimo dili lamang nga mag-independente nga mosulod sa imong computer o laptop sa mode sa hibernation, apan mapugos usab nga "ipadala kini sa pila ka oras sa pag-undang o pagtulog, kinahanglan nga buhaton ang pipila nga mga setting.
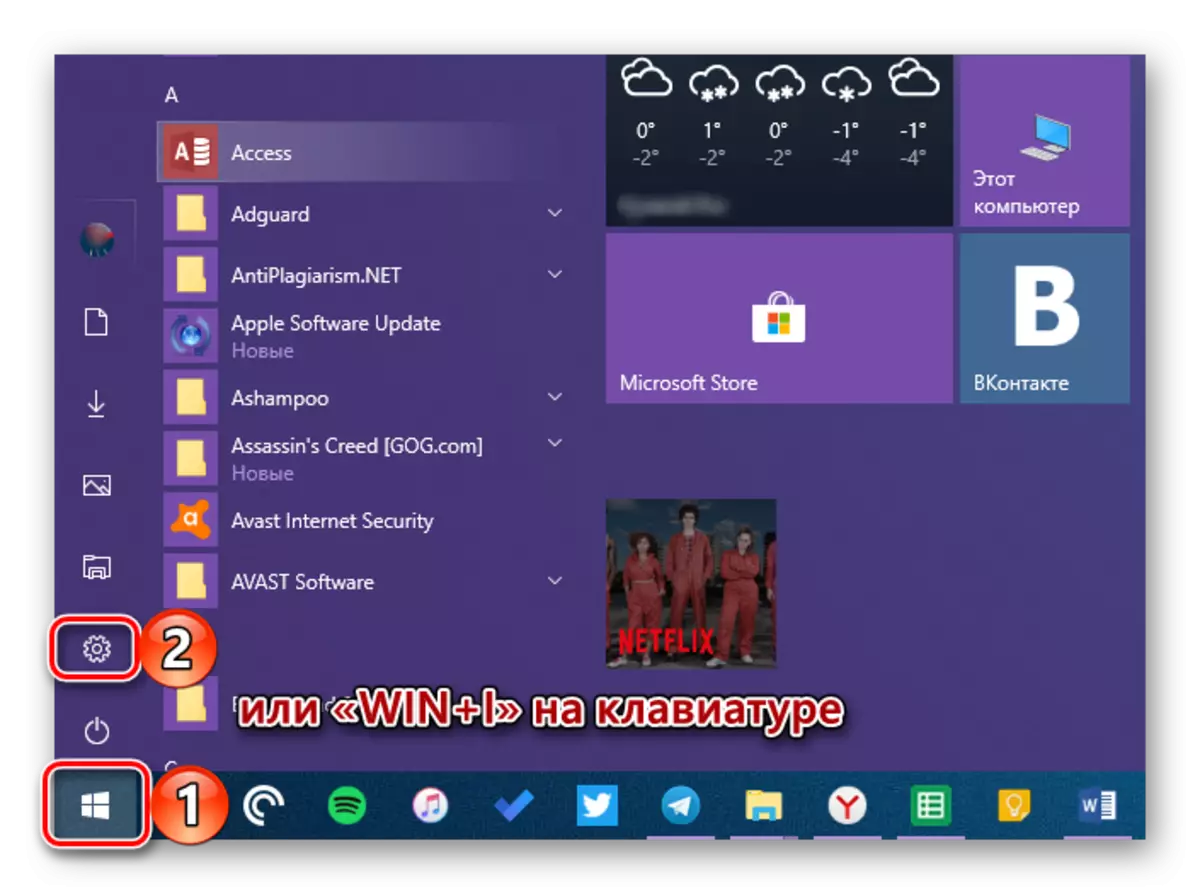




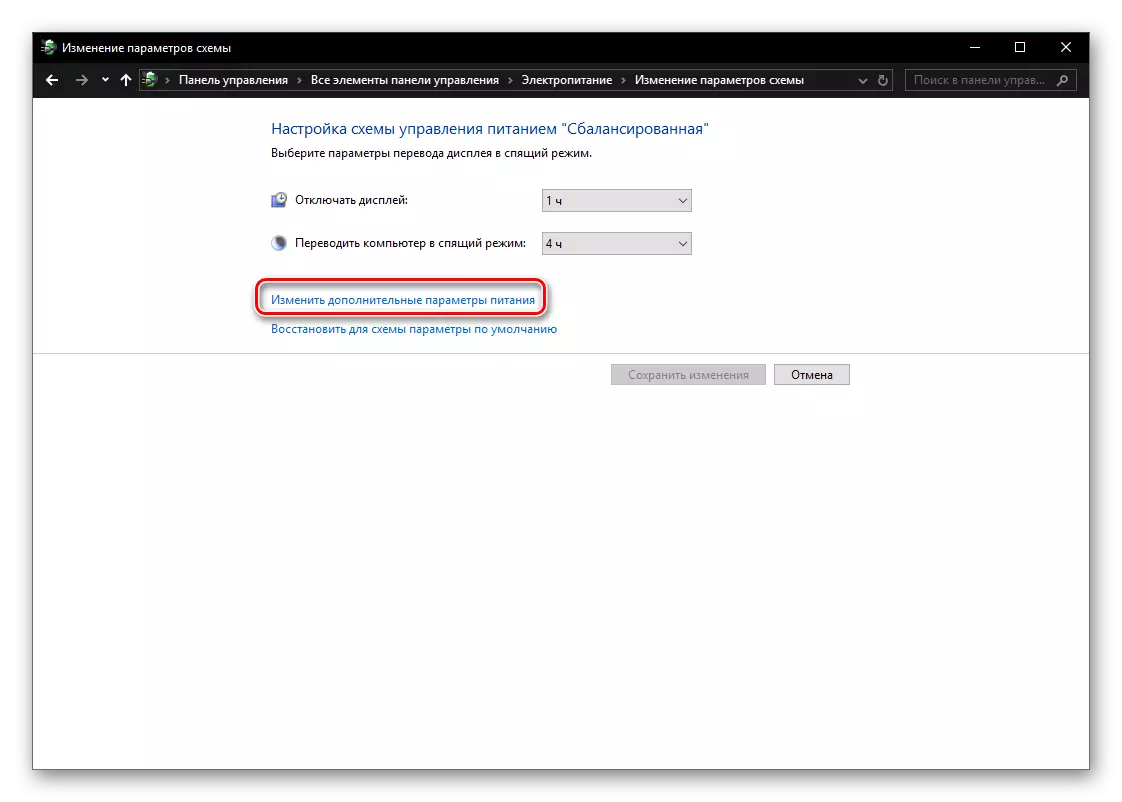
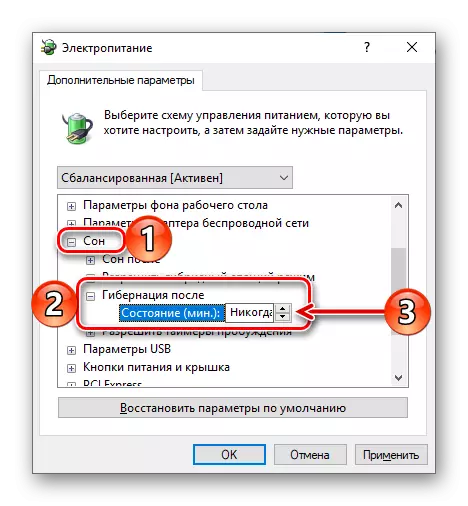
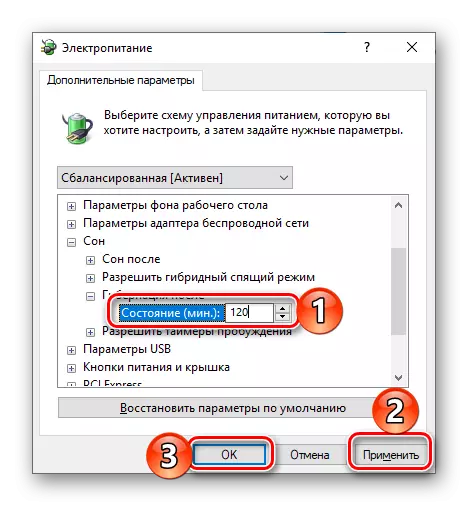
Gikan sa kini nga punto sa, ang "idle" sa operating system sa pag-operate moliso sa hibernation sa ulahi kaysa imong gitakda sa usa ka yugto sa panahon.
Lakang 3: Pagdugang usa ka butones
Ang mga aksyon nga gihulagway sa ibabaw nagtugot dili lamang sa pagpa-aktibo sa mode nga pag-save sa enerhiya, apan usab sa usa ka piho nga sukod sa pag-automate sa operasyon niini. Kung gusto nimo nga makahimo sa independente nga pagsulud sa usa ka PC sa pag-hibernation, tungod kay kini mahimo nga i-off, pag-usab sa pag-reboot ug mode sa pagkatulog, kinahanglan nga magkalot og gamay sa mga parameter sa suplay sa kuryente.
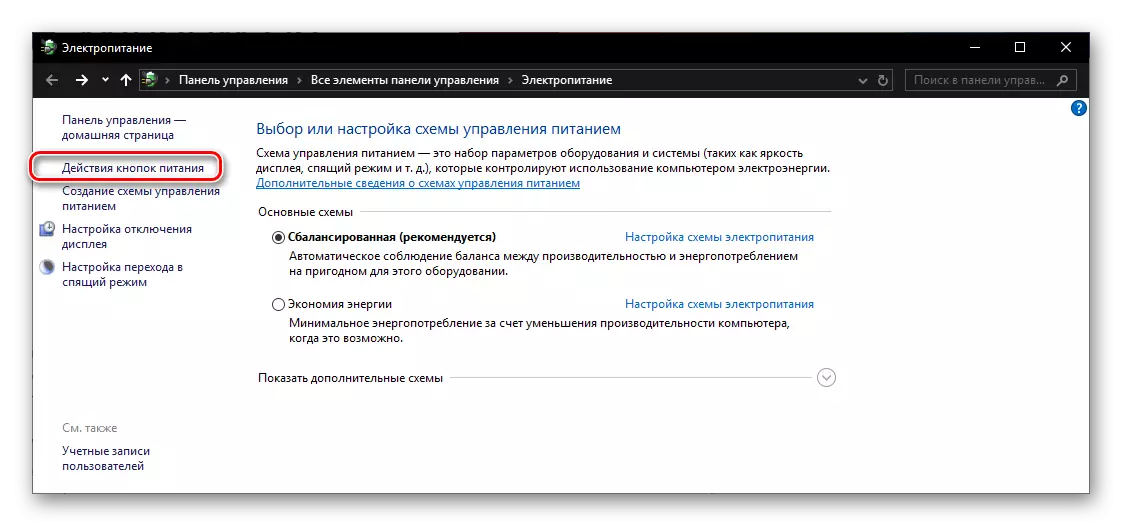
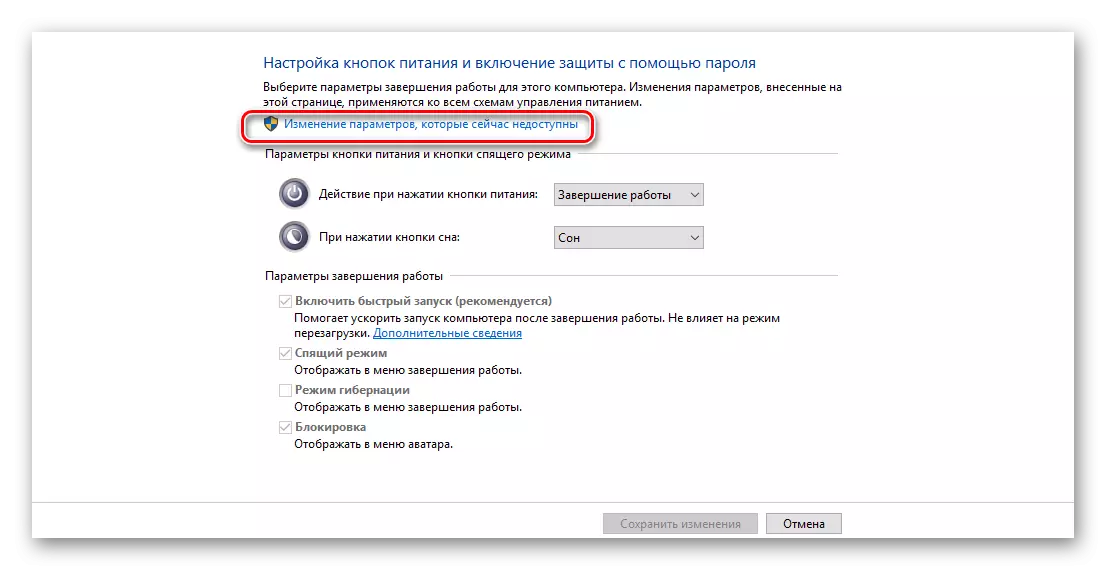

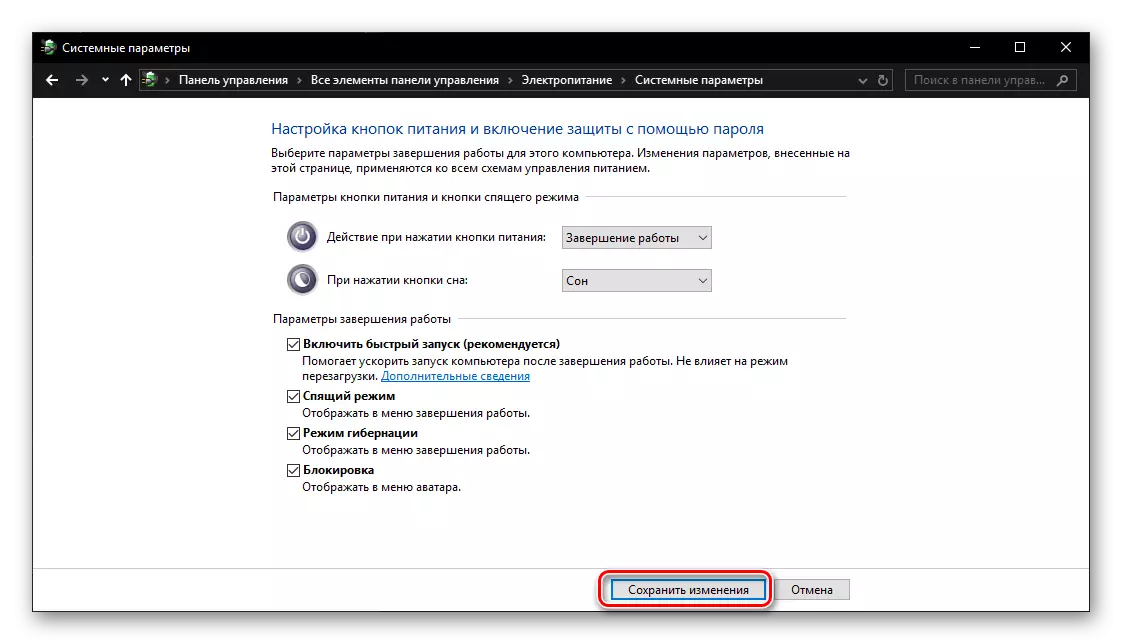
Lakang 4: Pag-adto sa Hibernation
Aron makasulod sa usa ka PC sa usa ka mode sa pag-undang sa pag-undang sa enerhiya, kinahanglan nimo nga buhaton ang hapit parehas nga mga aksyon sama sa pag-shut down o pag-click sa "pagsugod" nga "Hubad" , nga among gidugang kanimo kini ang menu sa miaging lakang.

Konklusyon
Karon nahibal-an nimo kung giunsa ang pag-hibernation sa usa ka computer o laptop nga nagdagan sa Windows 10, ingon man kung giunsa ang pagdugang sa kaarang sa pag-adto sa kini nga mode gikan sa menu nga "Sira". Naglaum kami nga kini nga gamay nga artikulo mapuslanon alang kanimo.
