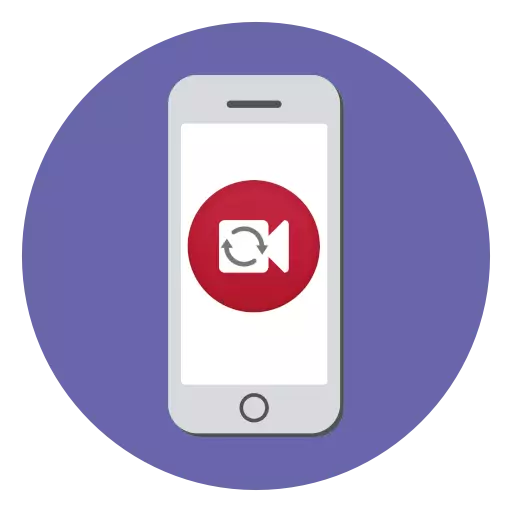
Gitugotan ang iPhone nga dili lamang sa mga shoot video, apan giproseso dayon kini. Sa partikular, karon atong hisgotan sa detalye kung giunsa nimo mapiho ang roller sa aparato sa iOS.
I-on ang video sa iPhone
Ikasubo, ang sumbanan nga iPhone nagpasabut nga mahimo ra nimo nga madugmok ang video, apan ayaw kini buhata. Sa among kahimtang, kinahanglan nga ipunting ang tabang sa tindahan sa App Store, sa mga expanes nga adunay gatusan nga mga himan alang sa pagproseso sa video. Sa panig-ingnan sa duha nga susama nga mga solusyon, hisgotan naton ang dugang nga proseso sa pag-turnado.Magbasa pa: Giunsa ang pag-undang sa video sa iPhone
Paagi 1: Inshot
Ang popular nga aplikasyon sa inshot perpekto alang sa pagtrabaho sa parehas nga mga litrato ug mga pagrekord sa video.
I-download ang Inshot
- Pag-download sa Inshot sa imong telepono ug pagdagan. Sa panguna nga bintana, pilia ang seksyon nga "Video". Ihatag ang pag-access sa programa sa aplikasyon sa litrato.
- Pagpili gikan sa video sa Library. Magsugod kini sa pag-load, diin wala kini girekomenda nga i-block ang screen o isara ang aplikasyon.
- Pagkahuman sa pipila ka mga higayon, ang video mismo makita sa screen, ug sa ubos makita nimo ang toolbar. Pilia ang "rotate" nga butones ug ipapilit kini sa daghang mga higayon nga kinahanglan nimo nga i-rotate ang imahe sa posisyon nga gusto nimo.
- Sa higayon nga mahuman na ang trabaho, magpabilin ka ra nga nag-export sa resulta. Aron mahimo kini, pilia ang katugbang nga butones sa taas nga tuo nga suok, ug dayon i-tap ang "I-save".
- Ang video naluwas sa pelikula. Kung kinahanglan, mahimo kini ma-export sa mga social network - aron buhaton kini, pilia ang icon sa aplikasyon sa aplikasyon.
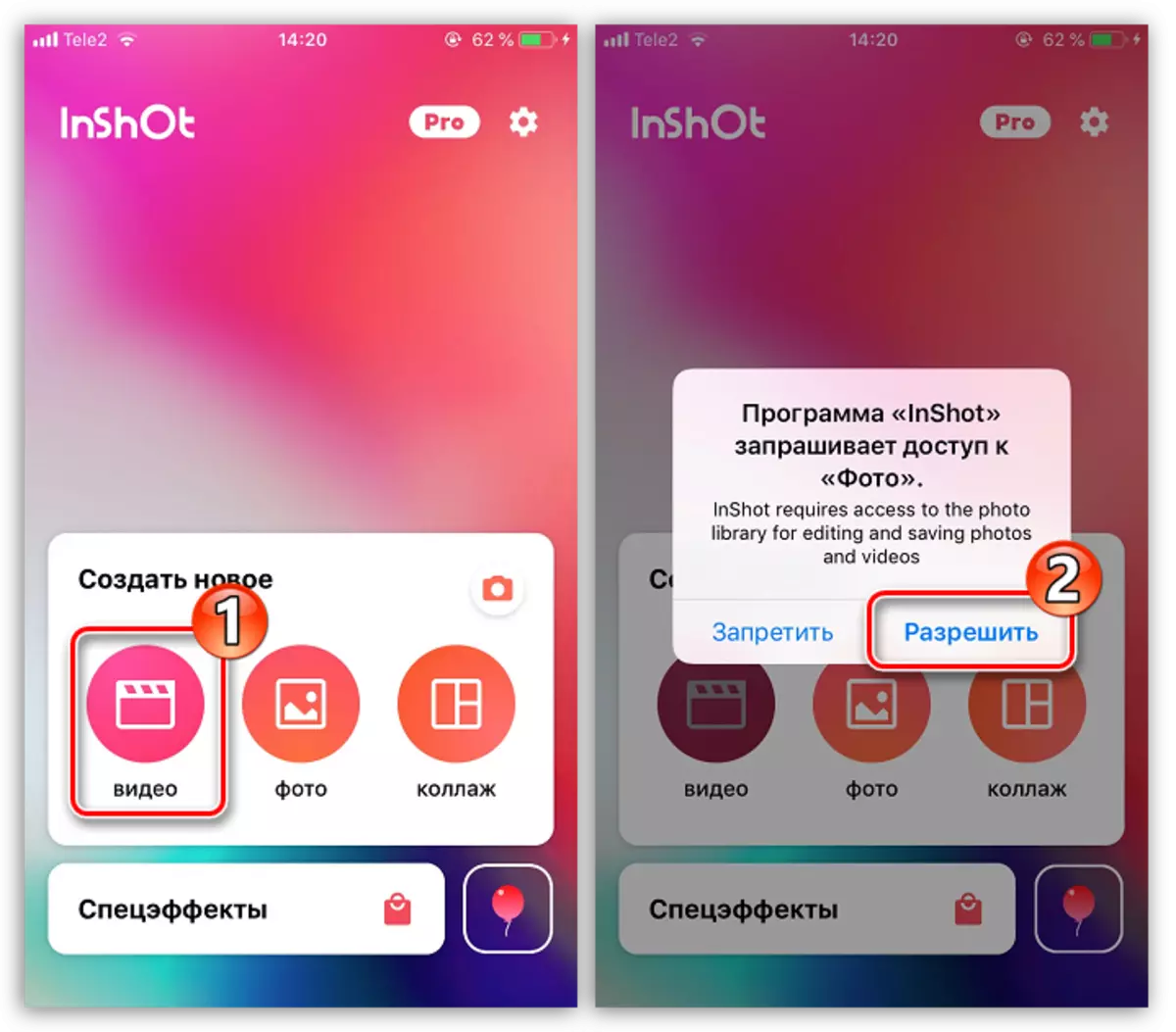
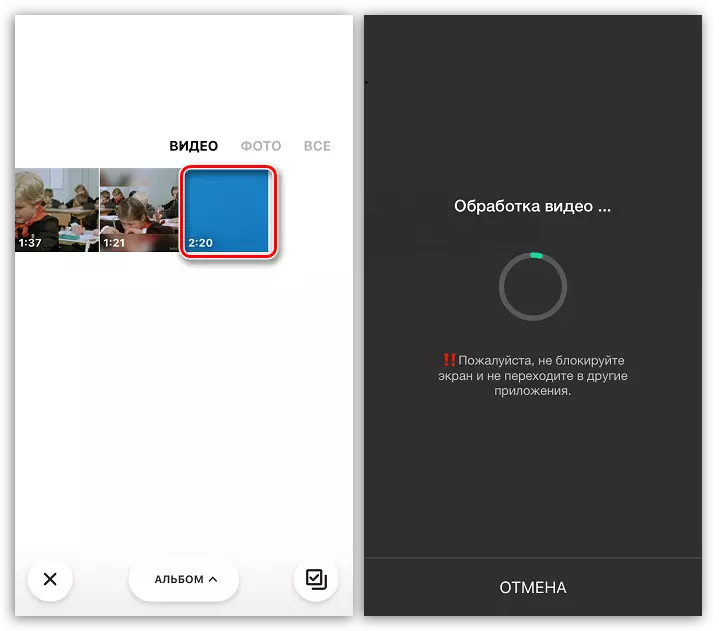
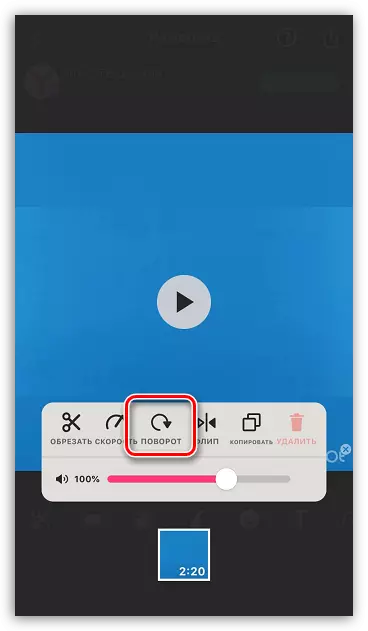
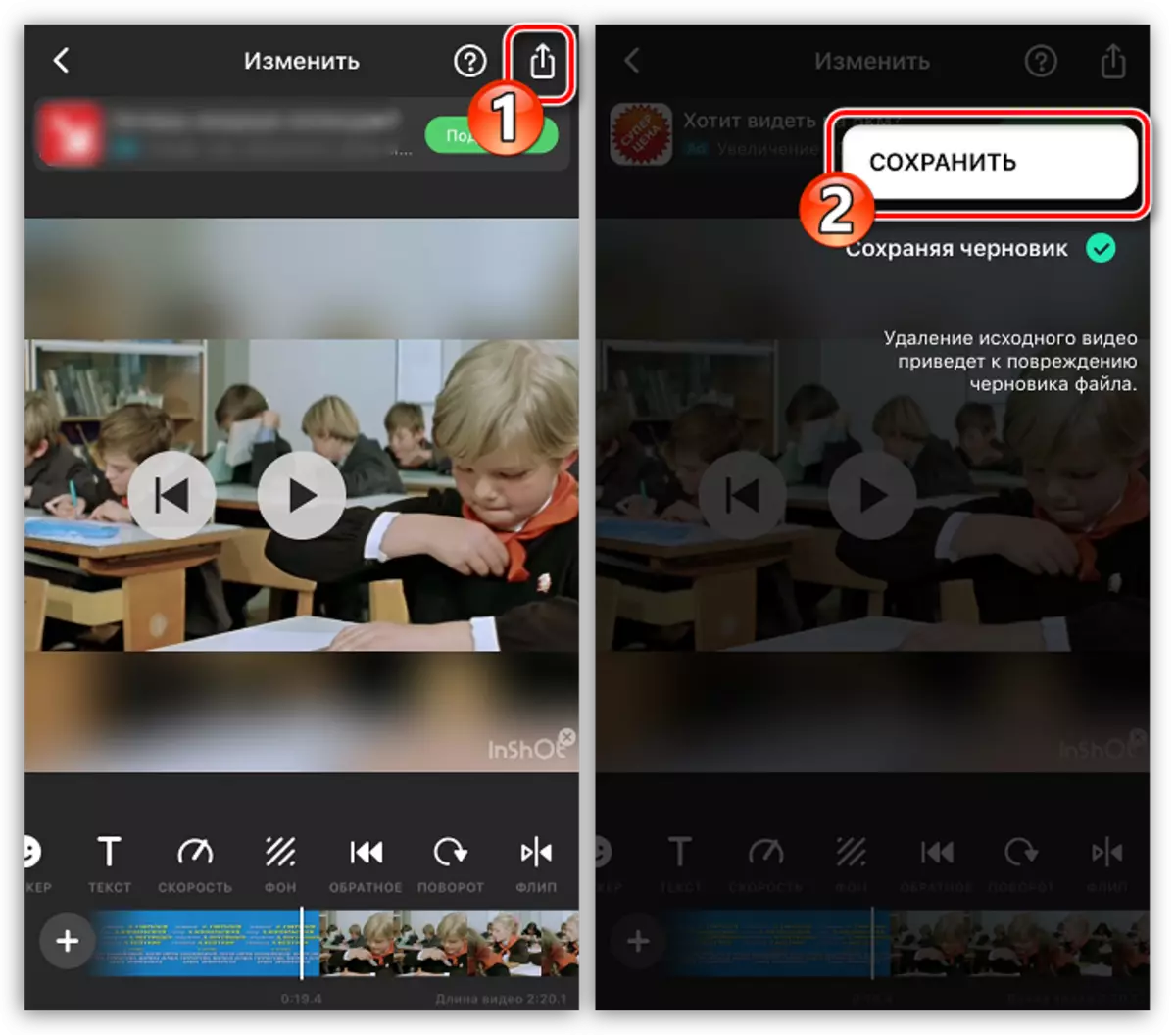
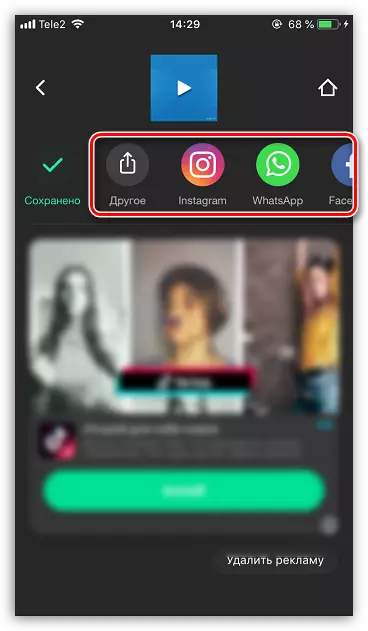
Pamaagi 2: VIVAVEOO
Ang popular nga aplikasyon sa Vivavideo usa ka function-free nga video editor sa video. Kadaghanan sa mga posibilidad sa programa gipresentar nga libre, apan sa pipila nga mga limitasyon. Kung kinahanglan nimo nga i-turn ang VIDEO, hingpit nga masagubang sa Vivavideo kini nga buluhaton nga wala'y pamuhunan sa cash.
Pag-download Vivavideo
- I-install ug pagdagan ang aplikasyon ug sa bintana nga nagbukas, pilia ang button sa pag-edit. Sa sunod nga menu, kung dili nimo gusto nga makakuha usa ka bayad nga bersyon, i-klik ang button nga "Laktawan".
- Ihatag ang pag-access sa Vivavideo sa mga litrato ug video pinaagi sa pagpili sa TINUOD nga buton.
- Sa ubos i-tap ang roller diin ang dugang nga pagtrabaho himuon. Sa tuo makita nimo ang pagbalhin nga icon nga kinahanglan nimo nga ipugos ang usa o daghang beses hangtod ang imahe mobangon sa gitinguha nga posisyon.
- Sa taas nga tuo nga suok, pilia ang "Sunod" nga butones ug dayon "isumite."
- I-tap ang buton nga "Export Video" ug ibutang ang kalidad (bug-os nga HD ang wala magamit sa libre nga bersyon).
- Magsugod ang proseso sa pag-export, diin wala kini girekomenda nga isara ang aplikasyon.
- Nahuman, ang video naluwas sa iPhone Film. Kung gusto nimo ipaambit kini sa mga social network, pilia ang icon sa gitinguha nga aplikasyon.
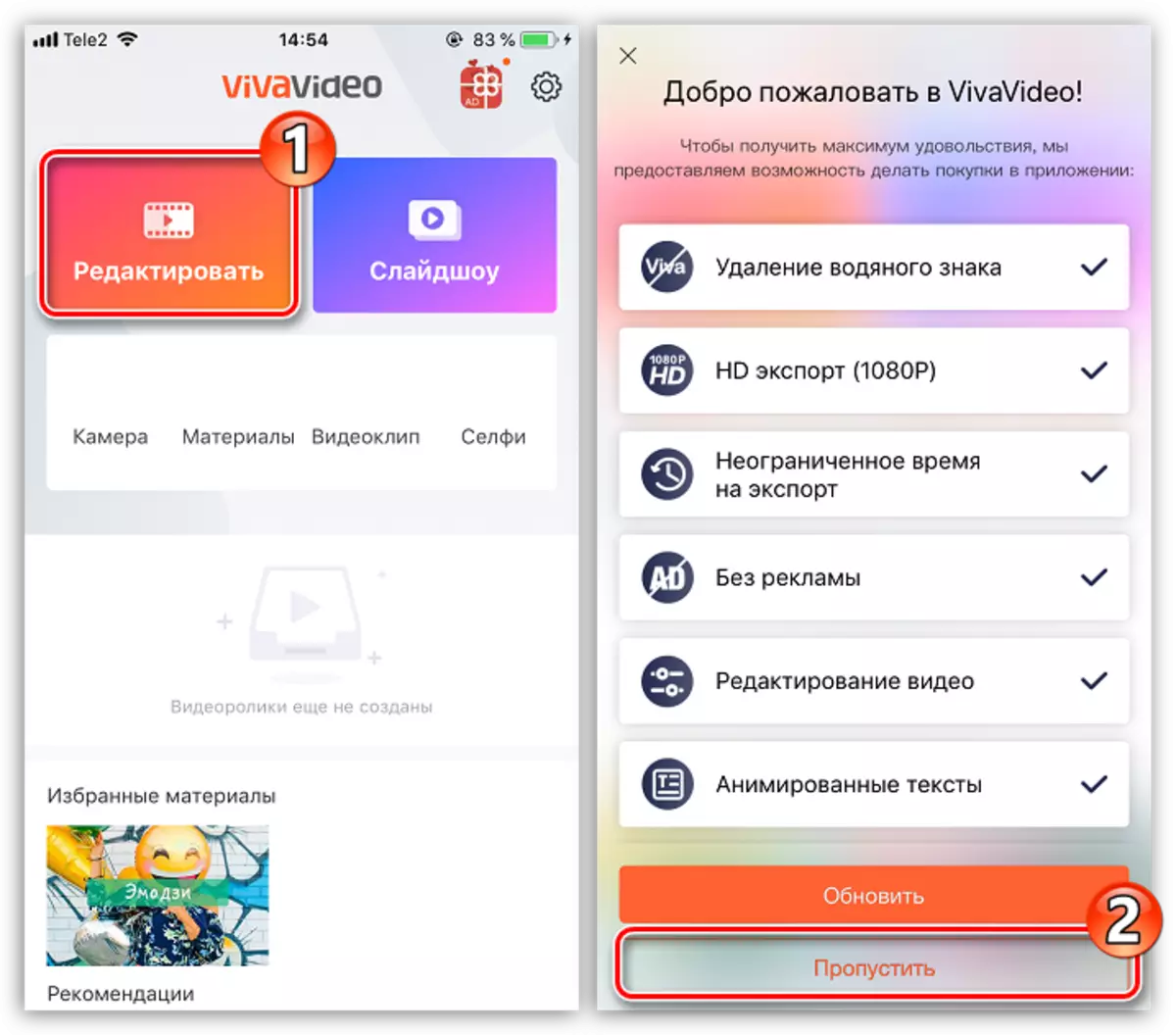
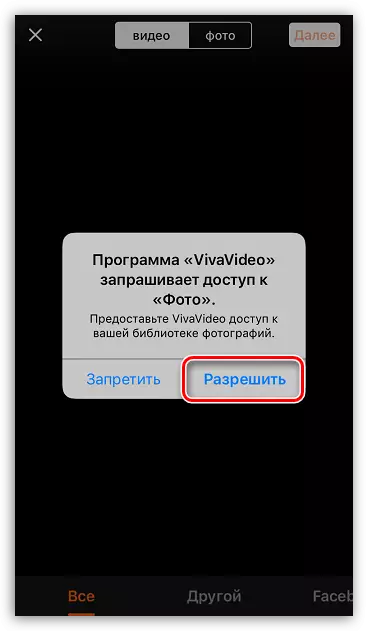
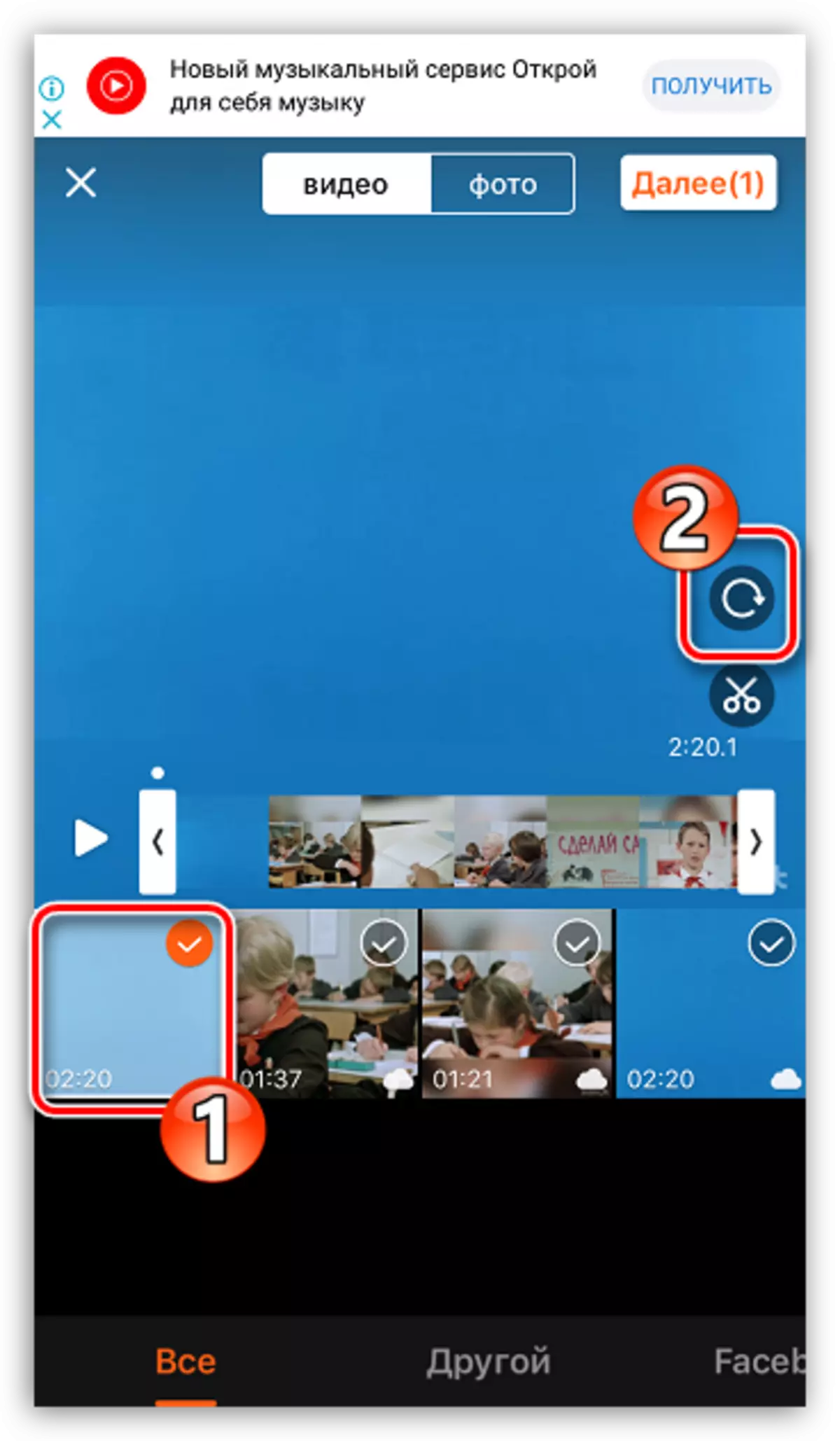
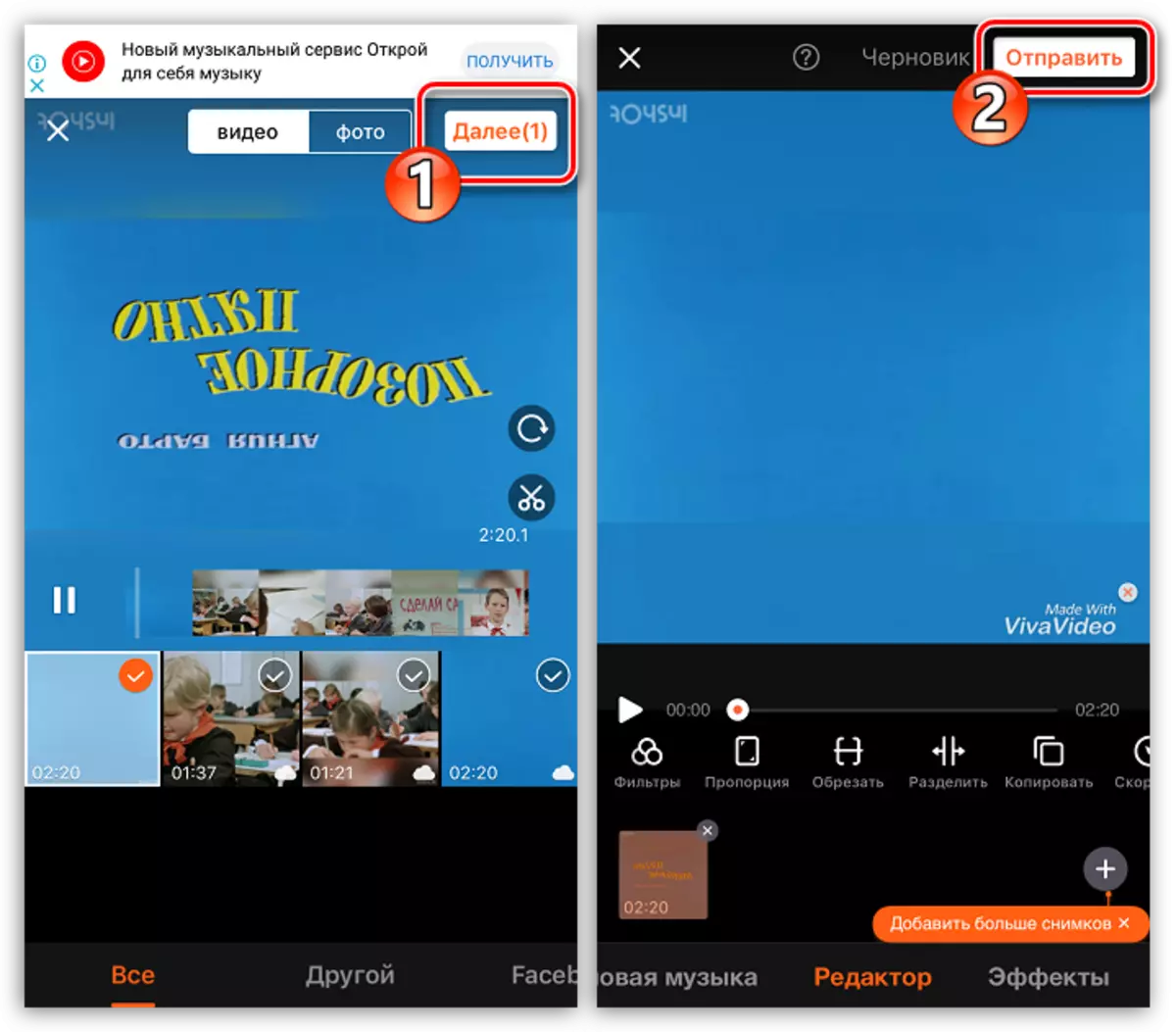
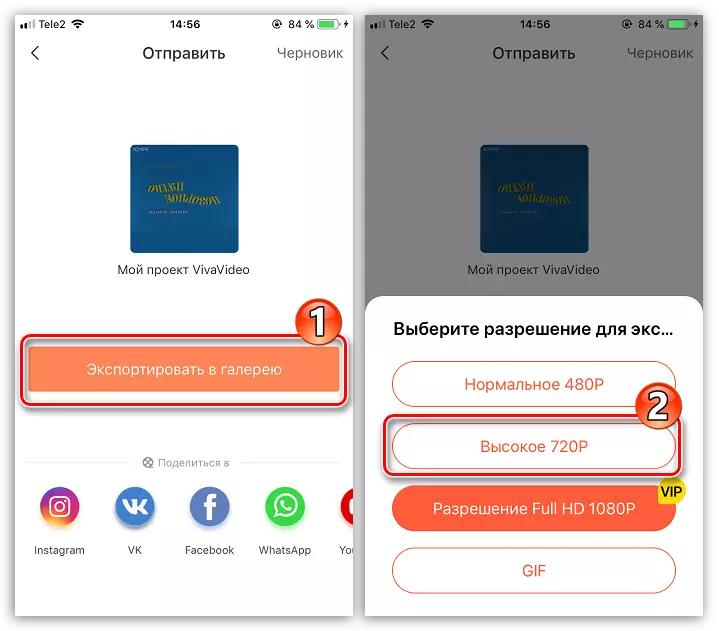
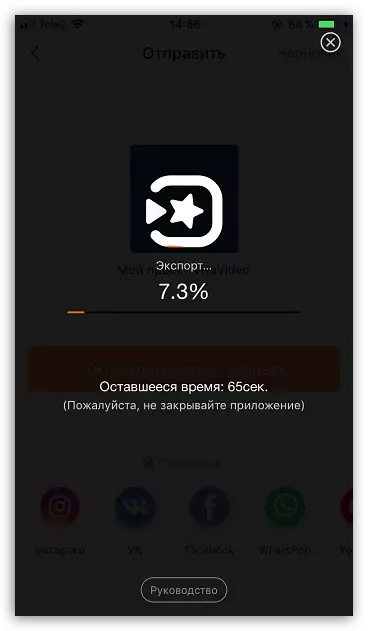
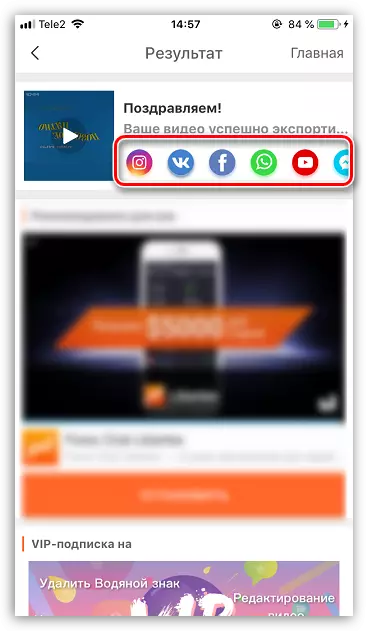
Sa susamang paagi, pag-usab sa mga rolyo ug sa uban pang mga aplikasyon sa iPhone. Naglaum kami nga kini nga artikulo mapuslanon alang kanimo.
