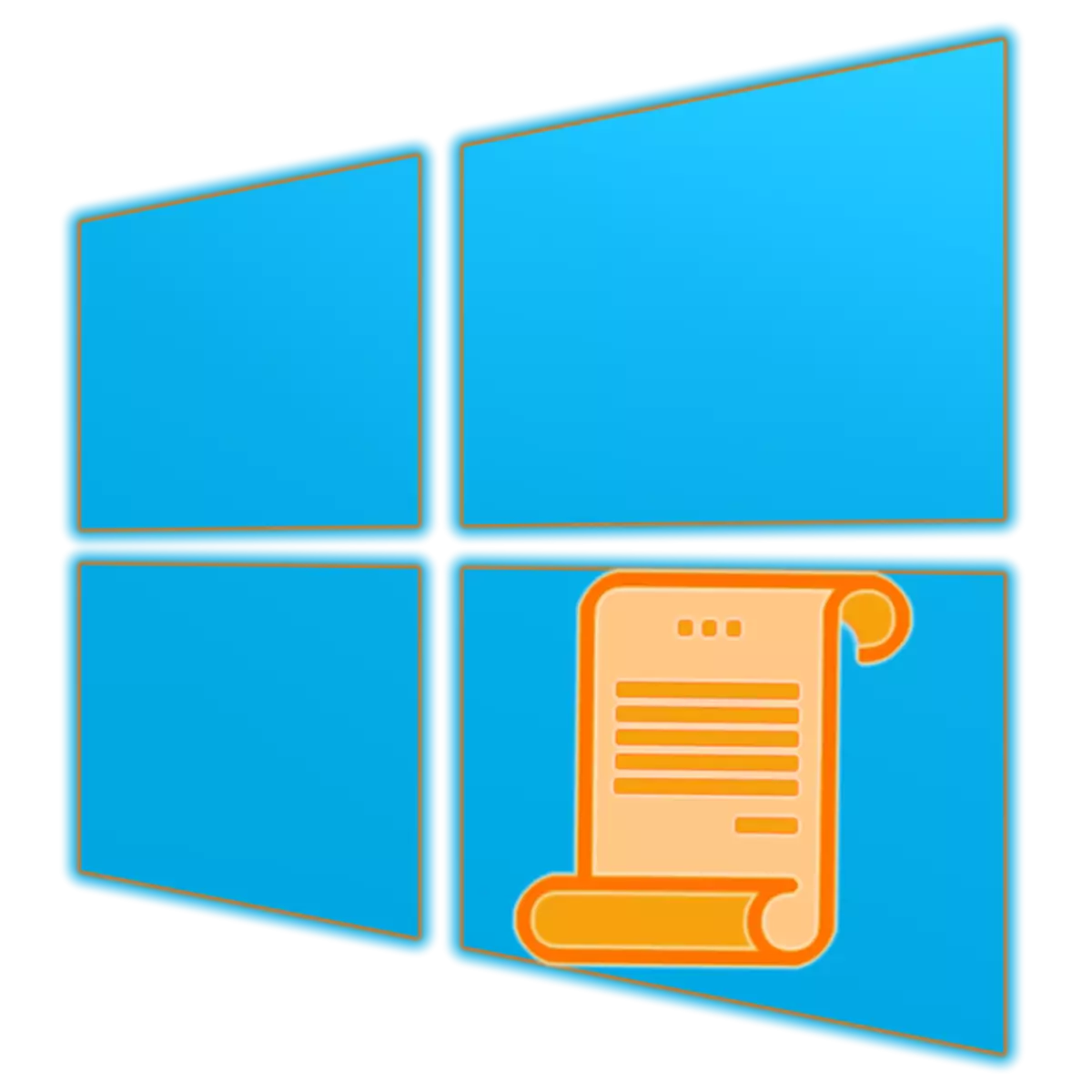
Gitugotan ka sa "lokal nga palisiya sa grupo nga editor" nga i-configure ang mga parameter sa perfation sa computer ug mga account sa gumagamit nga gigamit sa operasyon sa operating system. Ang Windows 10, ingon man ang kaniadto nga mga bersyon, naglangkob usab sa kini nga snap, ug sa among kasamtangan nga artikulo nga among hisgutan kung giunsa kini pagdagan.
"Lokal nga Policy Policy Editor" sa Windows 10
Sa wala pa kami mag-isip sa mga kapilian alang sa paglansad sa "lokal nga palisiya sa grupo sa lokal nga grupo" kinahanglan nimo nga masuko ang pipila nga mga tiggamit. Ikasubo, kini nga snap naa ra sa Windows 10 Pro ug Enterprise, apan sa bersyon sa balay wala'y bisan usa, tungod kay wala kini mga kontrol. Apan kini ang hilisgutan alang sa usa ka lahi nga artikulo, magpadayon kita sa pagsulbad sa buluhaton karon.Paagi 2: "Sugo nga Linya"
Ang gisugyot nga mga mando sa itaas mahimong magamit sa console - ang resulta parehas nga parehas.
- Sa bisan unsang angay nga paagi, pagdagan ang "linya sa mando", pananglitan, pinaagi sa pagpugos sa "Win + x" sa keyboard sa magamit nga menu sa aksyon.
- Pagsulud sa mosunud nga mando ug i-press ang "Enter" aron ipatuman kini.
gedit.msc.
- Ang DUHA nga "Editor" dili magpaabut sa iyang kaugalingon.
- Pag-klik sa "WIN + S" Keyboard aron tawagan ang Window Window o gamiton kini sa taskbar.
- Sugdi ang pagsulod sa ngalan sa gusto nga sangkap sa pisi - "Ang pagbag-o sa palisiya sa grupo".
- Sa diha nga makita nimo ang sangputanan, ang resulta mao ang sangputanan sa isyu, buhata ang paglansad sa usa ka pag-klik. Bisan pa sa kamatuuran nga sa kini nga kaso ang icon ug ang ngalan sa gitinguha nga sangkap lahi, ang "editor" uban kanimo madaug
- Pag-adto sa imong desktop ug tuo-pag-klik sa usa ka walay sulod nga lugar. Sa menu sa konteksto, pilia ang mga alternatibong butang nga "paghimo" - "label".
- Sa bintana sa pagbukas nga bintana, ipiho ang agianan padulong sa executable file nga "lokal nga palisiya sa grupo nga gilista, ug i-klik ang" Sunod ".
C: \ Windows \ System32 \ gedpit.msc
- Pag-abut sa ngalan nga gihimo sa label (mas maayo nga ipiho ang orihinal nga ngalan niini) ug i-klik ang "Tapos" nga buton.

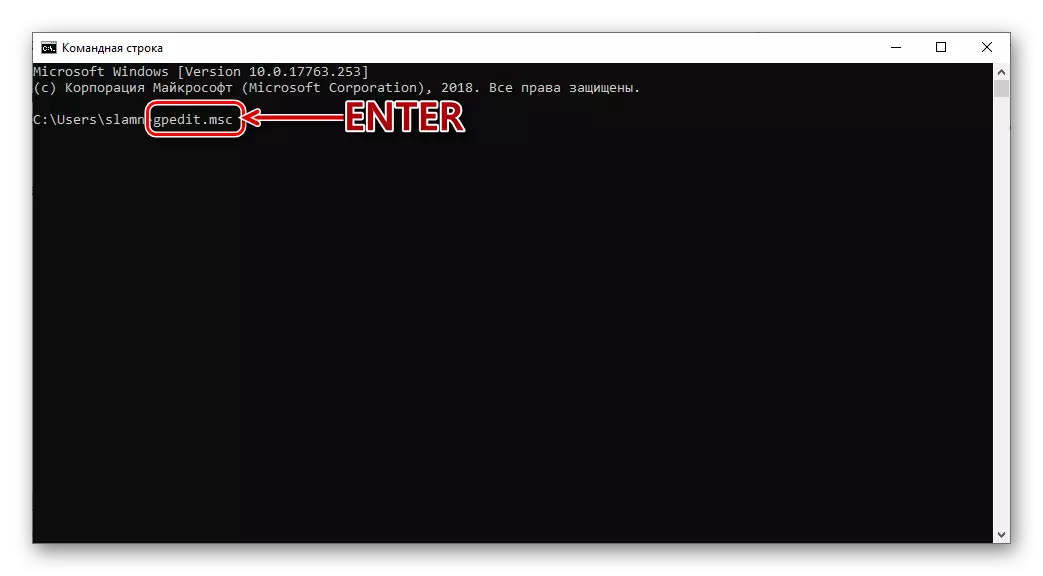
Paagi 3: Pagpangita
Ang sakup sa aplikasyon nga nahiusa sa Windows 10 bisan pa mas daghan pa kaysa sa giisip nga labaw sa mga sangkap sa OS. Dugang pa, dili kinahanglan nga sag-ulohon ang bisan unsang mga sugo.
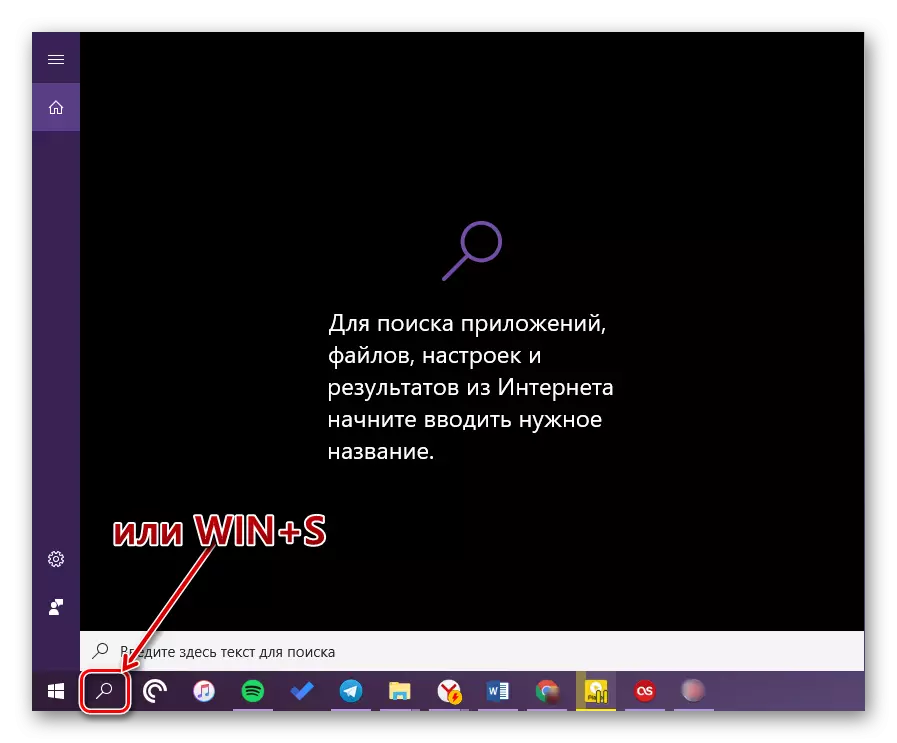

Paagi 4: "Explorer"
Ang mga kagamitan nga giisip sa sulod sa among artikulo karon usa ka ordinaryo nga programa sa kahinungdan niini, ug busa adunay kaugalingon nga lugar sa disk, ang folder nga adunay usa ka executable file aron magsugod. Anaa siya sa sunod nga paagi:
C: \ Windows \ System32 \ gedpit.msc

Kopyaha ang kantidad nga gipresentar sa ibabaw, ablihi ang "explorer" (pananglitan, ang "win + e" mga yawe) ug isulud kini sa pisi sa adres. Pindota ang "ENTER" o ang button sa transisyon nga nahimutang sa tuo.
Kini nga aksyon maglansad dayon sa "lokal nga palisiya sa palisiya sa grupo. Kung gusto nimo nga ma-access ang file niini, ibalik ang mga agianan nga gipakita kanamo aron molihok paatras gedit.msc..
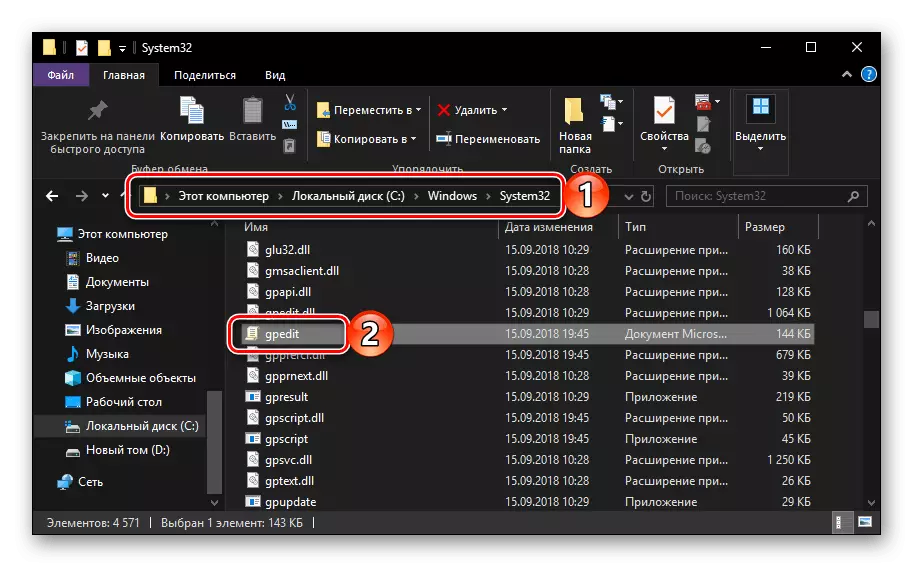
Hinumdomi: Sa address bar "Explorer" Dili kinahanglan nga ipasok ang tibuuk nga agianan padulong sa executable file, mahimo nimong ipiho ang ngalan niini ( gedit.msc. ). Pagkahuman pag-klik "Pagsulud" Kini usab gilansad "Editor".
Paghimo usa ka shortcut alang sa dali nga paglansad
Kung nagplano ka nga makig-uban kanunay sa usa ka systemic snap, nga gihisgutan sa among kasamtangan nga artikulo, mapuslanon kini sa paghimo sa label sa desktop. Tugotan ka niini nga dali nga modagan ang "editor", ug sa samang higayon makaluwas kanimo gikan sa panginahanglan sa pagsag-ulo sa mga koponan, mga ngalan ug agianan. Gihimo kini sama sa mga musunud.
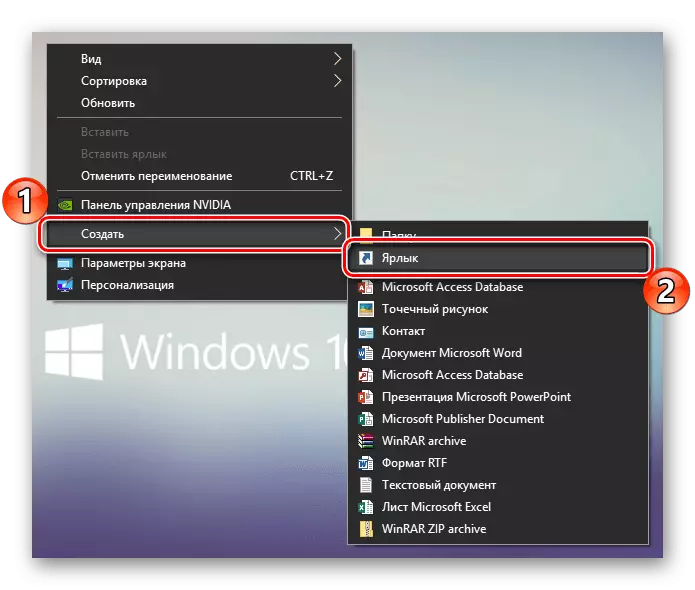


Diha-diha dayon pagkahuman sa kini nga mga aksyon sa desktop, ang label sa editor makita sa desktop, pagdagan nga mahimong doble.
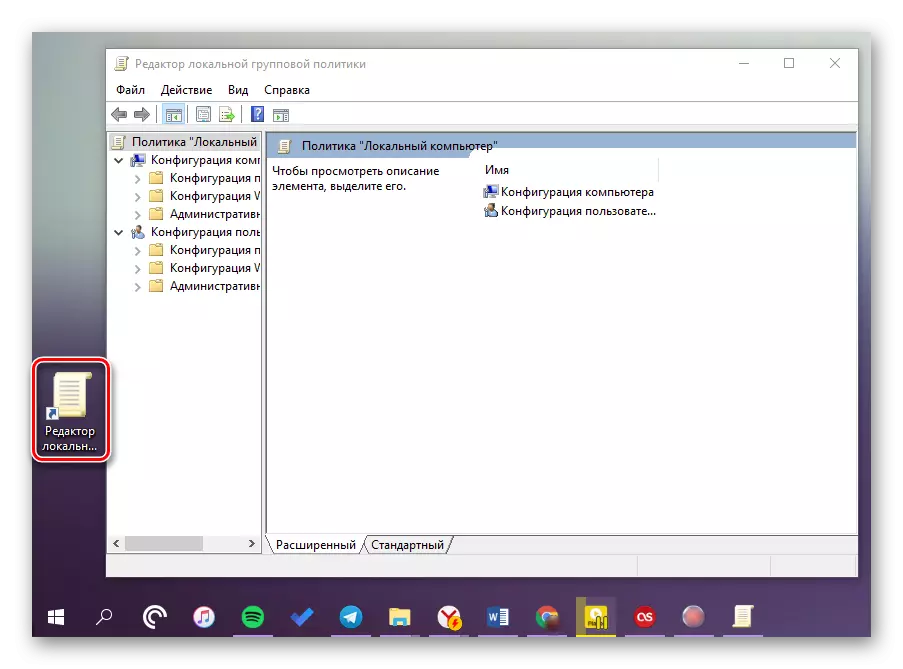
Basaha usab: Paghimo usa ka "Akong Computer" Label sa Desktop Windows 10
Konklusyon
Sama sa imong nakita, ang "lokal nga palisiya sa grupo sa grupo" sa Windows 10 Pro ug Enterprise mahimong ilunsad sa lainlain. Hain sa mga pamaagi nga giisip sa amon nga himuon sa mga armamento - aron masulbad ra nimo, mahuman naton kini.
