
Ang iPhone usa ka labi ka maayo nga gamit nga magamit sa paghimo sa mapuslanon nga mga gimbuhaton. Apan ang tanan nga kini mahimo nga salamat salamat sa mga aplikasyon sa ikatulo nga partido nga gipang-apod-apod sa App Store. Sa partikular, hisgotan naton sa ubos, kung unsang mga himan ang mahimo nimong ipahamtang sa usa ka litrato sa lain.
Nag-overload kami usa ka imahe sa lain nga adunay iPhone
Kung gusto nimo nga iproseso ang mga litrato sa iPhone, tingali kanunay nga nakita ang mga ehemplo sa trabaho, diin ang usa ka litrato nga labi ka labi sa lain. Mahimo nimong makab-ot ang susamang epekto gamit ang mga aplikasyon sa Photo-Step.Pixlr.
Ang aplikasyon sa Pixlr usa ka gamhanan ug taas nga kalidad nga editor sa litrato nga adunay daghang hugpong sa pagproseso sa mga gamit sa imahe. Sa partikular, mahimo kini nga inubanan sa duha nga mga litrato sa usa.
Pag-download sa Pixlr gikan sa App Store
- Pag-upload sa Pixlr sa imong iPhone, pagdagan kini ug i-klik ang "Mga Litrato". Ang iPhone Library gipakita sa screen, diin kinahanglan nimo nga pilion ang una nga litrato.
- Kung bukas ang litrato sa editor, pilia ang buton sa ubos nga wala nga suok aron maablihan ang mga himan.
- Ablihi ang seksyon nga "Dobleng Exposure".
- Ang usa ka mensahe makita sa screen nga "Pag-klik aron makadugang usa ka litrato", i-tap kini, ug dayon pilia ang ikaduha nga litrato.
- Ang ikaduha nga imahe mahimong superimposed sa ibabaw sa una. Sa tabang sa mga puntos mahimo nimong mapabag-o ang lokasyon ug sukod niini.
- Ang lainlaing mga filter gihatag sa ilawom sa bintana, nga adunay tabang kung diin ang kolor sa mga litrato ug ang ilang transparency nagbag-o. I-adjust usab ang transparency sa imahe mahimong mano-mano - alang sa kini nga katuyoan gihatag ang slider, nga kinahanglan ibalhin sa gitinguha nga posisyon hangtod nga maabut ang angay nga epekto.
- Kung nahuman na ang pag-edit, pagpili og usa ka tinta sa ubos nga tuo nga suok, ug dayon i-tap ang "Tapos" nga buton.
- Pag-klik sa "I-save nga imahe" aron ma-export ang resulta sa Memory sa iPhone. Aron imantala sa mga social network, pilia ang aplikasyon sa aplikasyon (kung wala kini gilista, i-klik ang kapilian nga "Advanced").
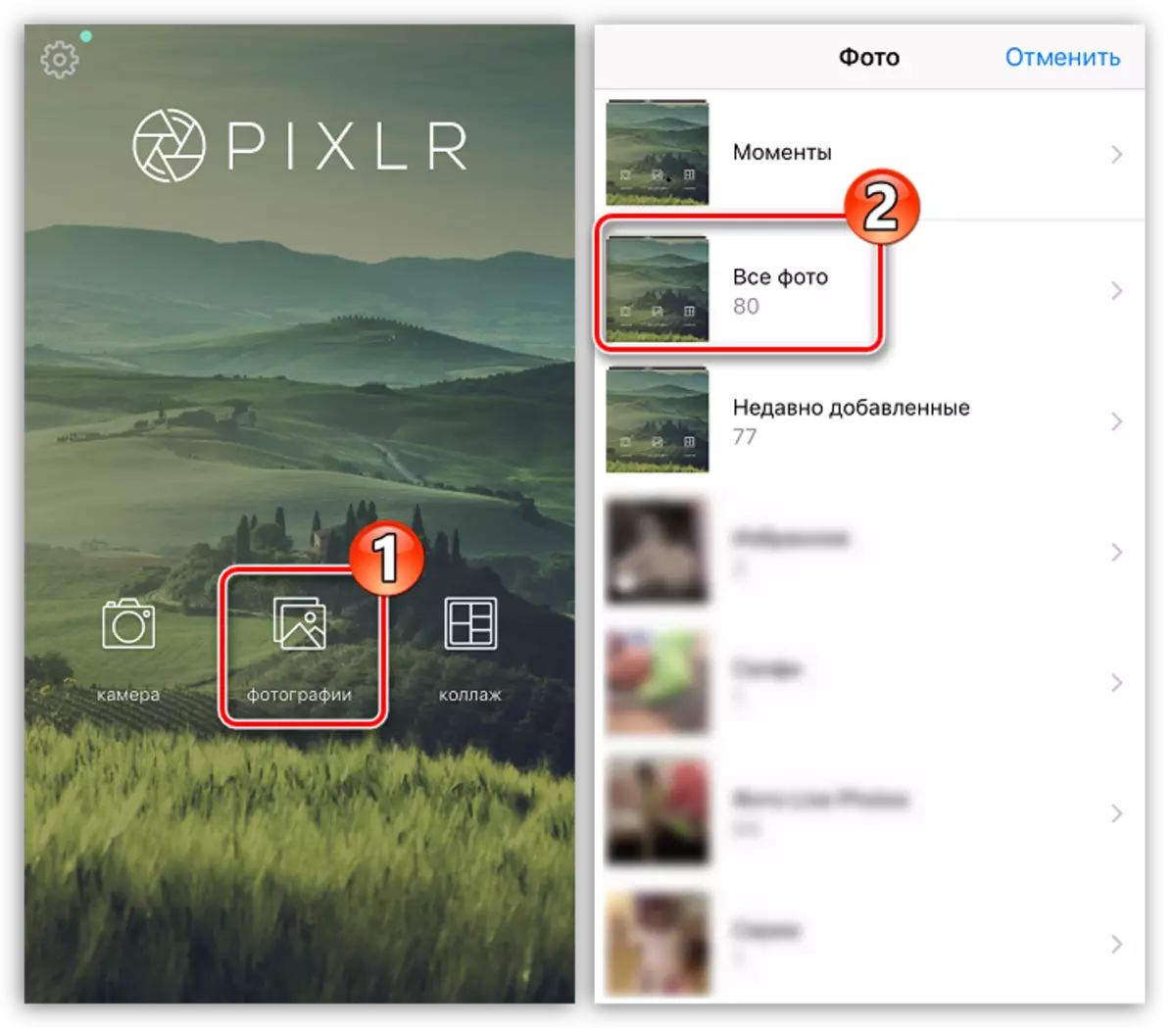
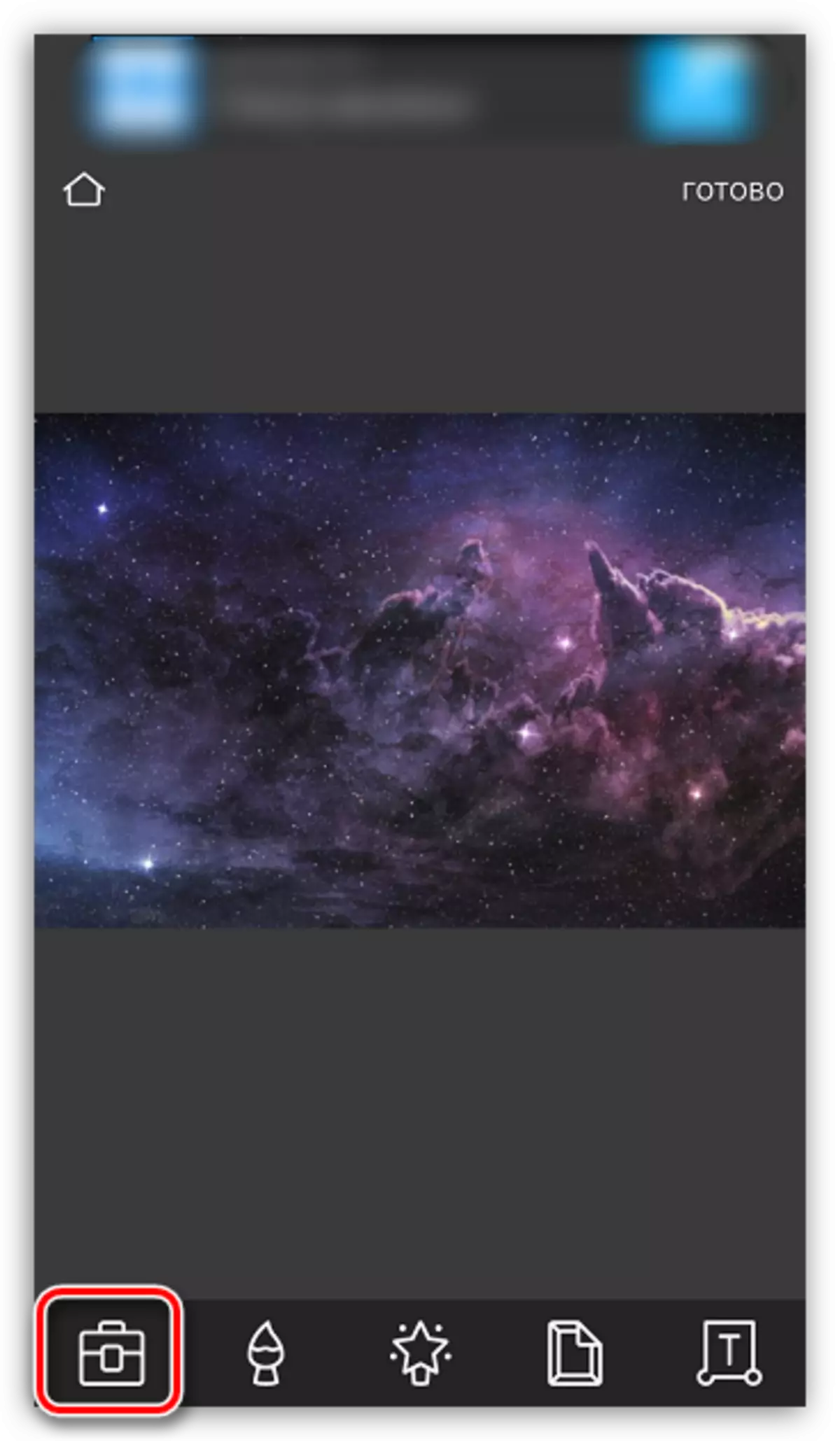
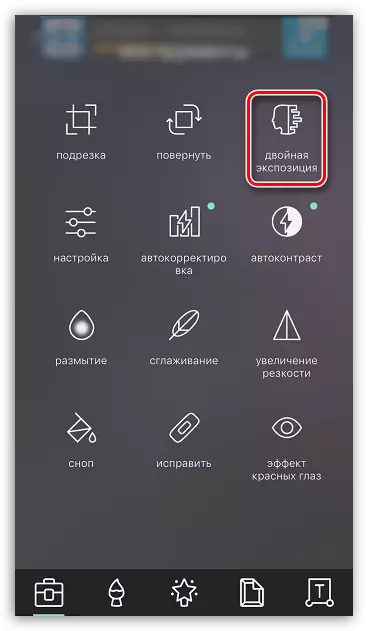

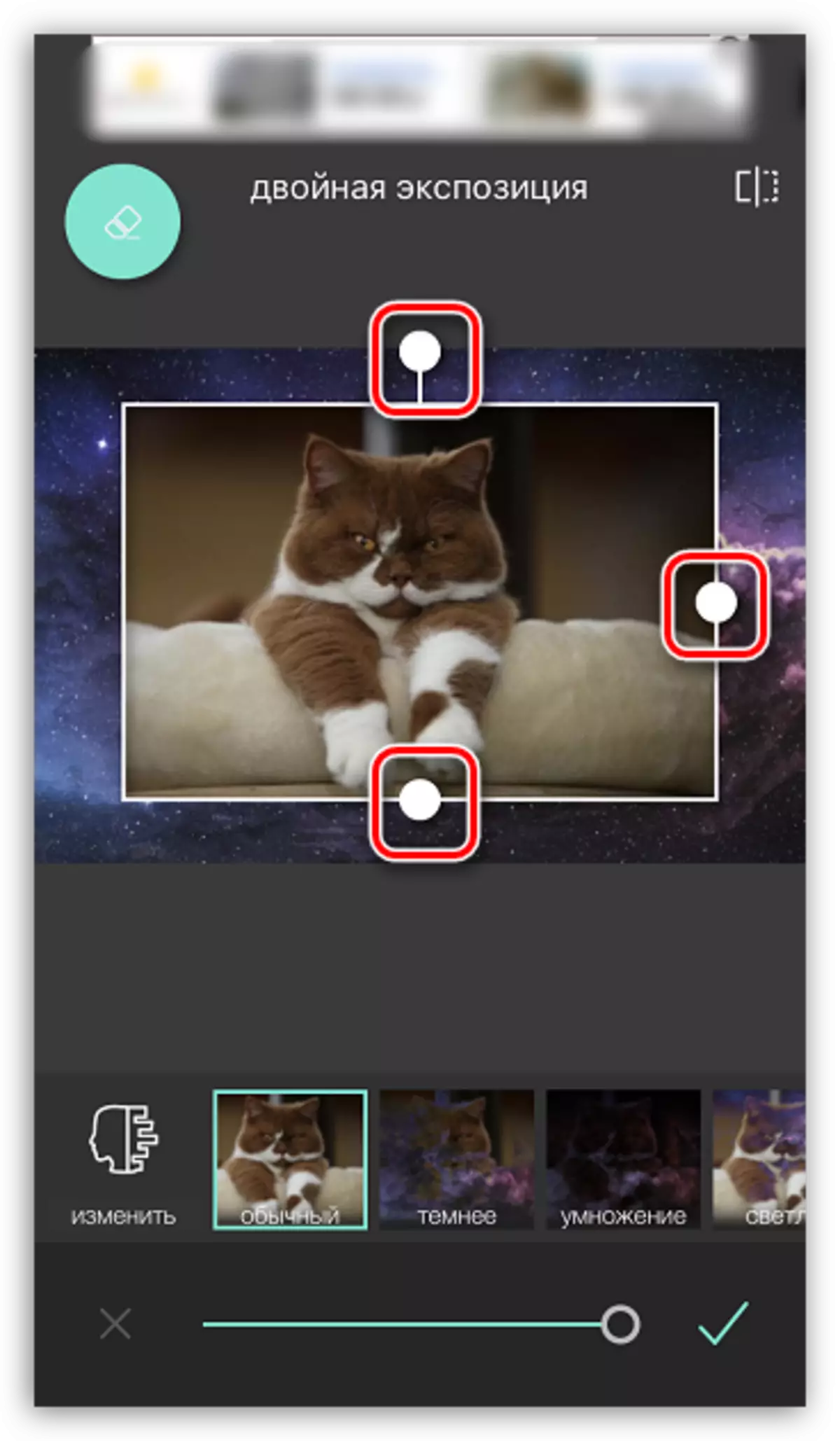
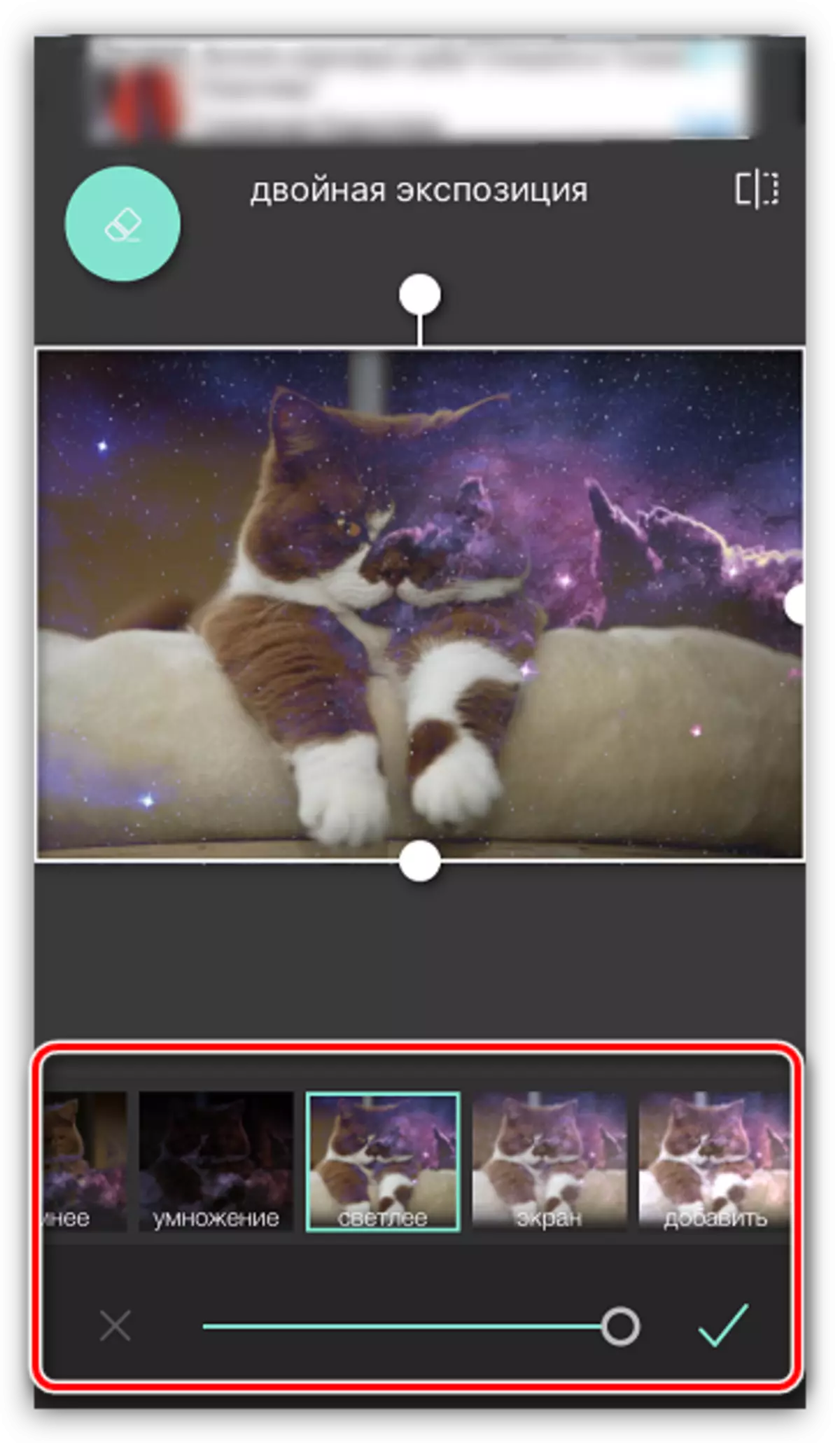
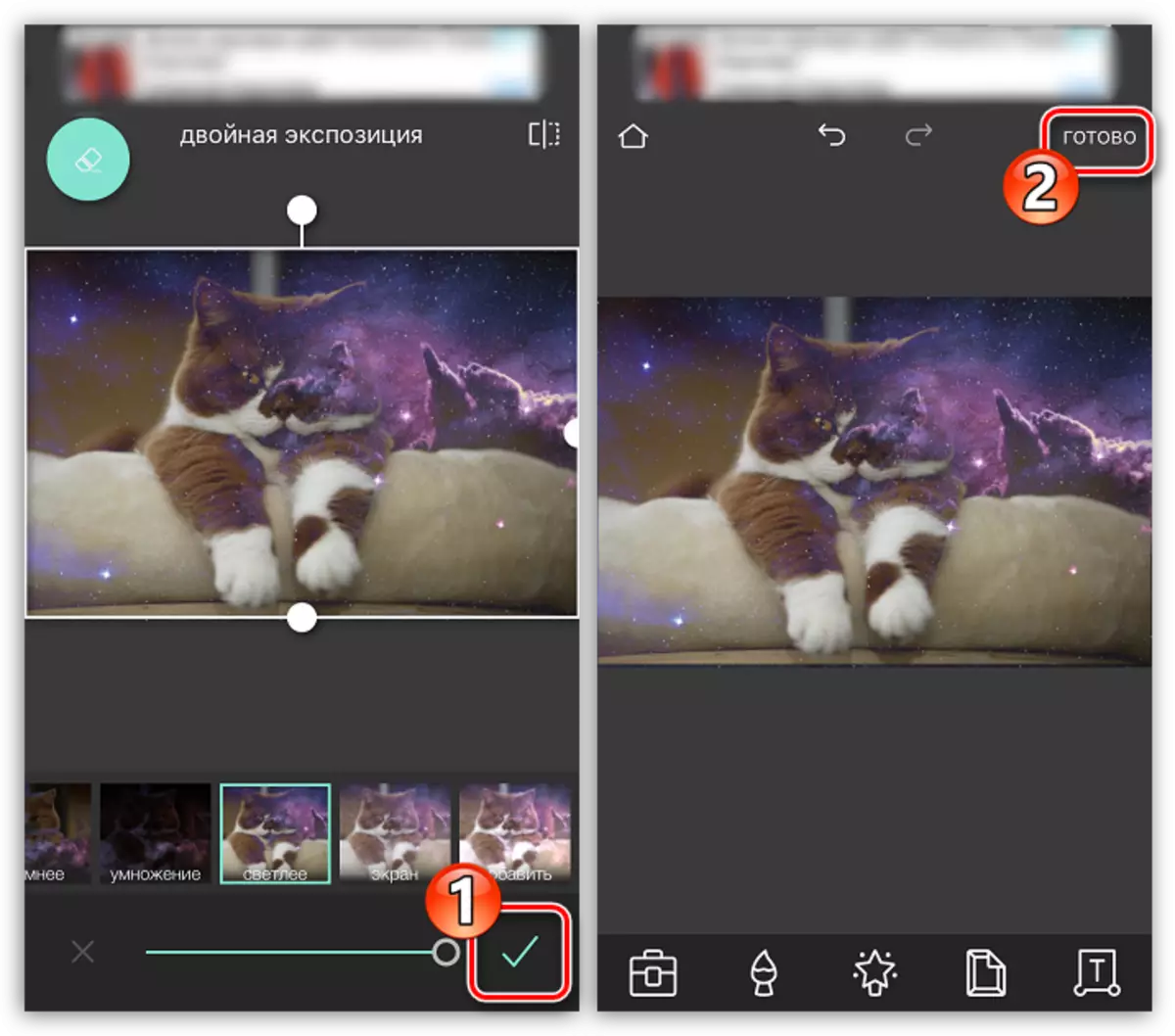

Picsart.
Ang mosunud nga programa mao ang usa ka full-fledged photo editor nga adunay usa ka function sa social network. Mao nga kinahanglan nga kinahanglan nga moagi sa usa ka gamay nga proseso sa pagparehistro. Bisan pa, kini nga himan naghatag labi pa nga mga oportunidad alang sa pagsulud sa duha nga mga imahe kaysa sa Pixlr.
Pag-download sa Picsart gikan sa App Store
- Pag-instalar ug pagdagan picsart. Kung wala ka'y account sa kini nga serbisyo, isulud ang imong email address ug i-klik ang paghimo sa usa ka butones sa Account o paggamit sa integrasyon sa mga social network. Kung ang profile nahimo kaniadto, sa ubos nga pilia ang "log sa".
- Sa higayon nga gibuksan ang imong profile sa screen, mahimo ka magsugod sa paghimo og usa ka imahe. Aron mahimo kini, pagpili usa ka icon nga adunay usa ka dugang nga dula sa ubos nga sentro nga bahin. Ang imahen sa imahe nagbukas sa screen diin kinahanglan nimo nga pilion ang una nga litrato.
- Gibuksan ang litrato sa editor. Sunod, pilia ang button sa Photo Plase.
- Pilia ang ikaduha nga imahe.
- Kung ang ikaduha nga litrato superimposed, pag-adjust sa lokasyon ug sukod niini. Pagkahuman ang labing makapaikag nga nagsugod: sa ilawom sa bintana adunay mga himan nga nagtugot kanimo nga makab-ot ang makapaikag nga mga epekto sa diha nga gluing ang litrato (mga pagsala, pagsagol, pagsagol, ug uban pa). Gusto namon nga mapapas ang dugang nga mga tipik gikan sa ikaduha nga litrato, mao nga nagpili sila usa ka icon nga adunay usa ka eraser sa taas sa bintana.
- Sa usa ka bag-ong bintana, gamit ang eraser, pagwagtang sa tanan. Alang sa mas dako nga katukma, pag-scale sa imahe nga adunay plug, ingon usab nga gitakda ang transparency, gidak-on ug kataas sa brush gamit ang slider sa ilawom sa bintana.
- Sa diha nga ang gitinguha nga epekto nakab-ot, pagpili usa ka icon nga adunay usa ka marka sa tseke sa taas nga tuo nga suok.
- Sa diha nga nakompleto nimo ang pag-edit, pilia ang button sa Pag-apply, ug dayon i-klik ang "Sunod".
- Aron ipaambit ang nahuman nga litrato sa Picsart, i-klik ang butang nga "Send", ug pagkahuman kompletoha ang pagpatik pinaagi sa pagpugos sa "Tapos" nga buton.
- Ang litrato makita sa imong Picsart Profile. Alang sa pag-export sa panumduman sa smartphone, ablihi kini, ug dayon i-tap ang taas nga tuo nga suok sa pikog nga adunay tulo nga puntos.
- Ang usa ka dugang nga menu makita sa screen diin kini nagpabilin nga gipili ang "Download". Andam!
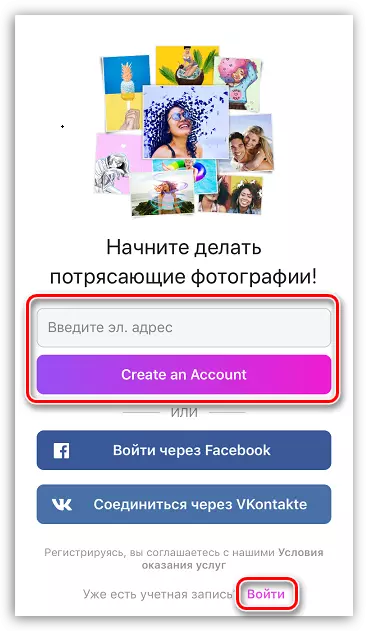





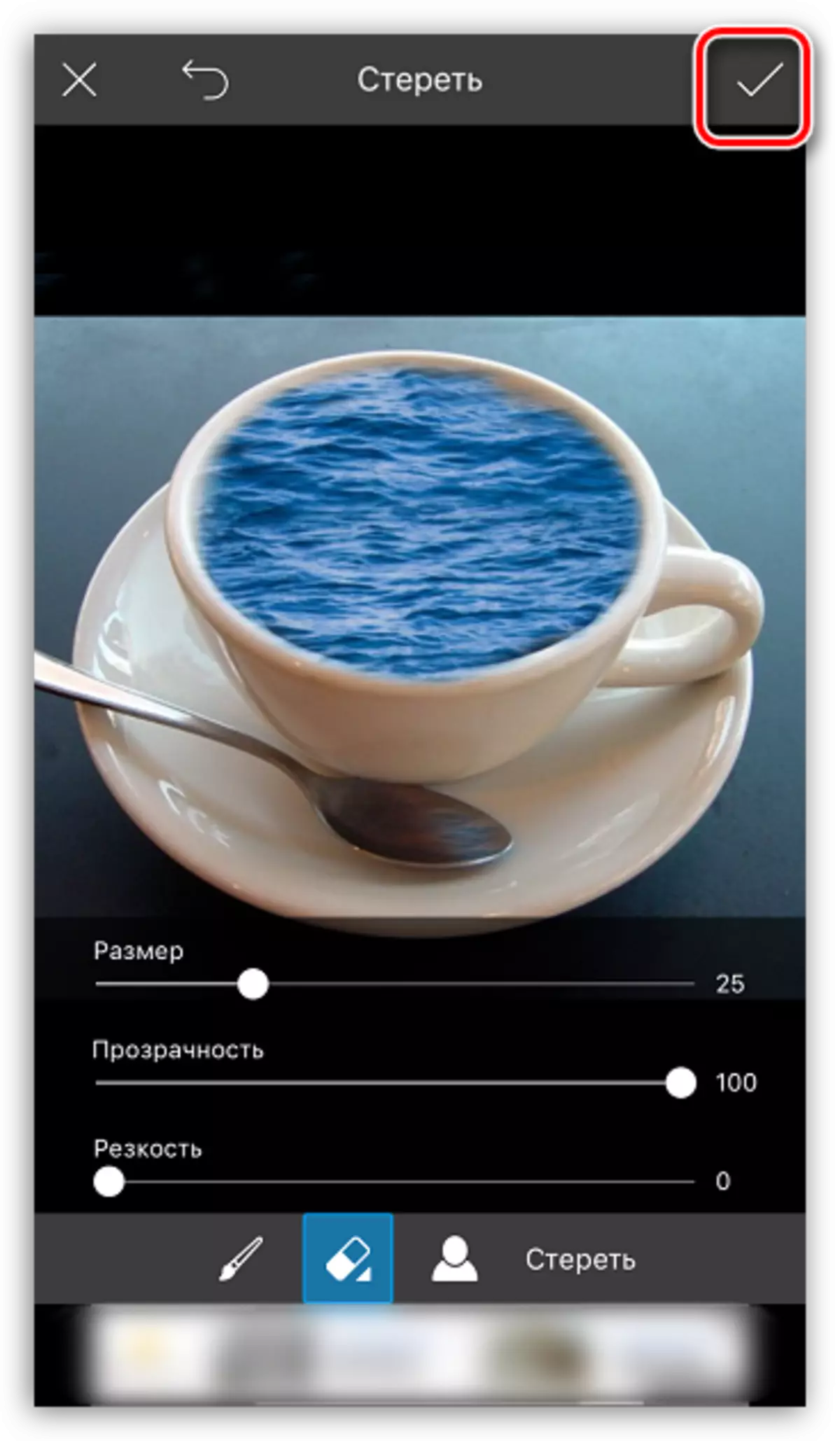


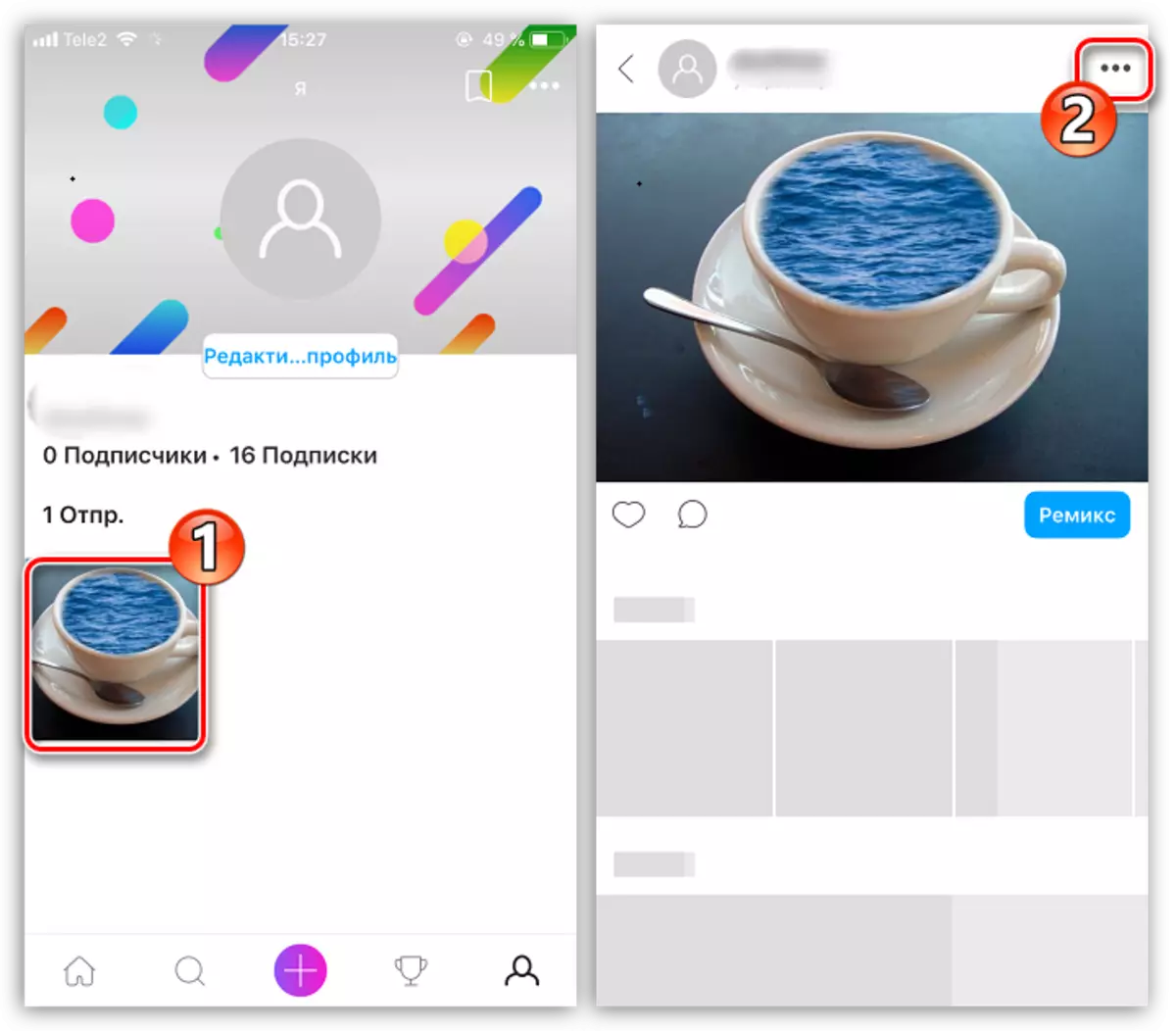

Dili kini kompleto nga lista sa mga aplikasyon nga nagtugot kanimo sa pagpahamtang sa usa ka litrato sa lain - gipakita sa artikulo ang labing malampuson nga mga solusyon.
