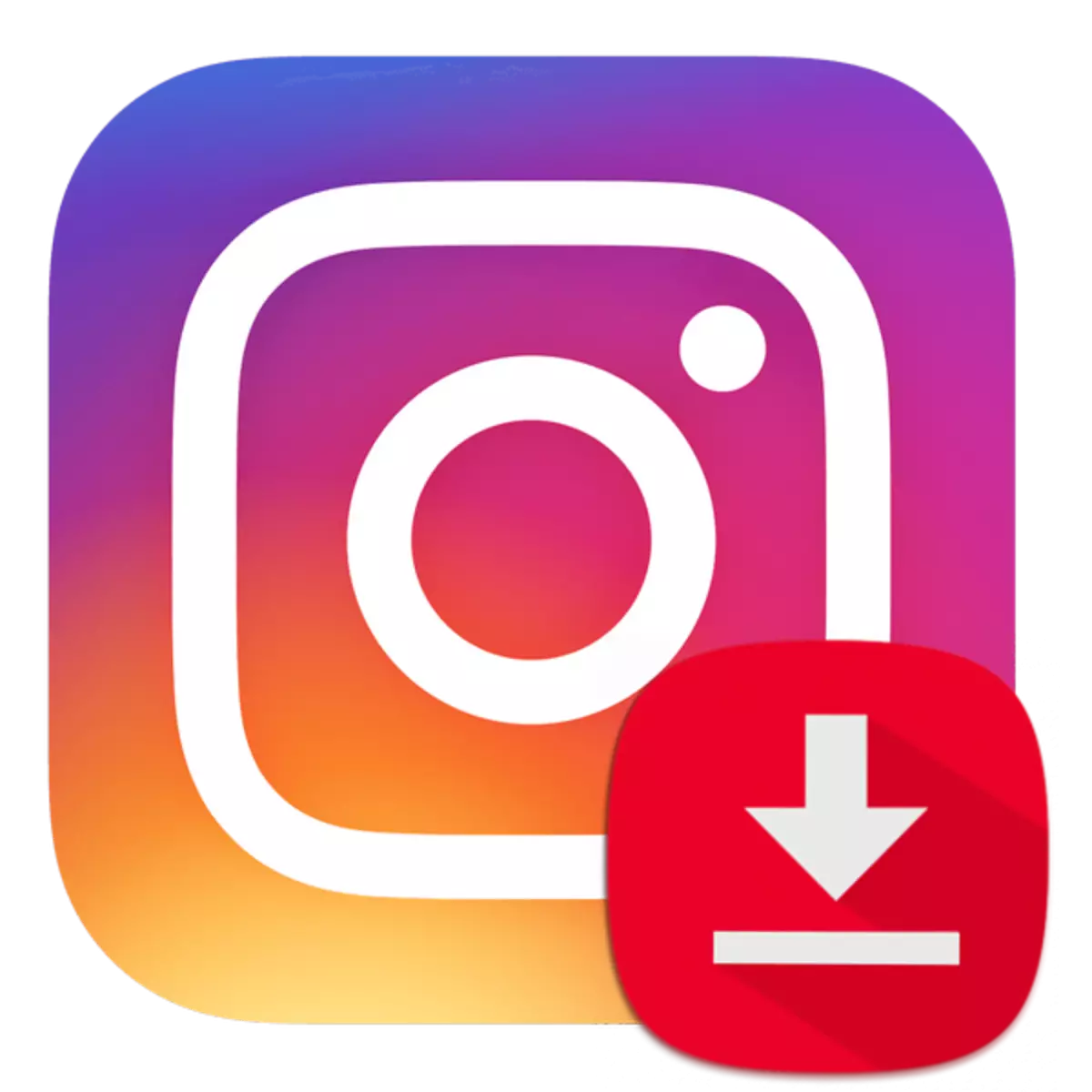
Ang Instagram usa ka aplikasyon dili lamang alang sa pagpaambit sa litrato, apan usab sa mga pagrekord sa video nga mahimo nimong i-upload kutob sa imong profile ug sa kasaysayan. Kung gusto nimo ang pipila ka mga video ug gusto nga i-save kini, dili kini molihok aron magamit ang gitukod nga mga gimbuhaton. Apan adunay espesyal nga software alang sa pag-download.
Pag-download sa Video nga adunay Instagram
Ang Standard Instagram Application wala magtugot kanimo sa pag-download sa mga video sa ubang mga tawo sa imong telepono, nga gilimitahan ang mga tiggamit sa social network. Apan alang sa ingon nga pamaagi, naugmad ang mga espesyal nga aplikasyon nga mahimong ma-download gikan sa App Store. Mahimo usab nimo gamiton ang programa sa computer ug iTunes.Paagi 1: Pag-abut
Maayo kaayo nga aplikasyon alang sa dali nga pag-download sa video gikan sa Instagram. Kini adunay kayano sa pagdumala ug makapahimuot nga laraw. Ang proseso sa boot dili usab labi ka dugay, busa ang tiggamit kinahanglan maghulat mga usa ka minuto lamang.
DOWNLOAD ANG INST OUD PARA SA FREE GIKAN SA APP STORE
- Una, kinahanglan nga makakuha kita usa ka link sa video gikan sa Instagram. Aron mahimo kini, pangitaa ang post sa gitinguha nga video ug pag-klik sa tulo nga punto nga icon.
- Pag-klik sa "Copy Link" ug kini maluwas sa clipboard.
- Pag-download ug pag-abli sa "pag-abut" nga aplikasyon sa iPhone. Kung magsugod, ang nauna nga gikopya nga link awtomatiko nga isulod sa gusto nga pisi.
- Pag-klik sa icon nga "Download".
- Paghulat alang sa katapusan sa pag-download. Ang file maluwas sa aplikasyon nga "Photo".
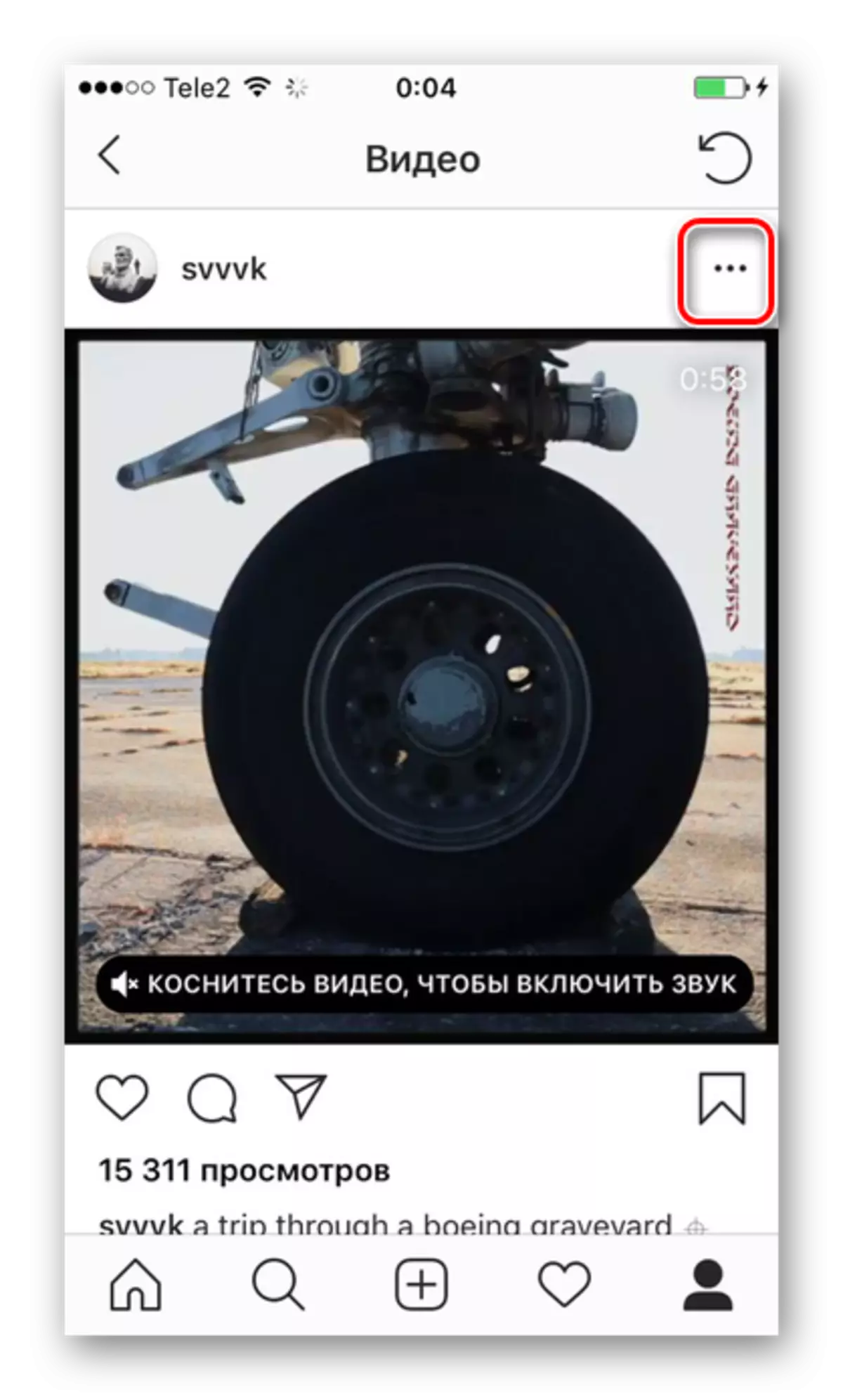
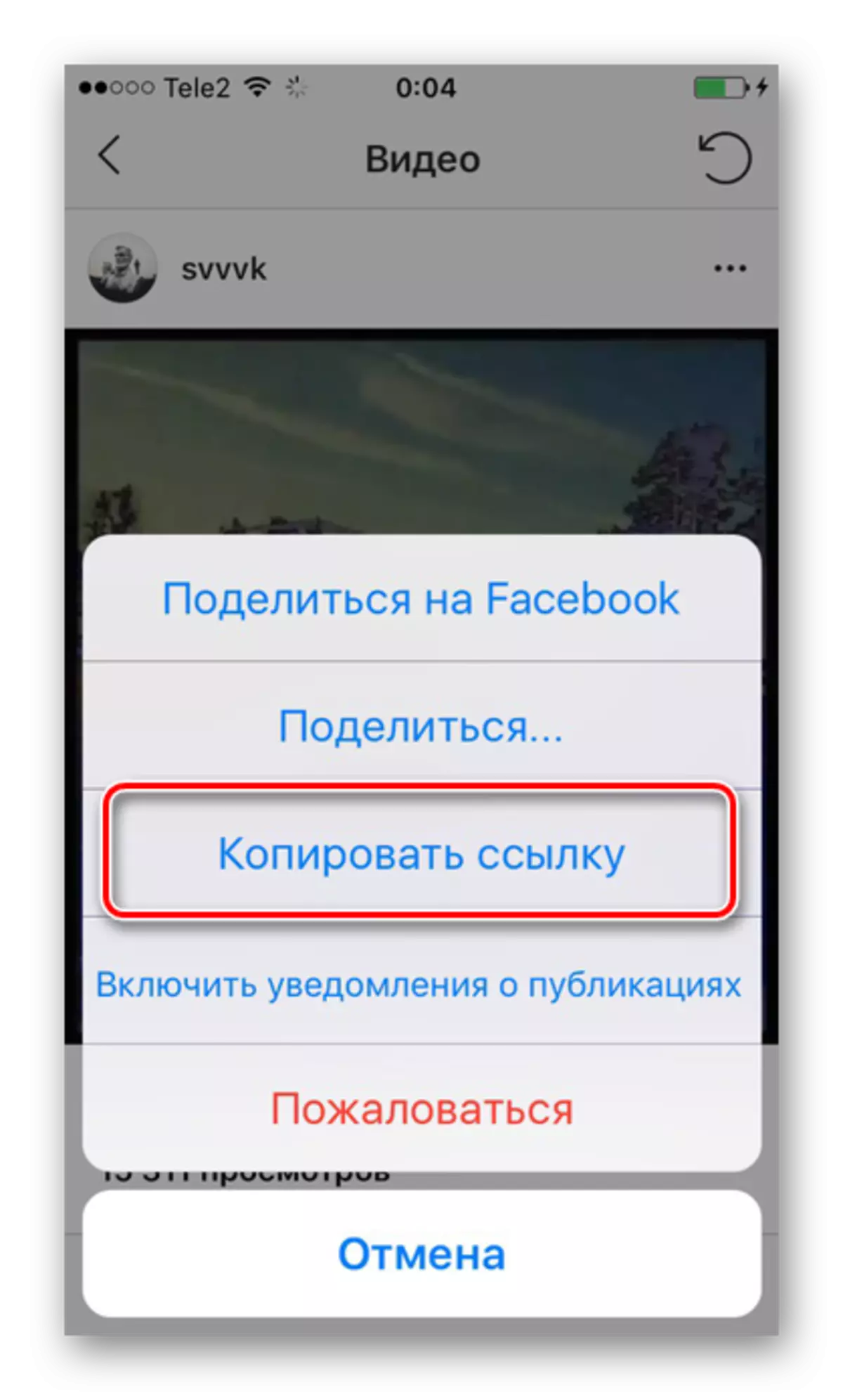
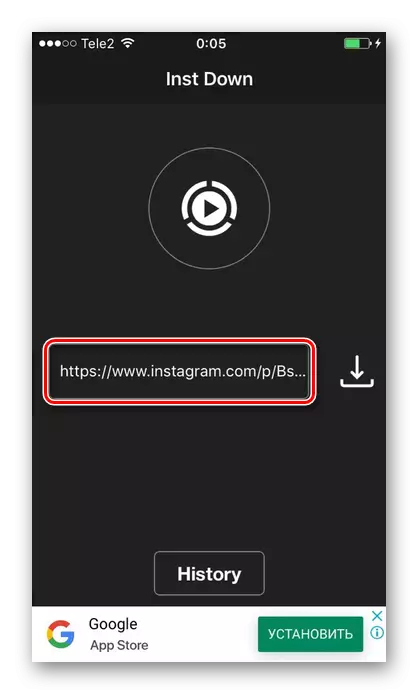
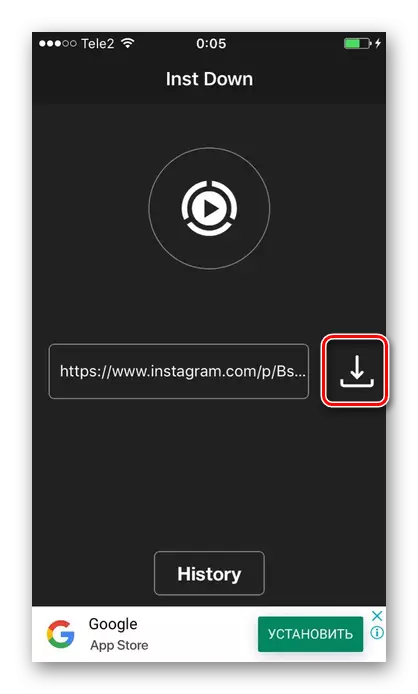
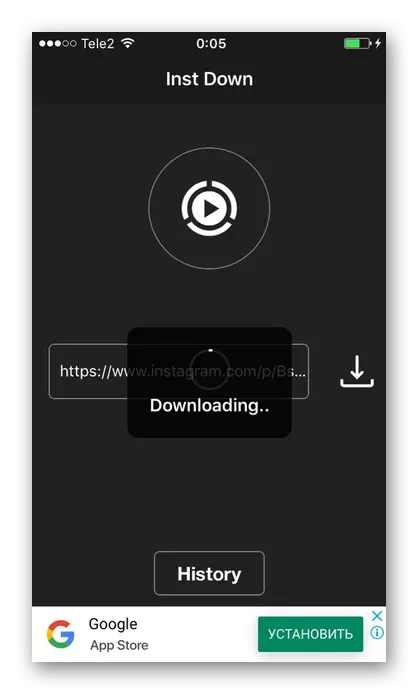
Pamaagi 2: Pagrekord sa screen
I-save ang imong kaugalingon usa ka video gikan sa usa ka profile o kasaysayan sa Instagram, mahimo nimo, pagsulat sa usa ka screen sa video. Pagkahuman, magamit kini alang sa pag-edit: pag-trimming, pag-usab, ug uban pa. Hunahunaa ang usa sa mga aplikasyon alang sa pagsulat sa screen sa iOS - DU DU DUCERER. Kini nga paspas ug kasayon nga aplikasyon naglakip sa tanan nga mga kinahanglanon nga bahin aron magtrabaho sa video sa Instagram.
I-download ang DU recorder nga libre gikan sa App Store
Kini nga kapilian naglihok lamang alang sa mga aparato diin iOS 11 ug pataas. Ang mga bersyon sa operating system sa ubos wala magsuporta sa mga screenshot, mao nga dili nimo ma-download kini gikan sa App Store. Kung wala ka'y iOS 11 ug pataas, unya gamiton Sa 1. o Fashion 3. Gikan sa kini nga artikulo.
Pananglitan, gikuha namon ang iPad sa bersyon sa iOS 11. Ang interface ug sunud-sunod nga mga lakang sa iPhone dili lahi.
- I-download ang aplikasyon sa recorder sa iPhone.
- Pag-adto sa "Mga Setting" sa aparato - "Item sa Pagdumala" - "Pag-configure EQ. Pagpugong. "
- Pangitaa ang lista nga "Record Screen" ug i-klik ang button sa Add (dugang nga Icon sa wala).
- Lakaw ngadto sa dali nga pag-access panel, ang mga pag-uswag gikan sa ilawom gikan sa ngilit sa screen. Padayon ug hupti ang button sa pagrekord sa tuo.
- Sa menu nga makita, pilia ang DU recorder ug i-klik ang "Sugtayan nga Pag-broadcast". Pagkahuman sa 3 segundo, magsugod ang rekord sa tanan nga nahitabo sa screen sa bisan unsang aplikasyon.
- Buksi ang Instagram, pangitaa ang video nga imong gikinahanglan, i-on ug maghulat alang niini. Pagkahuman niana, i-off ang talaan, pag-abli pag-usab sa dali nga pag-access sa panel ug pag-klik sa "Hunong Broadcast".
- Bukas nga du recorder. Lakaw ngadto sa seksyon nga "Video" ug pilia ang video nga natala ra.
- Sa ilawom nga panel, i-klik ang bahin - "I-save nga Video" nga icon. Maluwas kini sa "Photo".
- Sa wala pa makatipig, ang tiggamit mahimo'g mag-aghat sa file gamit ang mga gamit sa programa. Aron mahimo kini, adto sa seksyon sa pag-edit pinaagi sa pag-klik sa usa sa mga icon nga gilista sa screenshot. I-save ang gimbuhaton nga nadawat.
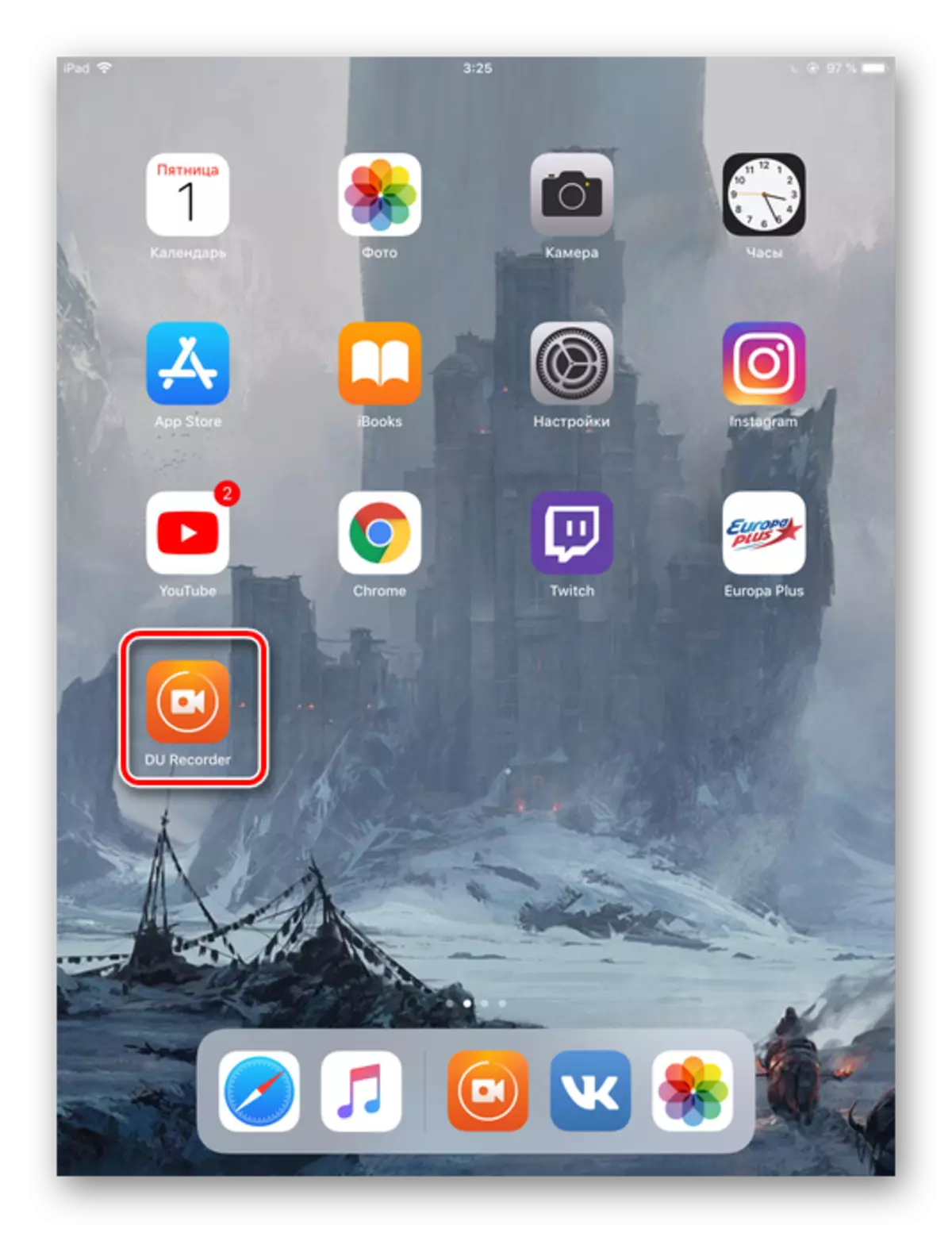
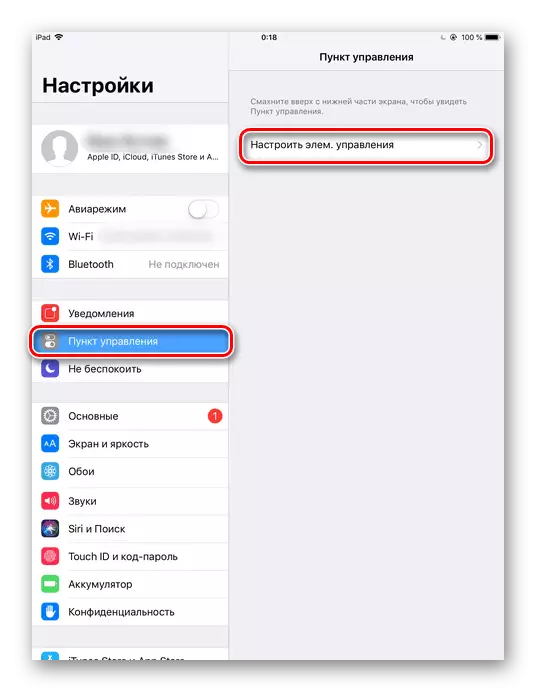
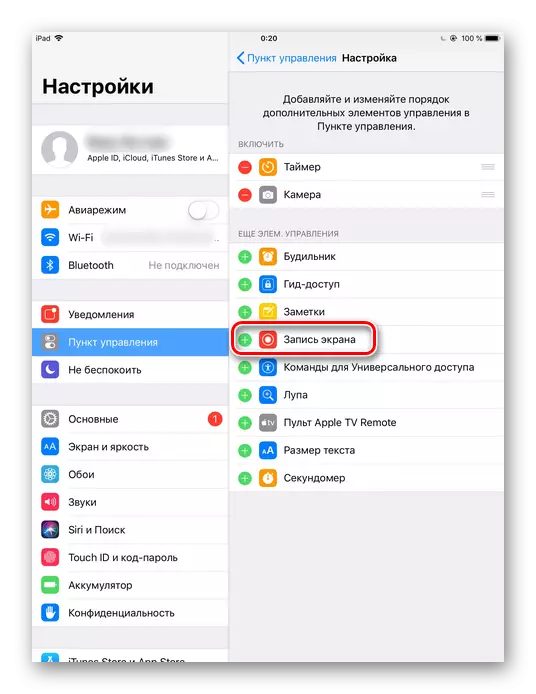
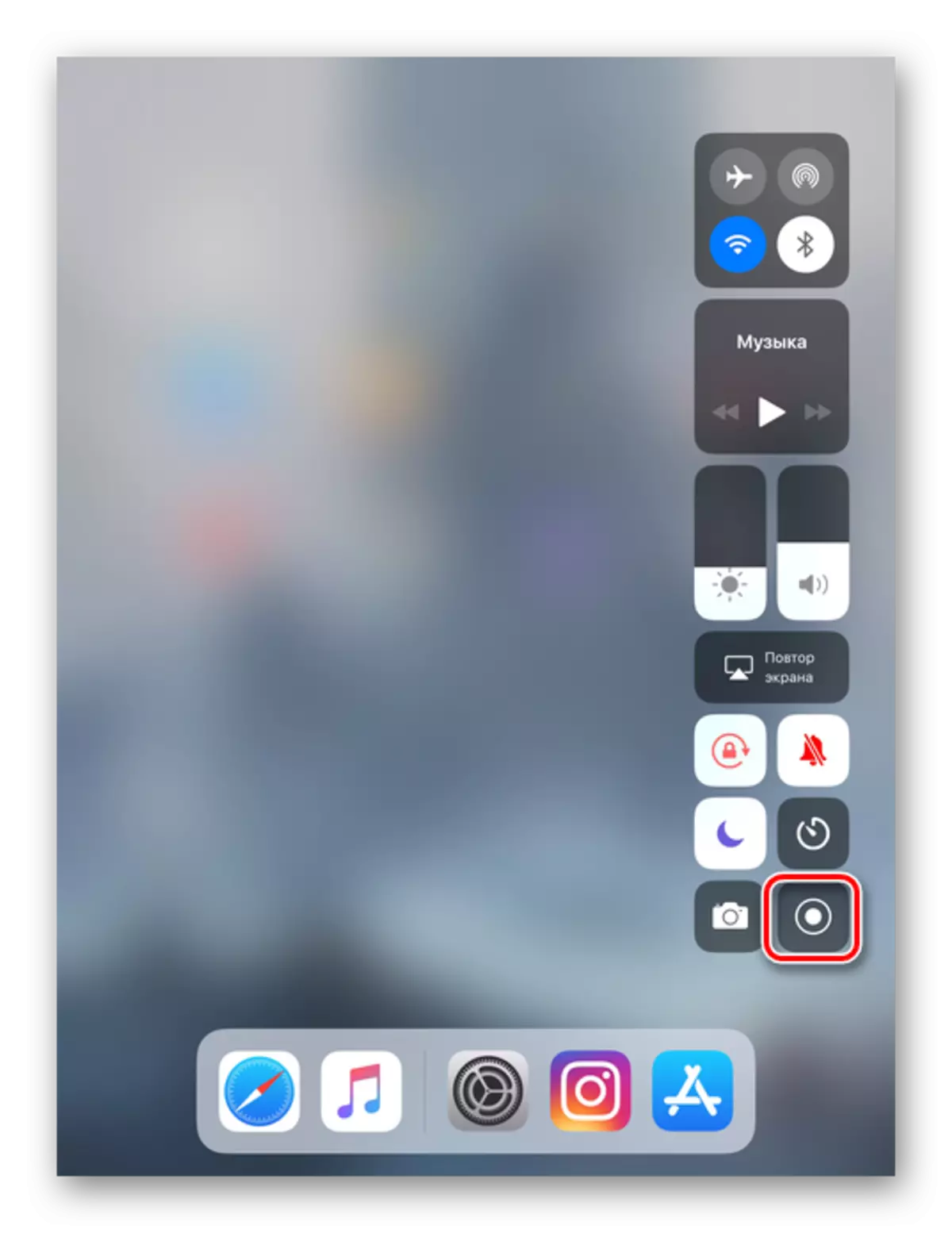
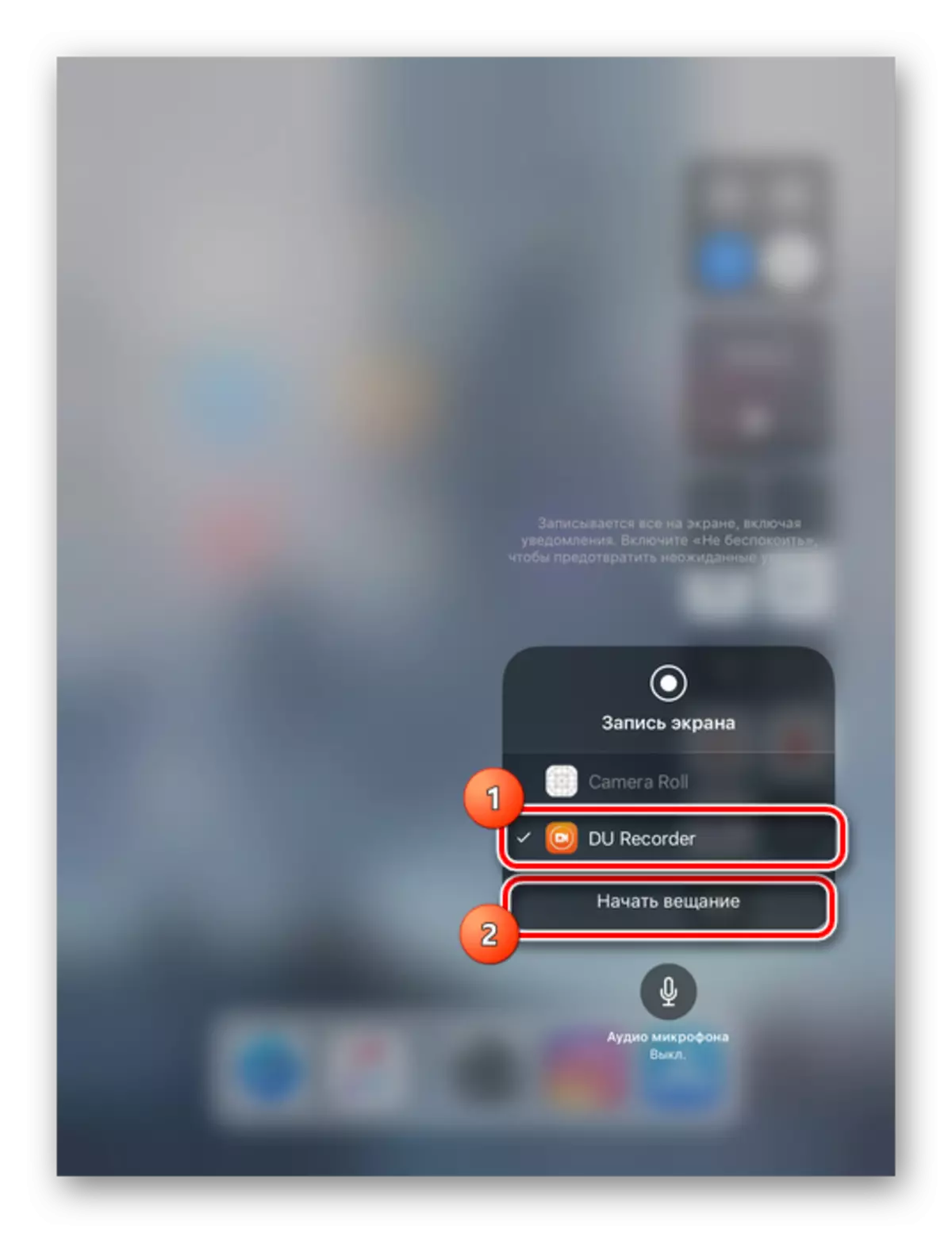
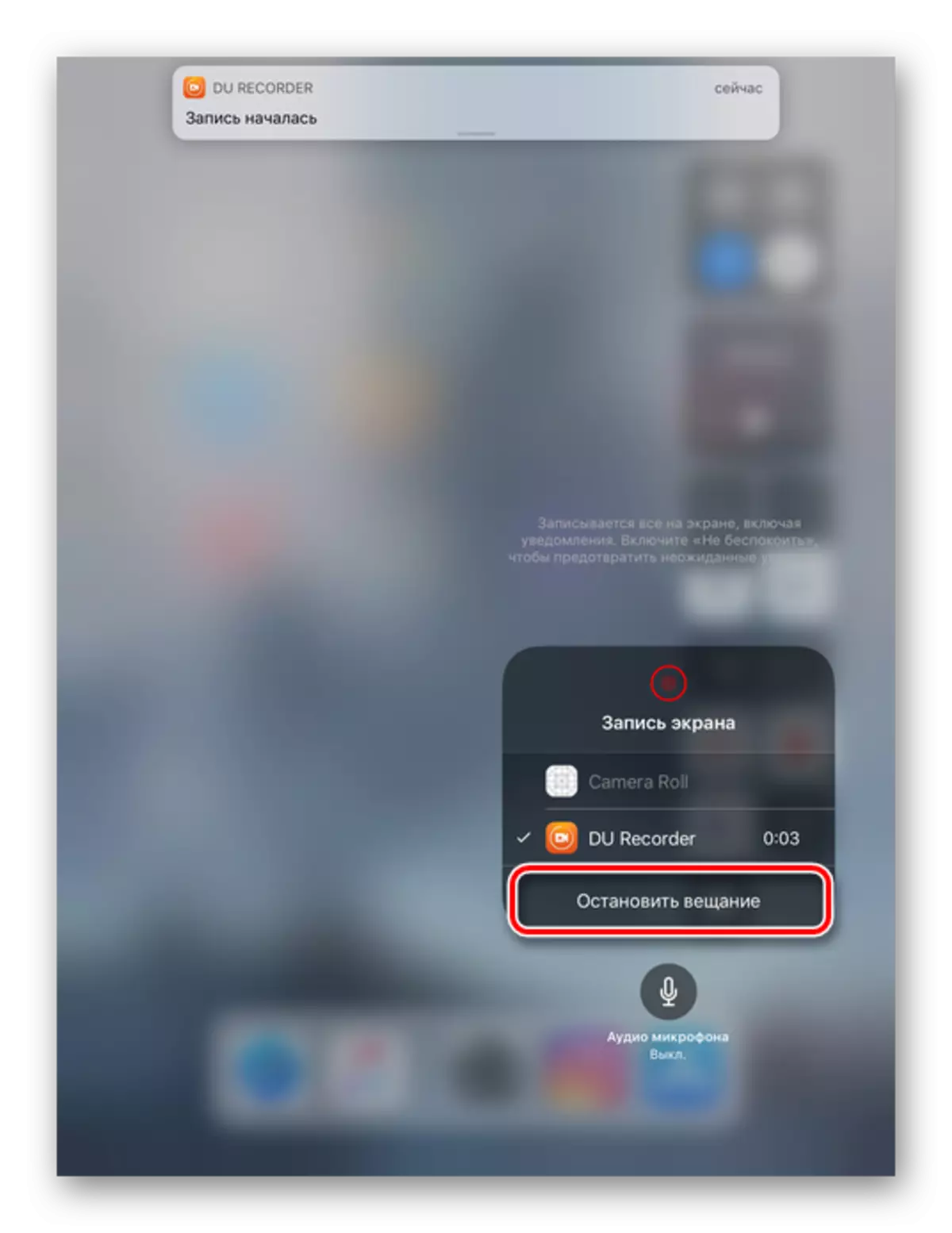
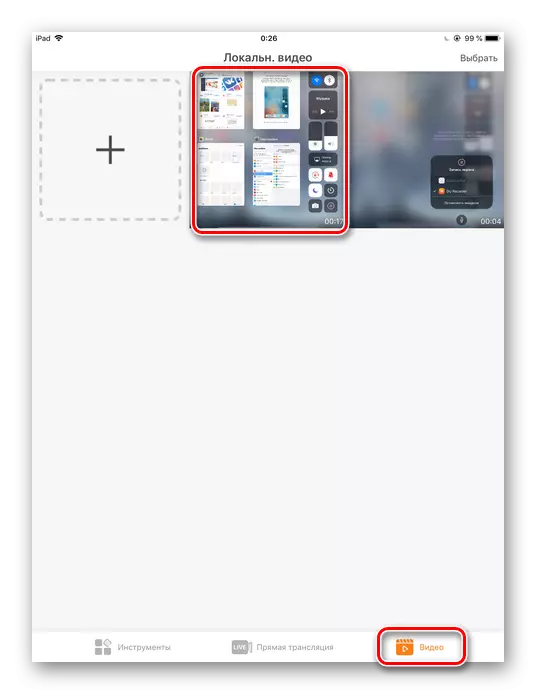
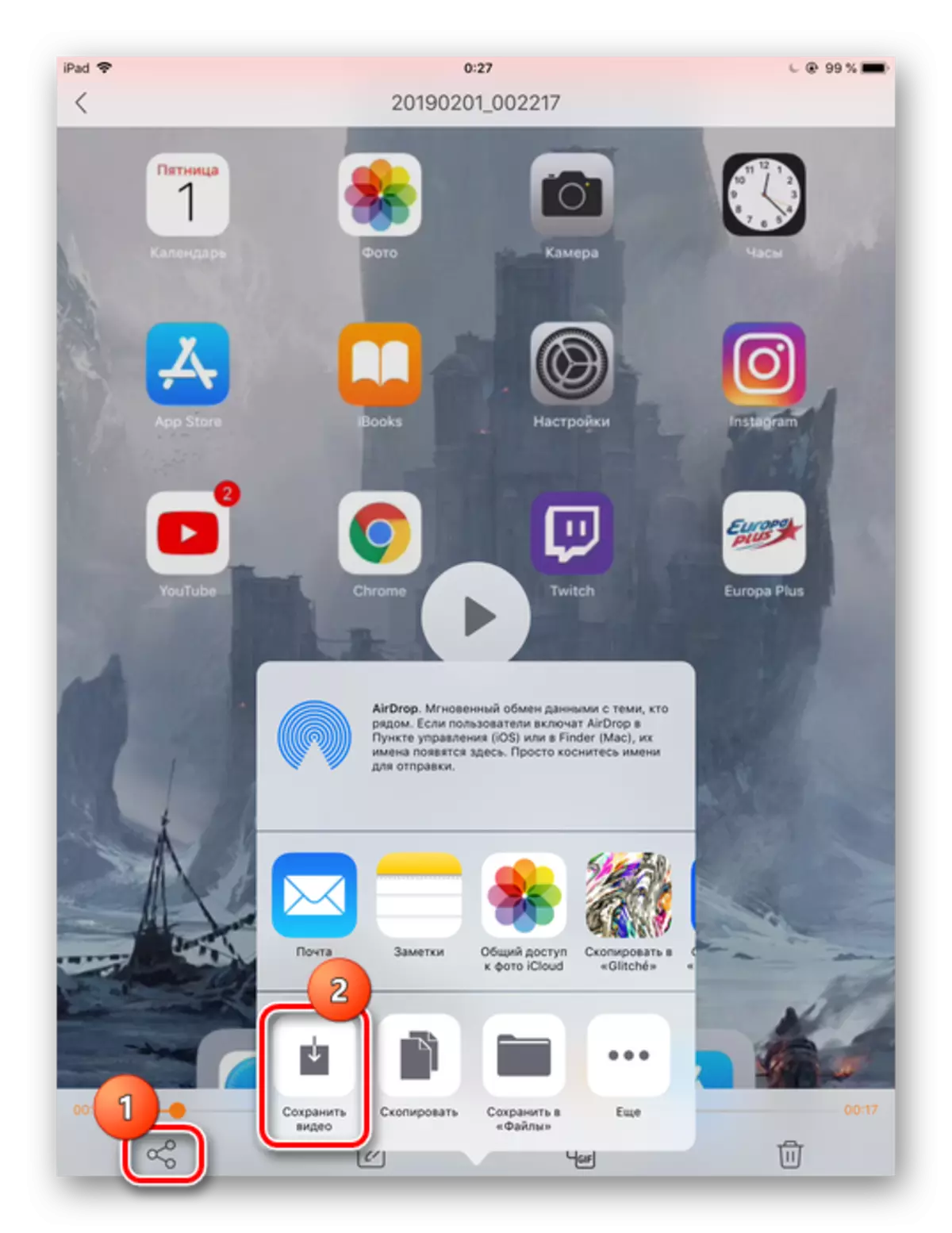
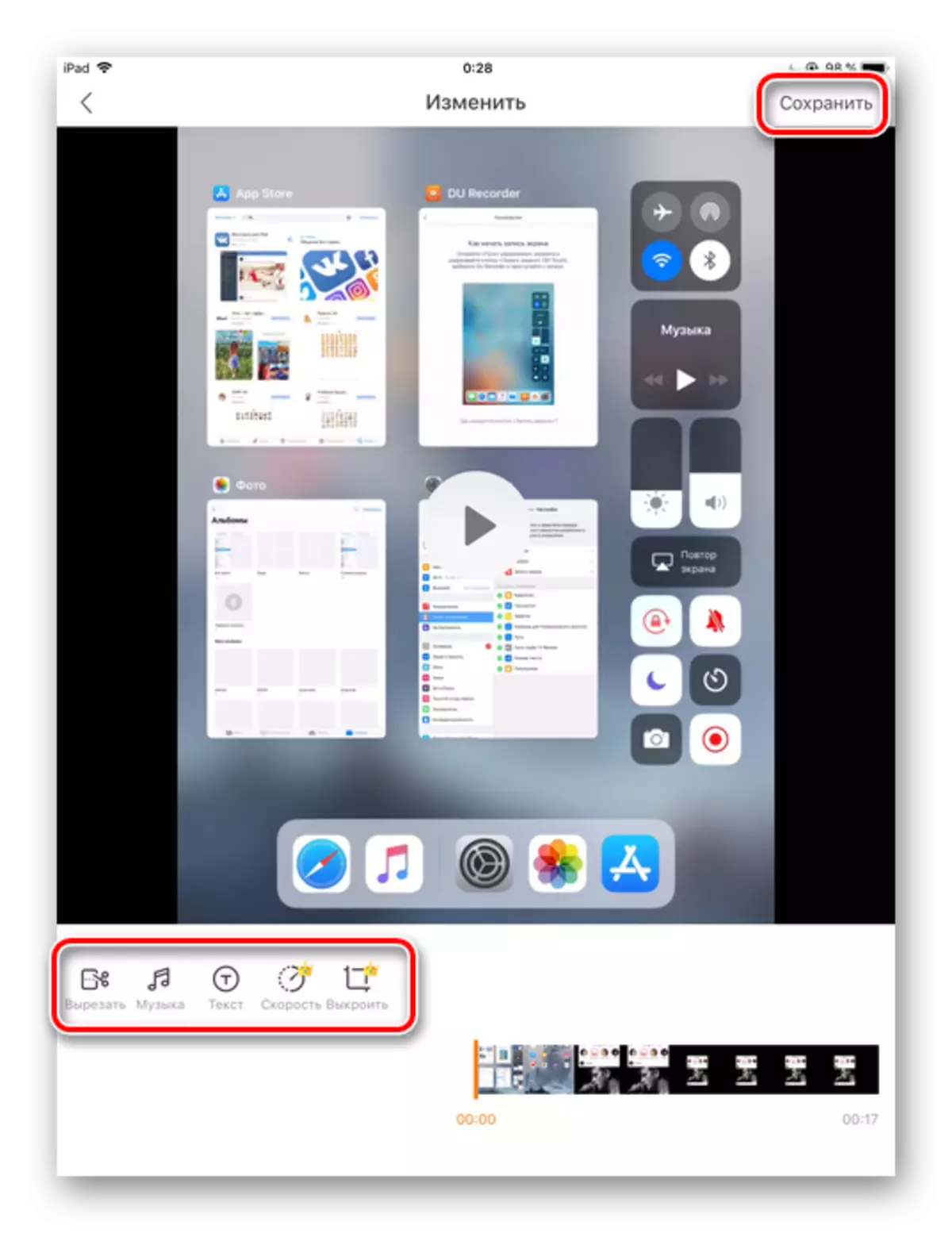
Paagi 3: Paggamit sa PC
Kung ang tiggamit dili gusto nga mogamit sa mga programa sa ikatulo nga partido alang sa pag-download sa video gikan sa Instagram, magamit niini ang programa sa computer ug iTunes aron masulbad ang buluhaton. Una kinahanglan nimo nga i-download ang video gikan sa opisyal nga site sa Instagram sa imong PC. Sunod sa pag-download sa video sa iPhone, gamita ang APPle Itunes Program. Giunsa kini buhaton kanunay, basaha sa mga artikulo sa ubos.
Magbasa pa:
Giunsa i-download ang video gikan sa Instagram
Giunsa pagbalhin ang video gikan sa usa ka computer hangtod sa iPhone
Sa pagkompleto, kinahanglan nga hinumdoman nga ang pagsulod sa screen sugod sa iOS 11 usa ka sumbanan nga gimbuhaton. Bisan pa, giisip namon ang eksakto nga aplikasyon sa ikatulo nga partido, tungod kay adunay dugang nga mga gamit sa pag-edit, nga makatabang sa pag-download ug pagproseso sa video gikan sa Instagram.
