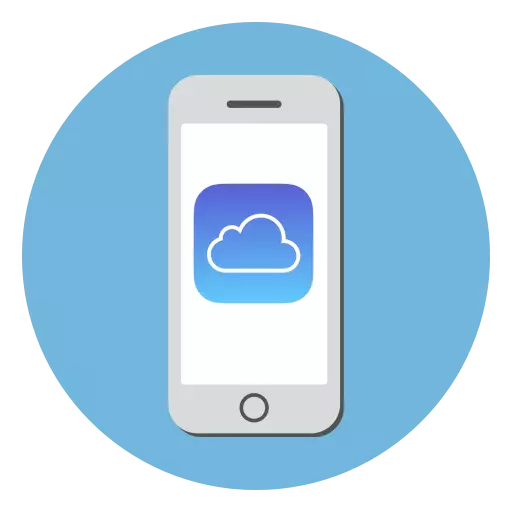
ICLOUD - Apple Cloud Cloud Cloud, nga nagtugot kanimo sa pagtipig sa lainlaing kasayuran sa tiggamit (mga kontak, litrato, backups, ug uban pa). Karon atong tan-awon kung giunsa nimo makasulod ang iCloud sa iPhone.
Nagsulod kami sa iCloud sa iPhone
Sa ubos magtan-aw kita sa duha ka paagi aron pagtugot sa Aiklaud sa Apple Smartphone: Ang usa ka pamaagi nagsugyot nga kanunay ka nga mag-access sa iPhone, ug kung dili nimo kinahanglan nga ihigot ang Apple ID account, apan Gikinahanglan nga makakuha og piho nga kasayuran nga gitipig sa Aiklaud.Paagi 1: Pagsulod sa Apple ID sa iPhone
Aron adunay permanente nga pag-access sa mga gimbuhaton sa iCloud ug impormasyon sa pag-synchronize sa usa ka pagtipig sa panganod, ang smartphone kinahanglan nga pag-log in sa ilawom sa Apple ID Account.
- Sa panghitabo nga kinahanglan nimo nga moadto sa usa ka panganod nga gihigot sa lain nga account, ang tanan nga kasayuran nga puno sa iPhone mag-una.
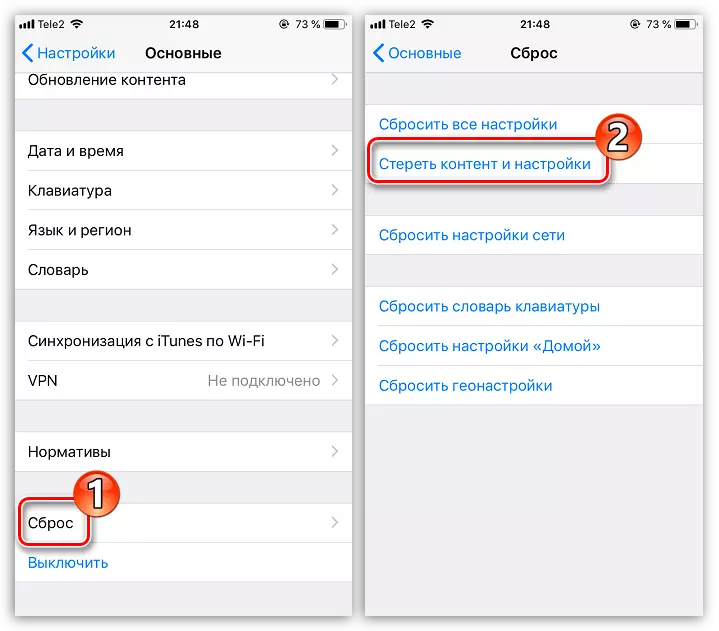
Magbasa pa: Giunsa pagtuman ang hingpit nga pag-reset sa iPhone
- Kung gibalik ang telepono sa mga setting sa pabrika, usa ka welcome window makita sa screen. Kinahanglan nimo nga himuon ang panguna nga pagsasa sa telepono ug pag-log in sa Apple ID account.
- Kung gi-configure ang telepono, kinahanglan nimo nga sigurohon nga imong gi-aktibo ang data synchronization gikan sa iclaud aron ang tanan nga kasayuran awtomatikong gibalhin sa smartphone. Aron mahimo kini, ablihi ang mga setting ug pilia ang ngalan sa imong account sa taas nga bintana.
- Sa sunod nga bintana, ablihi ang seksyon nga "iCloud". I-aktibo ang mga kinahanglanon nga mga parameter nga gusto nimong i-synchronize sa usa ka smartphone.
- Aron ma-access ang mga file nga gitipig sa aiklaud, ablihan ang standard nga aplikasyon sa file. Sa ilawom sa bintana nga nagbukas, pilia ang tab nga "Overview", ug dayon moadto sa seksyon nga "ICOUOUOL DROVE". Ang mga folder ug mga file nga puno sa panganod gipakita sa screen.
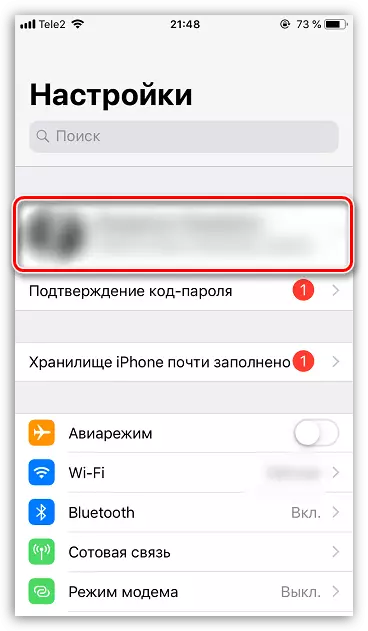
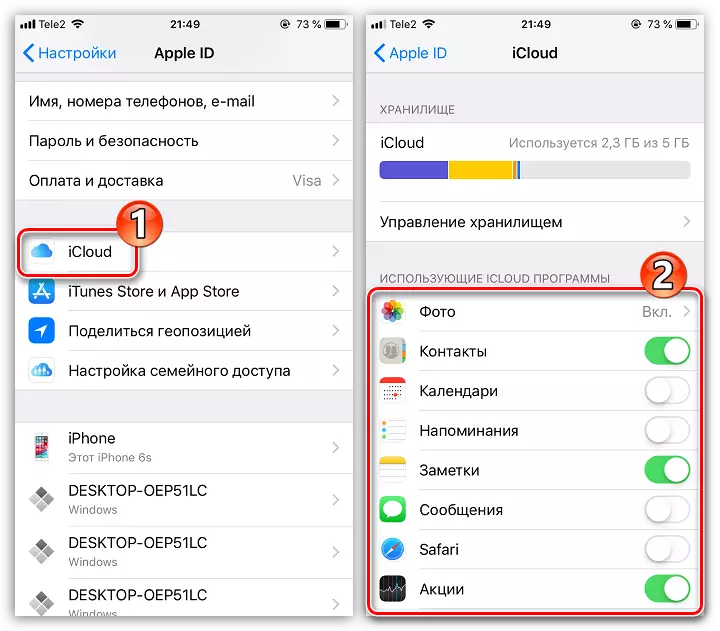
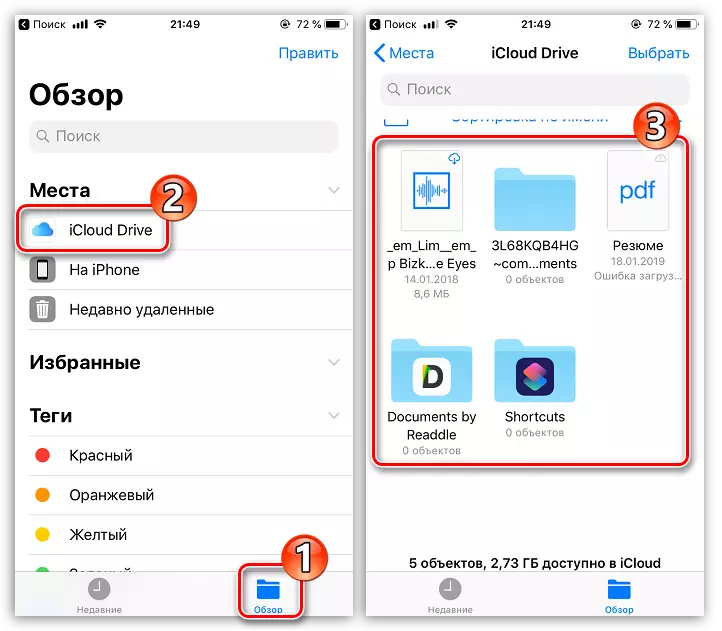
Pamaagi 2: ICLOUD WEB VERSION
Sa pipila ka mga kaso, kinahanglan nimo nga ma-access ang mga datos sa iCloud nga gitipig sa usa ka account sa Apple ID, nga nagpasabut nga kini nga asoy dili kinahanglan ihigot sa smartphone. Sa ingon nga kahimtang, mahimo nimong gamiton ang iclaud web nga bersyon.
- Ablihi ang standard safari nga browser ug adto sa website sa iCloud. Pinaagi sa default, ang browser magpakita sa usa ka panid sa mga pakisayran nga gihan-ay sa mga setting, pangitaa ang iPhone ug pagpangita sa mga higala. Pag-tap sa ilawom sa bintana pinaagi sa button sa menu sa Browser, ug sa menu nga nagbukas, pilia ang "Full Site Bersyon".
- Ang bintana sa pagtugot sa sistema sa iCloud gipakita sa screen, diin kinahanglan nimo nga ipiho ang email address ug password sa Apple ID.
- Pagkahuman sa malampuson nga naka-log in, gipakita ang menu sa Web Version. Dinhi adunay access sa ingon nga nagtrabaho sa mga kontak, tan-awa ang gi-download nga mga litrato, pagpangita alang sa lokasyon sa mga aparato nga konektado sa Apple ID, ug uban pa
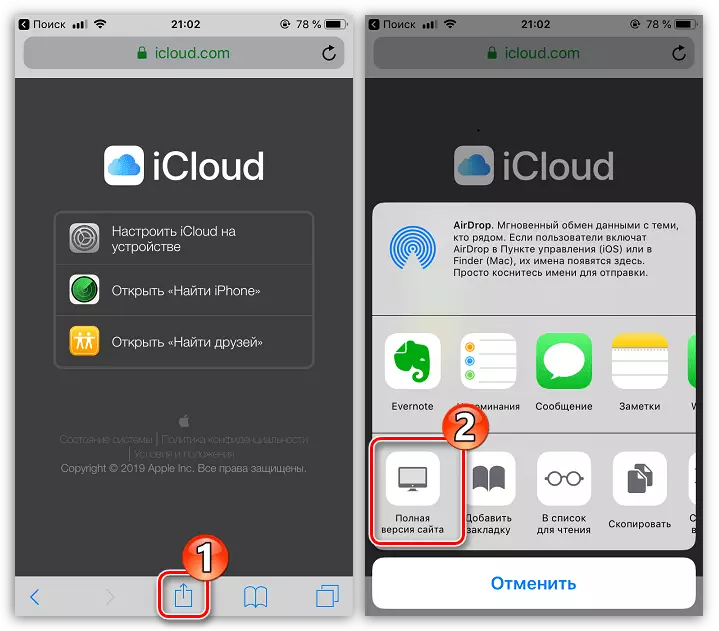
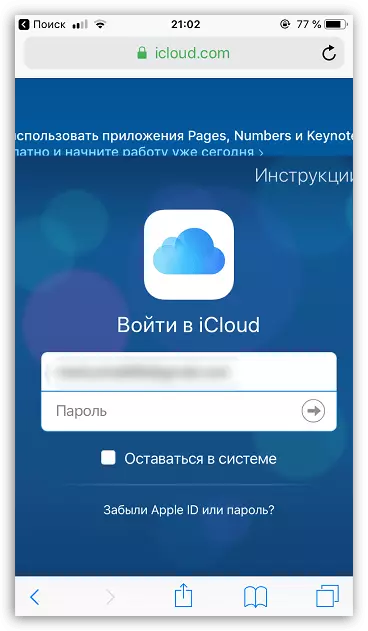
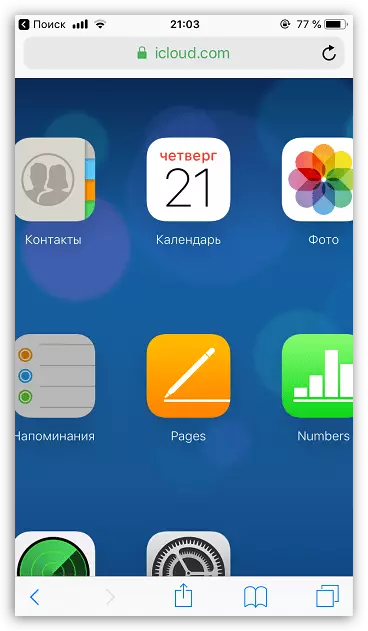
Bisan kinsa sa duha nga mga paagi nga gihatag sa artikulo magtugot kanimo sa pagsulod sa imong iPhone sa iCloud.
