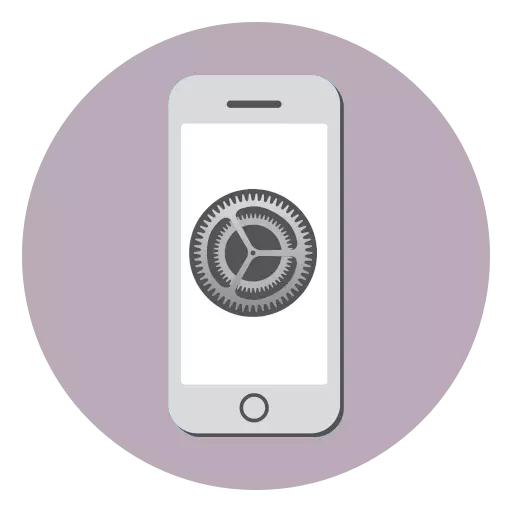
Sa wala pa magsugod ang bag-ong gipintalan nga tiggamit sa pagtrabaho sa iPhone, kinahanglan nga ma-aktibo kini. Karon atong tan-awon kung giunsa kini nga pamaagi nga gihimo.
Proseso sa pagpa-aktibo sa iPhone
- Ablihi ang tray ug isulud ang SIM card sa operator. Sunda ang iPhone - alang niini, hupti ang buton sa gahum sa dugay nga panahon, nga nahimutang sa tumoy sa balay sa aparato (alang sa iPhone SE ug iPhone 6 ug mas tigulang nga mga modelo). Kung gusto nimo ma-aktibo ang imong smartphone nga wala'y usa ka SIM card, laktawa kini nga lakang.
Basaha ang dugang: Giunsa ang pagsulud sa usa ka SIM card sa iPhone
- Ang usa ka welcome window makita sa screen sa telepono. Pag-klik sa balay aron magpadayon.
- Hibal-i ang sinultian nga interface, ug dayon pilia ang nasud gikan sa lista.
- Kung adunay usa ka iPhone o iPad nga naggamit sa iOS 11 o usa ka labing bag-ong bersyon sa operating system, dad-a kini sa usa ka naandan nga aparato aron laktawan ang pagpa-aktibo sa Apple ID. Kung wala'y ikaduha nga gadget, pilia ang button nga "Configure nga manual".
- Sunod, ang sistema mosugyot nga magkonektar sa Wi-Fi Network. Pagpili usa ka wireless network, ug dayon isulud ang yawi sa seguridad. Kung wala'y posibilidad nga magkonektar sa Wi-Fi, sa ilawom sa butones nga "GAMIT ANG CELLULAR KOMUNIKASYON" BUTANG. Bisan pa, sa kini nga kaso, dili ka makahimo sa pag-backup gikan sa iCloud (kung magamit).
- Magsugod ang proseso sa pagpa-aktibo sa iPhone. Paghulat sa usa ka samtang (sa kasagaran usa ka minuto nga minuto).
- Ang pagsunod sa sistema motanyag sa pag-configure sa ID sa Touch ID (FACE ID). Kung mouyon ka nga makompleto ang setting karon, pag-tap sa "Sunod" nga butones. Mahimo usab nimo i-post kini nga pamaagi - aron buhaton kini, pilia ang "i-configure ang Touch ID sa ulahi."
- I-set ang code sa password nga sagad nga gigamit sa mga kaso diin ang pagtugot gamit ang Touch ID o Face ID dili mahimo.
- Sunod, kinahanglan nimo nga dawaton ang mga kondisyon ug posisyon pinaagi sa pagpili sa angay nga butones sa ubos nga tuo nga suok sa screen.
- Sa sunod nga bintana, pag-aghat ka sa pagpili sa usa ka paagi aron ma-configure ang pag-ayo sa iPhone ug Data:
- Ibalik gikan sa icloud copy. Pilia kini nga butang kung ikaw adunay usa ka account sa Apple ID, ug adunay usab usa ka backup sa pagtipig sa panganod;
- Ibalik gikan sa mga kopya sa iTunes. Pagpabilin sa kini nga punto kung ang backup gitipigan sa computer;
- Pagpahimutang ingon usa ka bag-ong iPhone . Pilia kung gusto nimo magsugod sa paggamit sa iPhone sa usa ka limpyo nga sheet (kung wala ka usa ka account sa Apple ID, mas maayo nga irehistro kini);
Magbasa pa: Giunsa paghimo ang usa ka Apple ID
- Pagbalhin mga datos gikan sa Android. Kung mobalhin ka gikan sa aparato nga nagpadagan sa Android os sa iPhone, susihon kini nga butang ug sunda ang mga panudlo sa sistema nga magtugot kanimo sa pagbalhin sa kadaghanan sa mga datos.

Tungod kay kami adunay usa ka lab-as nga backup sa iCloud, gipili namon ang una nga butang.
- Hibal-i ang email address ug password gikan sa Apple ID account.
- Kung ang duha ka hinungdan nga panghimatuud gi-aktibo alang sa account, dugang nimo nga ipiho ang code sa kumpirmasyon nga moadto sa ikaduhang Apple Device (kung magamit). Gawas pa, mahimo ka makapili sa usa pa nga pamaagi sa pagtugot, pananglitan, gamit ang usa ka mensahe sa SMS - aron buhaton kini, i-tap ang "button nga wala makadawat sa code sa tseke?".
- Kung adunay daghang mga kopya sa backup, pilia ang usa nga magamit aron mapasig-uli ang kasayuran.
- Ang proseso sa pagpahiuli sa kasayuran sa iPhone magsugod, ang gidugayon nga magdepende sa kantidad sa datos.
- Andam, gi-aktibo ang iPhone. Kinahanglan ka lang maghulat pila ka oras hangtod ang pag-download sa Smartphone sa tanan nga mga aplikasyon gikan sa backup.
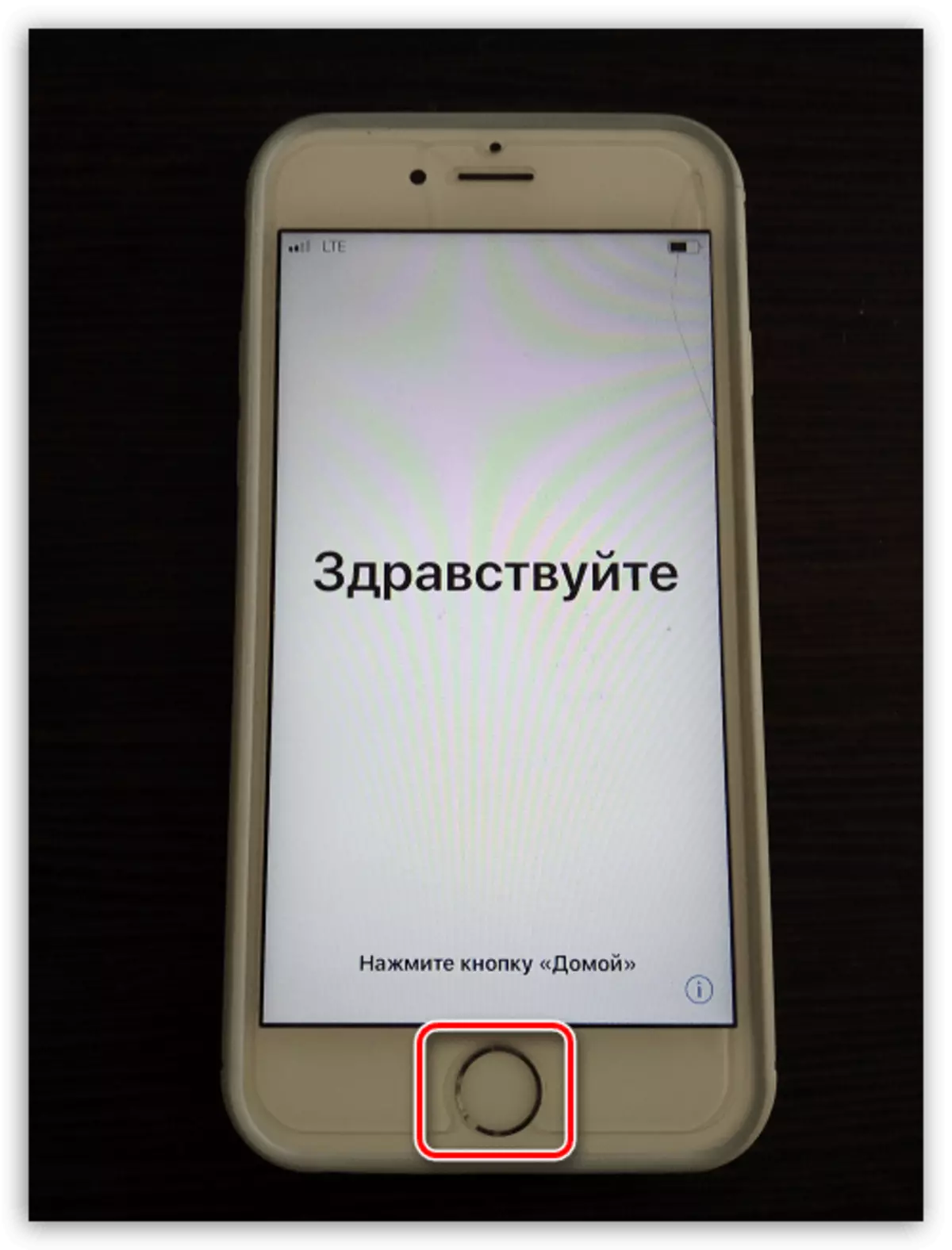
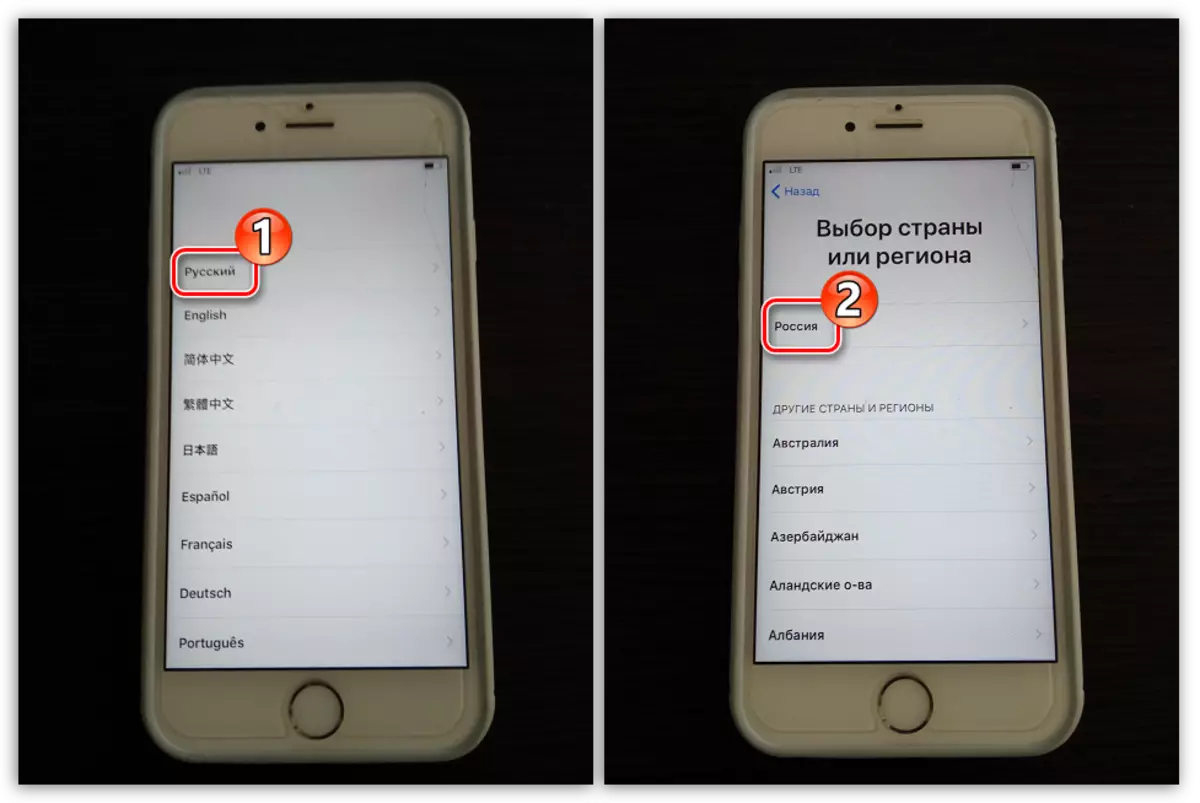
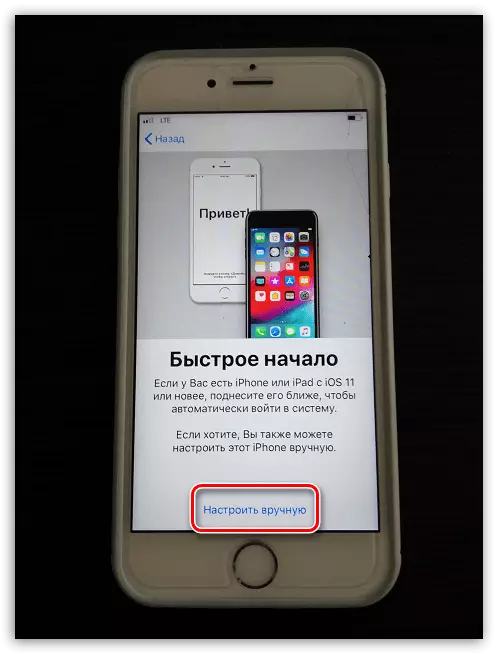



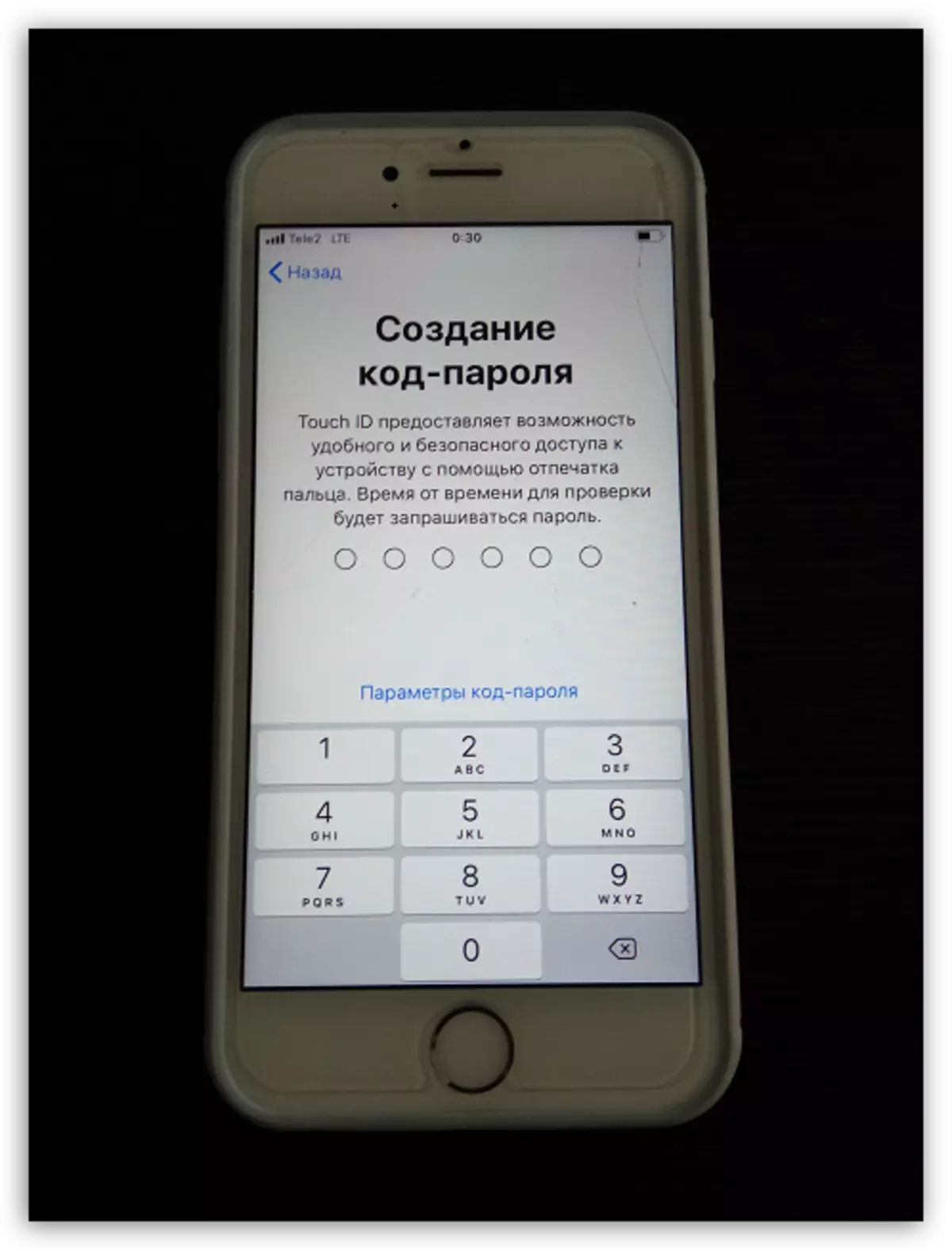

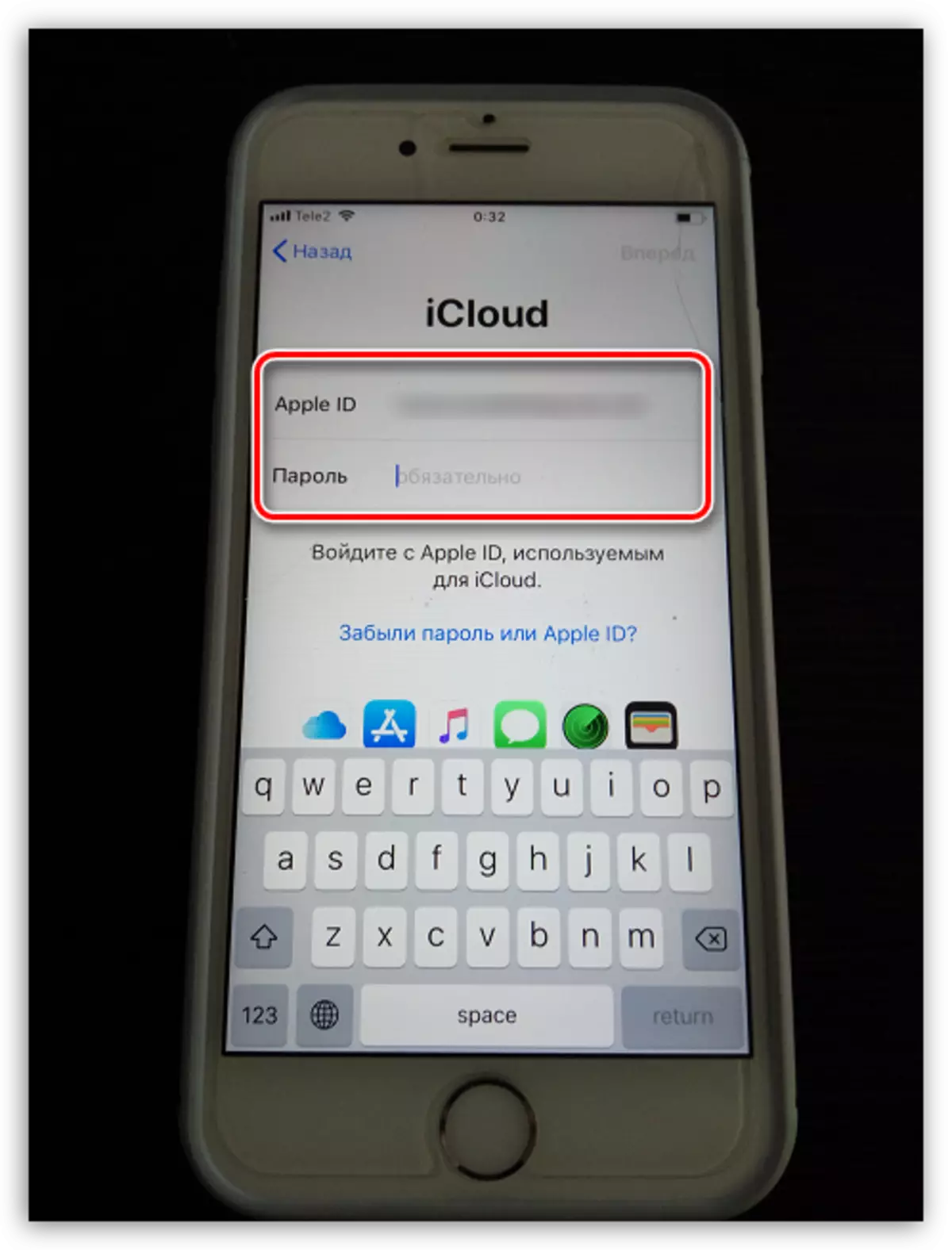
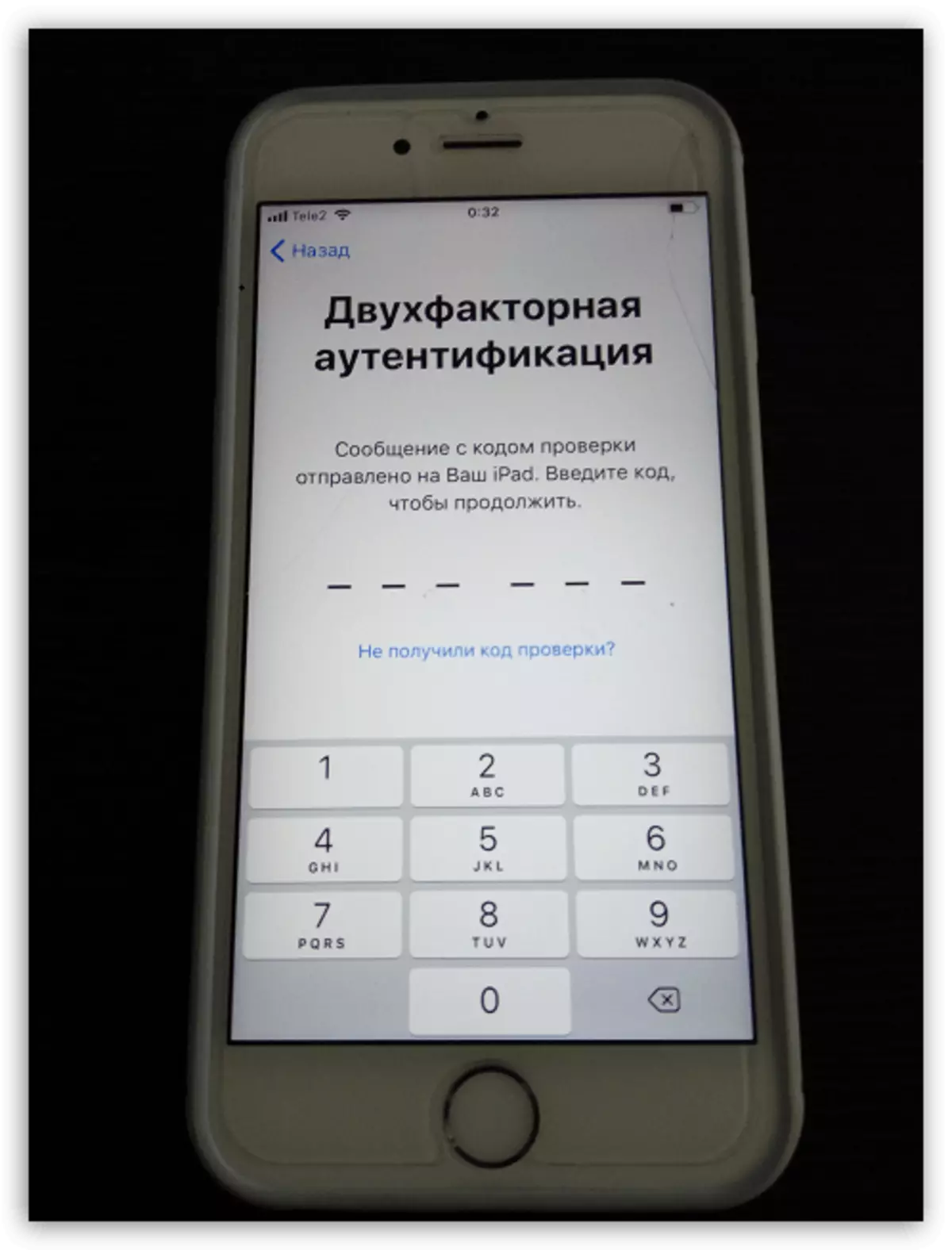

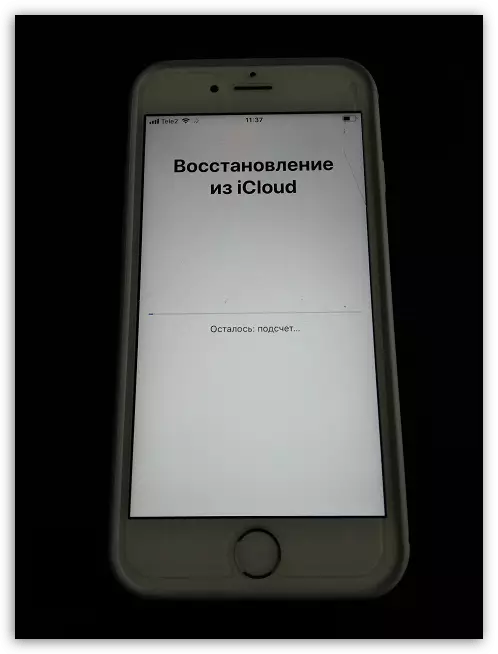

Ang proseso sa pagpa-aktibo sa iPhone nagkuha usa ka average nga 15 minuto. Sunda ang mga dili komplikado nga mga lakang aron magsugod sa paggamit sa usa ka Apple Device.
