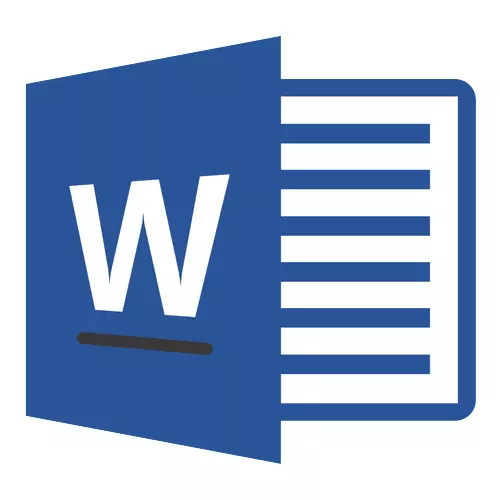
Kung nagsulat usa ka lainlaing klase sa mga artikulo sa MS Word, kanunay nga kinahanglan nga ibutang ang usa ka taas nga dash tali sa mga pulong, ug dili lamang usa ka dash (hyphen). Naghisgot bahin sa naulahi, nahibal-an sa tanan ang tanan nga hingpit kung diin kini nga simbolo sa keyboard mao ang husto nga digital block ug top row nga adunay mga numero. Ania ang higpit nga mga lagda nga gipasa sa mga teksto (labi na kung kini usa ka termino nga kurso, usa ka abstract, hinungdanon nga dokumentasyon), kinahanglan nga us aka mga timailhan: usa ka hyphen sa mga sinulat, kung mahimo Tawga kini.
Pagdugang usa ka taas nga dash sa pulong
Sa wala pa nimo mahibal-an kung giunsa nimo paghimo ang usa ka taas nga dash sa usa ka pulong, dili kini labi nga isulti nga adunay daghang tulo nga mga matang sa dash - electronic (usa ka hyphen), gipasabut ug taas. Kini bahin sa katapusan nga atong isulti sa ubos.Pamaagi 1: Ang Awtomatikong Simbolo nga Puli
Awtomatik nga gipulihan sa Microsoft Word ang defiscise sa Dash sa pipila ka mga kaso. Kasagaran, ang mga transaksyon sa awto nga mahitabo sa pag-adto, direkta sa panahon sa teksto, igo aron isulat ang husto nga teksto.

Pananglitan, imong gi-dial ang mosunud sa teksto: "Long Dash mao ang" . Sa diha nga gibutang nimo ang gintang pagkahuman sa pulong nga moadto dayon sa likod sa simbolo sa dash (sa among kaso, kini nga pulong "Kini" ) Ang mga defis tali sa kini nga mga pulong nagbag-o sa usa ka taas nga dash. Sa samang higayon, ang gintang kinahanglan nga mobarug tali sa pulong ug mga depekto, sa duha ka kilid.
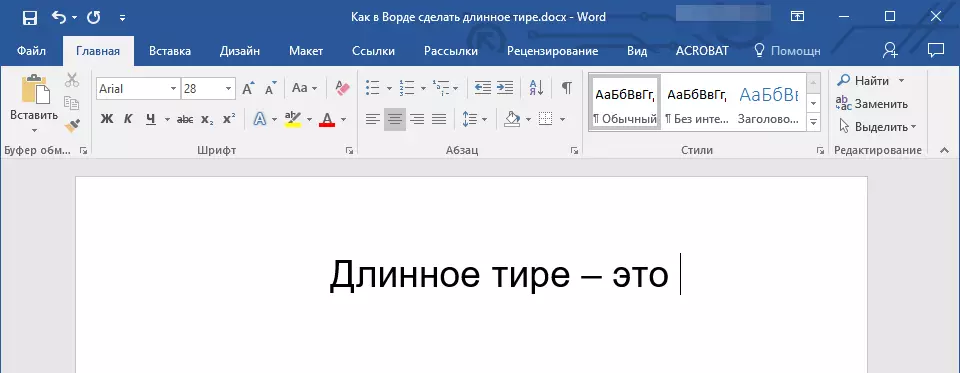
Kung ang hyphen gigamit sa pulong (pananglitan, "usa ka tawo" ), ang mga gintang sa wala pa ug sa iyang atubangan wala magtindog, unya sa usa ka taas nga pagsabwag siya, siyempre, dili mapulihan.

Hinumdomi: Ang usa ka dash nga gibutang sa pulong sa awtonomiya dili madugay ( — ), ug gipasabut ( – ). Kini hingpit nga nagsunod sa mga lagda alang sa pagsulat sa teksto.
Paagi 2: Mga Kode sa Hexadecimal
Sa pipila ka mga kaso, ingon man sa pipila ka mga bersyon sa pulong sa awtomatikong pagpuli sa hyphen sa usa ka taas nga dash, dili kini mahitabo. Sa kini nga kaso, mahimo nimo ug kinahanglan nga magbutang usa ka pagbuak sa imong kaugalingon, gamit ang usa ka piho nga hugpong sa mga numero ug usa ka kombinasyon sa mainit nga mga yawe.
- Sa usa ka lugar diin kinahanglan nimo nga ibutang ang usa ka taas nga dash, isulud ang mga numero "2014" kung wala ang mga kinutlo.
- Ipadayon ang yawe nga kombinasyon "Alt + x" (Ang cursor kinahanglan dayon alang sa mga gisulud nga numero).
- Ang kombinasyon sa numero nga imong gisulud awtomatik nga mapulihan sa usa ka taas nga dash.

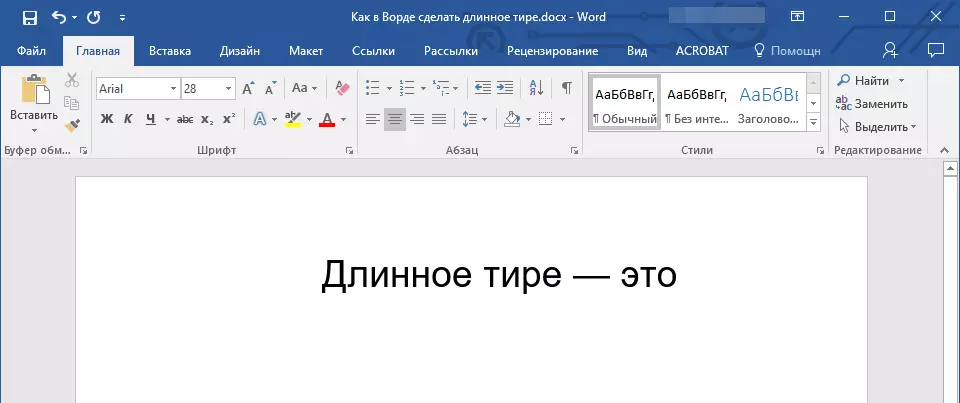
Tambag: Aron mabutang ang usa ka dash nga labi ka gamay, isulud ang mga numero "2013" (Kini ang dash nga na-install sa awtomatikong pagbalhin, nga gisulat namon sa ibabaw). Aron makadugang usa ka hyphen mahimo ka makasulod "2012" . Pagkahuman sa pagpaila sa bisan unsang hexadecimal code, pag-klik lang "Alt + x".

Paagi 3: Mga Simbolo sa Pagsulod
Ibutang ang usa ka taas nga dash sa Pulong, mahimo nimong gamiton ang mouse, pagpili sa angay nga kinaiya gikan sa gitukod nga set sa programa.

- I-install ang cursor sa lugar sa teksto diin kinahanglan ang taas nga dash.
- Pagbalhin sa tab "Isulud" ug pag-klik sa butones "Mga Simbolo" nga nahimutang sa grupo sa parehas nga ngalan.
- Sa nahukasan nga menu, pilia "Uban pang mga karakter".
- Sa bintana nga makita, makita ang dash sa angay nga gitas-on.
Tambag: Aron dili magtan-aw sa usa ka dugay nga panahon ingon usa ka kinahanglanon nga simbolo, pag-adto sa tab. "Mga espesyal nga timailhan" . Pagpangita usa ka taas nga dash didto, i-klik kini, ug dayon i-klik ang butones "Isulud".
- Mapakita ang taas nga dash sa teksto.
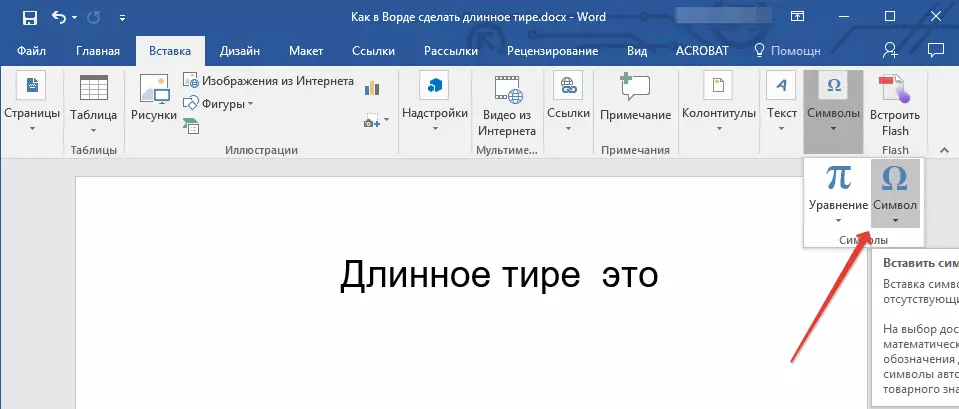

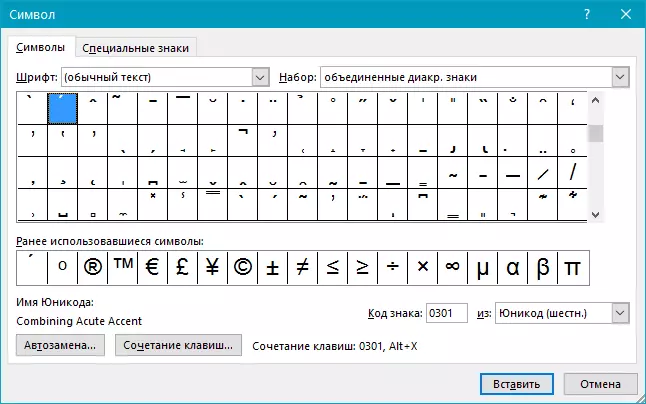

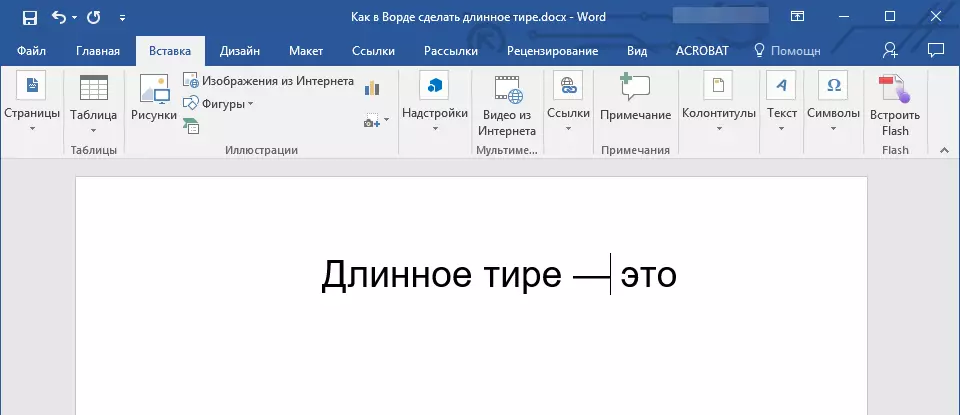
Paagi 4: Yawe nga mga Kombinasyon
Kung ang imong keyboard adunay usa ka bloke sa digital nga mga yawe, usa ka taas nga dash ang mahimong ma-ihaw sa niini:
- I-off ang mode "Gidaghanon lock" pinaagi sa pagpugos sa angay nga yawi.
- I-install ang cursor sa lugar diin kinahanglan nimo nga ibutang ang usa ka taas nga dash.
- Padayon ang mga yawe "Alt + Ctrl" ug “-” sa numero nga keypad.
- Ang usa ka taas nga dash makita sa teksto.


Tambag: Aron ibutang ang usa ka dash nga labi ka gamay, i-klik "Ctrl" ug “-”.

Pamaagi 5: UNSIRITULO
Ang katapusan nga pamaagi alang sa pagdugang sa usa ka taas nga dash sa teksto sa unibersal ug mahimong magamit dili lamang sa Microsoft Word, apan usab sa kadaghanan sa mga editor sa Microsoft.
- I-install ang cursor sa lugar diin kinahanglan nimo nga i-install ang usa ka taas nga dash.
- Pag-klik sa yawi "ALT" ug mosulod sa mga numero "0151" kung wala ang mga kinutlo.
- Buhian ang yawi "ALT".
- Ang usa ka taas nga dash makita sa teksto.


Konklusyon
Mao ra kana, karon nahibal-an nimo kung giunsa nimo ibutang ang usa ka taas nga dash sa Pulong. Komosta ang mga pamaagi nga gamiton alang sa kini nga mga katuyoan aron masulbad ka. Ang nag-unang butang mao nga kini sayon ug operational. Gipangandoy namon nga taas ka nga produktibo sa trabaho ug bugtong positibo nga mga sangputanan.
