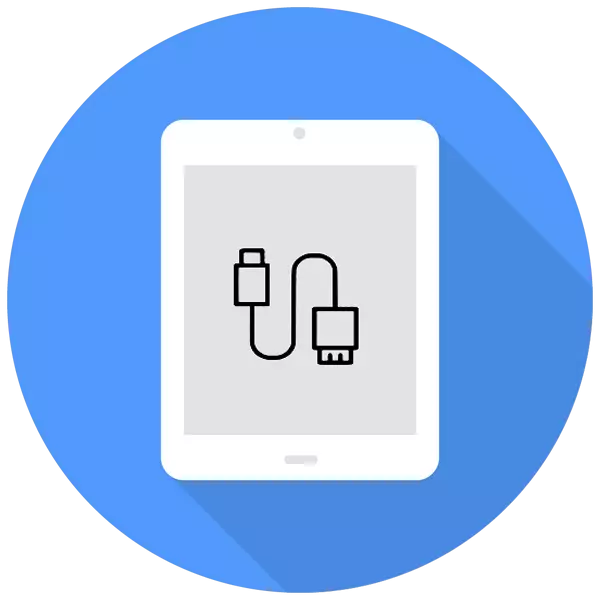
Ang pagtrabaho sa mga setting, mga dokumento, litrato, mga video ug uban pang mga file labi ka dali sa dako nga screen sa computer kaysa sa iPad. Sa kini nga artikulo, pag-analisar naton kung unsang mga pamaagi sa koneksyon adunay, ug pagsulbad sa posible nga mga problema nga may kalabutan sa kini nga proseso.
Ikonektar ang iPad sa computer
Ang koneksyon sa APADA sa PC mahimong may kalabutan kung ang tiggamit kinahanglan nga magtrabaho sa mga file o yano nga pag-bayad sa tablet pinaagi sa usa ka USB cable. Ang bugtong kalainan mao kung kinahanglan ba kini nga iTunes o ang lain aron i-synchronize ang aparato ug PC.Opsyon 1: Via Usb
Gamit ang orihinal nga cable gikan sa iPad o iPhone, mahimo ka magkonektar sa usa ka PC / laptop pinaagi sa USB konektor, pagkahuman nga ang aparato awtomatikong sumbong. Mahimo nimong tan-awon ug i-edit ang mga file nga gigamit ang sumbanan nga programa sa iTunes ug pinaagi sa Windows Explorer.
Mga barayti sa Usb Cable
Karon, adunay 2 nga mga matang sa USB cable alang sa mga papan sa Apple:
- Nga adunay usa ka 30-pin konektor. Angayan alang sa iPad, iPad 2 ug ang New IPad, ang labing karaan nga mga modelo;
- Kilat. Ang labing bag-o nga kable moabut uban ang mga modelo sa ika-4 nga henerence iPad ug sa ibabaw, ingon man usab sa tanan nga iPad Mini.

Busa, sa wala pa magkonektar ang iPad sa kompyuter, susihon kung unsa ang imong modelo ug kung unsang cable ang angay alang niini.
iTunes.
Sa wala pa ang una nga koneksyon sa iPad sa PC, i-download ang ITUNES Program gikan sa Opisyal nga Site sa Apple. Kauban niini, ang mga kinahanglan nga mga drayber nga na-install aron malampuson nga i-synchronize ang aparato nga adunay computer. Ang tiggamit igo na aron makonekta ang tablet pinaagi sa USB, ablihi ang iTunes, pagsulod sa usa ka pag-login ug password gikan sa Apple ID Account ug pagkumpirma sa hini nga butones sa pop-up window.
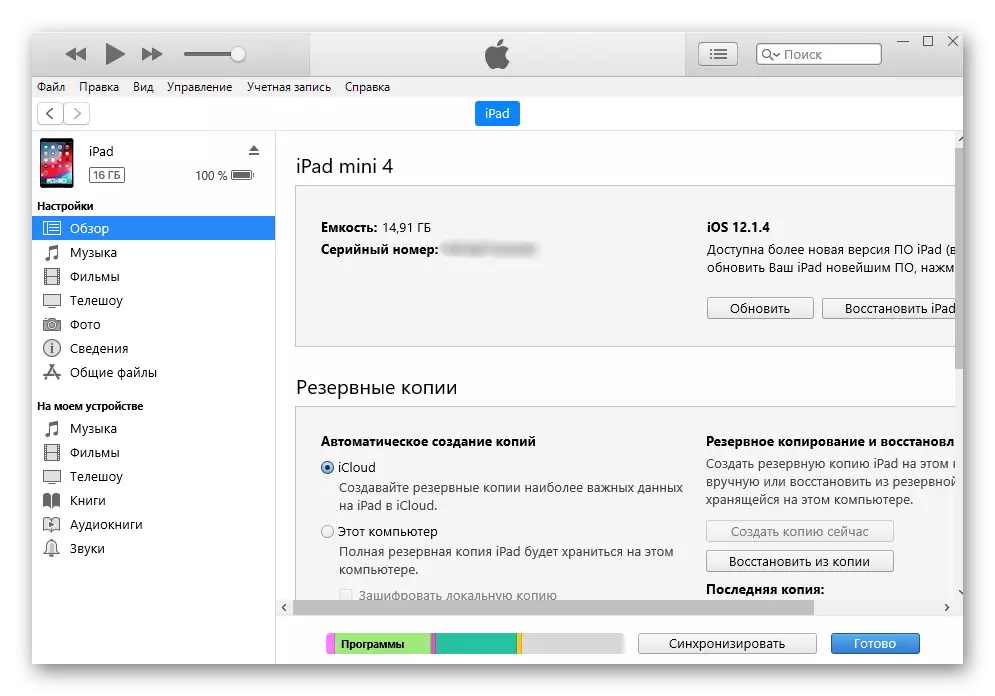
Tigkumpas
Pagtan-aw sa mga file, nga mao, Mga Litrato ug Video, mahimo ka ug wala iTunes. Aron mahimo kini, kinahanglan naton ang usa ka konektado nga aparato ug kahibalo sa folder nga kinahanglan nimo nga moadto. Bisan pa, sa kini nga kaso, ang tiggamit dili maka-edit ug magtangtang mga file.
- Ikonektar ang iPad sa computer ug ablihan ang akong computer.
- Pangitaa ang konektado nga aparato sa lista ug i-klik kini.
- Lakaw ngadto sa "Internal Storage" Folder ug dayon sa "DCIM". Kung wala kini gipakita, pag-abli sa iPad.
- Sa bintana nga nagbukas, ang bintana sa pagtapos sa Apple naglangkob sa tanan nga mga litrato ug tablet sa video.
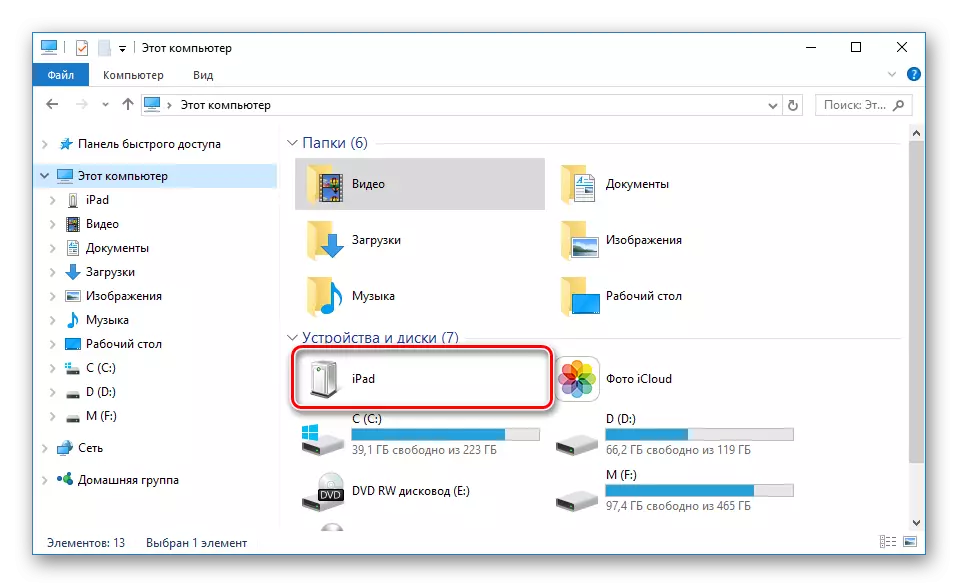
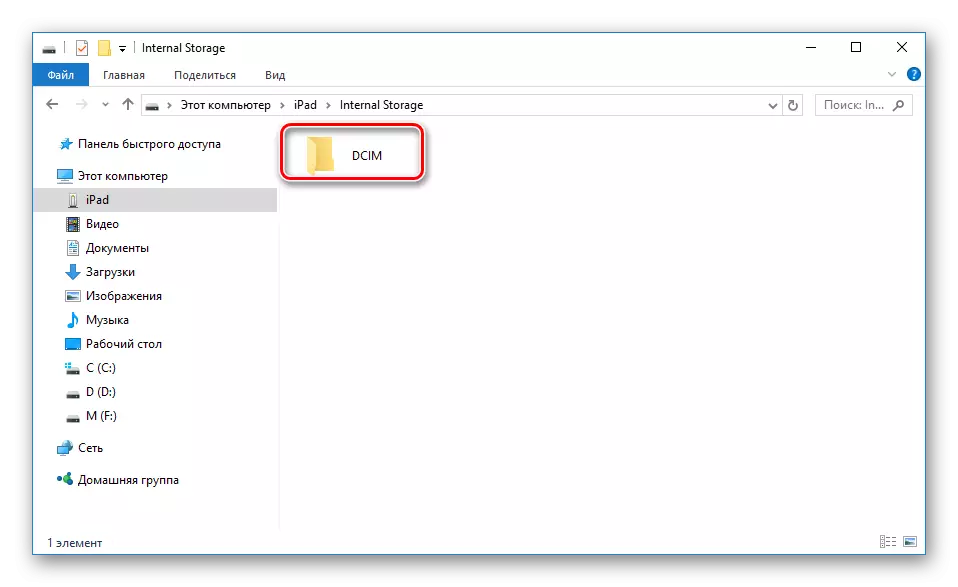
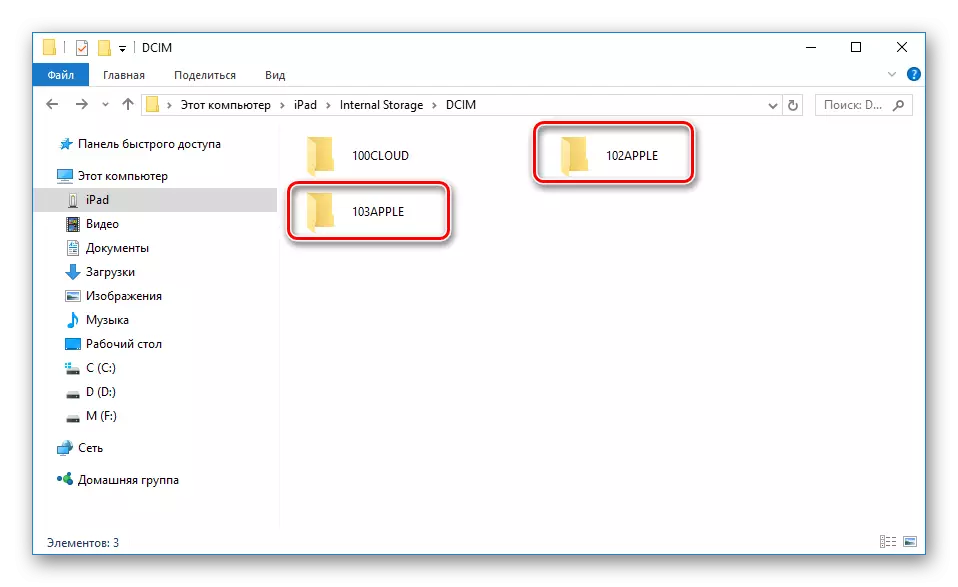
Mga Manager sa File
Kini usa ka talagsaon nga mga analogue sa iTunes, diin mahimo nimong tan-awon ang batakang kasayuran bahin sa aparato ug pagdumala sa tanan nga mga file. Ang labing inila nila mao ang Itools ug Ifunbox. Mahimo nimong mabasa ang labi pa bahin kanila sa artikulo sa among website.
Magbasa pa: Mga programa alang sa pag-synchronize sa iPhone sa computer
Opsyon 2: Wi-Fi
Sa tinuud, kini nga pamaagi makatabang sa pag-configure sa pipila ka mga parameter sa iTunes sa makausa ug sa aparato, ug dayon kanunay nga kini adunay pag-synchronize sa taliwala sa computer ug iPad pinaagi sa Wi-Fi.
Timan-i nga ang usa ka wi-fi adapter kinahanglan nga i-install alang sa kini nga pamaagi sa PC.
2 Lakang: Pagpahimutang sa Tablet
- Ablihi ang "Mga Setting" sa Apad.
- Lakaw ngadto sa "Panguna" nga seksyon - "Pag-synchronize sa iTunes sa Wi-Fi" - "Synchronize".
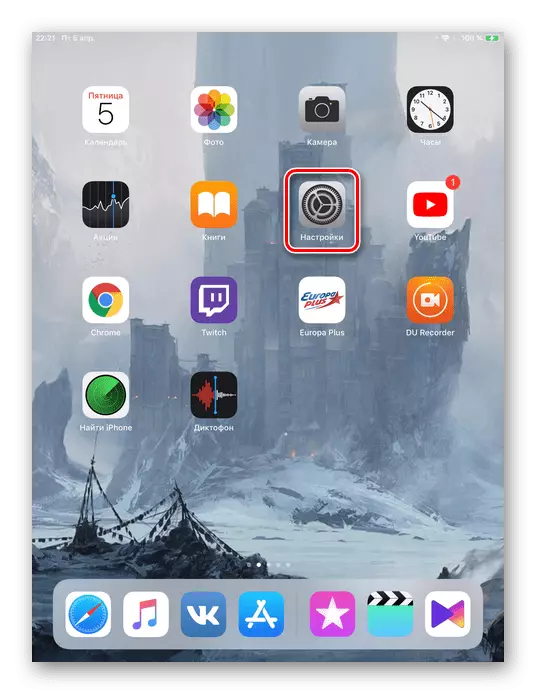

Opsyon 3: Bluetooth
Ang labing gamay nga popular nga pamaagi sa pagkonektar sa tablet sa usa ka kompyuter diin ang usa ka espesyal nga adapter gikinahanglan usab nga makadawat sa Bluetooth Signal gikan sa Apad ug uban pang mga aparato.Opsyon 4: Modem mode
Ang modelo sa iPad nga adunay kaarang sa paggamit sa SIM card (sa titulo sa aparato kasagarang gisulat mao ang pag-apod-apod sa Internet sa computer. Aron mahimo kini, mahimo kini nga konektado pinaagi sa Wi-Fi, Bluetooth ug usa ka USB cable ug makahimo sa usa ka espesyal nga bahin sa mga setting. Sa unsa nga unsaon pagbuhat kini, mahibal-an nimo sa among artikulo.
Magbasa pa: Pag-ayo sa Modem Mode sa iPad
Kung ang iPad dili konektado
Kasagaran ang kahimtang mahitabo kung ang iTunes o PC wala makakita sa konektado nga aparato. Hunahunaa ang panguna nga mga hinungdan ug solusyon sa mga nag-abut nga mga problema.
- Sayop nga USB port sa usa ka computer. Ang usa ka yano nga koneksyon sa tablet sa lain nga socket makatabang dinhi. Kung ang tanan naa sa kahusay, pag-disable sa tanan nga mga aparato sa USB gikan sa PC gawas sa tablet;
- Sayop nga USB cable. Sulayi ang paggamit sa usa pa nga koneksyon cable;
- Problema sa iTunes. I-reinstall ang programa pinaagi sa pag-download niini gikan sa opisyal nga website sa mansanas;
- Problema sa computer o wi-fi adapter. Pagkonektar sa pagkonekta sa usa ka PC, laptop o susihon ang pasundayag sa adapter sa uban nga mga aparato;
- Usb portal malfunction sa aparato. Pag-ayo susihon kini. Kung nakit-an nimo ang kadaot, kinahanglan nimo nga kontakon ang Service Center.
Gisusi namon ang mga batakan nga mga paagi aron makonektar ang iPad sa usa ka computer: pinaagi sa USB cable ug wi-fi. Sa parehas nga oras, daghang mga hinungdan ang mahimong makaapekto sa malampuson nga pag-synchronize.
