
Sa Internet, sa usa ka panahon kini us aka us aka us aka us aka sulud sa sulud sa modelo (ang tawo nga nakuha sa usa ka snapshot) sa lain nga palibot. Kasagaran kini ang gitawag nga "sumbanan". Ang template gibulag gikan sa background ug ang imahe sa nawong sa kinaiya. Tingali nahinumduman nimo kung giunsa ang litrato nga makita sa bata sa usa ka Pirate o Musketeer Costume? Mao nga dili kini kinahanglan nga usa ka costume nga hapit na. Igo na ang pagpangita sa usa ka angay nga template sa network o paghimo kini sa imong kaugalingon.
Isulud ang mga nawong sa usa ka template sa Photoshop
Ang panguna nga kahimtang alang sa malampuson nga kombinasyon sa template sa litrato mao ang sulagma sa usa ka anggulo. Kung, pananglitan, sa studio, ang modelo mahimong rotated ingon nga gusto nimo nga may kalabutan sa lente, unya alang na sa mga magamit nga mga litrato, posible nga medyo problema. Sa kini nga kaso, mahimo nimong gamiton ang mga serbisyo sa freelance, o pagtan-aw sa mga bayad nga mga kapanguhaan nga gitawag nga mga bangko sa litrato. Ang leksyon karon igahin kung unsaon pagsulud sa usa ka nawong sa usa ka template sa Photoshop.
Samtang nangita kami sa duha nga mga imahe sa pag-access sa publiko, kinahanglan kong matinuuron nga tinker ... ingon usa ka sangputanan, nakit-an namon ang ingon nga template:

Ug ania ang usa ka tawo:
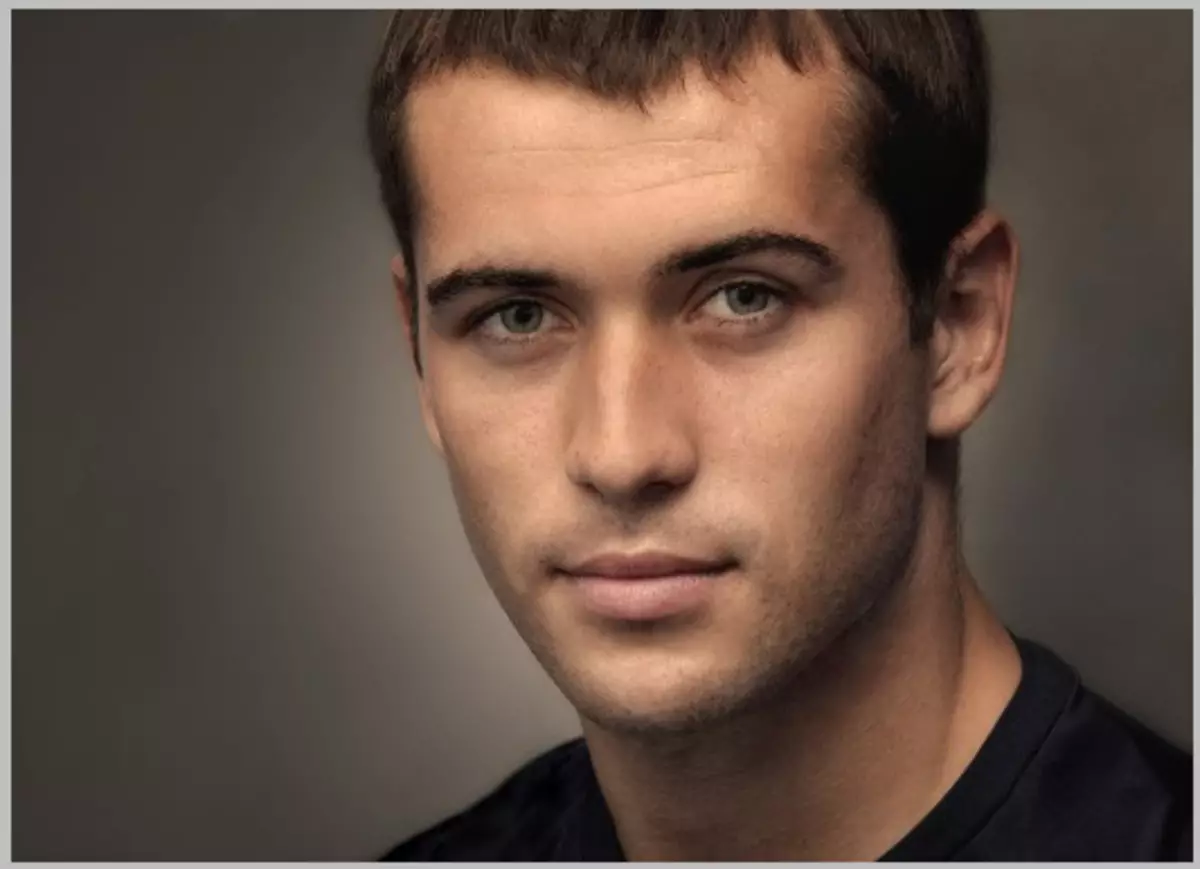
Lakang 1: simulation sa mga imahe
- Gibuksan namon ang template sa editor, ug dayon i-drag ang file nga adunay karakter sa workspace sa Photoshop. Gibutang namon ang karakter sa ilawom sa layer nga adunay template.

- Idusok CTRL + T. ug ipasibo ang gidak-on sa nawong sa ilawom sa gidak-on sa template. Sa parehas nga oras, mahimo nimo ug ipagaan ang layer.

- Pagkahuman paghimo usa ka maskara alang sa usa ka layer nga adunay usa ka kinaiya.
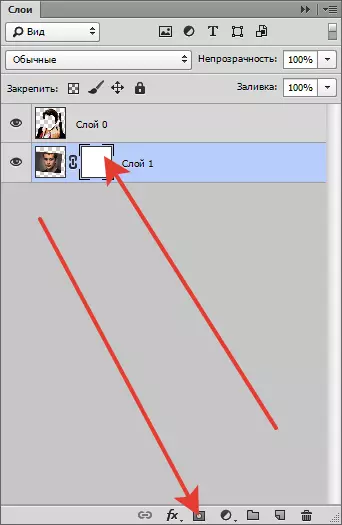
- Pagkuha usa ka brush sa ingon nga mga setting:

Porma nga "Hound Round".
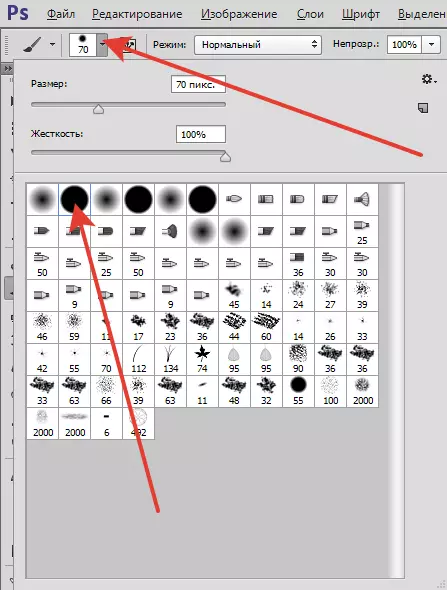
Itom nga kolor.
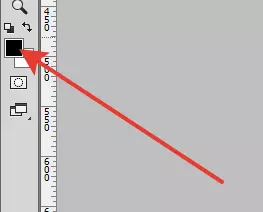
- Gikuha namon ang dili kinahanglan, nagpintal sa mga seksyon nga adunay itom nga brush sa maskara.
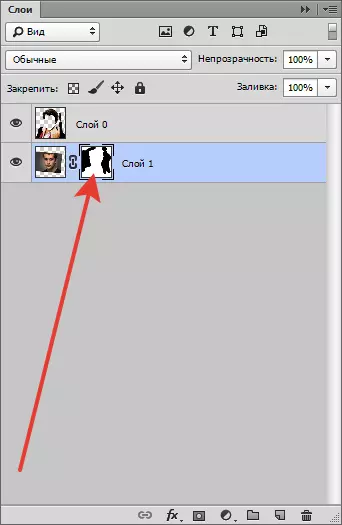
- Ang parehas nga pamaagi mahimo sa layer nga adunay usa ka template kung kinahanglan.

Yugto 2: Pagmuhum sa bulak
Ang katapusang lakang mao ang pag-adjust sa tono sa panit.
- Pag-adto sa layer nga adunay usa ka kinaiya ug pag-apply sa usa ka layer sa pagtul-id "Kolor nga tono / saturation".
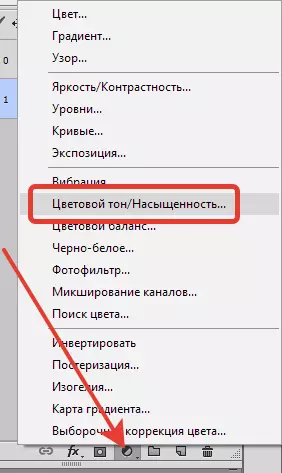
- Sa bintana sa mga setting, pag-adto sa usa ka pula nga kanal ug pagtaas sa saturation.
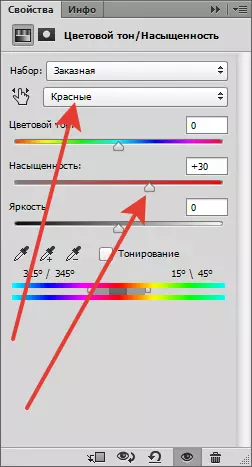
- Unya paghimo sa parehas sa mga yellow shade.
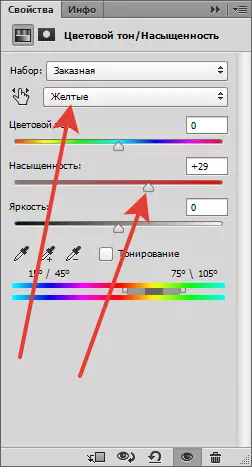
Tigpataliwala nga sangputanan:

- Pag-apply sa lain nga layer sa pagtul-id "Mga Curves" Ug gi-configure ang gibanabana ingon sa screenshot.
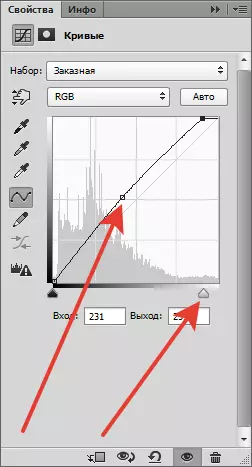
Niini, ang proseso sa pagbutang sa nawong sa template mahimong ikonsiderar sa ibabaw.

Uban sa dugang nga pagproseso, mahimo nimong idugang ang background ug toned ang imahe, apan kini ang hilisgutan alang sa lain nga leksyon ...
