
Ang Adobe Photoshop nagtumong sa labing "advanced" nga mga editor sa imahe. Kini adunay labing lapad nga gimbuhaton ug nagtugot kanimo sa pagbuhat sa mga litrato sa mga litrato, nga moabut sa hunahuna. Sa kini nga artikulo mag-download ug i-install ang kini nga programa sa imong kaugalingon sa PC.
Pag-install sa Photoshop.
Photoshop, tungod kay dili lisud ang pagtag-an, usa ka bayad nga produkto, apan adunay usa ka pagsulay nga bersyon sa multifunction nga among gi-install. Ang proseso halos dili lahi sa pag-instalar sa uban pang mga programa nga gawas sa dugang nga yugto ingon usa ka rehistro sa account.Lakang 1: Pagdala
- Pagkahuman sa link sa link sa artikulo nga magamit sa link sa ibabaw, nangita kami usa ka bloke nga adunay logo sa Photoshop ug i-klik ang "Pag-download sa Pagsulay sa Bersyon".

- Ang pag-download magsugod sa awtomatiko ug matapos dayon, tungod kay kini usa ka gamay nga installer sa web.

Lakang 2: Pag-instalar
- Pagdagan ang nadawat human ma-download ang file nga Photoshop_set-up.exe.

- Hangtod karon, ang bug-os nga software company nga Adobe nagpalihok sa subscription sa creative clof nga CLEFT (CC), mao nga kung ang pag-instalar sa kinahanglanon nga kondisyon mao ang presensya sa Adobe ID (Account sa Adobe ID (kung unsang mga serbisyo ang magamit. Kung kini magamit, i-klik ang "Pag-log In" ug isulud ang pag-login ug password. Kung dili kinahanglan nga magparehistro. Mahimo nimo kini pinaagi sa Facebook o Google gamit ang angay nga mga account. Simple ra ang tanan didto, igo ra nga makumpirma ang pag-access sa password ug ihatag ang pagtudlo sa husto nga mga katungod sa usa ka butones.

Mangadto kami sa lainlaing mga paagi ug magparehistro pinaagi sa pag-klik sa button nga "SUBSCRIBE".

- Pagsulud sa imong ngalan, adres sa email, paghimo (pag-imbento) nga password, ipasabut ang nasud, edad ug i-klik ang "Rehistro".

- Sa kini nga yugto, adto sa mailbox, pangitaa ang usa ka sulat nga adunay usa ka sugyot aron kumpirmahon ang pagrehistro ug sundon ang link. Himua kini nga likayan ang mga problema sa Creative Cloud ug ang pagsugod sa programa mismo pagkahuman sa pag-instalar.

- Balik sa installer. Dinhi gipakita naton ang lebel sa mga kahanas sa pagtrabaho sa Photoshop, ang gibanabana nga matang sa kalihokan ug kung kinsa ang mogamit sa programa, usa ra ka tawo o team. Pag-klik sa "Padayon".

- Sa sunod nga bintana, basaha ang pasidaan sa koleksyon sa datos ug i-klik ang "Pagsugod Pag-instalar".

- Naghulat kami alang sa pagkompleto sa proseso, ang gidugayon nga wala magdepende sa kadaghanan gikan sa gahum sa kompyuter, kung unsa gikan sa katulin sa Internet. Gitino kini pinaagi sa kamatuoran nga sa pag-instalar ang tanan nga mga kinahanglanon nga mga file gi-download.

- Pagkahuman sa pag-instalar, kini nga bintana makita:

Kini awtomatikong magsugod sa Photoshop mismo.

- Human sa pagsugod sa kahon sa diyalogo nga nagbukas, i-klik ang "Pagdagan nga Bersyon".

- Ang nag-unang bintana medyo lahi sa kaniadto nga mga bersyon. Dinhi mahimo nimong pamilyar ang imong kaugalingon sa mga nag-unang mga gimbuhaton, pagpasa sa pagbansay o dayon magsugod sa trabaho.

Pagdagan nga Programa
Nakahukom kami nga idugang kini nga parapo, tungod kay sa pipila ka mga kaso ang dugang nga label wala gilalang sa desktop, nga mahimong mosangput sa mga kalisud sa sunud nga programa. Sa tinuud, ang tanan yano ra kaayo: Mahimo nimo maablihan ang "Start" nga menu ug pagdagan sa Photoshop gikan didto.
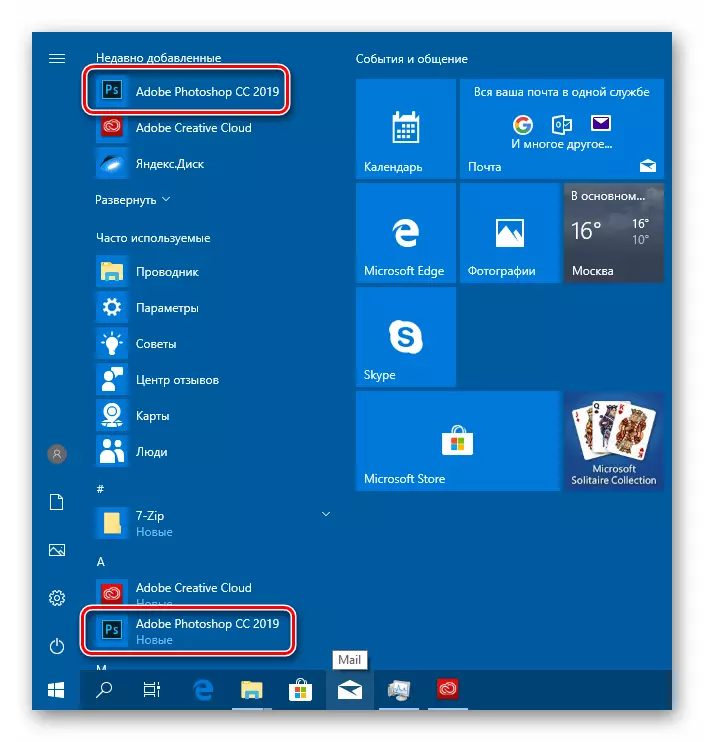
Kung dili komportable ang pag-adto sa pagsugod sa menu matag oras, mahimo ka makahimo usa ka aplikasyon sa shortcut sa folder sa pag-install sa dalan
C: \ Program Files \ Adobe \ Adobe Photoshop CC 2019
Dinhi gipadagan namon ang PCM sa Photoshop.Exe executable file (o mga Photoshop, depende sa mga setting sa OS), ug pilia ang "Paghimo usa ka shortcut". Ang sistema mismo gibutang kini sa desktop.

Konklusyon
Gikasubo namon ang mga lakang sa pag-install sa Adobe Photoshop nga mga lakang sa usa ka computer. Ang proseso dili usa ka komplikado, apan adunay daghang mga nuances. Una, pagdesisyon nga abante kung unsaon pagrehistro ang usa ka account. Sa pipila ka mga kaso, labi ka sayon ang paggamit sa Google o Facebook Data, pananglitan, kung dili nimo gusto ang mga kalisud kung mosulod sa lainlaing mga account. Usahay makahunahuna kini nga magsugod sa usa ka lahi nga kahon nga piho alang sa Adobe aron malikayan ang kalibog ug aron lang mapaayo ang seguridad. Ikaduha, ayaw kalimti ang pagkumpirma sa e-mail sa wala pa mapugos ang "Butang sa Pagsugod". Kung wala kini nahimo, mahimong adunay mga sayup sa mga creative cloud ug mga problema sa pagsugod sa programa.
