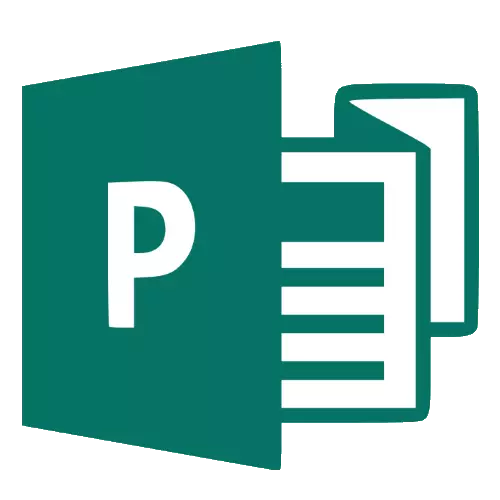
Ang Microsoft Publisher usa ka maayo kaayo nga programa aron makahimo lainlaing mga kopya. Naglakip sa paggamit niini mahimo ka makahimo og lainlaing mga brosyur, Blangko, Mga Kard sa Negosyo, ug uban pa. Sunod, isulti namon kanimo kung unsaon paghimo usa ka booklet sa publisher
Paghimo usa ka booklet sa Publisher
Ang pamaagi alang sa paghimo sa usa ka brosyur sa Microsoft Publisher Publishers nga bersyon (2019) nahitabo sumala sa mosunod nga algorithm: paghimo sa usa ka bag-ong dokumento ug idugang ang background, ingon man ang Selyo sa Nadawat nga File.Paghimo usa ka bag-ong file
- Pagkahuman sa pagsugod sa programa, ang usa ka bag-ong bintana sa paghimo sa dokumento nagbukas. Sa mga bersyon 2003-2010, ang template alang sa paghimo sa usa ka brosyur nga magamit nga "Gawas sa kahon", samtang nagsugod gikan sa bersyon 2013 kinahanglan nga i-download kini. Aron mahimo kini, gamita ang Search Bar nga mosulod sa booklet sa hangyo.
- Sunod gihangyo nga magpili usa ka angay nga template alang sa umaabot nga booklet.
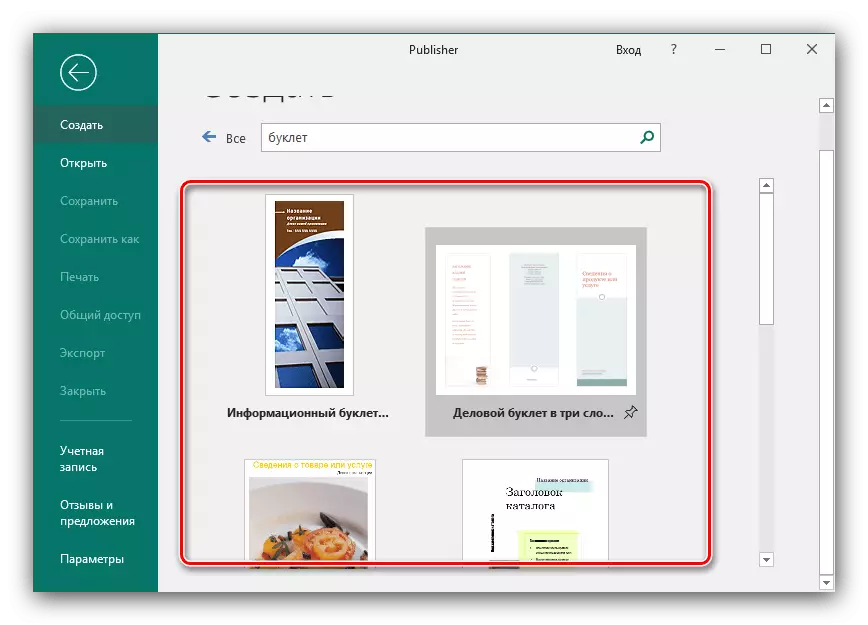
Pinaagi sa pagpili sa sample mas bata, pag-klik sa "Paghimo" nga buton.
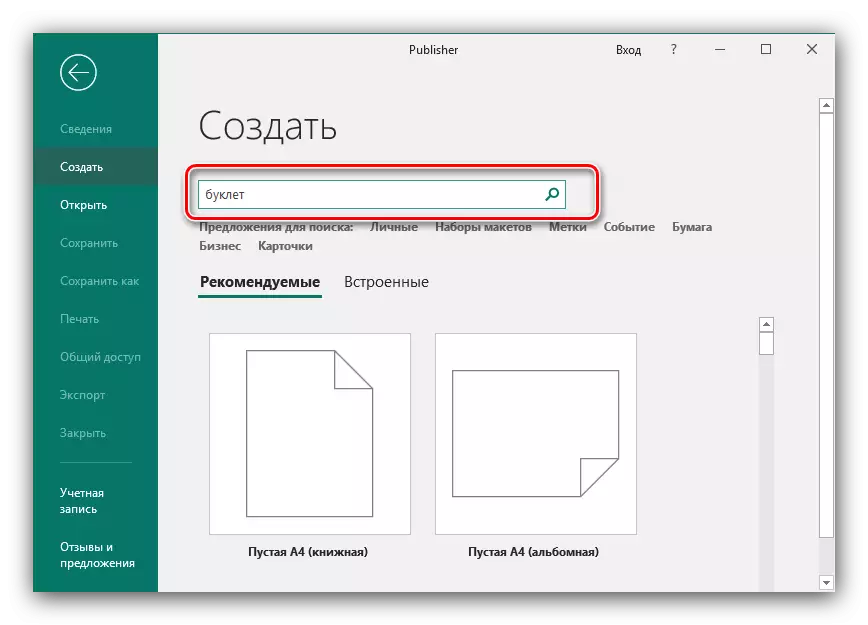
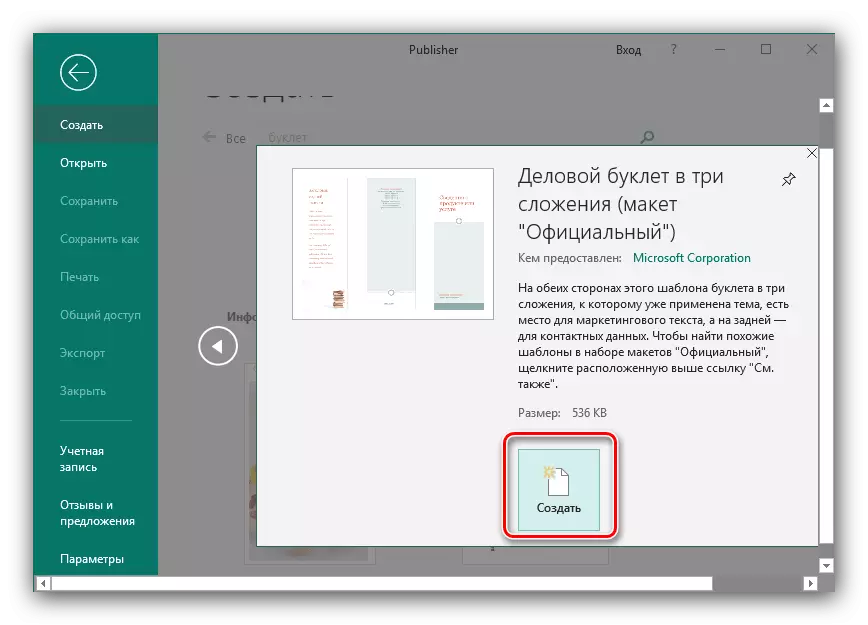
Pag-edit sa booklet
Ang pila nga marka naa na sa sample, aron mahimo nimo kini pun-on kini sa kasayuran. Bisan pa, kini kanunay nga kinahanglan aron idugang ang imong kaugalingon nga mga elemento sa gibuhat nga booklet.
- Aron makadugang usa ka inskripsyon sa booklet, pilia ang tab nga "Insert", gamita ang menu nga "Text", diin i-klik ang "Inspripsion" button.
- Hibal-i ang lugar sa sheet diin kinahanglan nimo nga isulud ang inskripsyon, ug isulat ang gitinguha nga teksto. Ang pag-format gihimo sa parehas nga paagi sama sa programa sa pulong (pinaagi sa menu gikan sa taas).
- Ang drowing gisulud sa susamang paagi - kinahanglan nimo nga pilion ang seksyon nga "Insert", ug dayon ang elemento nga "Figure".
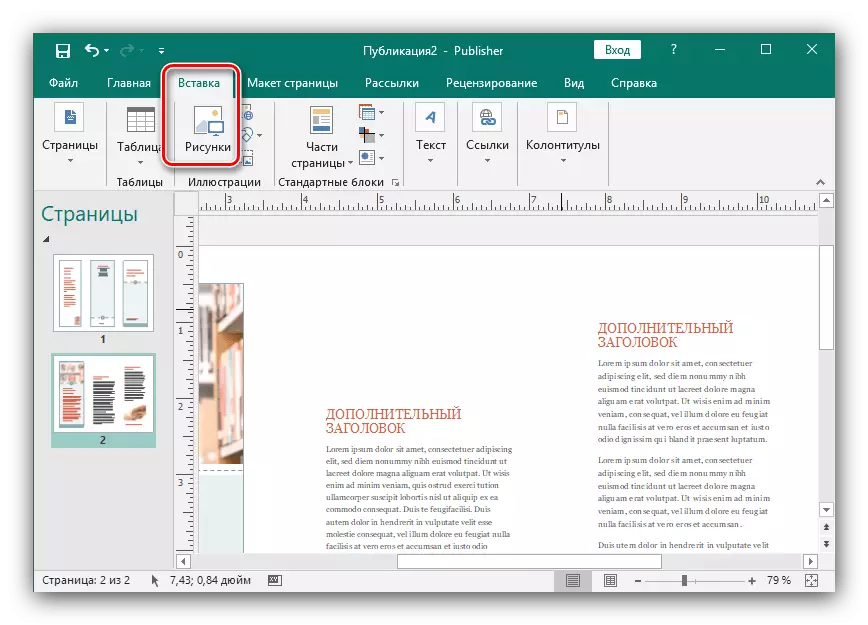
Ang litrato mahimong ma-configure pagkahuman sa pagsulud pinaagi sa pagbag-o sa gidak-on ug mga setting sa kolor niini.
- Gitugotan ka usab sa publisher nga usbon ang kolor sa background sa booklet. Aron mahimo kini, pag-adto sa tab nga "Pahina nga Layout" ug gamiton didto nga adunay "background" button.
- Markahi ang posisyon nga "numero o texture", dayon gamita ang file item aron mapili ang gitinguha nga imahe.
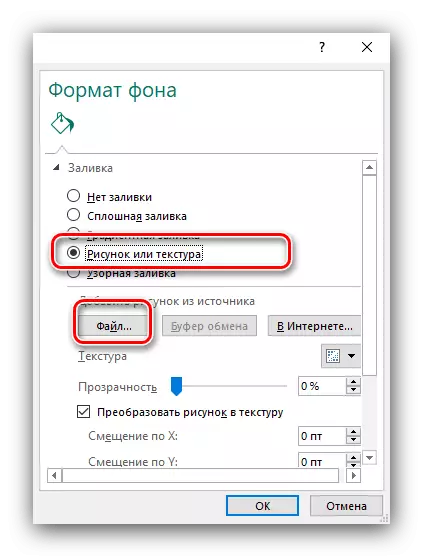
Mahimo usab kini i-edit sa pagkabuotan niini.
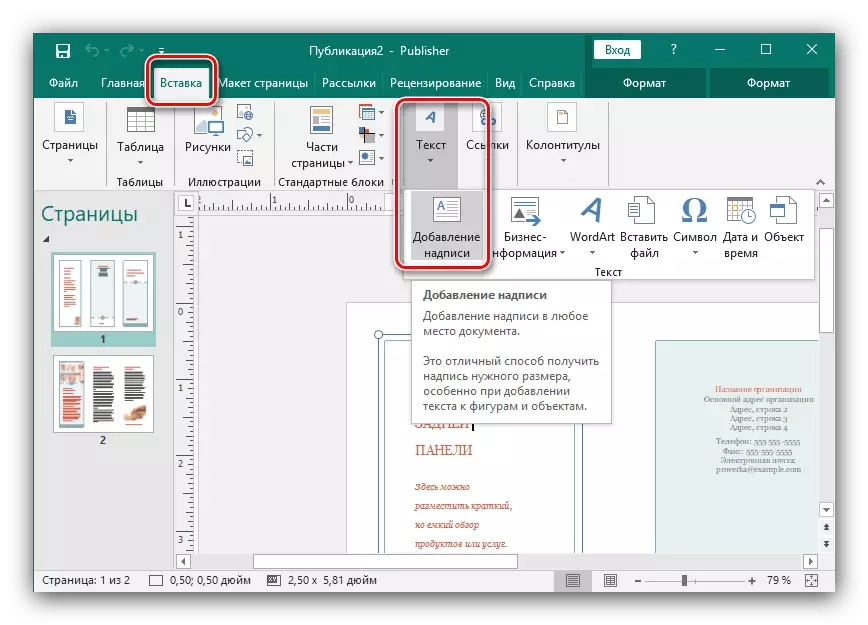
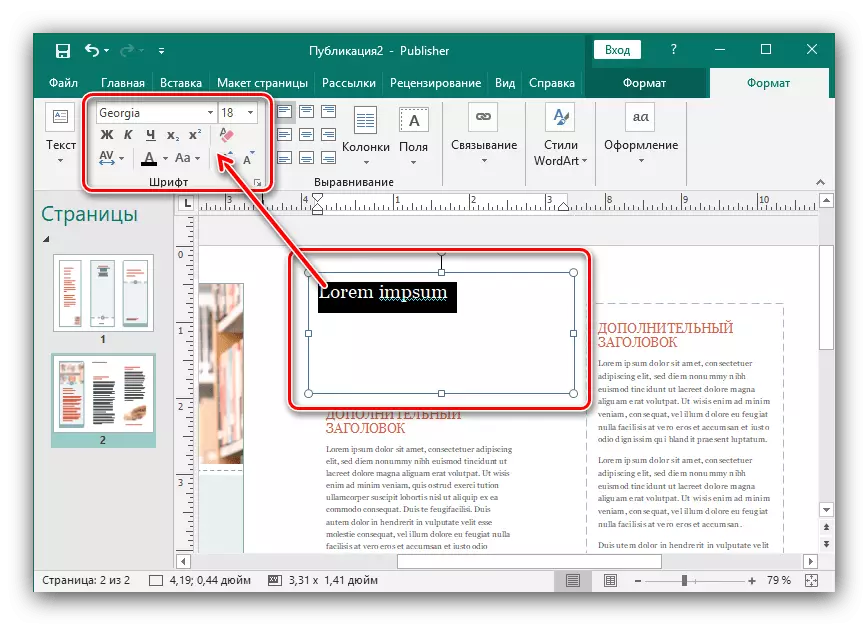
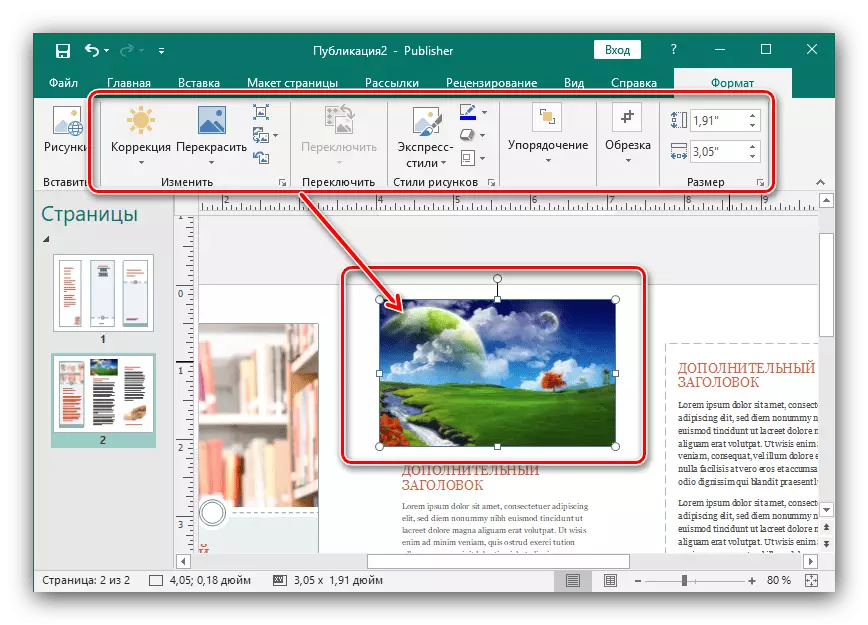
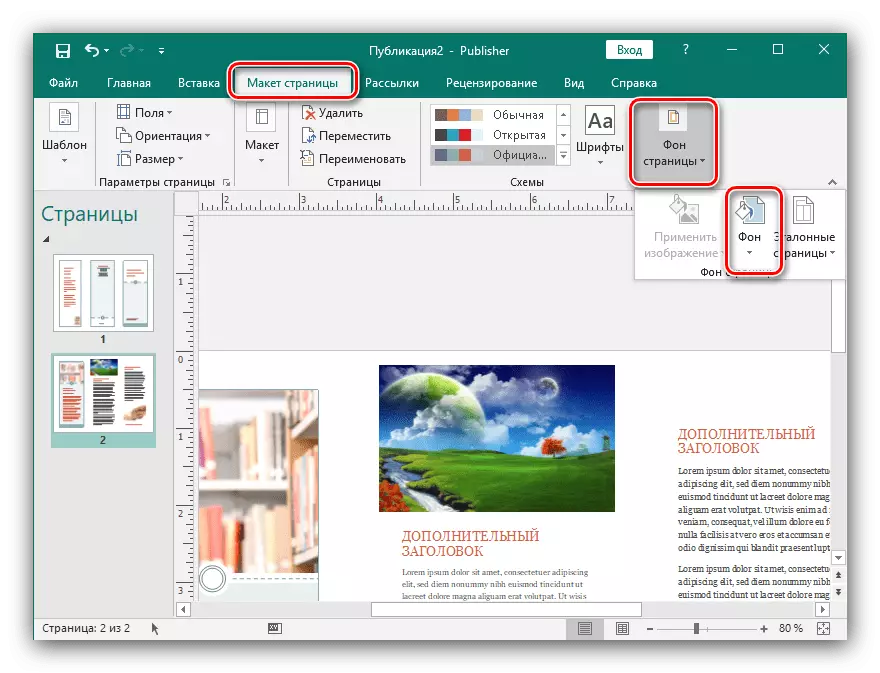
Ang porma magbukas aron mapili ang background. Kung gusto nimo isulud ang imong drowing ingon niana, pilia ang "dugang nga mga lahi sa background".
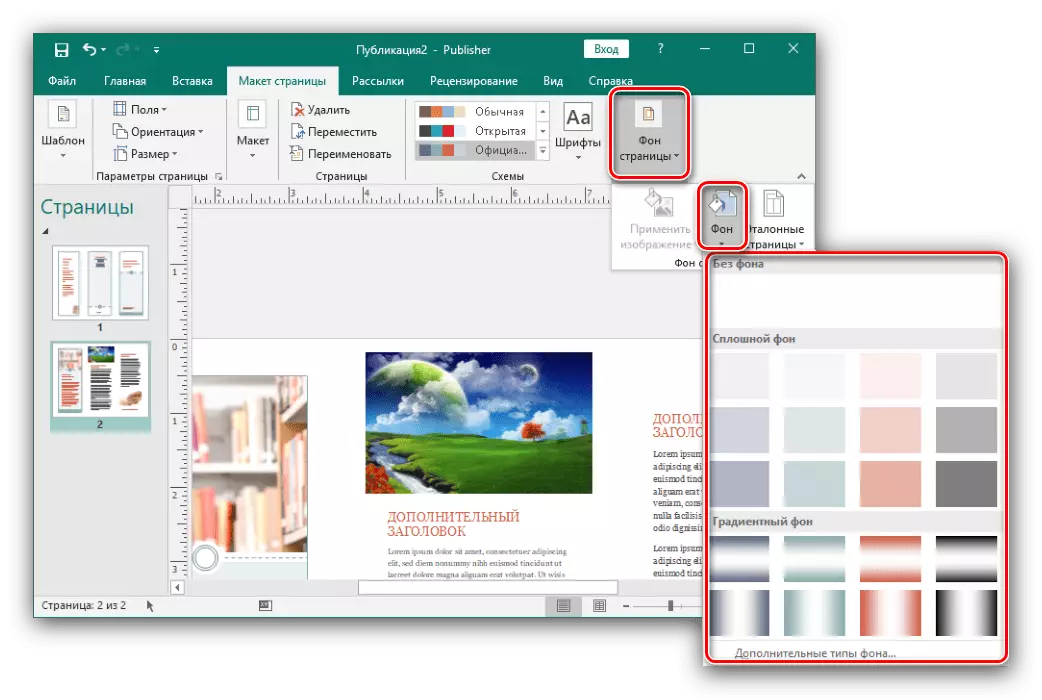
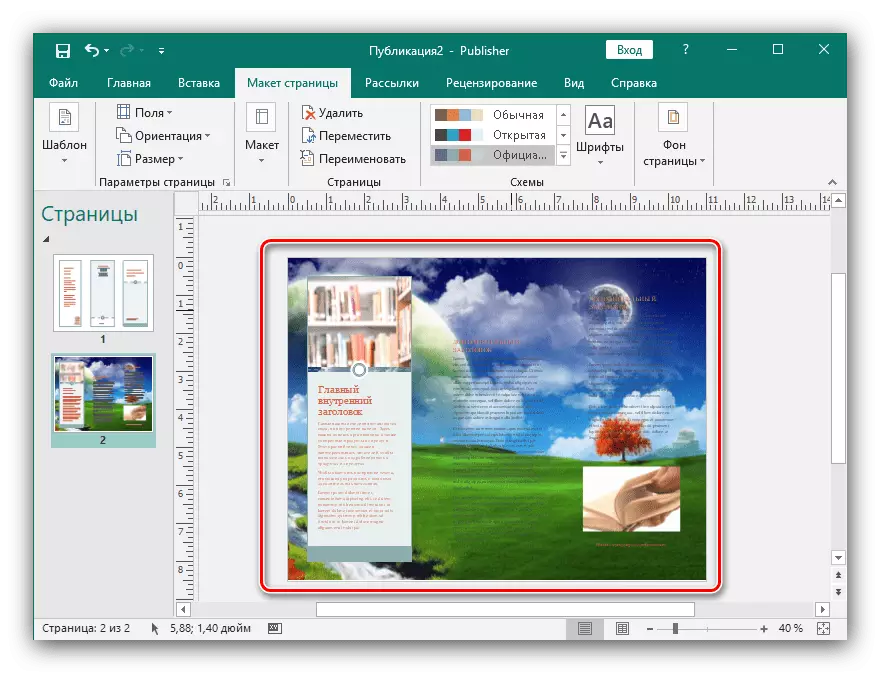
Mga Dokumento sa Pag-imprinta
Pagkahuman sa paghimo og usa ka booklet, kinahanglan kini iimprinta.
- Una sa tanan, gamita ang file nga "file".
- Sunod, sa menu sa wala, pilia ang "Pag-print".
- Sa bintana nga makita, ipiho ang gikinahanglan nga mga parameter ug i-klik ang "PRINT" button.
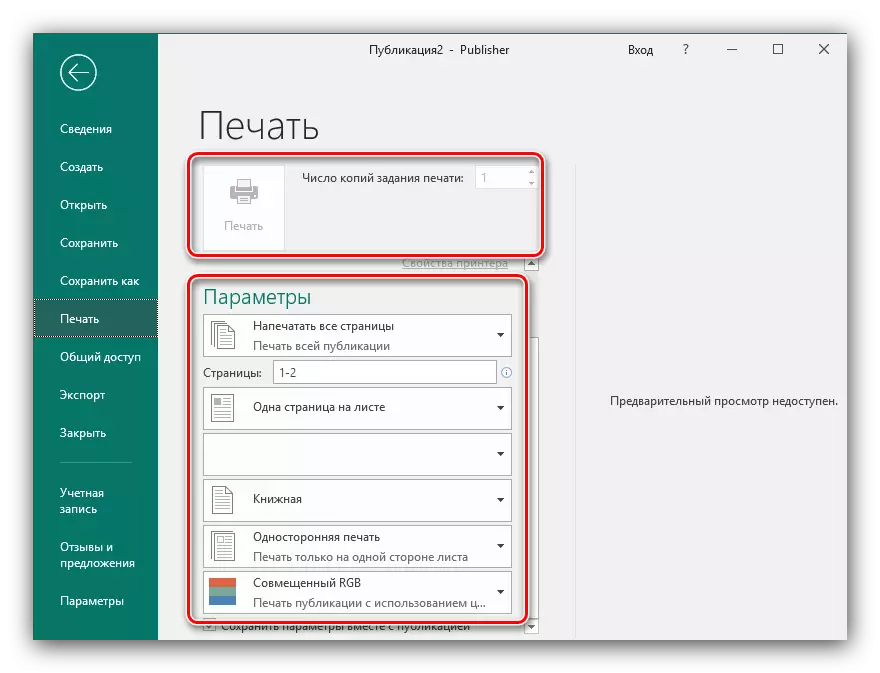
Andam na ang booklet.
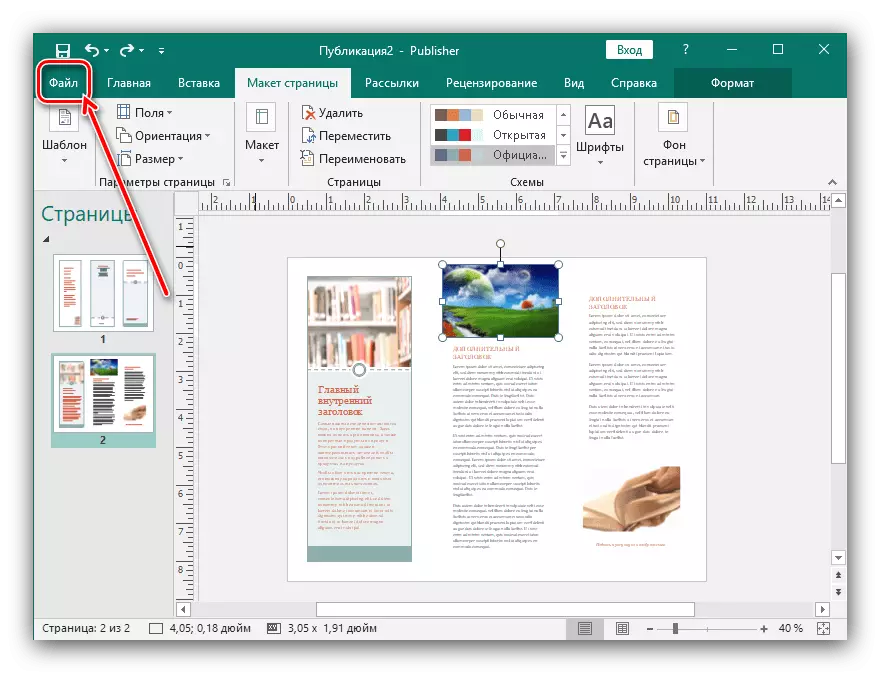
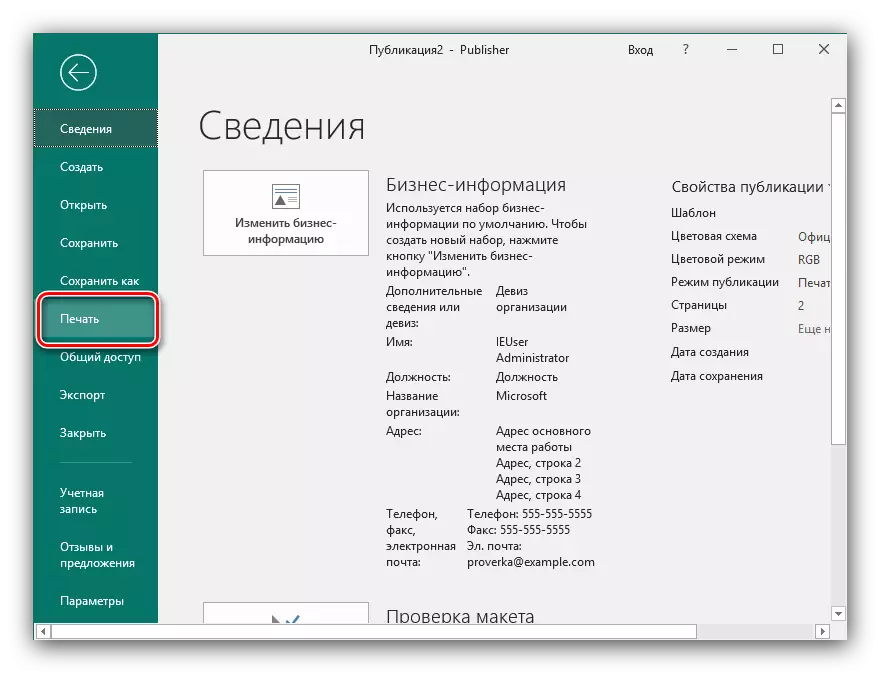
Konklusyon
Karon nahibal-an nimo kung unsaon paghimo usa ka booklet sa Microsoft Publisher. Makatabang kini, pananglitan, ang paglansad sa imong kompanya ug pasimplehon ang pagbalhin sa kasayuran bahin niini sa kliyente.
