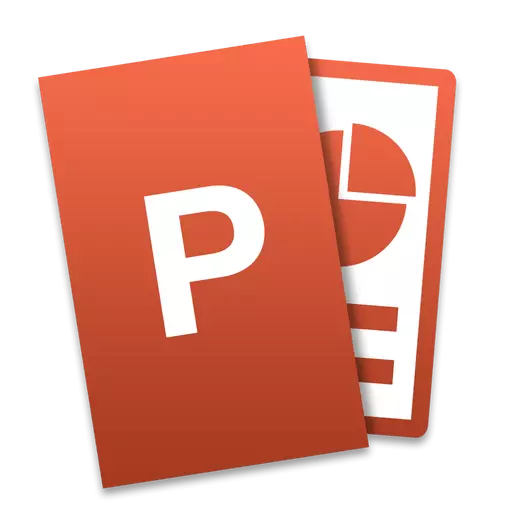
Ang pakete sa opisina sa Microsoft labi ka popular. Ang ingon nga mga produkto sama sa pulong, Excel sa lainlaing mga bahin (negosyo, edukasyon, produksiyon, ug uban pa). Ang mga aplikasyon sa panguna nga gidisenyo alang sa gagmay nga mga batid nga tiggamit, ug ang mga magsugod lisud gamiton bisan ang katunga nga gimbuhaton, nga dili hisgutan ang tibuuk nga set. Wala koy eksepsiyon ug PowerPoint - Hingpit nga Master Kini nga programa lisud, apan ingon usa ka ganti sa imong mga paningkamot nga mahimo nimong makuha ang usa ka labi ka taas nga kalidad nga pagpakita nga gilangkuban sa mga indibidwal nga slide. Human mabasa ang mga panudlo sa ubos, mahibal-an nimo kung giunsa ang paghimo sa mga slide ug transisyon sa PowerPoint, pagkahuman niini mahingpit ra ang imong kahanas.
Ang proseso sa paghimo og slide
Sa proseso sa paghimo sa usa ka slide, mahimo nimong pilion ang pormat ug background niini, pun-on ang kasayuran, ug dayon i-save ingon usa ka graphic file kung gikinahanglan.Pagpahimutang sa disenyo sa slide
Una kinahanglan nimo nga magdesisyon sa mga sukod sa slide ug ang laraw niini. Kini nga solusyon sa walay duhaduha nagdepende sa matang sa kasayuran nga gipresentar ug ang lokasyon niini. Tungod niini, alang sa mga monitor sa widescreen ug mga projector nga angay gamiton ang ratio nga 16: 9, ug alang sa yano - 4: 3.
- Mahimo nimong mabag-o ang gidak-on sa slide sa PowerPoint pagkahuman sa paghimo og usa ka bag-ong dokumento. Aron mahimo kini, adto sa tab nga "Constructor", dayon "Pagpatindog" - "Slide Laki". Kung kinahanglan nimo ang uban nga pormat, i-klik ang "Configure Slide Dize ..." ug pilia ang gitinguha nga gidak-on ug orientasyon.
- Sunod kinahanglan nimo nga modesisyon sa laraw. Maayo na lang, adunay daghang mga template sa programa. Aron magamit ang usa niini, sa parehas nga tab nga "tigdesinyo" pag-klik sa imong paborito nga hilisgutan. Gikonsiderar usab nga daghang mga hilisgutan ang adunay dugang nga mga kapilian nga mahimo nimong makita ug i-apply ang pag-klik sa angay nga buton.
- Mahimo nga kana nga kahimtang nga dili nimo makita ang husto nga hilisgutan. Sa kini nga kaso, mahimo nimong buhaton ang imong kaugalingon nga litrato sa slide background. Aron mahimo kini, i-klik ang seryal nga "Configure" - "format sa background".

Sunod, pagpili "Figure o katukuran" ug i-klik ang button "File", unya pilia lamang ang gitinguha nga larawan sa ibabaw sa imong computer. Angayan nga dili nimo ma-adjust ang background transparency ug i-apply kini sa tanan nga mga slide.
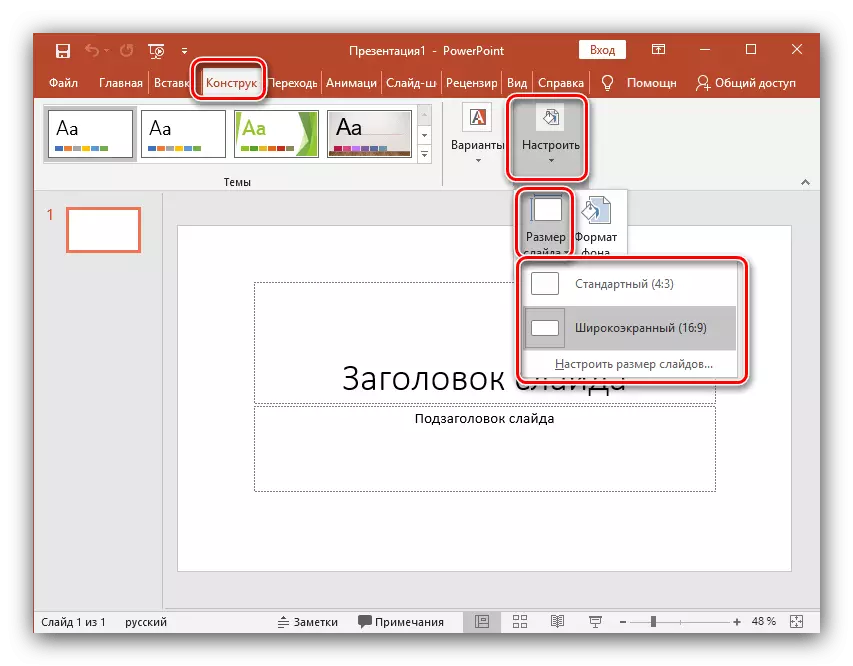
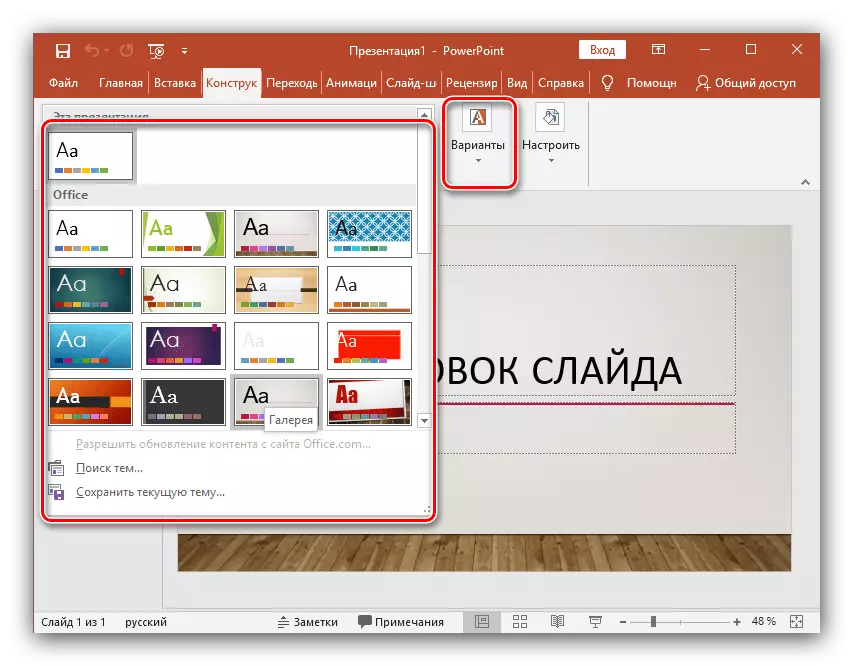
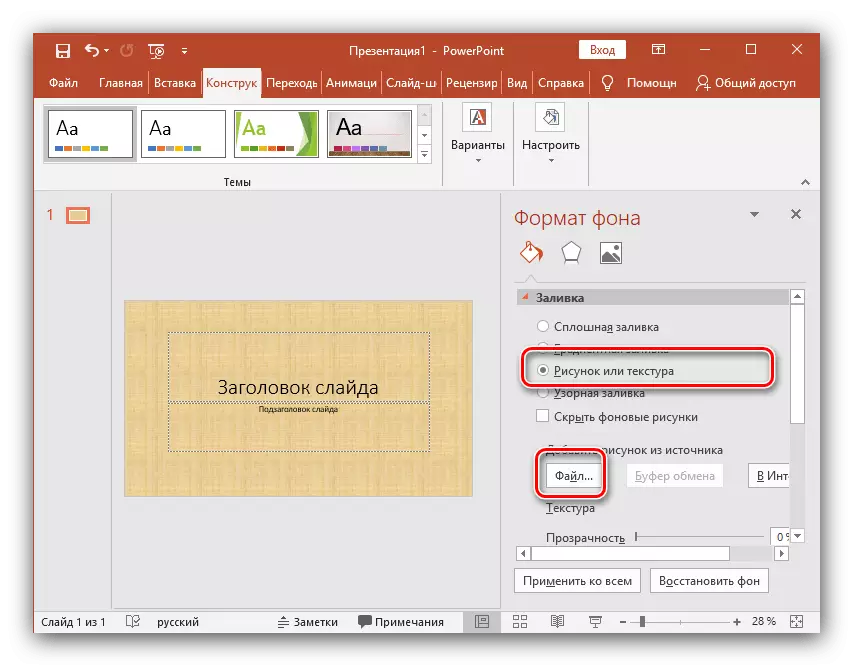
Pagpuno sa usa ka Slide Impormasyon
Ang sunod nga lakang mao ang pagdugang materyal sa slide. Hunahunaa ang 3 nga kapilian: Mga Litrato, Media ug Text.
- Aron makadugang usa ka imahe, adto sa "Pagsulud" tab, pag-klik sa mga "imahe" ug pilia ang gitinguha nga tipo: "Mga litrato gikan sa Internet", "Screenshot" o "Photo Album".
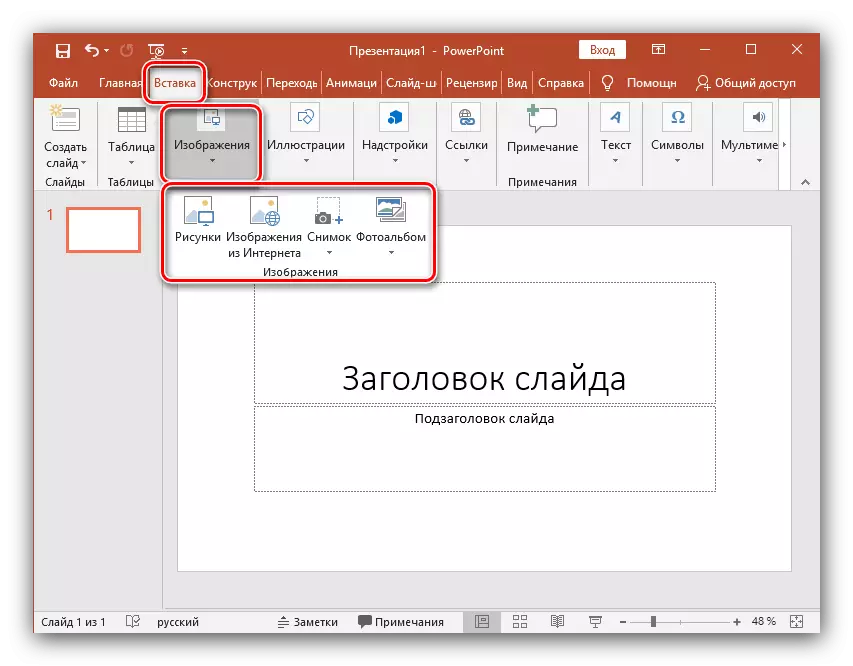
Pagkahuman sa pagdugang usa ka litrato, mahimo kini mabalhin sumala sa slide, pag-usab sa gidak-on ug pag-rotate kung unsa ang nahimo nga yano.
- Aron ma-insert ang teksto, gamita ang butang nga "teksto" sa parehas nga seksyon ug pilia ang gitinguha nga format. Sa kadaghanan nga mga kaso, mahimo nimong gamiton ang una - "inskripsyon".
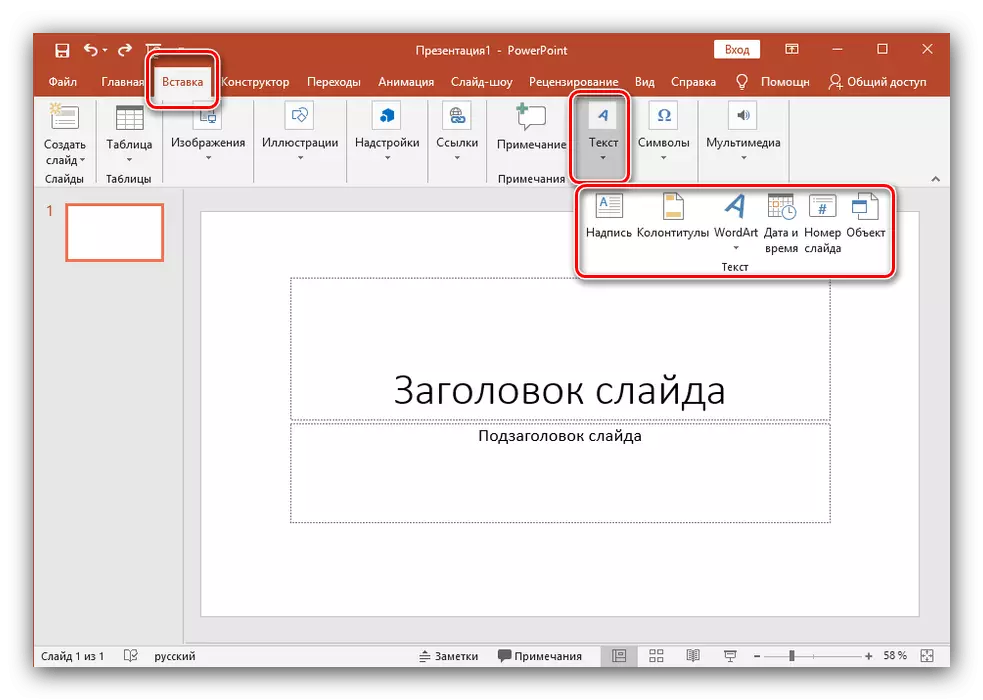
Sunod, ang tanan nahimo sa parehas nga paagi sama sa naandan nga editor sa teksto - ang font gipili, gidak-on, ug uban pa, kana, ang teksto gipunting ug nabag-o alang sa mga kinahanglanon.
- Ingon mga file sa media nga mahimong isulud sa slide, isulud ang video, tunog ug pagrekord sa screen. Mahimo nimong isulud ang video gikan sa computer ug gikan sa Internet, ug ang tunog mahimo usab nga mapili nga andam o irekord ang usa ka bag-o. Ang butang nga "Record screen" nag-ingon alang sa iyang kaugalingon. Tanan sila makit-an pinaagi sa pag-klik sa "Multimedia" nga buton.
- Ang tanan nga mga butang nga kinahanglan nimo mahimo nga ipakita nga kapuli gamit ang animation. Aron mahimo kini, pag-adto sa angay nga seksyon. Pagkahuman kinahanglan nimo nga ipasiugda ang butang nga imong interesado, pagkahuman niana, pinaagi sa pag-klik sa "Add animation", pilia ang kapilian nga gusto nimo. Sunod, kinahanglan nimo nga i-configure ang pamaagi sa pagpakita sa kini nga butang - pag-klik o sa oras. Kini tanan nagdepende lamang sa imong mga kinahanglanon. Angay nga namatikdan nga sa presensya sa daghang mga animated nga mga butang, mahimo nimong mabag-o ang han-ay sa ilang panagway. Aron mahimo kini, gamita ang mga udyong sa ilawom sa inskripsiyon nga "Pag-usab sa Order of Animation".
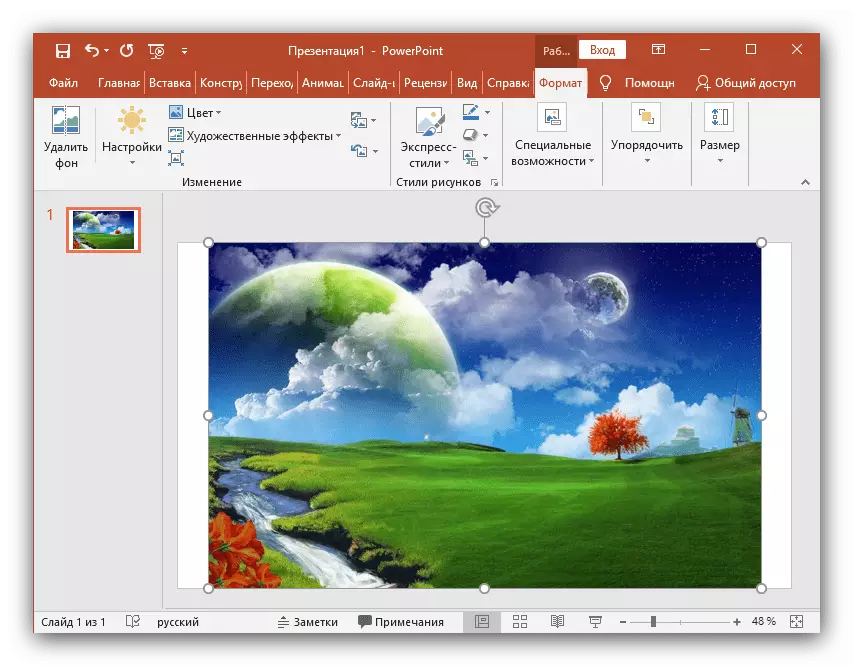
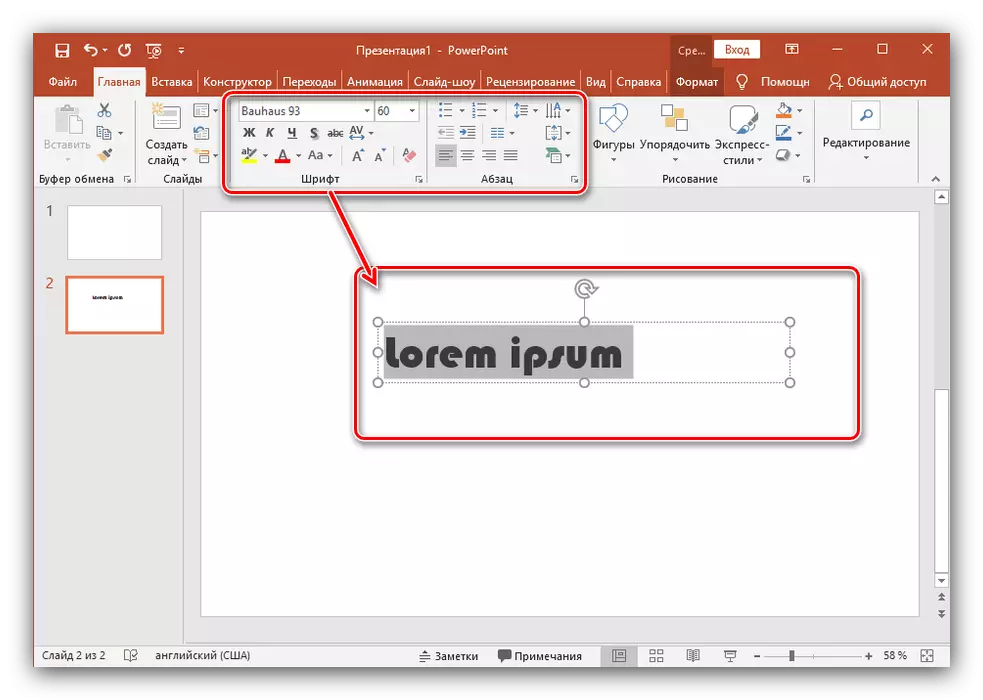
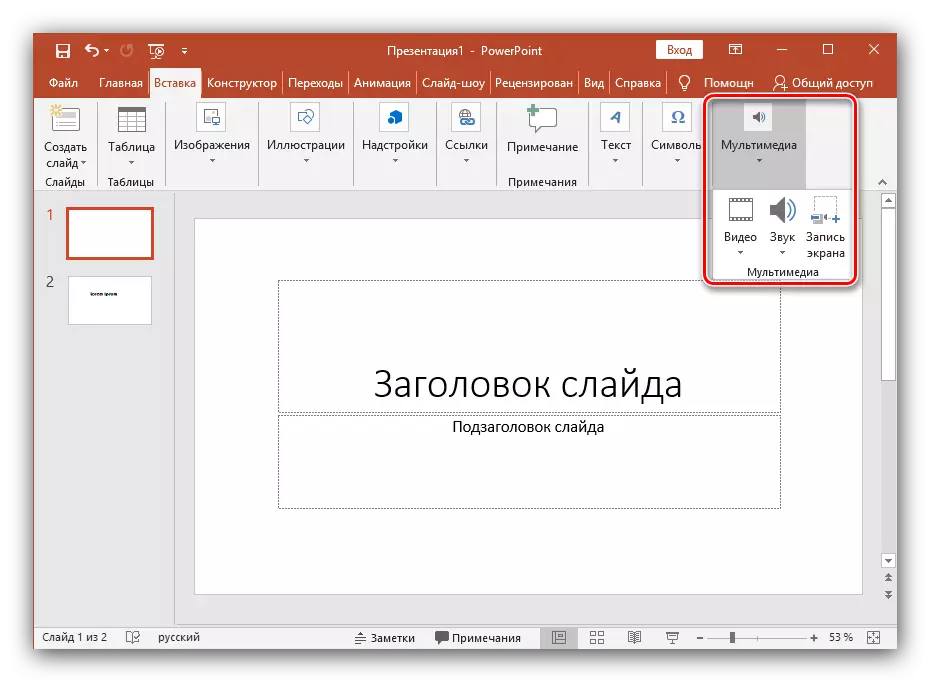
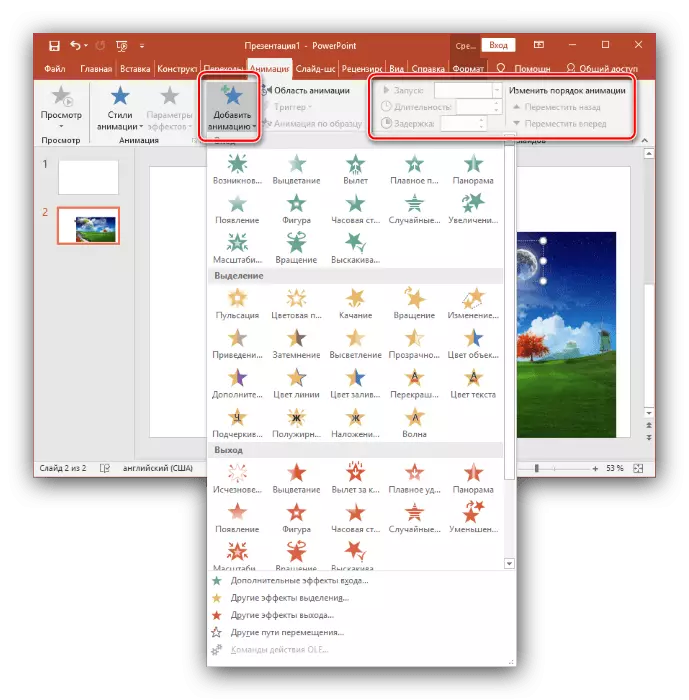
Pagdugang dugang nga mga slide ug transisyon
Tagda ang pamaagi sa pagdugang dugang nga mga slide ug pagpahimutang sa mga pagbalhin sa taliwala nila.
- Aron masulud ang usa pa nga slide sa presentasyon, ibalik sa seksyon nga "Main" ug pilia ang "Paghimo usa ka slide", unya pilia ang gitinguha nga layout.
- Aron ma-configure ang mga pagbalhin, ablihi ang parehas nga seksyon sa parehas nga ngalan ug pilia ang gikinahanglan nga animation gikan sa lista. Dugang pa, kinahanglan nimo nga ipiho ang gidugayon sa pagbag-o sa slide ug ang gatilyo aron mabalhin kini. Mahimo kini usa ka pagbalhin pinaagi sa pag-klik, nga sayon kung magkomento ka sa kung unsa ang nagakahitabo ug dili lang mahibal-an kung nahuman ka. Mahimo usab nimo kini nga ang mga slide nag-awat sa usa ka piho nga oras. Aron mahimo kini, yano nga ibutang ang gitinguha nga oras sa katugbang nga uma.
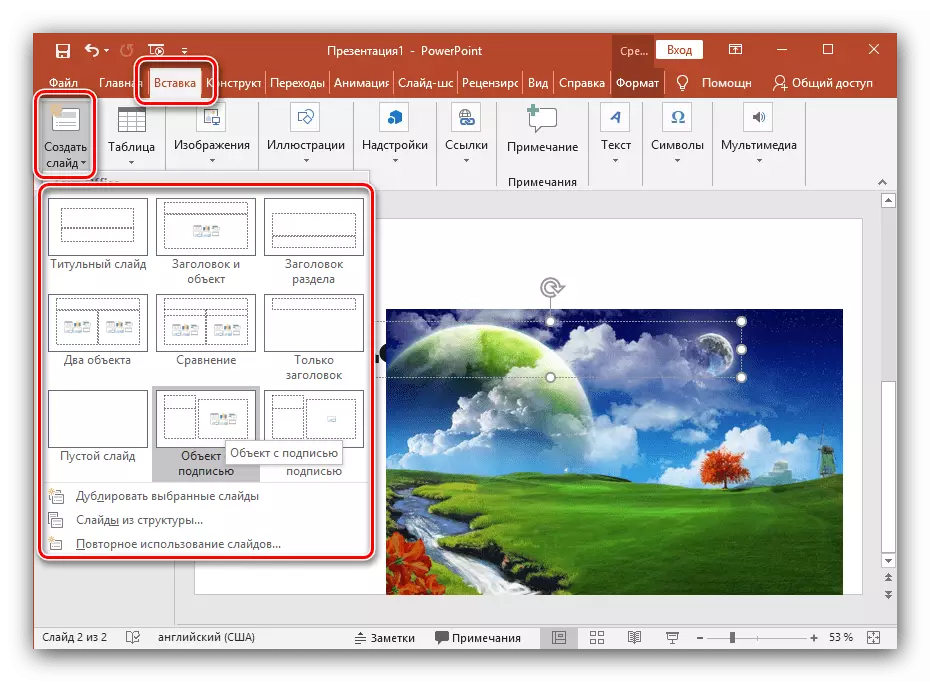
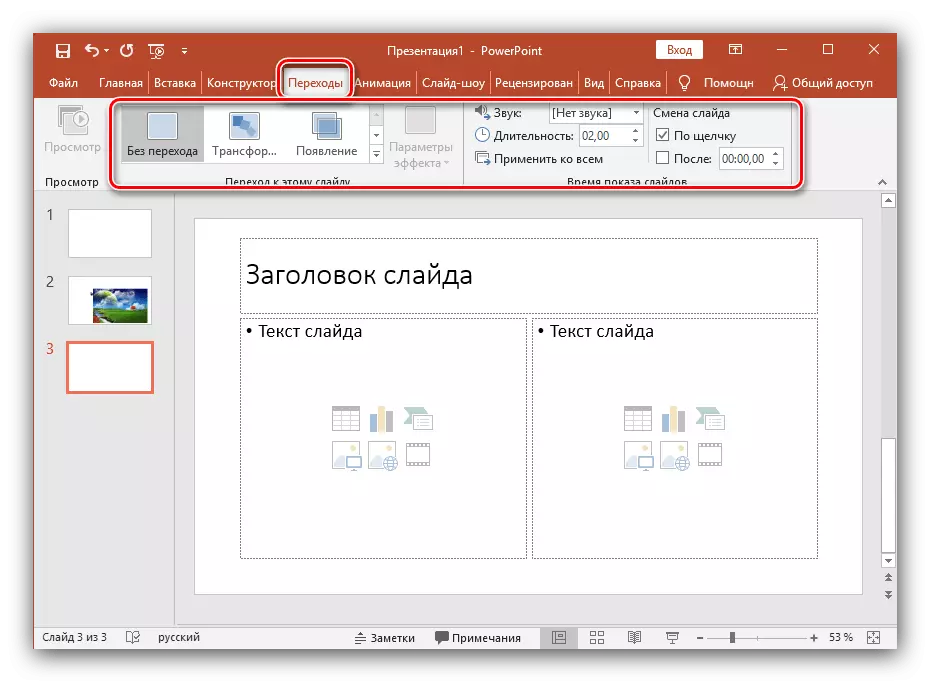
Pag-save sa usa ka slide ingon usa ka graphic file
Ang katapusan nga butang dili obligado bisan sa paghimo sa usa ka presentasyon, apan tingali nga moabut ka. Naghisgot kami kung giunsa ang pagpadayon sa slide ingon usa ka litrato. Mahimo kini nga kinahanglanon kung sa kompyuter nga imong ipakita ang usa ka presentasyon mao ang nawala nga gahum. Sa kini nga kaso, ang mga painting sa gilansangan makatabang kanimo nga dili maigo ang hugaw sa hugaw.
- Aron magsugod, pilia ang slide nga kinahanglan nimo ug pag-adto sa menu sa file.
- Pagkahuman i-klik ang "I-save ingon".
- Gibuksan ang window sa "Explorerer". Pilia ang lokasyon diin gusto nimo nga i-save ang slide, ibutang kini nga ngalan ug gamiton ang "file nga file" nga drop-down menu. Gikan sa gisugyot nga lista, pagpili usa sa mga graphic format (JPG, PNG, BMP). Pagkahuman sa kini nga mga manipulasyon, i-klik ang "I-save".
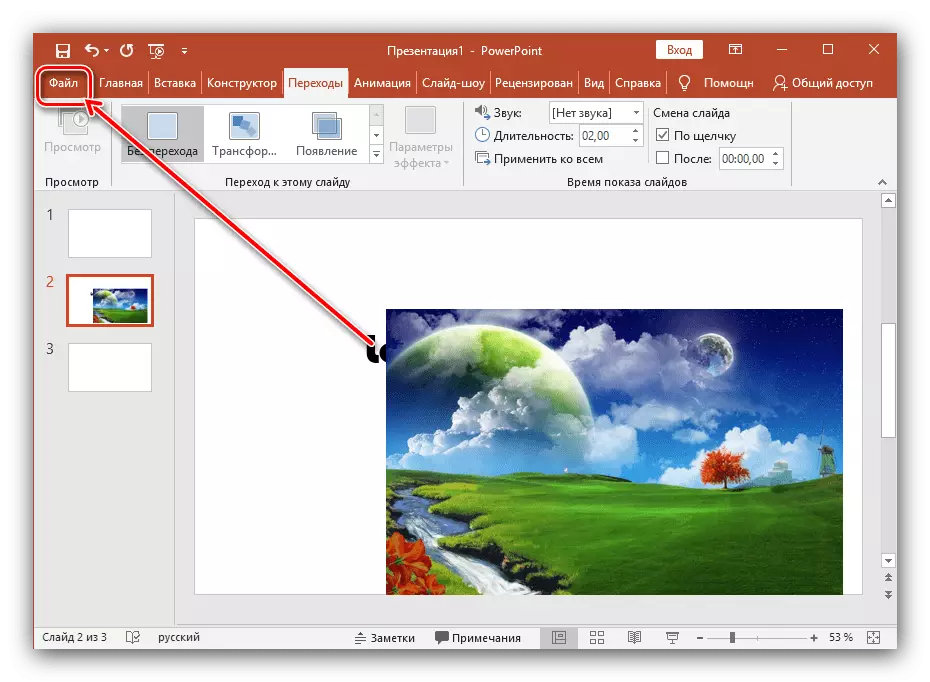

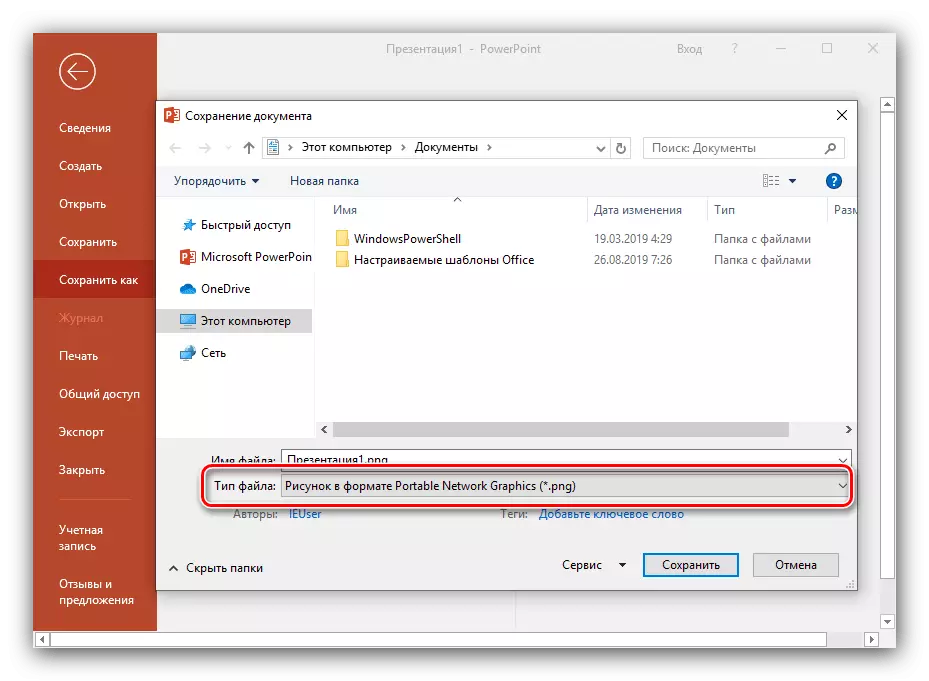
Konklusyon
Sama sa imong nakita, paghimo og mga slide ug paghimo sa mga pagbalhin sa taliwala nila yano nga yano. Kinahanglan nimo nga sunud-sunod ang paghimo sa tanan nga mga lakang sa ibabaw. Sa paglabay sa panahon, ikaw mismo ang makakaplag mga paagi aron makahimo usa ka presentasyon nga labi ka matahum ug labi ka maayo.
