
Daghan ang nahigugma sa Ubar alang sa kasayon sa pagpangita sa mga pelikula ug musika, apan wala'y labi ka dako nga grupo sa mga tiggamit nga kini nga aplikasyon mahimong makapasuko - ang pag-install ug intervensyon sa buhat sa mga browser usahay molihok sa mga nerbiyos. Karon gusto namon isulti kung giunsa ang pagkuha sa Yabara sa Windows 7.
Kuhaa ang UBAR
Ang katabang sa pagkonsiderar nga gi-install sa computer kauban ang bag-ong browser ug mga pagdugang sa naa na, apan ang tanan nga kini nga mga sangkap mahimong makuha sa usa ka panahon, labi na kung mogamit ka usa ka solusyon sa ikatulo nga partido. Apan kung wala'y posibilidad nga mogamit sa mga unestallasts gikan sa mga nag-develop sa ikatulo nga partido, mahimo nimo ang mga gamit sa sistema.Paagi 1: Revo Uninstaller
Ang pagbiaybiay sa uninstaller mao ang labing inila nga utility uninstorler, uban niini ug magsugod sa usa ka pagtan-aw sa mga pamaagi sa pagtangtang sa Yabara.
- Ablihi ang aplikasyon, unya gamita ang lista sa software sa sentro nga bahin sa revo uninstaller nga bintana - adunay kinahanglan nimo nga makit-an ang usa ka posisyon nga katumbas sa UBAR, ipasiugda kini nga elemento nga "Delete"
- Ang usa ka standard nga himan alang sa pagtangtang sa Yubara magsugod sa pagtrabaho niini. Gamita ang kapilian sa pagtangtang sa UBAR ug maghulat hangtud ang uninstaller makasagubang sa buluhaton niini.
- Sunod, ang pag-uninstor sa pag-unsternal moabut pag-usab sa negosyo - motanyag aron makit-an ang nahabilin nga datos sa programa. Ang kapilian nga default, "naandan", igo na: siguruha nga kini nga kini sigurado ug ipadayon ang "Sunod" button.
- Ang una nga mga sinugdanan makita sa registry - Pilia ang kinahanglan, ug labi ka maayo nga "Pilia ang tanan" ug i-klik ang "Delete".
- Sunod moabut ang file sa file - ang mga aksyon parehas sa alang sa mga yawe sa registry, karon, pagkahuman sa pagtangtang, i-klik ang "Tapos".
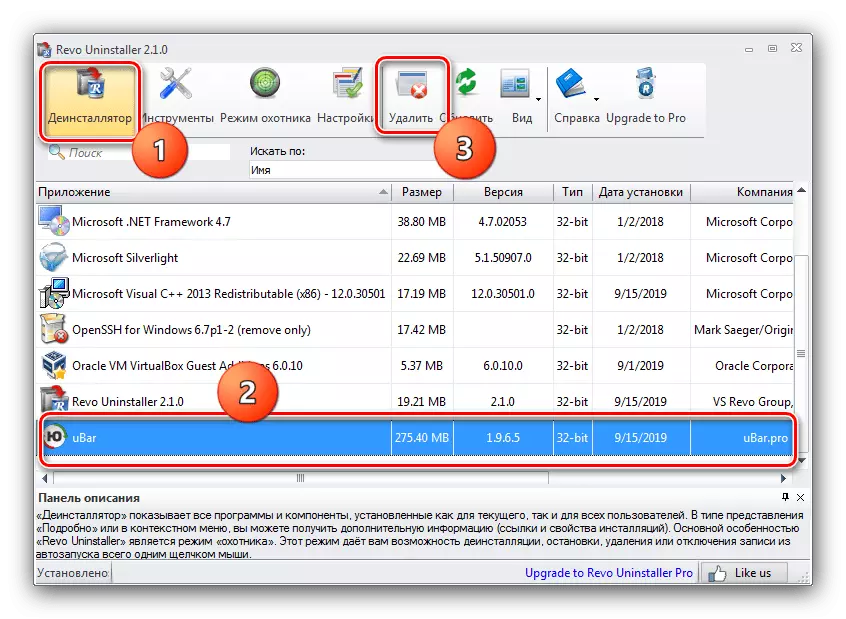
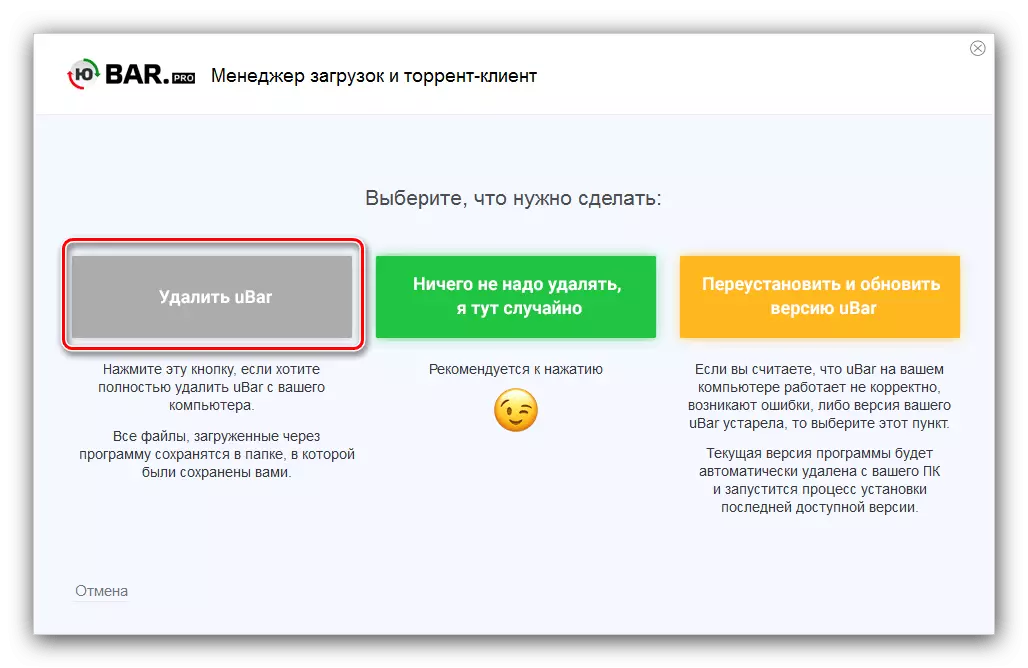
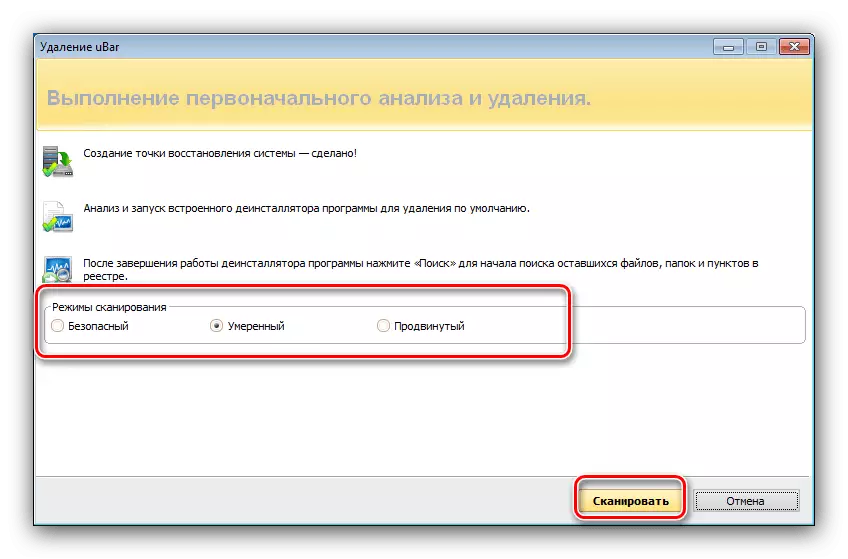
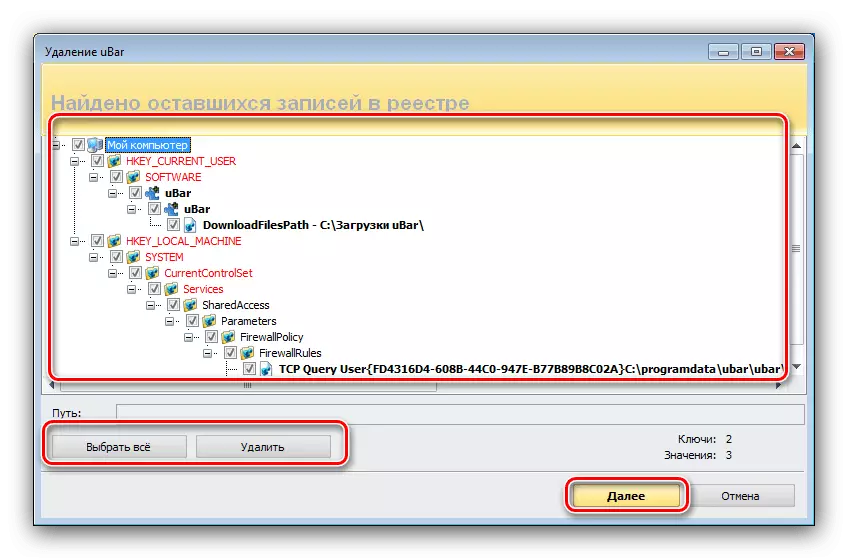

Sa kini nga buhat nga adunay resternal sa pag-unsternal nahuman. Aron ma-secure ang resulta, mahimo nimong ma-restart ang computer ug susihon kung ang yubar hingpit nga gikuha.
Pamaagi 2: Advanced Uninstaller Pro
Kung ang Revo Uninstaller dili magkauyon sa usa ka butang, mahimo nimong gamiton ang advanced uninstorler Pro Program - usa ka komprehensibo nga himan, nga mahimo usab nga hingpit nga pagtangtang sa dili kinahanglan nga mga programa.
- Ang himan nga kinahanglan namon naa sa pag-uninstall nga himan, nga nahimutang sa sulod sa menu nga "General".
- Ang usa ka lista sa na-install nga software magbukas - pagpangita sa usa ka Ubar didto, susihon ang checkbox nga atbang kini, dayon i-klik ang "uninstall" button sa tuo nga kilid sa bintana.

Pagpanghimatuud sa pagtangtang, ingon usab siguruha nga susihon ang "GAMITON ANG TINUOD NGA SCANNER".
- Ang usa ka sumbanan nga jubara nga uninstaller magbukas, sunda ang mga panudlo niini.
- Human mapapas ang mga nag-unang mga file, magsugod ang pagpangita. Sa katapusan sa pamaagi, magpakita ka usa ka lista sa mga rekord sa mga file sa rehistro ug "ikog" - Pilia ang gusto ug i-klik ang "Sunod".
- Sa katapusan sa pamaagi, ang aplikasyon magpakita usa ka gamay nga taho sa mga aksyon nga gihimo. Aron makompleto ang trabaho, i-klik ang "Tapos".
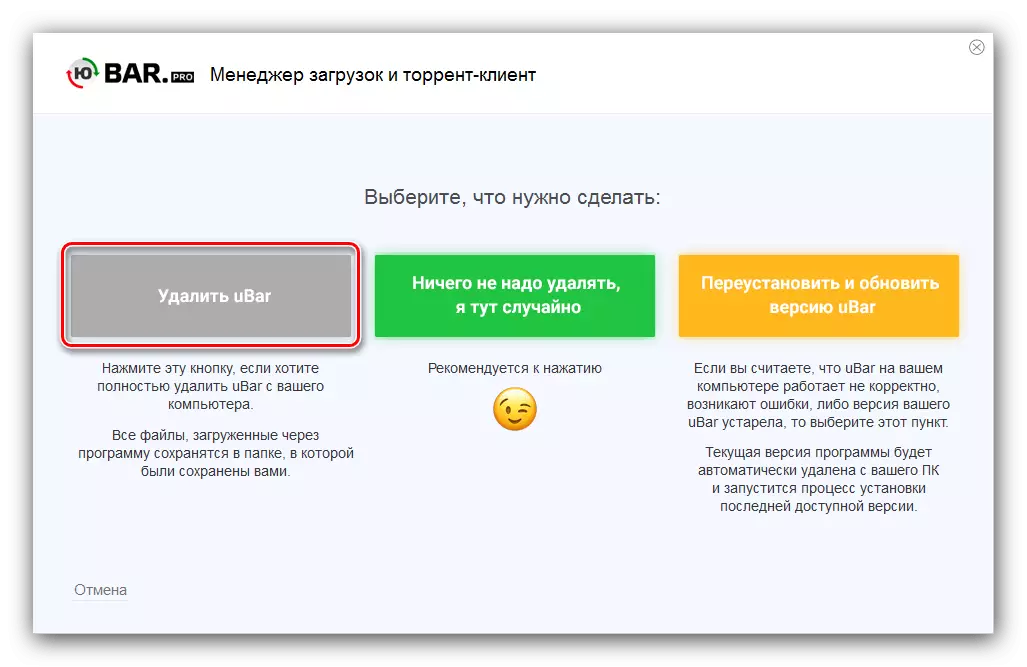
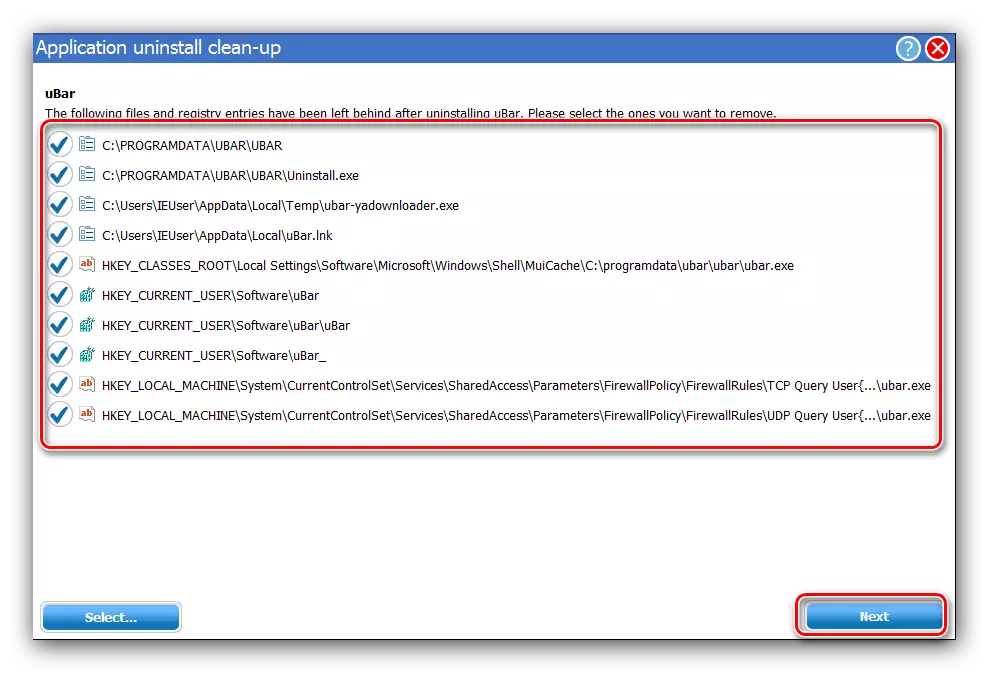
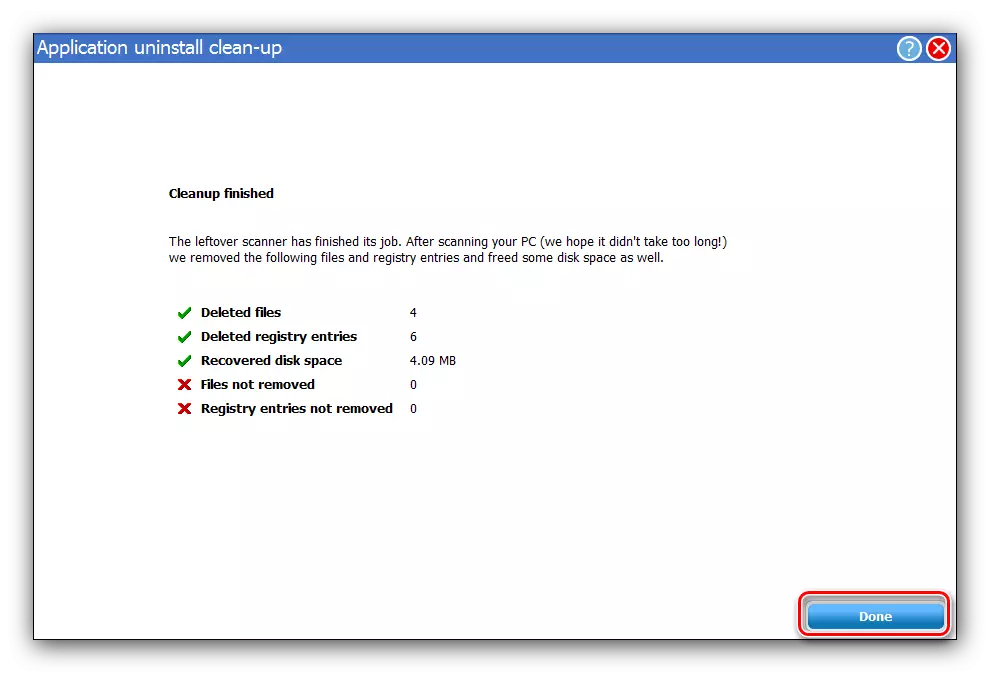
Sa ingon mahimo ka dali ug kasaligan nga makuha ang UBAR ug ang mga agianan niini.
Pamaagi 3: Ccleaner
Ccleaner, nga usa ka aplikasyon-computer aron limpyohan ang kompyuter, adunay sa arsenal ug usa ka uninstaller, nga makasagubang sa pagtangtang ni Yubara.
- Buksi ang "Delete Programs", nga nahimutang sa sulod sa butang nga "Mga Tool".
- Sunod, pangitaa ang posisyon sa Ubar, pagkahuman nagsugod ang pag-uninstall nga pamaagi pinaagi sa pagpadayon sa katugbang nga butones.
- Ang paagi sa pag-uninstalling, pamilyar na kanamo pinaagi sa nangaging mga pamaagi. Pag-klik sa "Start Delete" button ug sunda ang manual sa utility.
- Human mapapas ang yubar, ayaw pagsira sa sunud-sunod, ug pag-adto sa "Standard Cleating" nga butang, diin gigamit ang "Analysis" button.
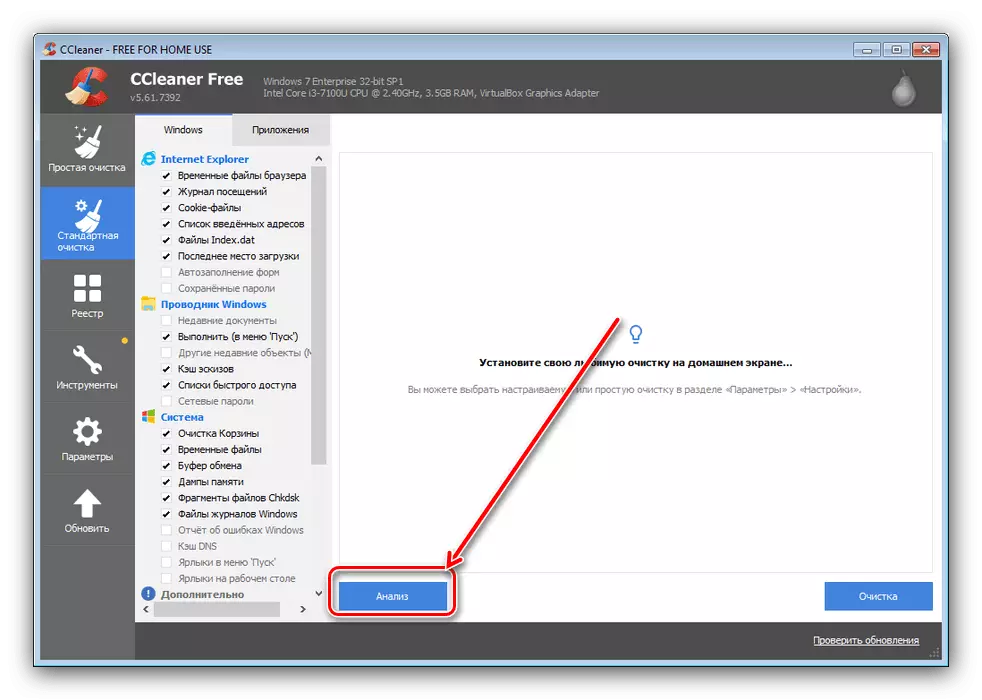
Human makit-an ang mga file sa basura, i-klik ang "Paglimpyo" ug maghulat alang sa kompleto nga pagwagtang sa mga rekord nga nakit-an.
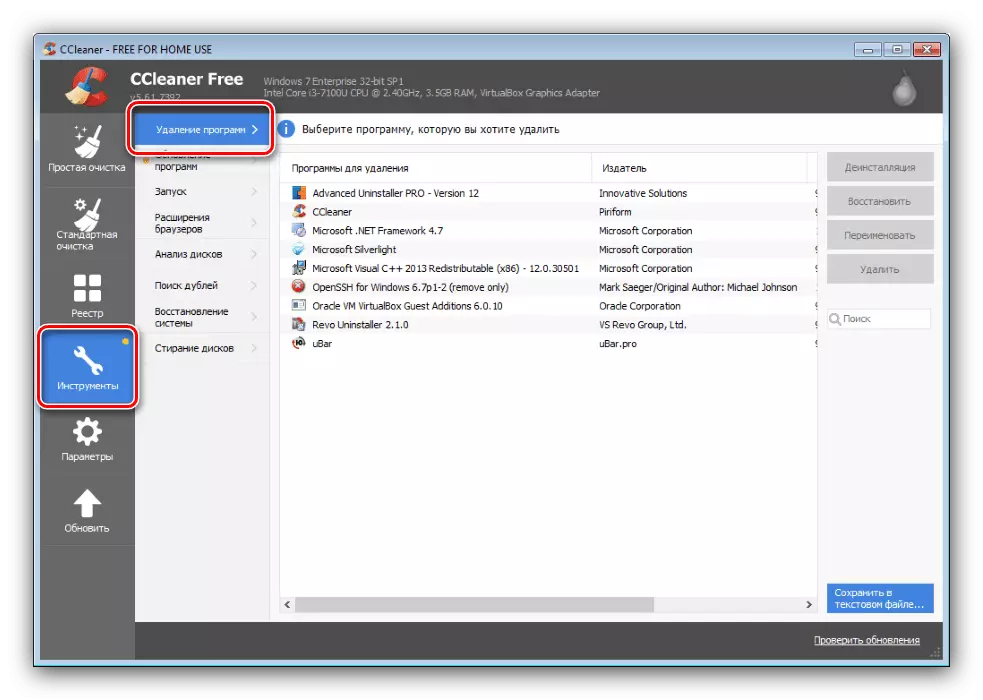
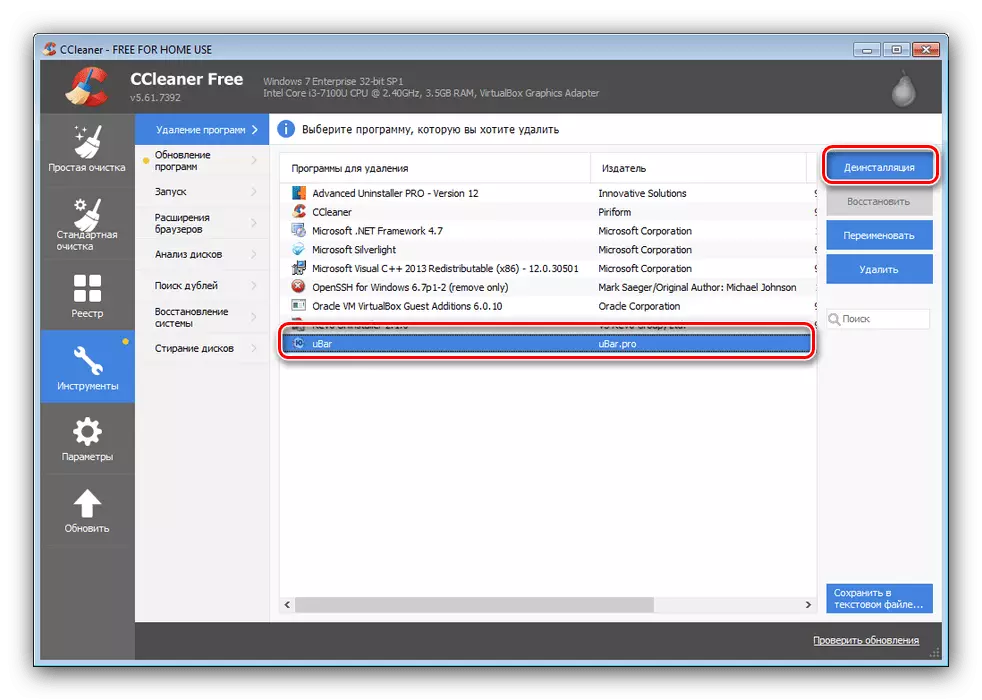
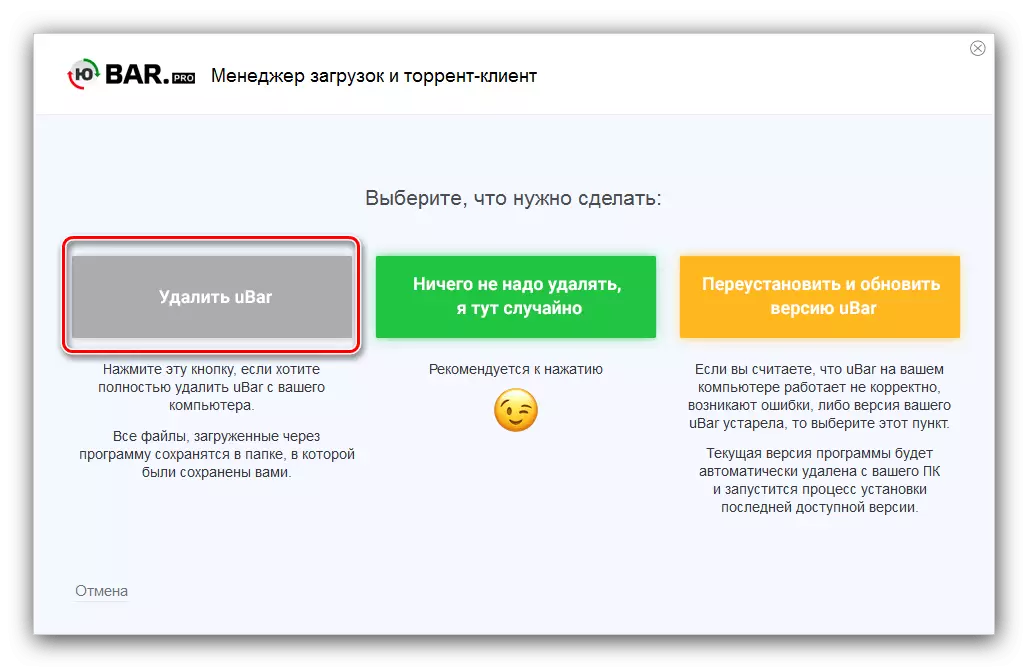
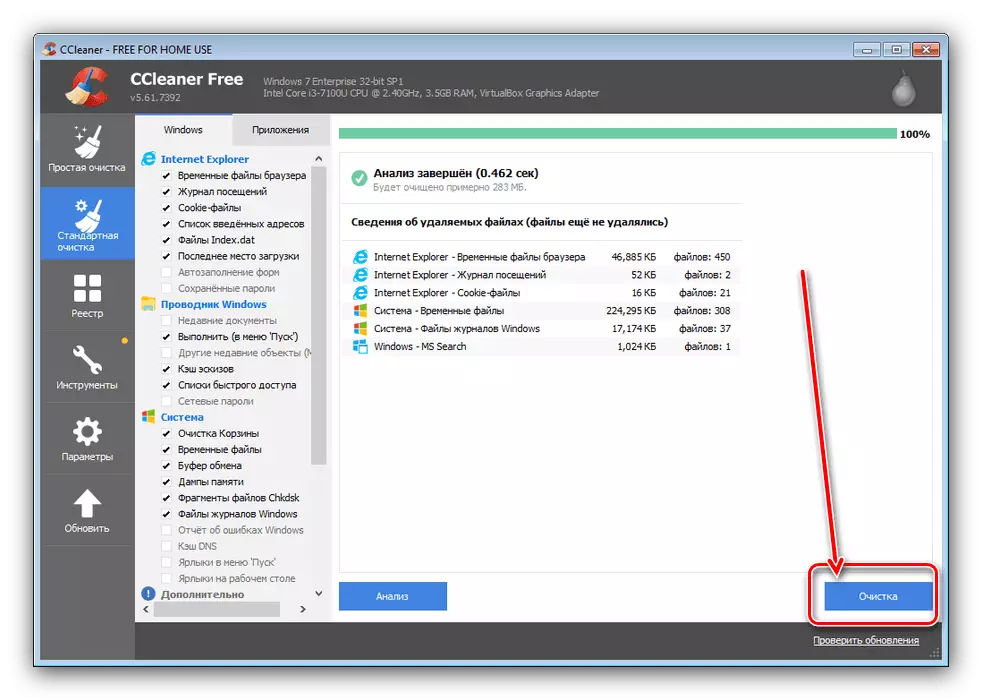
Tapuson - karon ang UBAR pagakuhaon gikan sa kompyuter nga hingpit.
Paagi 4: Mga Sistema
Ang pipila nga mga tiggamit dili ganahan mogamit sa mga himan sa software sa ikatulo nga partido. Maayo na lang, mahimo nimong makuha ang yubara sa paagi sa sistema. Ang proseso sa pag-uninstal niini nahitabo sa duha ka mga yugto: direkta nga pagtangtang sa programa ug limpyo ang rehistro.
- Sa pagsugod, tawagan ang window nga "run" pinaagi sa pagpadayon sa kadaugan sa Win + R nga kombinasyon. Kung magsugod ang himan, isulud ang AppWiz.CPL Command ug i-klik ang OK.
- Ang mga "programa ug sangkap" nga bintana maablihan. Ipasiugda ang UBBAR Record, dayon i-klik ang "Delete / I-edit" sa toolbar.
- Pagwagtang sa programa subay sa mga rekomendasyon nga makita sa screen.
- Karon kinahanglan nimo nga tangtangon ang mga mosunud nga mga pagsubay sa aplikasyon sa rehistro sa sistema. Pagdagan nga "Run" usab, apan niining higayona gisuso nimo ang mando sa regedit.
- Kung gibuksan ang editor sa registry, ipadayon ang F3. Ang usa ka gamit sa pagpangita igawas - isulud ang pangutana sa Ubar ug gamiton ang butang nga "Hibal-i ang sunod nga butang.
- Pilia ang una nga sangputanan nga nakit-an ug i-klik kini sa tuo nga button sa mouse, gamita ang kapilian nga "Delete" gikan sa menu sa konteksto.
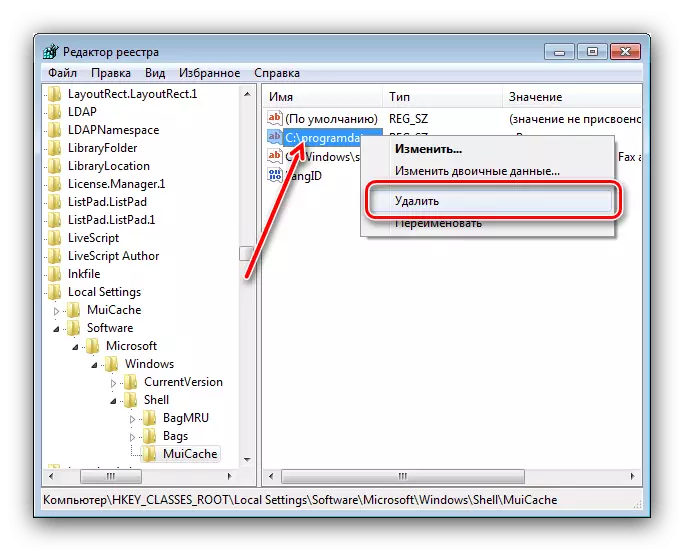
Sa usa ka bintana sa pasidaan, i-klik ang "Oo."
- Gamita pag-usab ang F3 ug tangtanga ang mga agianan nga nakit-an, gisubli ang mga lakang gikan sa lakang 6. Kung ang tanan nga mga salin mao ang tig-agay, isara ang editor sa rehistro ug pag-reboot sa computer.

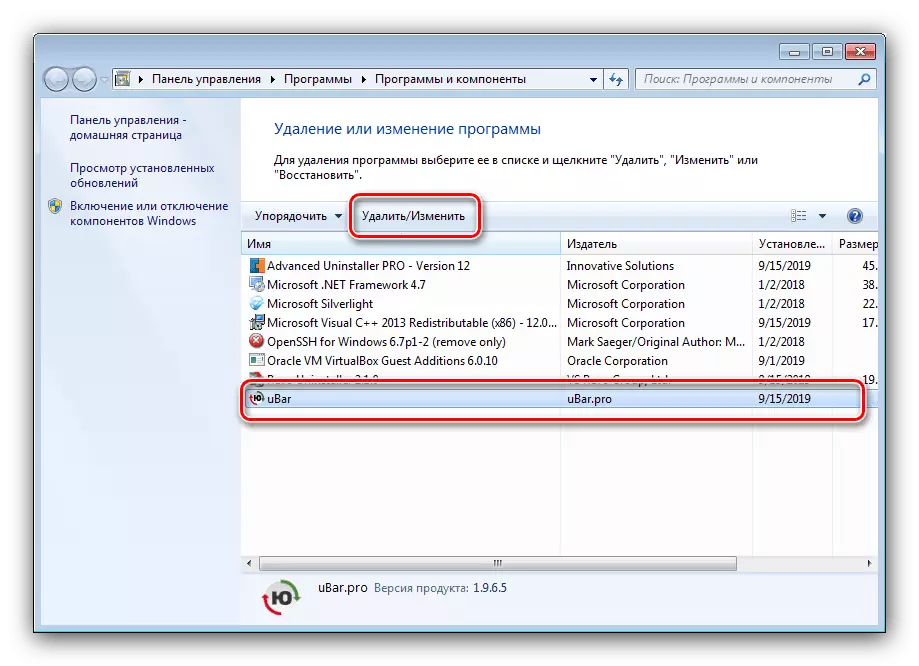

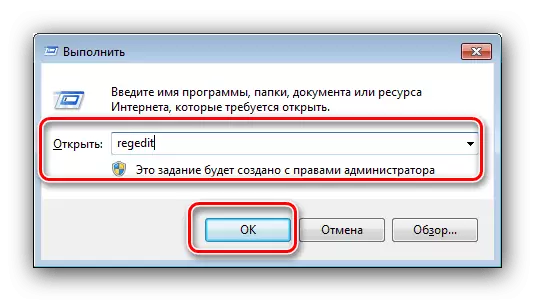

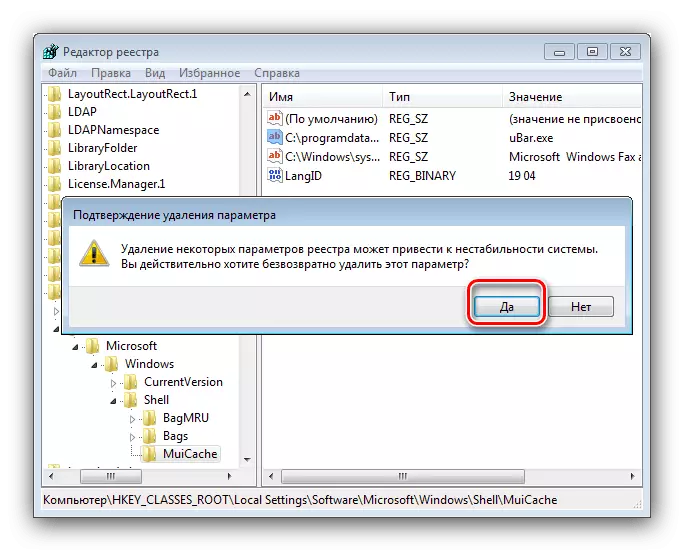
Sama sa imong nakita, ang pagtangtang sa Yabara usa ka gamay nga labi ka sistema sa pag-uninsing sa oras nga dili ma-unssally pinaagi sa mga solusyon sa ikatulo nga partido.
Konklusyon
Nakilala namon ang teknik sa pagtangtang sa UBAR sa Windows 7, ug ingon sa nakita namon, wala'y komplikado.
