
Sa parehas nga oras, pagtangtang sa mga partisyon sa usa ka flash drive gamit ang utility sa disk pagdumala sa Windows 7, 8 ug Windows 10 sa mga bersyon nga adunay Posible: "Pagtangtang Tom", "Spee gidaghanon "ug sa ingon sa) yanong dili aktibo. Sa kini nga manwal, mga detalye bahin sa pagtangtang sa mga partisyon sa USB drive depende sa na-install nga bersyon sa sistema, usab sa katapusan adunay usa ka manual sa video alang sa pamaagi.
Hinumdomi: Sugod sa Windows 10 nga bersyon 1703, posible nga magtrabaho uban ang mga flash drive nga adunay daghang mga partisyon, tan-awa kung giunsa ang pagbahinbahin sa mga seksyon sa Windows 10.
Giunsa Pagwagtang ang mga partisyon sa usa ka flash drive sa "Pagdumala sa Disk" (alang sa Windows 10 1703, 1709 ug daghan pa nga bag-o)
Ingon sa nahisgutan sa ibabaw, ang Windows 10 Katapusan nga mga bersyon mahimo nga magtrabaho sa daghang mga seksyon sa gitangtang nga USB drive, lakip ang pagtangtang sa mga partisyon sa gitukod nga pagdumala sa disk. Ang pamaagi pagasundan (atensyon: Ang tanan nga datos gikan sa Flash Drive pagakuhaon sa proseso).
- Padayon ang mga win + r mga yawe sa keyboard, pagsulod sa diskmgmt.msc ug i-press ang Enter.
- Sa ilawom sa bintana sa pagdumala sa disk, pangitaa ang imong USB Flash Drive, nga pag-klik sa usa sa mga seksyon ug pilia ang "Delete Tom" Menu. Balika kini alang sa uban nga mga tomo (panas lamang sa katapusan nga gidaghanon ug unya sa pagpalapad sa miaging tanang mga butang mao usab imposible).
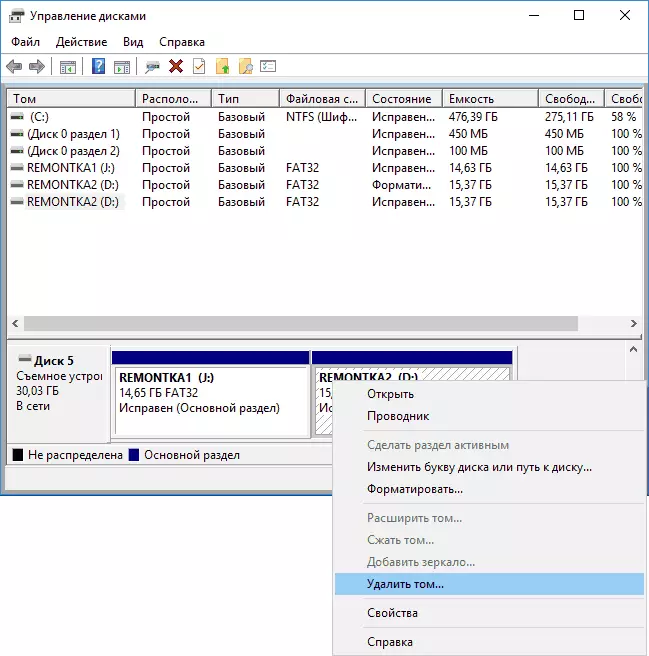
- Kung ang usa ka wala'y puy-anan nga wanang nagpabilin sa pagmaneho, i-klik kini nga husto-pag-klik ug pilia ang item sa menu "Paghimo usa ka yano nga Tom".
Ang tanan nga dugang nga mga lakang ipahigayon sa usa ka yano nga volume nga wizard sa paglalang ug pagkahuman sa proseso nga imong madawat usa ka seksyon nga gikinahanglan ang tanan nga wanang sa imong USB Drive.
Ang pagtangtang sa mga partisyon sa USB drive gamit ang diskpart
Sa Windows 7, 8 ug ang Windows 10 nga mga sayo nga bersyon sa mga lakang sa Flash Drive sa "Disk Management" nga "ug busa kinahanglan nga gamiton sa pag-aghat sa mando.
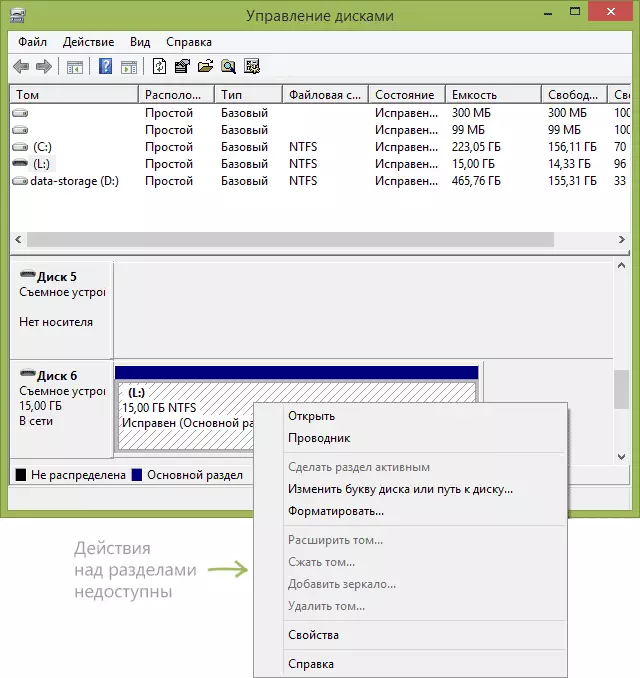
Aron mapapas ang tanan nga mga partisyon sa Flash Drive (Data pagakuhaon usab, pag-amping sa ilang pagtipig), pagsugod sa mando sa mando alang sa tagdumala.
Sa Windows 10, pagsugod sa pag-type sa "Command Line" sa pagpangita sa taskbar, dayon pag-klik sa resulta ug pagpili sa "run gikan sa ngalan sa administrador", sa Windows 8.1 Mahimo nimo ipadayon ang gitinguha nga butang, Ug sa Windows 7 pangitaa ang linya sa mando sa Start Menu, i-klik kini nga husto-Pag-klik ug pilia ang pagsugod sa ngalan sa tagdumala.
Pagkahuman niana, sa pagkasunud, pagsulod sa mga mosunud nga mga mando pinaagi sa pagpugos sa pagsulod human sa matag usa kanila (sa screenshot sa ubos sa lista sa mando nagpakita sa usa ka buluhaton sa pagpili sa USB):
- diskpart.
- Ilista ang disk.
- Sa lista sa mga disk, pangitaa ang imong flash drive, kinahanglan namon ang iyang numero N. . Ayaw paglibug sa ubang mga drive (ingon usa ka sangputanan sa mga aksyon nga gihubit, ang datos pagakuhaon).
- Pilia ang disk n (diin ang N mao ang numero sa Flash Drive)
- Limpyohan (Pagtangtang sa Sugo ang tanan nga mga partisyon sa Flash Drive. Mahimo nimo nga mapapas sila ug usa pinaagi sa paggamit sa partisyon sa lista ug pagtangtang sa partisyon).
- Sukad karon, wala'y mga partisyon sa USB, ug mahimo nimo kini ma-format sa standard nga mga himan sa Windows pinaagi sa pagkuha sa usa ka punoan nga seksyon. Apan mahimo ka magpadayon sa paggamit sa diskpart, tanan nga mga mando sa ubos paghimo usa ka aktibo nga seksyon ug i-format kini sa Fat32.
- Paghimo Partisyon Panguna.
- Pilia ang Partition 1.
- Aktibo.
- I-format ang FS = FAT32 Dali
- Pagtudlo.
- Mogawas
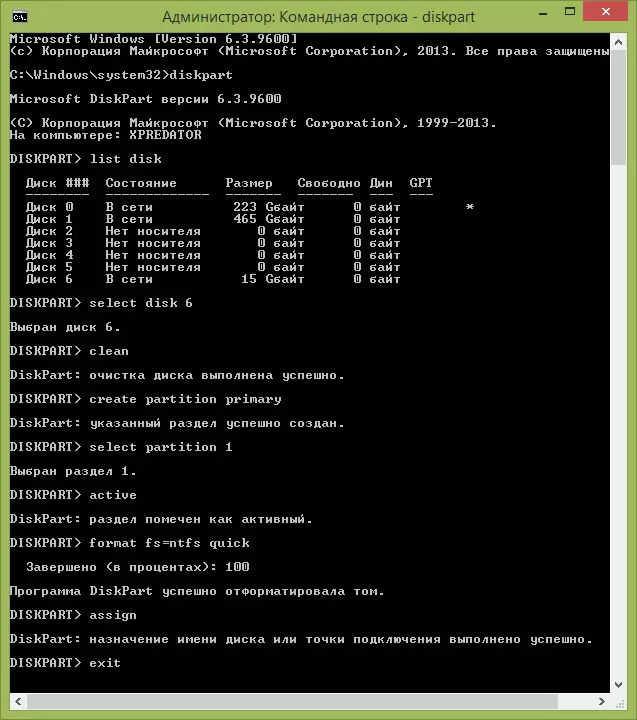
Niini, ang tanan nga mga aksyon nga makuha ang mga partisyon sa Flash Drive nahuman na, gihimo ang usa ka partisyon ug pagmaneho ang gitudlo sa usa ka sulat sa USB.
Sa pagtapos - ang panudlo sa video, kung ang usa ka butang dili klaro.
Kung ang gihulagway nga mga pamaagi dili makatabang, sulayi ang paggamit sa mga espesyal nga programa alang sa pag-ayo sa usa ka flash drive.
