
Kini nga panudlo naghubit kung giunsa ang paggamit sa hilit nga Microsoft Desktop gikan sa usa ka computer sa Windows, Mac OS X, ingon man gikan sa Android mobile device, iPhone ug iPad. Bisan kung ang proseso dili lahi sa tanan nga kini nga mga aparato, gawas nga sa una nga kaso ang tanan nga imong gikinahanglan mao ang bahin sa operating system. Tan-awa usab: Ang labing kaayo nga mga programa alang sa hilit nga pag-access sa kompyuter.
Hinumdomi: Posible ang koneksyon sa mga computer nga adunay mga windows editors nga dili ubos sa pro (mahimo ka magkonektar gikan sa Bersyon sa Balay), apan sa Windows 10 adunay usa ka bag-ong yano nga pagkonektar sa layo nga pagkonekta sa desktop nga magkahiusa Kadtong mga kahimtang kung kini gikinahanglan sa makausa ug kinahanglan nimo nga magkonektar pinaagi sa Internet, tan-awa ang hilit nga koneksyon sa computer gamit ang Fast Trust Application sa Windows 10.
Sa wala pa gamiton ang usa ka hilit nga desktop
Ang hilit nga desktop pinaagi sa RDP Protocol pinaagi sa default nga gisugyot nga makonektar ka sa usa ka computer gikan sa usa pa nga aparato nga naa sa parehas nga router. makigsulti sa katapusan sa artikulo).
Aron makonekta, kinahanglan nimo mahibal-an ang IP address sa computer sa lokal nga network o sa ngalan sa kompyuter (ang ikaduha nga kapilian lamang ang gihimo kung sa kadaghanan sa mga pagsiguro sa balay ang IP address Padayon nga pagbag-o sa wala pa magsugod, nagrekomenda ako nga mag-assign sa usa ka static IP address (sa usa ka lokal nga network, sa imong static IP wala'y kalabutan.
Makatanyag ako duha ka paagi aron mahimo kini. Yano: Pag-adto sa Control Panel - ang sentro sa pagdumala sa network ug gipaambit nga pag-access (o tuo nga pag-klik sa lugar sa koneksyon - ang Network Center ug Windows 10 1709, ang butang nawala sa menu sa konteksto Ang mga parameter sa network nagbukas sa bag-ong interface sa ilawom nga adunay usa ka link aron maablihan ang sentro sa pagdumala sa network ug pag-abli sa sentro sa pagdumala ug pag-access sa Windows 10). Sa mga panan-aw sa aktibo nga network, i-klik ang lokal nga network (Ethernet) o wi-fi ug i-klik ang "Mga Detalye" nga butones sa sunod nga bintana.
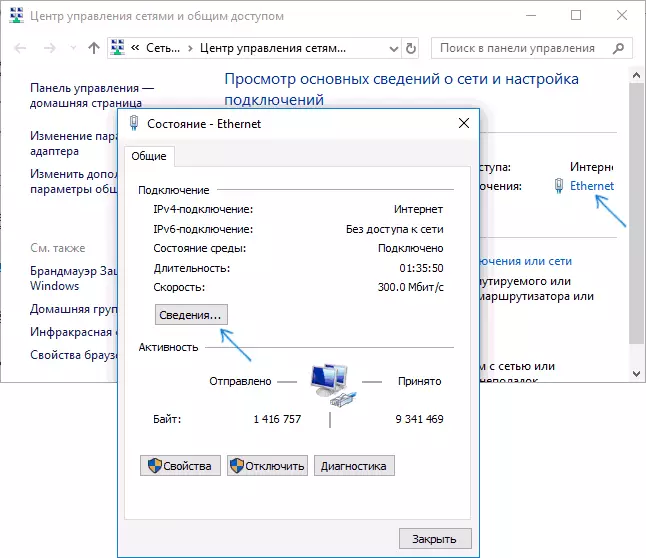
Gikan sa kini nga bintana kinahanglan nimo ang kasayuran bahin sa IP address, ang default gateway ug mga server sa DNS.
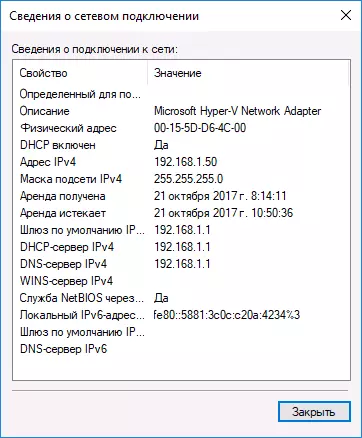
I-close ang koneksyon sa bintana sa kasayuran ug ipadayon ang "Mga Properties" sa Status Window. Sa lista sa mga sangkap nga konektado, pilia ang bersyon sa Internet 4, i-klik ang "Mga Properties" nga butones, pagkahuman sa pagsulod sa mga parameter sa window sa pag-configure, dayon.
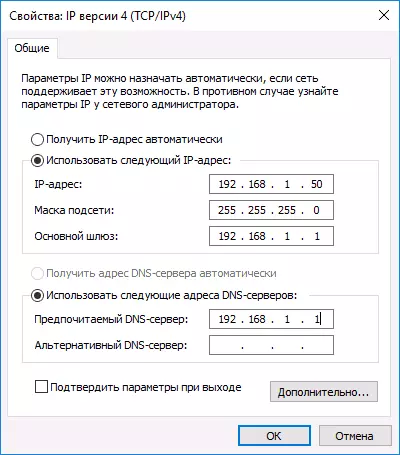
Andam na, karon ang imong computer adunay usa ka static IP address nga kinahanglan nga magkonektar sa usa ka hilit nga desktop. Ang ikaduha nga paagi sa pag-assign sa usa ka static IP address mao ang paggamit sa mga setting sa DHCP server sa imong router. Ingon usa ka lagda, adunay usa ka abilidad sa paggapos sa usa ka piho nga IP sa Mac Address. Dili ako mosulod sa mga detalye, apan kung nahibal-an nimo kung giunsa nimo ma-configure ang imong kaugalingon, masagubang usab nimo kini.
Pagtugot sa koneksyon sa usa ka hilit nga desktop Windows
Ang laing butang nga buhaton mao ang pag-andam sa mga koneksyon sa RDP sa kompyuter nga imong ikonektar. Sa Windows 10, sugod sa bersyon 1709, mahimo nimong hatagan ang hilit nga koneksyon sa mga parameter - ang sistema usa ka hilit nga desktop.
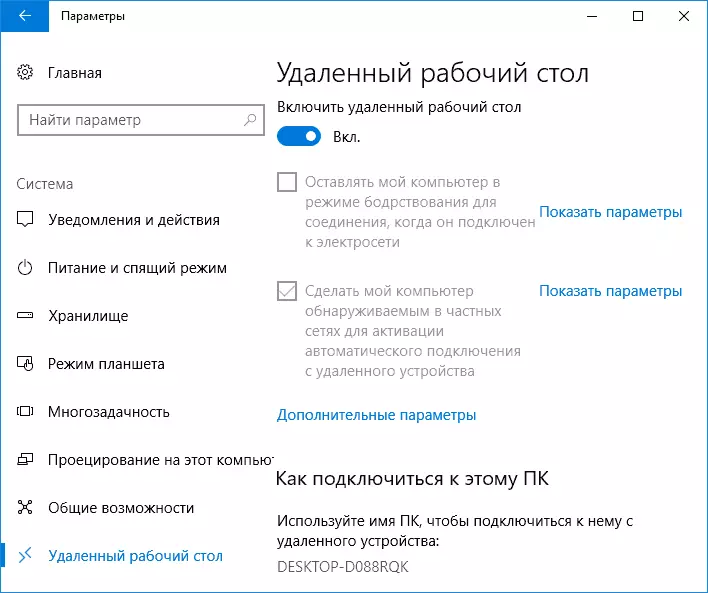
Sa parehas nga lugar, pagkahuman sa pagbalhin sa hilit nga desktop, ang ngalan sa kompyuter ipakita, nga mahimong konektado (imbis sa usa ka IP address), nga gamiton ang koneksyon sa Profile sa Network sa "Pribado" Imbis nga "magamit sa publiko" (tan-awa kung giunsa ang pag-usab sa pribado nga network sa publiko nga magamit ug kabaliktaran sa Windows 10).
Sa nangaging mga bersyon sa Windows, adto sa control panel ug pilia ang butang nga "System", ug dayon sa lista sa wala - "setting nga pag-access". Sa bintana sa mga parameter, mag-ayo "Tugoti ang usa ka hilit nga katabang nga koneksyon sa kini nga computer" ug "Tugoti ang mga natangtang nga koneksyon sa kini nga computer".
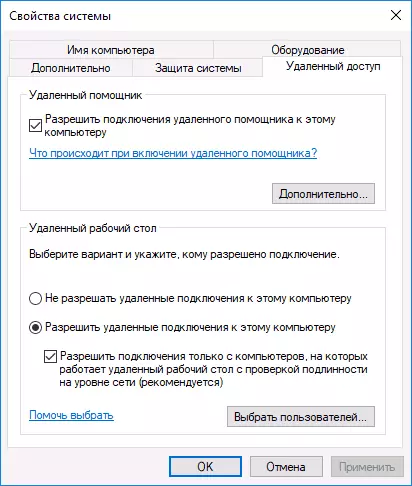
Kung kinahanglan, ipiho ang mga tiggamit sa Windows nga kinahanglan nga ihatag, mahimo ka makahimo usa ka lahi nga tiggamit aron makonektar ang usa ka hilit nga desktop (default, ang pag-access gihatag sa account nga imong gisudlan ang tanan nga mga administrador sa System Andam na ang tanan aron magsugod.
Pagkonektar sa usa ka hilit nga desktop sa Windows
Aron makonekta sa hilit nga desktop, dili nimo kinahanglan nga i-install ang dugang nga mga programa. Sugdi lang ang pagsulod sa uma sa pagpangita (sa Start Menu sa Windows 7, sa taskbar sa Windows 10 o 8.1) "pagkonektar sa usa ka hilit nga desktop" aron masugdan ang koneksyon nga gamit. O i-press ang mga yawe sa Win + R, isulod ang MSTSC ug i-press ang Enter.
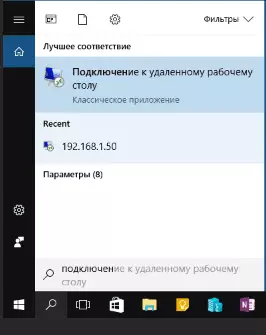
Pinaagi sa default, makita ra nimo ang bintana aron makasulod sa IP address o ang ngalan sa kompyuter nga gusto nimo nga makonekta - mahimo nimo kini isulud, isulud ang "I-klik ang username ug password ug Password sa Remote Computer Gumagamit), pagkahuman makita nimo ang screen sa hilit nga computer.
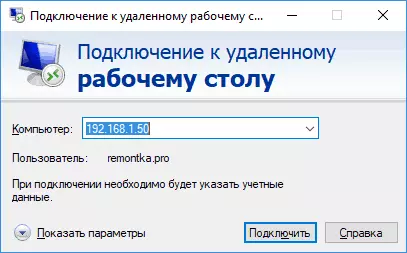
Mahimo usab nimo nga i-configure ang mga setting sa imahe, i-save ang pag-configure sa koneksyon, pag-transmate sa tunog - aron buhaton kini, i-klik ang mga setting nga adunay koneksyon.
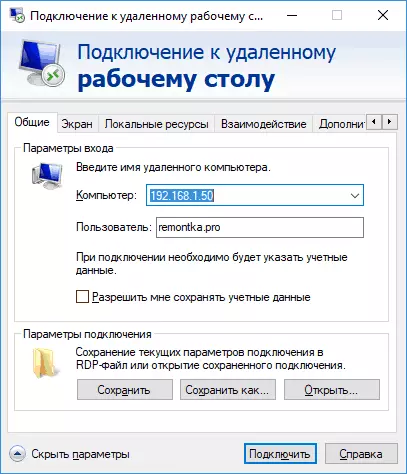
Kung ang tanan nahimo nga husto, pagkahuman sa usa ka mubo nga panahon makita nimo ang hilit nga screen sa computer sa layo nga window sa koneksyon sa desktop.
Microsoft Remote Desktop sa Mac OS X
Aron makonekta sa usa ka windows computer sa Mac, kinahanglan nimo nga i-download ang aplikasyon sa Microsoft Remote Desktop gikan sa App Store. Pinaagi sa pagdagan sa aplikasyon, i-klik ang button nga adunay "dugang" nga pag-sign aron idugang ang usa ka hilit nga computer - ihatag ang usa ka ngalan (bisan kinsa), pagsulod sa ngalan sa IP (sa us aka ngalan sa IP (sa us aka ngalan sa IP (sa us aka ngalan sa IP (sa us aka ngalan sa PC), username ug password alang sa pagkonektar.
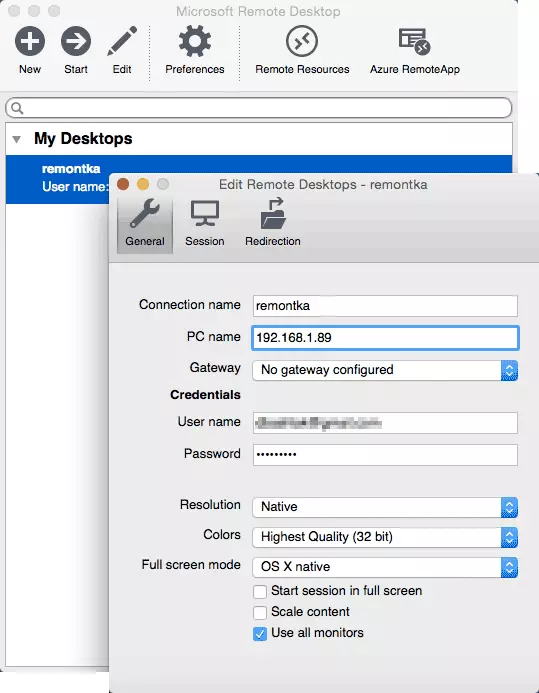
Kung kinahanglan, ibutang ang mga setting sa screen ug uban pang mga detalye. Pagkahuman niana, isara ang bintana sa mga setting ug doble-klik ang ngalan sa hilit nga desktop sa lista sa koneksyon. Kung ang tanan nahimo nga husto, makita nimo ang Windows Desktop sa bintana o sa tibuuk nga screen (nagdepende sa mga setting) sa imong Mac.
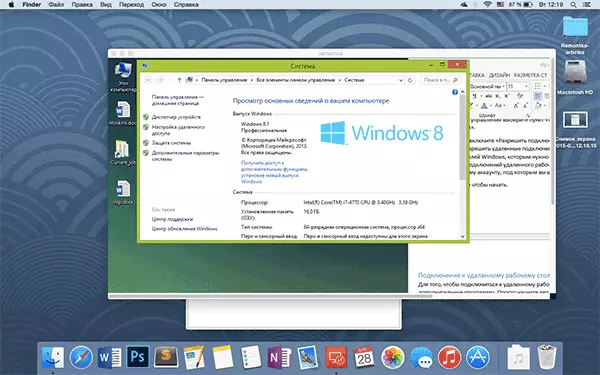
Sa personal, gigamit ko ang RDP sa Apple OS X. Sa akong Macbook Air wala ako naghupot sa mga virtual nga makina nga adunay mga bintana ug dili mo-install kini sa usa ka lahi nga seksyon - sa una nga kaso, ang sistema mahinay, sa ikaduha nga akong buhaton Pakunhuran ang kinabuhi sa baterya (dugang ang kahasol sa mga reboots). Busa, ako nakakonekta pinaagi sa Microsoft Remote Desktop sa imong cool nga desktop PC kung kinahanglan ang Windows.
Android ug iOS.
Ang pagkonektar sa hilit nga desktop Microsoft halos wala'y lainlain alang sa mga android phone ug tablet, iPhone ug iPad nga mga aparato. Mao nga, i-install ang Microsoft Remote Desktop Aplikasyon alang sa Android o "Remote Desktop (Microsoft)" alang sa iOS ug pagdagan.
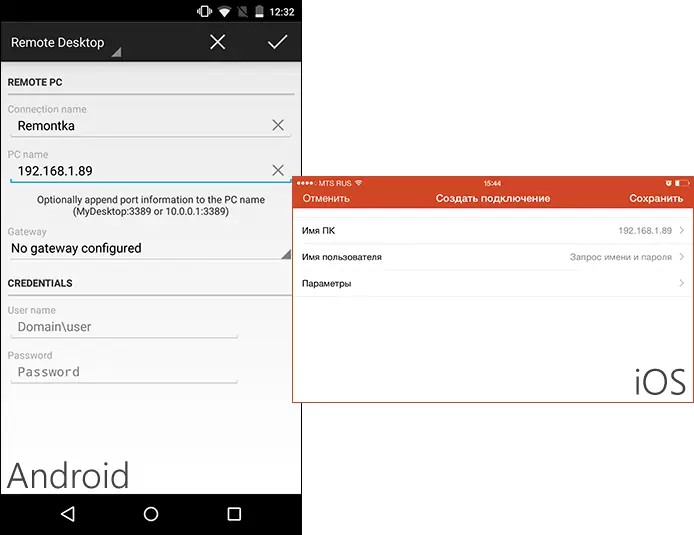
Sa main screen, i-klik ang "Idugang" (sa bersyon alang sa iOS, Pilia ang "Idugang ang usa ka PC o Server") ug isulud ang ngalan sa koneksyon, kini ang ngalan sa koneksyon (kini ang ngalan sa koneksyon Sa Android), IP address computer, pag-login ug password aron makasulod sa Windows. Kung kinahanglan, pagtakda sa ubang mga parameter.
Andam, mahimo ka makonektar ug layo nga makontrol ang computer gikan sa imong mobile device.
RDP pinaagi sa Internet
Sa opisyal nga website Microsoft adunay usa ka pagtulon-kon sa unsang paagi sa pagtugot sa hilit nga desktop koneksyon pinaagi sa Internet (lamang sa Iningles). Kini nahimutang sa Forwarder sa pantalan 3389 router sa IP address sa imong computer, ug unya Sumpaysumpaya ngadto sa publiko nga address sa imong router sa timailhan sa niini nga pantalan.
Sa akong opinyon, kini dili mao ang labing kamalaumon kapilian ug luwas, ug tingali mas sayon - sa paghimo sa usa ka VPN koneksyon (router o Windows himan) ug Sumpaysumpaya pinaagi sa VPN sa usa ka computer, sa tapus nga imong mahimo sa paggamit sa mga hilit nga desktop ingon nga kon kamo sa sama nga mga lokal nga Networks (bisan tuod, ang mga pantalan sa mga pantalan sa gihapon kinahanglan).
