
Adunay duha ka punoan nga posible nga mga senaryo sa nagakahitabo.
- Ang usa ka computer o laptop gibalhin dayon pagkahuman sa pag-shutdown, kini nga kaso gihulagway sa detalye sa mga panudlo nga wala ma-off ang mga drayber 10 (kasagaran ang kaso sa ilang pag-instalar o sa dali nga pagsugod sa Windows 10 ) ug ang Windows 10 gi-restart sa pag-undang.
- Ang Windows 10 mismo gisulud sa usa ka dili makatarunganon nga oras, pananglitan, sa gabii: Kasagaran kini mahitabo kung dili nimo gamiton ang laptop, o ang imong computer nga gi-configure sa usa ka paagi nga pagkahuman sa usa ka paagi Aron makatulog, bisan kung kini mahimong mahitabo ug pagkahuman sa pagtrabaho.
Ang kini nga panudlo magahunahuna sa ikaduha nga kapilian: dili makatarunganong makaingon nga computer o laptop nga adunay Windows 10 o output gikan sa mode sa pagkatulog sa imong bahin.
Giunsa mahibal-an kung ngano nga ang Windows 10 nga nahigmata (mogawas sa fleft mode)
Aron mahibal-an kung unsa ang hinungdan sa computer o laptop nga mogawas sa mode sa pagkatulog, ang pagtan-aw sa Windows 10 nga mga panghitabo magamit. Aron maipadayon ang pag-type sa "pagtan-aw sa mga panghitabo", ug dayon pagdagan ang nakit-an nga butang gikan sa mga resulta sa pagpangita.
Sa bintana nga nagbukas sa wala nga panel, pilia ang "Windows" Troso - "System", ug dayon sa husto nga panel, i-klik ang "Filter sa kasamtangan nga log" nga buton.
Sa setting sa filter sa seksyon nga "Mga Sinugdanan sa Kahitabo", ipiho ang "Power-troundshooter" ug i-apply ang filter - ang mga elemento lamang nga interesado sa sistema sa pagtan-aw.

Ang kasayuran bahin sa matag usa niini nga mga panghitabo, taliwala sa ubang mga butang, ilakip ang kapatagan nga "Output gigikanan", nga nagpaila sa hinungdan nga nahigmata ang computer o laptop.

Posible nga mga kapilian alang sa mga gigikanan sa exit:
- Power button - kung ikaw mismo ang nagbalik sa computer nga adunay katugbang nga butones.
- Mga HID Input Device (mahimo nga magamit sa lain nga gipakita, kasagaran adunay mga pagpugong nga pagpugong) - mga taho nga ang sistema sa pagtulog sa usa o usa pa nga pag-input sa yawi, ipadayon ang mouse).
- Ang Network Adapter - nagsugyot nga ang imong network card gi-configure sa usa ka paagi aron masugdan ang pagkahigmata sa usa ka computer o laptop nga adunay umaabot nga mga koneksyon.
- Timer - nagsugyot nga ang gikatakda nga buluhaton (sa buluhaton sa buluhaton) gidala ang Windows 10 gikan sa pagkatulog, pananglitan, awtomatikong magpadayon sa sistema o pag-download ug pag-download sa mga update.
- Ang takup sa laptop (ang pag-abli niini) mahimong itudlo sa lainlaing mga paagi. Sa akong pagsulay laptop - "USB gamut hub" nga aparato.
- Wala'y datos - adunay kasayuran, dugang pa sa paggawas sa pagkatulog, nga dili makit-an, ug ang ingon nga mga butang nakit-an sa mga panghitabo nga kanunay nga gihubit ang mga aksyon nga malampuson nga mohunong sa Awtomatikong mohunong Pagkatulog, bisan pa sa presensya sa mga panghitabo nga nawad-an sa kasayuran bahin sa gigikanan sa exit.
Kasagaran, ang mga hinungdan sa kamatuoran nga ang kompyuter mismo ang wala damha alang sa tiggamit, adunay mga hinungdan sama sa kaarang sa mga peripheral nga pagpadayon sa Windows 10 ug pagtrabaho sa mga pag-update sa sistema.
Giunsa ang pag-undang sa awtomatikong output gikan sa mode sa pagkatulog
Ingon sa nahisgutan na, nga maimpluwensyahan ang kamatuoran nga ang Windows 10 gilakip sa iyang kaugalingon, adunay mga computer device, lakip ang mga network cards, ug ang pipila niini gihimo sa operasyon - pananglitan, pagkahuman sa Awtomatikong pag-download sa sunod mga update). TINUOD nga ilakip ang imong laptop o computer mahimo ug awtomatikong pagpadayon sa sistema. Pag-analisar namon ang diskusyon sa kini nga bahin alang sa matag aytem.Ban Device Wake Computer
Aron makakuha usa ka lista sa mga aparato tungod sa kung diin ang Windows 10 nakamata, mahimo nimo ang mosunod:
- Pagdagan ang linya sa mando alang sa tagdumala (mahimo nimo kini gikan sa tuo nga menu sa pag-klik sa Start button).
- Pagsulud sa PowerCFG -DeviceQuery Wake_sumed nga mando
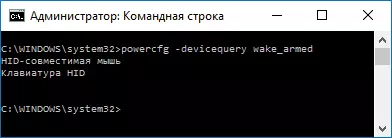
Makita nimo ang usa ka lista sa mga aparato sa porma diin sila gimarkahan sa manager sa aparato.
Aron ma-disable ang ilang kaarang sa pagpukaw sa sistema, pag-adto sa Device Manager, pangitaa ang gitinguha nga aparato, i-klik kini gamit ang tuo nga butones sa mouse ug pilia ang "Mga Properties".
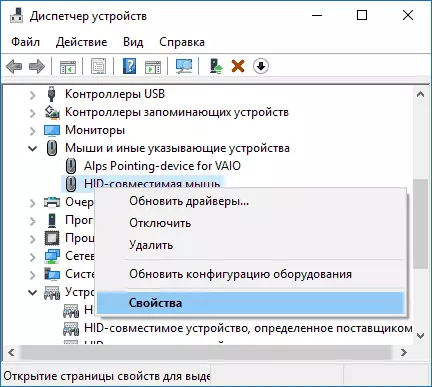
Sa tab nga "Power", idiskonekta ang "Tugoti nga kini nga aparato aron i-output ang usa ka computer gikan sa standby mode" ug ipadapat ang mga setting.
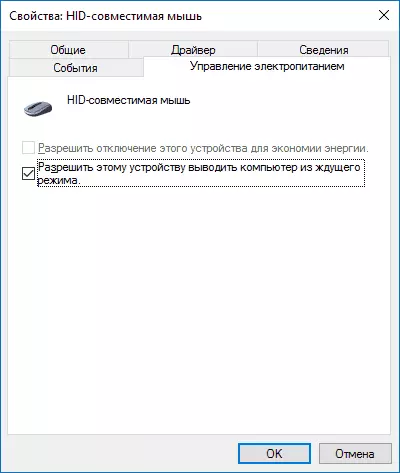
Pagkahuman ibalik ang parehas alang sa uban nga mga aparato (bisan pa, mahimo nimo nga dili gusto nga i-disconnect ang abilidad sa pag-on sa computer pinaagi sa pagpugos sa mga yawe sa keyboard).
Giunsa ang pag-disable sa mga timer sa pagkahigmata
Aron mahibal-an kung ang bisan unsang mga timer nga nahigmata aktibo, mahimo nimong ipadagan ang linya sa mando alang sa tagdumala ug gamiton ang mando: PowerCFG -WETIMERS -WETIMERS -WETIMERS
Ingon usa ka sangputanan sa pagpahamtang niini, ang usa ka lista sa trabaho ipakita sa schedler sa buluhaton nga makahimo sa usa ka computer kung kinahanglan.
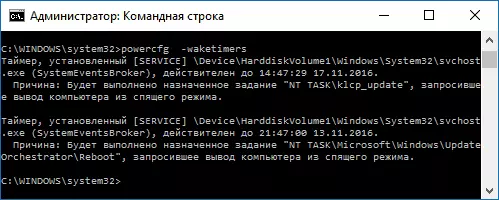
Adunay duha ka mga paagi aron dili ma-disable ang mga timer sa pagmata - pag-disable sila lamang alang sa usa ka piho nga buluhaton o hingpit alang sa tanan nga karon ug sunod nga mga buluhaton.
Aron ma-disable ang abilidad sa paggawas sa mode sa pagkatulog kung maghimo usa ka piho nga buluhaton:
- Ablihi ang Schedder sa Windows 10 Task Scheduler (makit-an nimo pinaagi sa pagpangita sa taskbar).
- Pangitaa ang buluhaton nga gitino sa report sa PowerCFG (ang agianan niini gipaila usab didto, ang buluhaton sa NT sa agianan nga katumbas sa seksyon nga "Job Tlanner Library").
- Lakaw ngadto sa mga kabtangan sa kini nga buluhaton ug sa tab nga "Kondisyon", kuhaa ang "Pagmata nga Computer aron himuon ang usa ka buluhaton nga" Unya i-save ang mga pagbag-o.
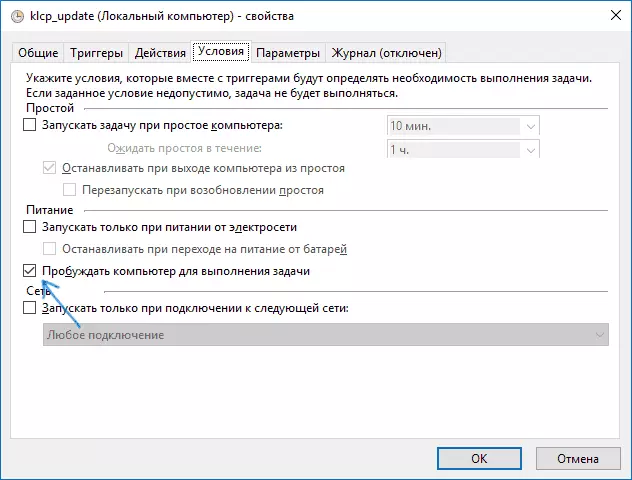
Pagtagad sa ikaduhang buluhaton nga ginganlag Reboot sa report sa PowerCFG sa screenshot - kini awtomatikong gihimo ang mga buluhaton sa Windows 10 human makadawat sa sunod nga mga pag-update. Ang manwal nga diskkoneksyon gikan sa mode sa pagkatulog, ingon sa gihulagway, kini mahimong dili molihok alang niini, apan adunay mga pamaagi, tan-awa kung giunsa pag-disable ang awtomatikong pag-reboot sa Windows 10.
Dugang nga kasayuran: Pagkuha usa ka lista sa tanan nga mga buluhaton sa iskedyul nga makamata sa computer gamit ang PowerShell nga mando:
Pagkuha-SCECEDDAYKK | Diin ang {$ _. Mga setting.wakeretorun}Kung gusto nimo nga hingpit nga pag-disable ang mga nakamata nga mga timer, mahimo nimo kini gamit ang mga mosunod nga mga lakang:
- Lakaw ngadto sa control panel - suplay sa kuryente ug ablihi ang mga setting sa karon nga pamaagi sa kuryente.
- Pag-klik sa "Pag-usab sa Advanced Power Parameter".

- Sa seksyon nga "Tulog", idiskonekta ang mga nahigmata nga mga timer ug pag-apply sa mga setting nga gihimo.
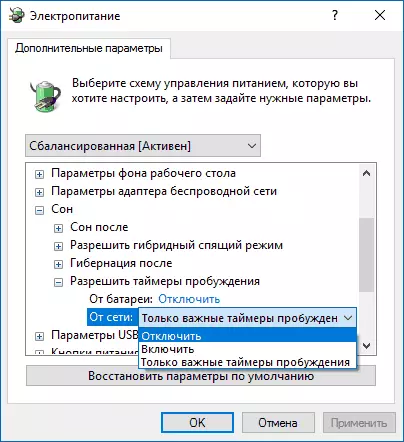
Pagkahuman sa kini nga buluhaton gikan sa planner dili makapakita sa usa ka sistema sa pagkatulog.
I-disable ang output gikan sa pagkatulog alang sa awtomatikong pagpadayon sa Windows 10
Pinaagi sa default, ang Windows 10 naghimo sa awtomatikong pagmentinar sa awtomatikong sistema sa matag adlaw, ug mahimo kini maglakip niini alang niini. Kung ang imong computer o laptop nagmata sa gabii, lagmit, ang punto niana.
Aron malikayan ang konklusyon gikan sa pagkatulog sa kini nga kaso:
- Pag-adto sa control panel, ug ablihi ang Item sa Security ug Service Center.
- Bukas nga serbisyo nga "Maintenance" ug i-klik ang "Mga Setting sa Pag-usab sa Pag-usab".

- Kuhaa ang "determinasyon nga buluhaton sa serbisyo aron makamata ang trabaho sa akong PC sa gikatakda nga oras" ug pag-apply mga setting.
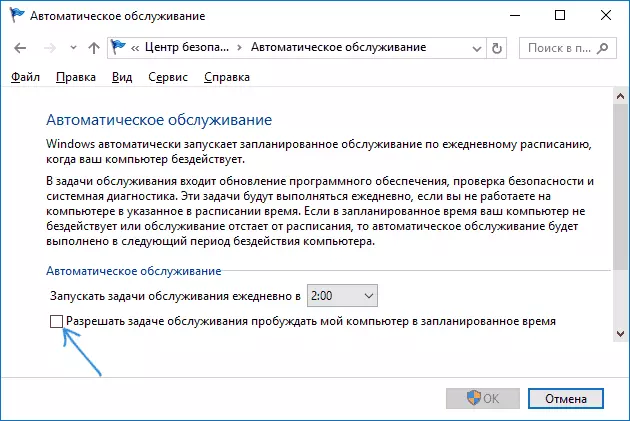
Posible nga sa baylo nga pag-disconnect ang pag-undang alang sa awtomatikong pagmintinar, mas maalamon nga usbon ang oras sa pagsugod sa buluhaton (tungod kay ang function mismo mapuslanon Wala kini gipahamtang sa SSD), usa ka tseke sa malware, pag-update ug uban pang mga gimbuhaton.
Dugang pa: Sa pipila ka mga kaso, ang usa ka "dali nga paglansad" mahimong matabangan sa pagsulbad sa problema. Dugang nga kasayuran bahin niini sa usa ka lahi nga panudlo dali nga mag-ilis sa Windows 10.
Nanghinaut ako taliwala sa mga nalista sa mga butang nga mga butang nga nakit-an ang usa nga nahiabut sa imong kahimtang, apan kung dili - ang pagpakigbahin sa mga komentaryo mahimong makatabang.
