
Una sa tanan, hisgutan naton kung giunsa ang pagtul-id sa pagbag-o sa resolusyon sa screen, nga klaro sa kadaghanan sa mga tiggamit, ug unya - uban pang mga paagi aron matul-id ang nagbag-o nga teksto sa Windows 10 .
HINUMDOMI: Kung ang mga font nahimo nga nagbulag human sa usa ka bag-o nga pagbag-o sa mga parameter sa scaling (125%, 150%) sa sulud sa screen ("Ubang mga elemento sa screen (" uban pang mga elemento "nga butang), sulayi ang pag-usab sa computer (bisan kung Sa wala pa kini i-off-on, ingon nga ang pagsira sa 10-ke dili parehas nga butang nga pag-reboot).
Awtomatikong pagwagtang sa mga blur font sa Windows 10 1803
Sa Windows 10 1803 Abril UPDATE, usa ka dugang nga kapilian ang nagpakita, nga nagtugot kanimo sa pagtul-id sa mga blurry font alang sa mga aplikasyon nga dili kini suportahan). Makita nimo ang parameter, nga mosulod sa mga parameter - System - Display - Advanced Zoom Settings, Item "Gitugotan ang mga bintana sa pag-andam sa Blur sa mga aplikasyon".
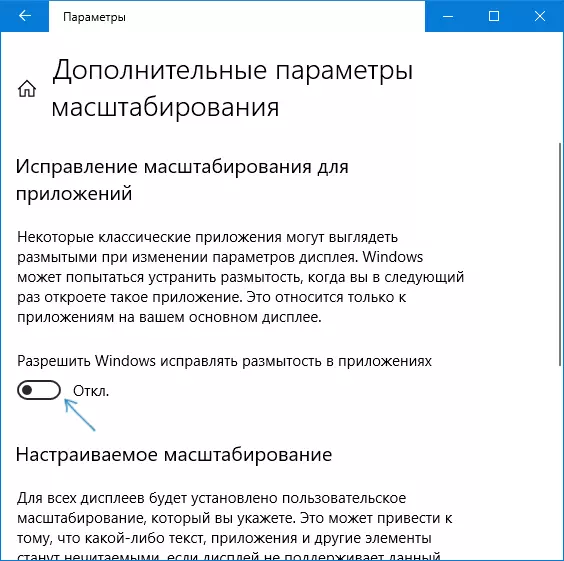
Kung kini nahimo nga gipalihok ang parameter, ug ang problema maluwas, sulayi, sa sukwahi, isalikway kini.
Susihon ang resolusyon sa screen
Kini nga butang alang sa mga gikan sa mga tiggamit nga wala hingpit nga nagrepresentar mao nga ang pisikal nga resolusyon sa Monitor Screen ug ngano nga ang pagtugot gibutang sa sistema kinahanglan nga sundon ang pisikal.
Mao nga, ang mga modernong monitor adunay ingon nga usa ka parameter ingon usa ka pisikal nga resolusyon, nga mao ang gidaghanon sa mga pinahigda nga puntos ug patindog sa screen matrix, 1920 × 1080. Dugang pa, kung sa sistema imong gitul-id ang bisan unsang pagtugot, dili multipructucle gikan sa pisikal, makita nimo ang mga pagtuis ug pagbuto nga mga fonts.
Busa: Kung dili ka sigurado, siguruha nga ang resolusyon sa screen gipakita sa Windows 10 katumbas sa aktuwal nga resolusyon sa screen (sa pipila ka mga kaso nga mahimo'g kini gamay, apan kini mahimong matul-id sa mga parameter sa scale ).
- Aron mahibal-an ang resolusyon sa pisikal nga screen - mahimo ka lang mangita alang sa mga teknikal nga mga detalye sa Internet pinaagi sa pagsulod sa tatak ug modelo sa imong monitor.
- Aron ibutang ang resolusyon sa screen sa Windows 10, pag-klik sa bisan unsang lugar nga wala'y puy-anan nga butones sa Mouse ug i-klik ang "Advanced Settings" nga Settings "ug ibutang ang gitinguha nga resolusyon. Kung ang lista wala'y gitinguha nga resolusyon, tingali kinahanglan nimo nga i-install ang mga opisyal nga drayber sa imong video card, tan-awa ang pag-install sa mga drayber sa Nvidia sa Windows 10 (alang sa amd ug Intel parehas).
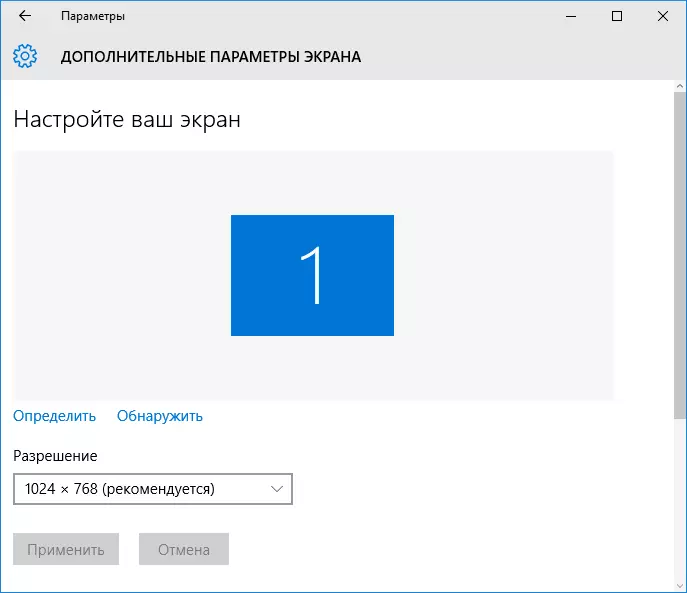
Labi pa sa hilisgutan: kung giunsa ang pagbag-o sa resolusyon sa screen sa Windows 10.
Hinumdomi: Kung mogamit ka daghang mga monitor (o monitor + TV) ug ang imahe gikopya, nan gigamit ang mga bintana sa parehas nga resolusyon sa duha nga mga screen, ug kini mahimong "dili lumad" alang sa pipila niini. Ang solusyon usa ra ka butang - pagbag-o sa pamaagi sa operasyon sa duha nga monitor sa "Pagpalapad sa mga screen" (pagpugos sa mga win + p y yawe) ug ibutang ang husto nga resolusyon alang sa matag monitor.
Pagwagtang sa blurring sa teksto kung scaling
Kung ang problema sa mga blurred font mitumaw human mabag-o ang mga gidak-on sa mga elemento sa "tuo nga pag-klik sa desktop," mga elemento sa screen "-" mga elemento ug uban pang mga elemento "-" mga elemento ug uban pang mga elemento "-" mga elemento ug uban pa, ug daghan pa, ug daghan pa, ug daghan pa, ug ang I-restart ang computer o laptop wala magtul-id sa problema, sulayi ang pagsulay sa sunod nga kapilian.
- Pindota ang Win + r mga yawe ug mosulod sa DPISCALING (O adto sa control panel - screen).
- Pag-klik sa "Pagtakda sa usa ka naandan nga lebel sa scaling".

- Siguruha nga kini 100% nga na-install. Kung dili, pagbag-o sa 100, pag-apply, ug i-restart ang computer.
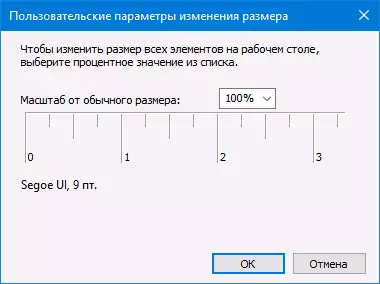
Ug ang ikaduha nga bersyon sa samang paagi:
- Pag-klik sa tuo nga mga setting sa Desktop - Screen.
- Pagbalik scaling sa 100%.

- Lakaw ngadto sa control panel - ang screen, i-klik ang "I-set ang usa ka naandan nga lebel sa zoom", ug ibutang ang gitinguha nga pag-scale sa Windows 10.
Human sa pagpadapat sa mga setting, gihangyo ka nga mogawas sa sistema, ug pagkahuman sa pag-login kinahanglan nimo nga makita ang giusab nga gidak-on sa mga font ug elemento, apan kung wala kini nga kapilian, ang uban nga pag-scale gigamit kaysa sa Windows 10 Screen mga parameter).
Giunsa ang pag-ayo sa mga blurry font sa mga programa
Dili tanan nga mga programa sa Windows nagsuporta sa husto nga pagbag-o sa sukod ug, ingon usa ka sangputanan, sa gilain nga mga aplikasyon nga makita nimo ang mga blurry font, samtang sa nahabilin nga sistema wala maobserbahan ang mga problema.
Sa kini nga kaso, mahimo nimong matul-id ang problema sama sa mga musunud:
- Pag-klik sa tuo nga pag-klik sa Shortcut o Executable Program File ug pilia ang "Mga Properties".
- Sa tab nga pag-aghat, ibutang ang marka sa "Disconnect Image Scaling nga adunay taas nga resolusyon sa screen" ug pag-apply mga setting. Sa mga bag-ong bersyon sa Windows 10, i-klik ang "Pag-usab sa taas nga mga setting sa DPI", ug dayon susihon ang "override zoom mode" nga "Apendise".
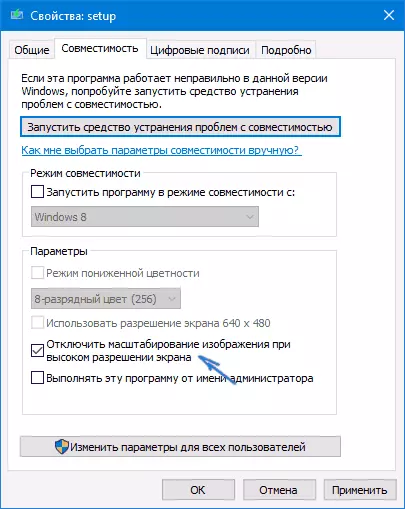
Sa mosunud nga paglansad sa programa, ang problema sa mga blurred font kinahanglan dili makita (bisan pa, mahimo silang gamay sa mga screen sa high-resolution).
Cleartype
Sa pipila ka mga kaso (pananglitan, tungod sa dili husto nga operasyon sa mga drayber sa video card), ang problema sa blurred nga teksto mahimong hinungdan sa dili husto nga operasyon sa mga cleartype font nga hapsay nga mga bahin, nga gipadagan sa mga stra sa Windows 10 alang sa LCD Screen.
Sulayi ang pag-disable o i-configure kini nga bahin ug susihon kung nasulbad ba ang problema. Aron mahimo kini, pagsulod sa pagpangita sa clacertpe taskbar ug pagdagan nga "cleartype text setting".
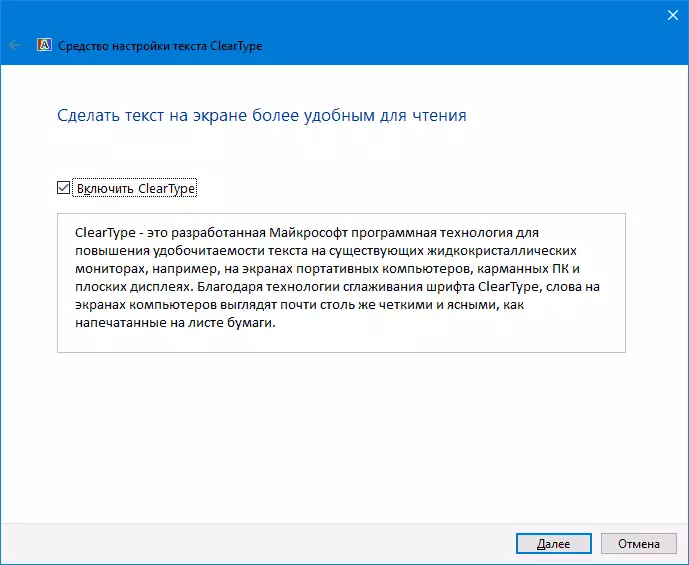
Pagkahuman niana, sulayi ang kapilian sa pag-function sa setting ug ang kapilian sa pagkubkob niini. Magbasa pa: Pagpahimutang sa Cleartype sa Windows 10.
Dugang nga kasayuran
Sa Internet adunay usab usa ka Windows 10 DPI Blurry Fight Program, gilaraw aron masulbad ang usa ka problema sa mga blurred font. Ang programa, kutob sa akong nasabtan, gigamit ang ikaduha nga pamaagi gikan sa kini nga artikulo kung, imbis nga ang mga bintana sa SCALLING 10, gigamit ang "daan" nga scaling.
Aron magamit, kini igo na aron ma-install sa programa nga "Paggamit Windows 8.1 DPI SCALID" ug i-configure ang gusto nga lebel sa zoom.
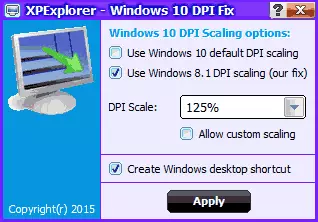
Mahimo nimo i-download ang programa gikan sa Windows10_DPI_BLURRY_FIX.PXEXPLEDLORE.COM DOTIVERED Site - DILI MAHIMONG MAHIMO SA VIRUSTOTAL.COM (Karon kini limpyo). Hunahunaa usab nga ang pagsugod sa programa gikinahanglan sa matag reboot (idugang kini sa Autoload.
Ug, sa katapusan, kung wala'y makatabang, pagsalikway pag-usab kung adunay ka orihinal nga mga bag-ong drayber alang sa video card, apan pinaagi sa manual nga pag-download gikan sa mga may kalabutan nga mga opisyal nga lugar (o paggamit sa NIDIA ug AMD mga gamit).
