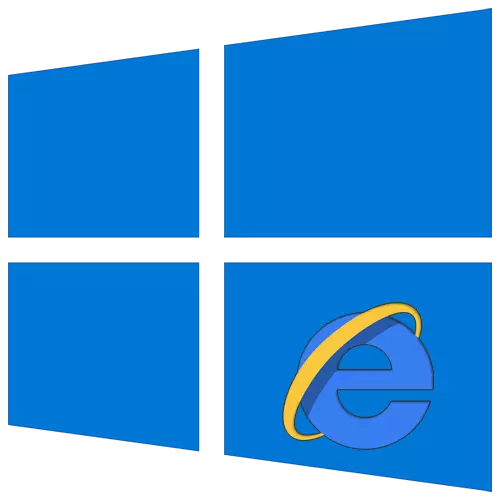
Lakip sa daghang mga tiggamit sa PC, naandan sa pagbasa sa Internet Explorerer Browser nga adunay nahabilin sa nangagi. Bisan pa, gipakita sa mga estadistika, naa pa sa top 5 sa labing gigamit nga mga programa sa pag-surf sa Internet. Sunod, isulti naton kung giunsa ang pag-usab sa mga kabtangan sa kini nga browser sa Windows 10.
Mga kabtangan sa browser sa Windows 10
Adunay duha ka pangunang mga paagi nga nagtugot kanimo sa pag-adto sa mga setting sa Internet Explorer - direkta pinaagi sa browser ug "Control Panel" sa mga detalye sa sunod, gipili nimo ang labing angay.Paagi 1: Inventver Interface
Magsugod kita sa labing klaro nga pamaagi. Aron ipatuman kini, sunda kini nga mga lakang:
- Pag-klik sa button sa Start. Sa wala nga bahin sa bintana nga nagbukas sa bintana, moadto sa ilawom. Pagpangita ug ablihi ang "Standard - Windows" Folder. Sa lista sa software nga makita, i-klik ang "Internet Explorer" nga linya.
- Magsugod ang browser. Sa taas nga tuo nga suok, i-klik ang buton gamit ang imahe sa gear, unya sa menu nga makita, pilia ang linya nga "Browser Mga Properties".
- Ingon usa ka sangputanan, usa ka bintana nga adunay mga tab nga adunay mga tab diin ang tanan nga mga nag-unang mga parameter ug kabtangan sa browser nahimutang. Kauban nila ang mga magpatuman sa dugang nga pagmaniobra sa ikaduha nga bahin sa artikulo.



Pamaagi 2: Windows Control Panel
Mahimo ka usab makaabut sa mga kabtangan sa browser pinaagi sa "Control Panel". Gibuksan kini sa lainlaing mga paagi.
Magbasa pa: Pag-abli sa "Control Panel" sa usa ka computer nga adunay Windows 10
- Pindota ang "Start" nga butones ug pag-scroll sa wala nga bahin sa bintana nga naabli sa kadaghanan. Ablihi ang folder nga "Best Object-Windows" ug run "Control Panel" gikan niini.
- Ang usa ka lista sa mga magamit nga mga seksyon makita. Pag-klik sa wala nga button sa mouse sa kanila, nga gitawag nga "mga kabtangan sa browser".
- Pagkahuman sa imong makita ang usa ka bintana nga adunay mga setting sa Internet Explorer.


Mga Seksyon sa Setting sa Pagpaniid
Ang bintana sa Browser Properties naglangkob sa pito ka mga tab, nga ang matag usa adunay sulud nga hugpong sa mga kabtangan ug mga parameter. Sunod, hunahunaon naton ang detalyado sa matag usa kanila ug hatagan ang espesyal nga pagtagad sa hinungdanon nga mga kahimtang.Heneral
Niini nga seksyon, mahimo ka mag-assign sa bisan unsang panid ingon usa ka balay. Kini nagpasabut nga kini awtomatikong pag-boot kung gisugdan ang browser. Aron mahimo kini, igo na igo aron irehistro ang gitinguha nga adres sa katugbang nga uma. Kung gusto nimo magsugod usa ka walay sulod nga tab imbis sa usa ka panid sa balay, pag-klik lang sa paggamit sa bag-ong button sa TAB.
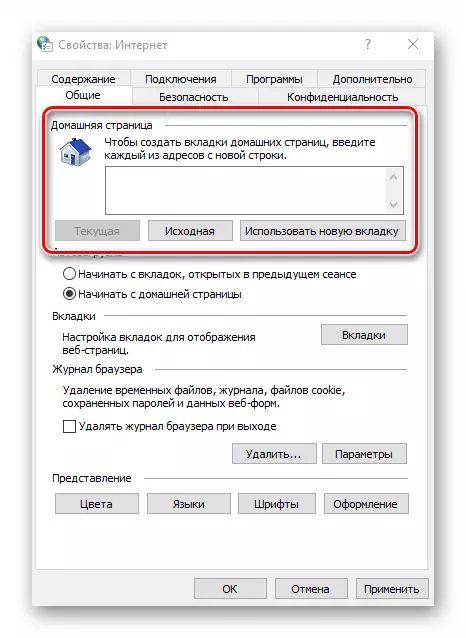
Kung kinahanglan, mahimo nimong mahimo ang awtomatikong pag-download sa function sa mga bukas nga mga tab sa una imbis nga magsugod sa home page. Aron mahimo kini, ibutang ang marka duol sa gitinguha nga linya sa "Auto-loading" block.
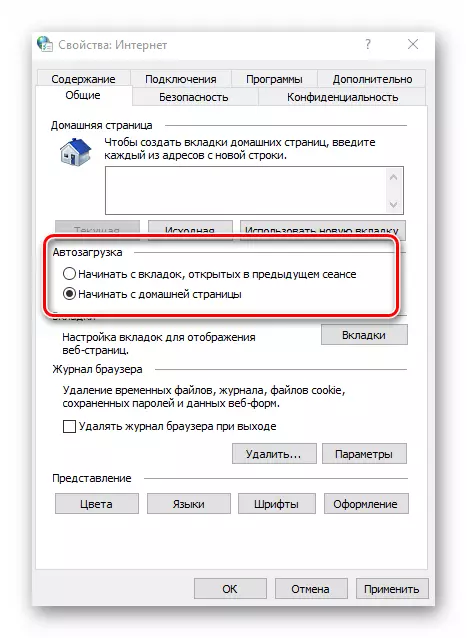
Pinaagi sa pag-klik sa "Tabs" nga buton, mahimo nimong i-configure ang tanan nga mga parameter nga may kalabutan sa kanila - pagpundok, ang lokasyon sa bag-ong tab, dagway niini, ug uban pa. Human sa pagbag-o sa mga parameter, i-klik ang "OK" sa bintana sa Tab Settings.

Ang kapilian nga kapilian "sa seksyon nga" General "nagtipig sa mga setting sa tanan nga adunay kalabutan sa mga temporaryo nga file, log ug cache. Kung kinahanglan, mahimo nimo mabag-o ang gipasiugda nga lugar sa hard disk alang kanila o limpyo kini.

Sa katapusan nga yunit sa pagtan-aw, adunay mga setting alang sa pagpakita sa mga panid nga imong maablihan pinaagi sa Internet Explorer. Aron mabag-o ang kolor nga gamut, i-klik ang "Kolor" nga butones ug kuhaa ang kahon nga duol sa linya nga "Paggamit mga kolor nga gibutang sa Windows" sa bintana nga ablihan. Pagkahuman niana mahimo nimong ibutang ang imong mga shade alang sa teksto, background ug link (gitan-aw ug dili tan-awon).

Sa susama, ang mga kapilian nga "mga sinultian" ug "mga font" nag-operate. Mahinungdanon nga hinumdoman nga ang kadaghanan sa mga site adunay ilang kaugalingon nga mga setting sa datos sa parameter, mao nga ang mga napili nga kapilian mahimong dili molihok. Mahimo nimo nga mapugos sila sa bintana nga makita pinaagi sa pag-klik sa "Design" button. Igo na ang pagtangtang sa mga checkbox nga hapit sa tanan nga mga linya nga gilista sa screenshot sa ubos, dayon ipadayon ang "OK" button aron magamit ang mga pagbag-o.
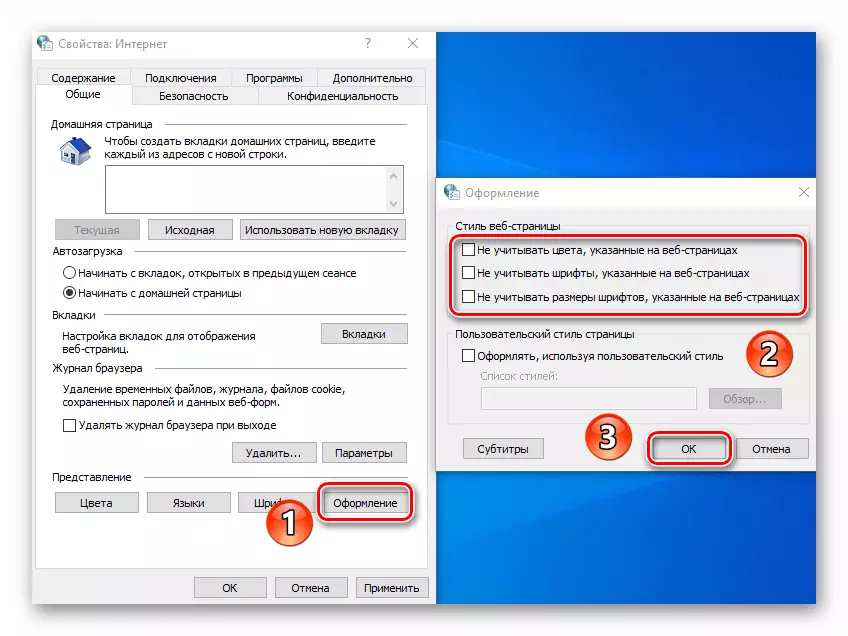
Kahilwasan
Ang tab sa kaluwasan naglangkob sa upat nga gitawag nga mga zone. Alang sa matag usa kanila, mahimo nimong ibutang ang lebel sa seguridad sa tabang sa usa ka espesyal nga bertikal nga slider. Ang labi ka taas nga posisyon niini, ang labi ka luwas mahimong mobisita sa mga site. Apan timan-i nga ang mga elemento nga gikinahanglan alang sa usa ka normal nga pagpakita sa pipila nga mga kapanguhaan mahimong ma-block, mao nga gitambagan ka namon nga magbag-o bisan unsa nga wala'y kinahanglan.

Kung nag-klik ka sa lkm sa usa sa mga zone, mahimo nimong idugang ang bisan unsang piho nga site niini. Aron mahimo kini, pagkahuman sa pagpili sa sona, i-klik ang button sa mga site ug isulud ang adres sa kapanguhaan sa ibabaw nga kahon, dayon i-klik ang Add. Kung kinahanglan, kuhaa ang tseke nga protocol sa "HTTPS" pinaagi sa pagtangtang sa checkbox nga duol sa linya sa parehas nga ngalan sa parehas nga bintana.

Ang katapusan nga butones sa tab nga safety nagtugot kanimo nga ibalik ang tanan nga mga setting sa zone sa estado nga "default". Gamita kini kung gusto nimo nga ibalik ang tanan nga mga parameter sa tab sa orihinal nga estado.

Kalig-on
Kini nga tab adunay mga kapilian nga nagtugot kanimo sa pagpadayon sa imong dili pag-anunsyo sa network. Dili 100 porsyento, apan bisan pa. Ang pagpugos sa "advanced" nga butones magbukas sa bintana sa mga setting alang sa pagproseso sa mga cookies, diin makapili ka kung ang mga file gikan sa mga site o dili. Pag-klik sa buton nga "OK" pagkahuman sa paghimo og mga pagbag-o.

Ang mga silingan nga "Site" nga butones nagtugot kanimo nga i-configure ang pagproseso sa cookie alang sa usa ka partikular nga site. Sa bintana nga nagbukas, isulud ang adres sa kapanguhaan, ug dayon itugot o pag-disable ang browser gikan sa pagdawat sa mga file sa cookie gikan sa kini nga site. Kung kinahanglan, ang mga site miabot sa sayo pa nga makuha gikan sa lista.
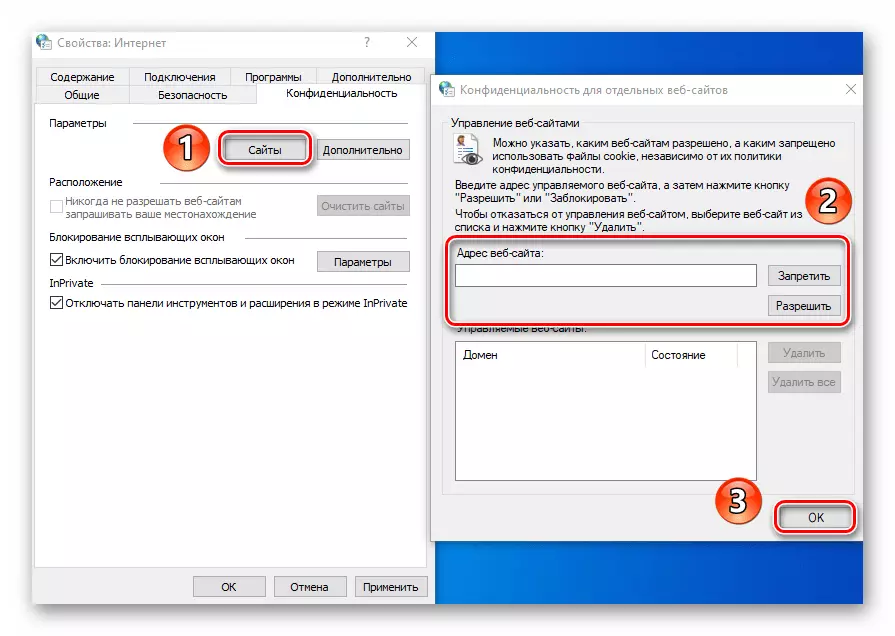
Sa parehas nga tab, posible nga i-off ang mga makasuko nga mga bintana nga pop-up nga popular kaayo sa mga tig-anunsyo. Aron mahimo kini, ibutang ang usa ka tinta nga duol sa pisi nga "Pag-ayo sa pag-block sa pag-block". Sa mga eksepsyon, ipiho ang mga site nga gitugotan sa pagpakita sa ingon nga mga pahibalo. Pag-klik sa mga "Parameter" button ug sa pagdugang nga gisaligan nga mga kapanguhaan sa bintana nga makita. Sa parehas nga bintana, mahimo nimong mapakita ang mga pahibalo alang sa mga kaso diin ang bintana sa pop-up gipugngan. Gitambagan ka namon nga biyaan kini nga bahin nga aktibo, ingon sa pipila nga mga pop-up nga gigikanan gigamit alang sa mga panid sa pagparehistro. Kung dili, adunay ka kalisud sa paggamit sa pipila nga mga site.
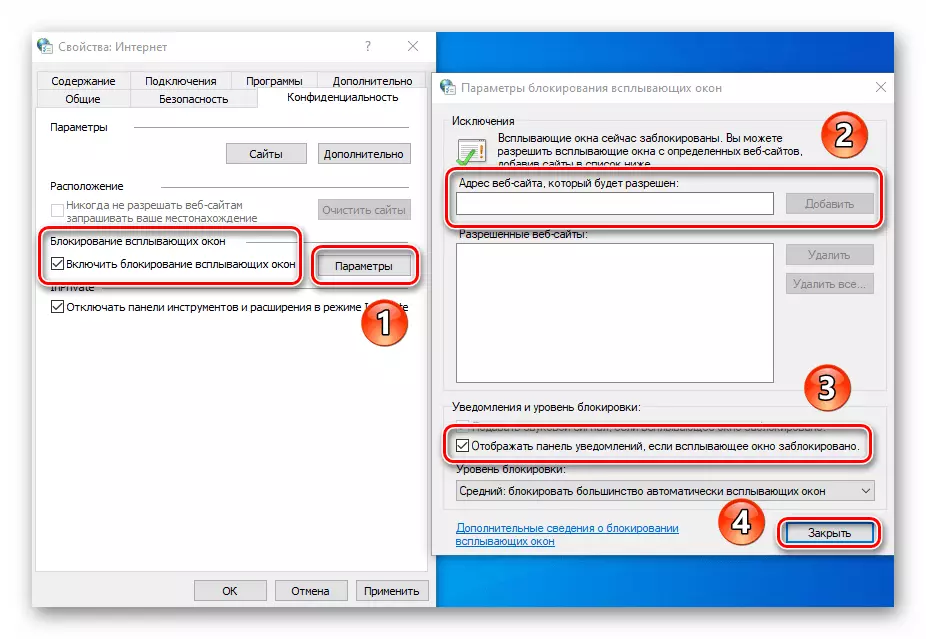
Kung nagtrabaho ka sa mode nga "Inprivate", ang katapusan nga pag-configure sa tab nga privacy mapuslanon. Gitugotan ka niini nga magpalihok o dili ma-disable ang paggamit sa toolbar ug tanan nga mga extensions sa mode nga inprivate.

Kontento
Sa kini nga tab, usa ra ka bloke ang magamit alang kanimo - "autocoping". Pinaagi sa pag-klik sa "mga parameter" nga buton sa kini nga bloke, makita nimo ang usa ka bintana nga adunay angay nga mga setting. Dinhi, mahimo nimong hatagan o i-disable ang function sa autocill. Ang labing makapaikag mao ang Autofilling Logins ug Mga password, ingon man ang ilang pagtipig. Ang paglakip sa kini nga kapilian makatabang kanimo sa umaabot nga mas paspas nga mosulod sa mga tama nga site. Sa parehas nga bintana adunay usa ka butones nga magbukas sa interface sa kontrol nga gitipigan sa miaging mga password.

Basaha ang Dugang: Tan-awa ang Natipig nga Mga Password sa Internet Explorer Browser
Ang mga "Sertipiko" nga block sa kini nga tab dili kami magrekomenda sa taas. Ang pagbag-o sa kini nga mga parameter mahimong hinungdan sa mga sayup sa diha nga pagsulay sa pag-abli sa pipila ka mga site. Sama sa alang sa mga block nga "Web Channels", mas gilaraw ang pagbasa sa RSS nga balita pinaagi sa browser, nga dili kanunay sayon. Kini labi ka komportable nga buhaton kini sa tabang sa mga espesyal nga plug-ins ug serbisyo.
Koneksyon
Kini nga tab naglangkob sa mga setting nga may kalabutan sa pagkonektar sa browser sa Internet ug lokal nga mga network. Ang una nga "I-install" nga butones kinahanglan kanimo kung ang computer hingpit nga nawala sa Internet. Nagduhaduha kami nga gigamit nimo kini.
Gikan sa usa ka makapaikag nga usa nga nagpasiugda sa button nga "Idugang VPN". Kung gipugos kini, ang usa ka bag-ong bintana nagpakita, diin mahimo nimong isulod ang adres ug ngalan sa virtual network. Sa umaabot, ang tanan nga mga site nga imong ablihan sa kini nga browser "moadto" pinaagi sa kini nga network. Aron makadugang usa ka VPN, kinahanglan nimo mahibal-an ang eksakto nga adres sa server / node diin ang browser maka-access. Dili kinahanglan nga ipakilala ang kini nga datos nga wala'y saput, tungod kay kini mahimo nga kini lisud alang sa buhat sa tigpaniid sa tibuuk.

Sa "Mga Setting sa Mga Setting sa Lan" Kung nakalakas ka sa parehas nga oras, mahimo nimong mabag-o ang mga parameter alang sa lokal nga koneksyon. Lakip niini ang Setup Script ug ang abilidad nga makahimo / i-disable ang proxy server.
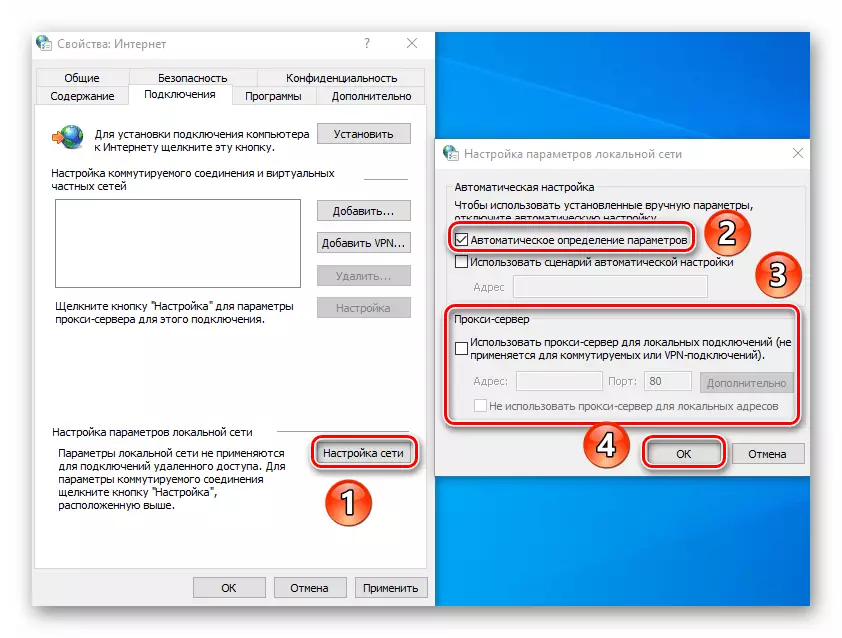
Palihug hinumdumi nga alang sa pag-access sa file sa layo, dili nimo kinahanglan kini nga mga kapilian - sa Windows 10, lainlain ang kahimtang sa lokal nga network.
Magbasa pa: Paghimo usa ka network sa balay sa Windows 10
Programa
Pinaagi sa pag-klik sa una nga pisi sa kini nga tab, mahimo nimong i-assign ang default Internet Explorer Browser. Pagkahuman niana, ayaw kalimti ang pag-apply sa mga setting pinaagi sa pag-klik sa angay nga butones sa ilawom sa bintana.
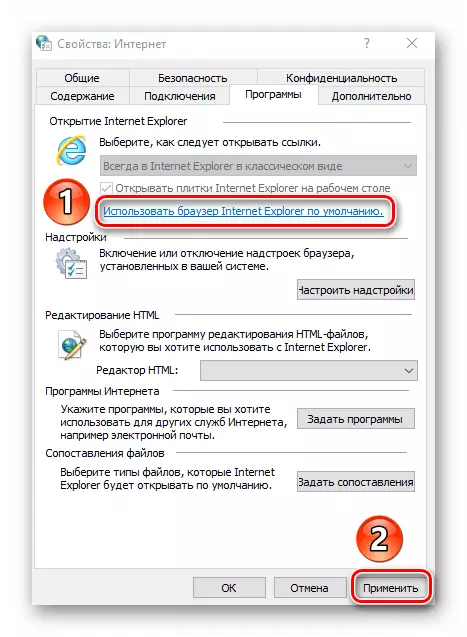
Ang magkahiusa nga pagtagad kinahanglan ihatag sa "Configure Add-In" button. Kung gipugngan kini, ang usa ka bintana makita diin mahimo nimo mabag-o ang multi-pilo nga sistema pinaagi sa default, expecerators, mga module sa proteksyon.

Aron mahimo kini, pilia ang gitinguha nga tipo sa superstruktura sa wala nga kilid, ug dayon ipiho ang elemento sa husto nga bahin. Ingon usa ka sangputanan, ang mga butonce makita sa ubos nga nagtugot kanimo sa pagpa-aktibo sa module, pag-disable kini o tangtangon kini. Aron mangita alang sa uban pang mga add-ons, ipadayon ang katugbang nga pisi sa ubos nga wala nga kanto. Sa ubos gipakita namon ang tanan sa panig-ingnan sa search engine, ang pagpalapad sa mga buhat sa susamang paagi.
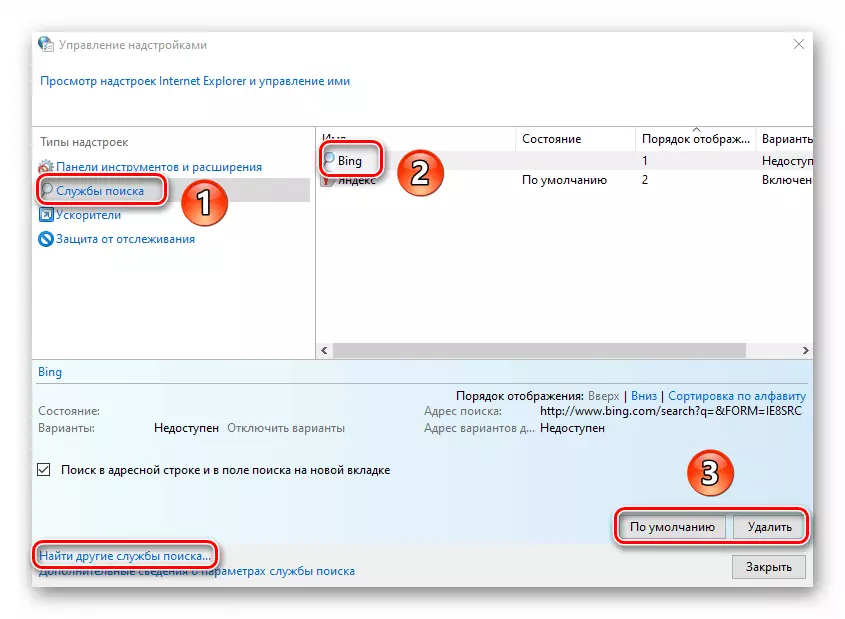
Ingon usab sa tab nga "PROGRAMS" mahimo nimong ipunting ang usa ka editor sa teksto nga gamiton sa usa ka hugpong sa IE aron mabag-o ang mga file sa HTML. Aron mahimo kini, pilia ang gitinguha nga software gikan sa drop-down list sa atubang sa Editor sa HTML.
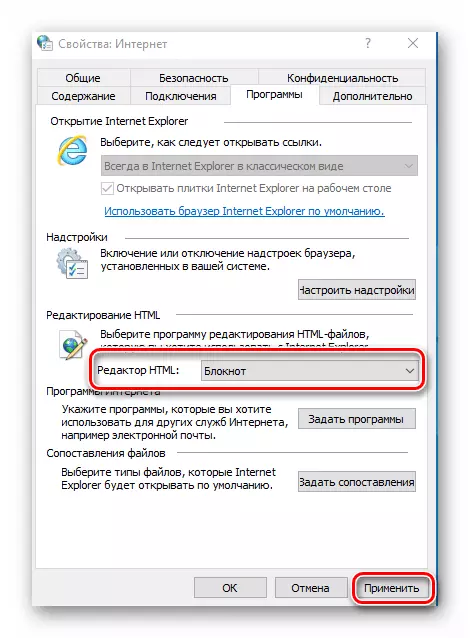
Ang katapusan nga duha nga "programa sa Internet" ug "file mapping" nga block dili gyud kinahanglan. Ang tinuod mao nga gitugotan ka nila nga pag-usab sa mga default nga mga programa - software alang sa pagbukas sa mail, indibidwal nga mga format sa file, ug uban pa. Tanan kini sa Windows 10 gihimo pinaagi sa usa ka lahi nga interface sa mga parameter sa OS.

Basaha ang Dugang: Default nga destinasyon sa Windows 10
Dugang
Ang katapusang tab naglangkob sa usa ka taas nga lista sa mga setting nga makatabang sa paggamit sa paggamit sa browser nga labi ka sayon. I-set o kuhaa ang marka duol sa gitinguha nga laray ug ipadapat ang mga pagbag-o nga gihimo. Kung ang imong mga eksperimento magpadayon sa pagtrabaho sa browser, i-klik ang "Iuli nga Advanced Settings" nga butones, pagkahuman ang tanan nga mga kapilian ibalik sa imong orihinal nga kahimtang.

Aw, sa katapusan, angay nga hisgutan ang bahin sa butones nga magic "pinaagi sa pag-klik diin ibalik nimo ang tanan nga mga setting sa browser sa default nga estado.
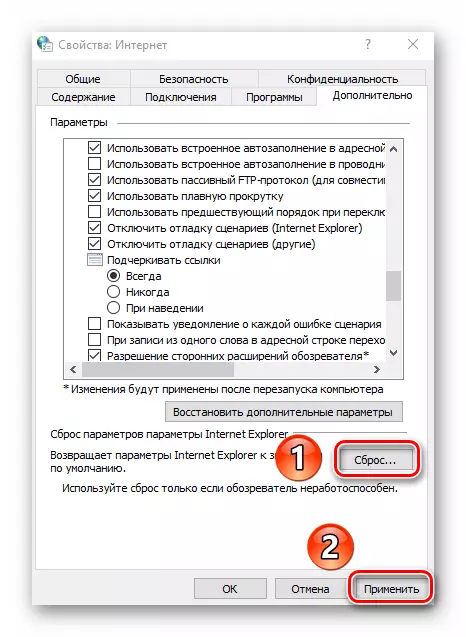
Mga kabtangan sa Microsoft EdgOWS
Agi og dugang sa Internet Explorer, ang browser sa Microsoft nga gihatag sa Windows 10. Ang pag-andar ug mga parameter sa duha nga mga tigpaniid parehas kaayo. Kung gihatagan nimo ang kagustuhan sa tatak sa brand, girekomenda namon ang pamilyar sa among kaugalingon nga artikulo diin ang mga tip ug manual sa paggamit ug pag-configure sa bag-ong browser gikan sa Microwoft nakolekta.
Basaha ang dugang: Giunsa ang pag-configure sa Microsoft EDGE
Sa ingon, nahibal-an nimo ang bahin sa mga setting sa mga standard nga browser alang sa mga bintana nga makatabang kanila nga magamit nga labi ka komportable ug sayon.
