
Kung kini nahitabo sa ingon nga paagi nga dili ka makasulod sa ilawom sa imong Microsoft Account (ingon man pag-reset sa password alang sa kini sa Website sa MS) ug kini nga hinungdan nga wala'y lain nga account (kung Bisan unsa - gamita ang naandan nga paagi sa pagtangtang), mga tip kung giunsa kini buhaton pinaagi sa pagpa-aktibo sa usa ka natago nga account sa administrator (ug sa ilalum niini mahimo nimo nga makuha ang account sa Account ug magsugod ka sa pag-reset sa Windows 10 password.
Giunsa pagtangtang ang Microsoft Account ug makahimo sa lokal nga paagi
Ang una, ang kadali ug labing abante nga pamaagi sa sistema mao ang paghimo sa imong kasamtangan nga account sa lokal nga paggamit sa mga setting (sa mga setting sa centress ug uban pa dili i-synchronize sa mga aparato).
Aron mahimo kini, pag-adto lang sa pagsugod - mga parameter (o ipadayon ang kadaugan + i) - mga account ug pilia ang "Mga Accounts". Sunod, himua ang yano nga mga lakang. Hinumdumi: Ipreserbar ang tanan nimo nga trabaho, tungod kay pagkahuman sa pag-disconne sa Microsoft Account, kinahanglan nimo nga makagawas sa sistema.
- Pag-klik sa "Pag-log in sa baylo sa usa ka lokal nga account."
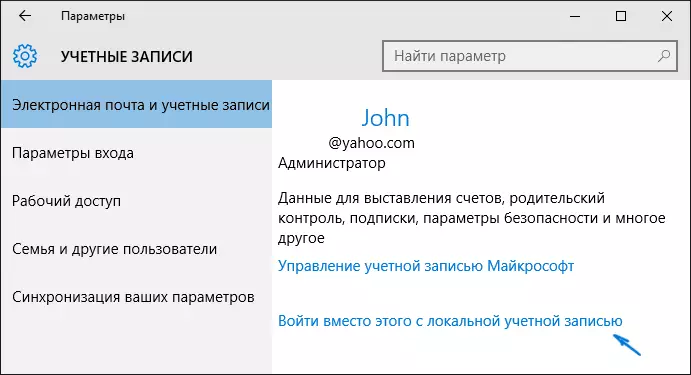
- Pagsulud sa karon nga password sa Microsoft Account.
- Pagsulud sa bag-ong datos, alang sa usa ka lokal nga account (password, timailhan, ngalan sa account, kung kinahanglan nimo nga magbag-o).
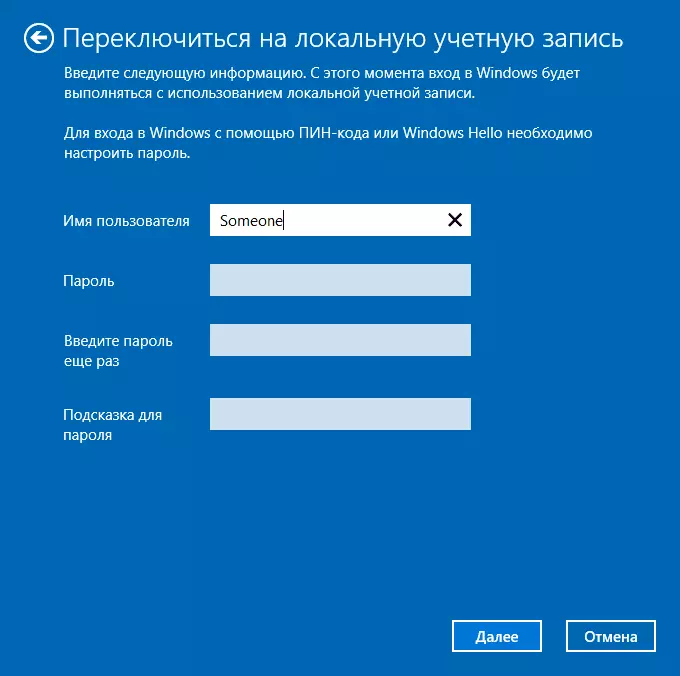
- Pagkahuman niana, isumbong ka nga kinahanglan nimo nga mogawas gikan sa sistema ug moadto sa bag-ong account.
Pagkahuman sa paggawas ug pagsulod pag-usab sa Windows 10, makabaton ka usa ka lokal nga account.
Giunsa Pagtangi ang Microsoft Account (o lokal), kung adunay lain nga account
Ang ikaduha nga kasagarang kaso - labaw pa sa usa ka account ang gihimo sa Windows 10, gigamit nimo ang lokal nga account, ug ang dili kinahanglan nga account sa Microsoft kinahanglan nga tangtangon. Una sa tanan, alang niini kinahanglan ka nga moadto sa ilawom sa account sa administrador (apan dili ang usa nga atong pagwagtang, kung kinahanglan, i-install ang mga katungod sa tagdumala alang sa imong account).
Pagkahuman niana, adto sa pagsugod - mga parameter - mga account ug pilia ang "Pamilya ug Uban nga mga Gumagamit". Pilia ang Account nga gusto nimong tangtangon ang "Ubang mga tiggamit" nga lista, i-klik kini ug i-klik ang angay nga "Delete" button.
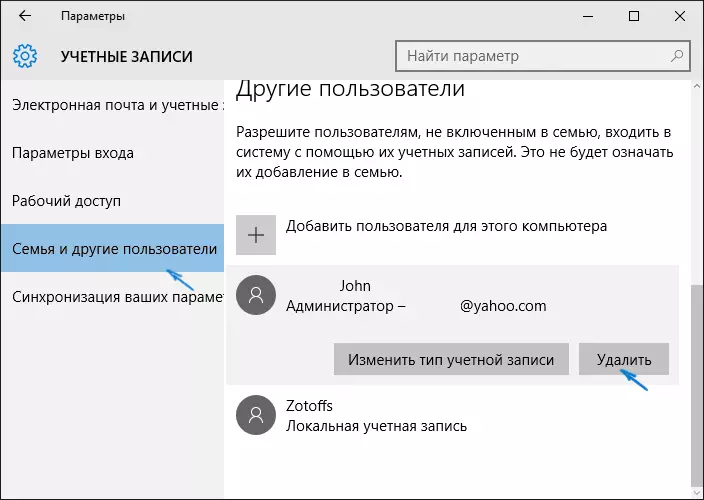
Makita nimo ang usa ka pasidaan nga ang tanan nga datos (mga file sa desktop, mga dokumento, mga litrato ug uban pang mga tawo sa kini nga tawo pagakuhaon usab sa kini nga kaso - ang tanan nga gitipig sa c: \ users \ username) sa kini nga tiggamit sa mga disk dili moadto bisan diin). Kung kaniadto imong giatiman ang ilang kaluwasan, i-klik ang "Delete Account ug Data". Pinaagi sa dalan, sa mosunod nga paagi, ang tanan nga datos sa tiggamit mahimong maluwas.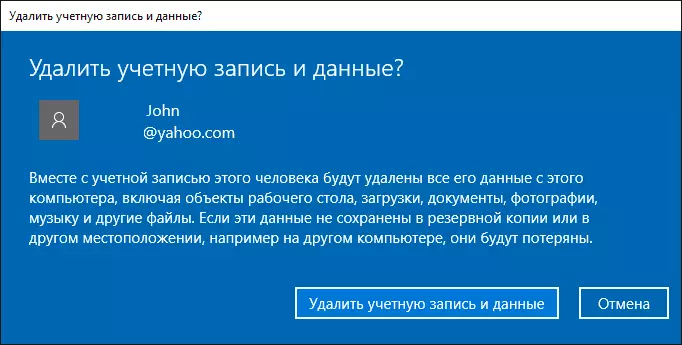
Pagkahuman sa usa ka mubo nga panahon, ang Microsoft Account pagakuhaon.
Pagwagtang sa Windows 10 Account nga gigamit ang control panel
Ug usa pa nga paagi, tingali, ang labing "natural". Pag-adto sa Windows 10 Control Panel (i-turn on ang "mga icon" nga pagtan-aw sa taas, kung adunay usa ka "kategorya"). Pilia ang "Mga Account sa Gumagamit". Alang sa dugang nga aksyon, kinahanglan adunay mga katungod sa administrator sa OS.
- Pag-klik sa "Pagdumala sa Uban nga Account".

- Pilia ang Microsoft Account (angay alang sa Lokal) Gusto nimo nga tangtangon.
- Pag-klik sa "Delete Account".

- Pilia kung tangtangon ang mga file sa account o kinahanglan nga ibilin (sa parehas nga oras, sa ikaduha nga kaso, sila ibalhin sa folder sa karon nga desktop sa gumagamit).
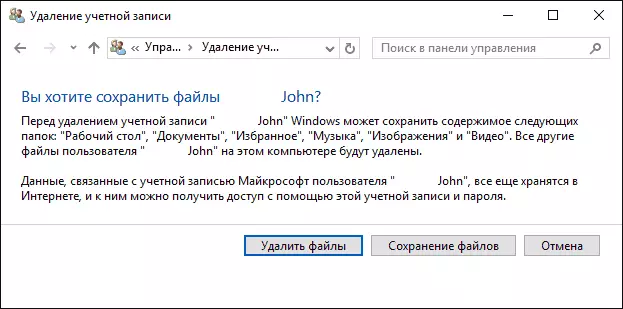
- Kumpirmar ang pagtangtang sa account gikan sa computer.
Andam na, kana ra ang kinahanglan nimo nga kuhaon ang dili kinahanglan nga account.
Laing paagi sa pagbuhat sa parehas, sa mga angay alang sa tanan nga mga edisyon sa Windows 10 usab (gikinahanglan usab sa tagdumala):
- Press ang Win + r mga yawe sa keyboard.
- Pagsulud sa NetPlwiz sa bintana nga "run" ug i-press ang Enter.
- Sa tab nga "Mga tiggamit" Pilia ang account nga gusto nimo nga tangtangon ug i-klik ang Delete button.
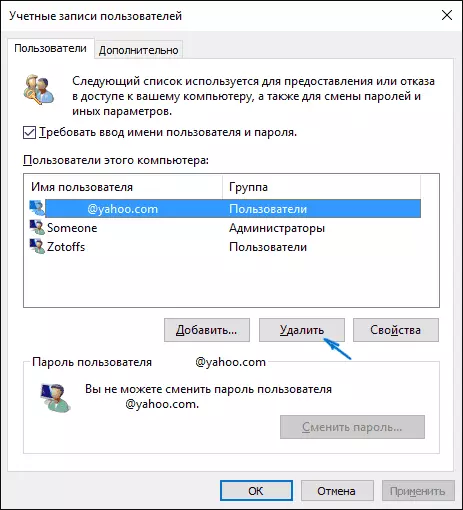
Pagkahuman sa pagkumpirma sa pagtangtang, ang napili nga account pagakuhaon.
Pagwagtang sa Microsoft Account - Video
Dugang nga kasayuran
Dili kini tanan nga mga paagi, apan ang tanan nga gilista nga mga kapilian angay alang sa bisan unsang mga edisyon sa Windows 10. Pananglitan, buhata kini nga buluhaton pinaagi sa "Computer Management". Usab, ang buluhaton mahimong himuon gamit ang linya sa mando (Net Gumagamit).
Kung wala ako maghunahuna sa pipila ka posible nga mga konteksto sa panginahanglan nga tangtangon ang usa ka account - pangutan-a sa mga komento, sulayan nako ang pagsulti sa usa ka solusyon.
