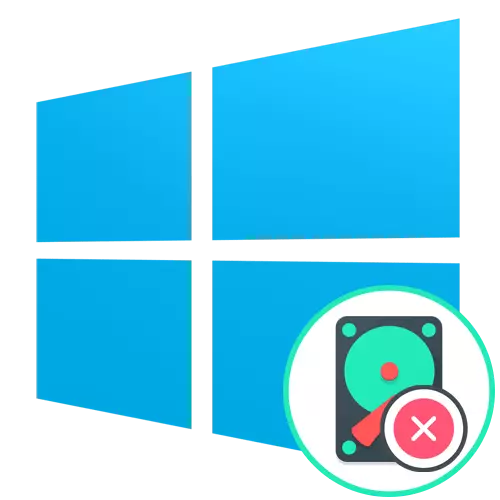
Pamaagi 1: Standard Formating
Sa kadaghanan nga mga kaso, ang disk sa ilawom sa letra C sa Windows 10 naglihok ingon usa ka sistema, mao nga ang pag-format niini imposible nga direkta sa karon nga sesyon sa OS. Bisan pa, usahay ang mga tiggamit nga independente nga paghimo sa ingon nga usa ka seksyon o mga file sa ikaduha nga dili kinahanglan nga operating system naa sa ibabaw niini. Sa ingon nga kahimtang nga adunay pag-format, ang sumbanan nga firmware o dugang nga mga programa makalahutay. Basaha ang dugang bahin sa tanan nga magamit nga pamaagi sa laing materyal sa among website pinaagi sa pag-klik sa link sa ubos.Magbasa pa: Tukma nga Pag-format sa Hard Disk
Pamaagi 2: Pag-format pinaagi sa Console sa Mode sa Pagbawi
Ang mosunud nga duha nga mga pamaagi gihimo sa mode sa pag-ayo sa OS, nga naggikan sa pag-instalar sa disk o flash drive, diin gisusi ang imahe sa Windows 10. Busa, gisusi namon ang kini nga butang, nga maampingon nga gisusi ang mga panudlo sa ubos.
Magbasa pa: Giya aron makahimo usa ka bootable flash drive nga adunay Windows 10
Human malampuson ang pagkarga sa pag-apod-apod, mahimo ka nga mobalhin sa pag-format sa gikinahanglan nga pagbulag sa hard disk, nga gihimo sama niini:
- Sa una nga bintana, pilia ang kamalaumon nga sinultian sa interface ug i-klik ang "Sunod".
- Dinhi interesado ka sa inskripsyon nga "Pagpahiuli sa System". Pag-klik niini aron makaadto sa angay nga seksyon.
- Sa menu nga makita, adto sa "Pagsamok".
- Gikan dinhi, pagdagan ang "linya sa mando". Maghimo kini tanan nga mga dagkong pagmaniobra nga may kalabutan sa pag-format sa seksyon.
- Pagdagan ang pag-diskw sa utility aron magsugod sa pagtrabaho sa mga disk.
- Ipakita ang usa ka lista sa tanan nga adunay mga partisyon pinaagi sa paglista sa gidaghanon.
- Tinoa ang gidaghanon sa gidaghanon sa letra C nga magpadayon sa pagdumala niini pinaagi sa mga may kalabutan nga mga mando.
- Pilia kini nga seksyon pinaagi sa pagsulod sa pagpili nga Tomo N, diin ang N mag-ilis sa usa ka piho nga gipasabut.
- Nagpabilin lamang kini aron ma-format ang napili nga disk sa gitinguha nga format sa sistema sa file. Nagdagan kini sa format nga dali nga FS = NTFS String, diin ang NTFS nagbag-o sa lain nga FS, kung gikinahanglan.

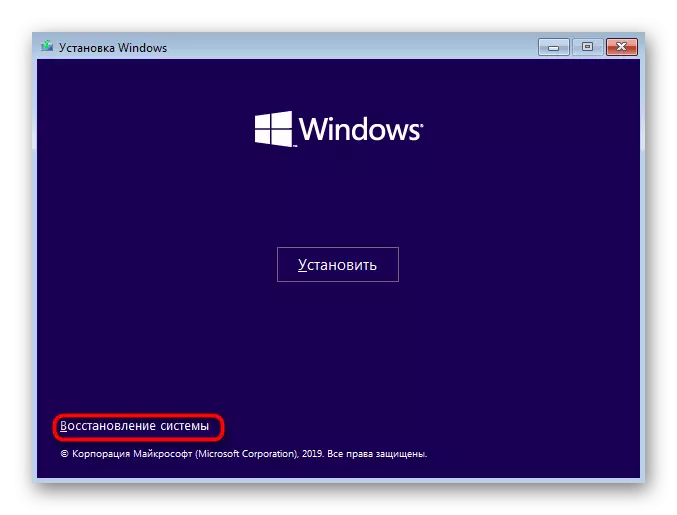



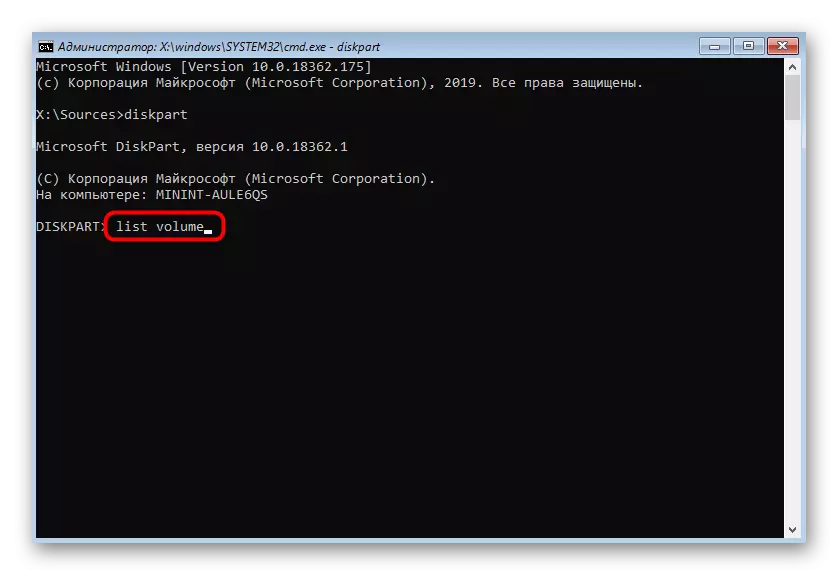
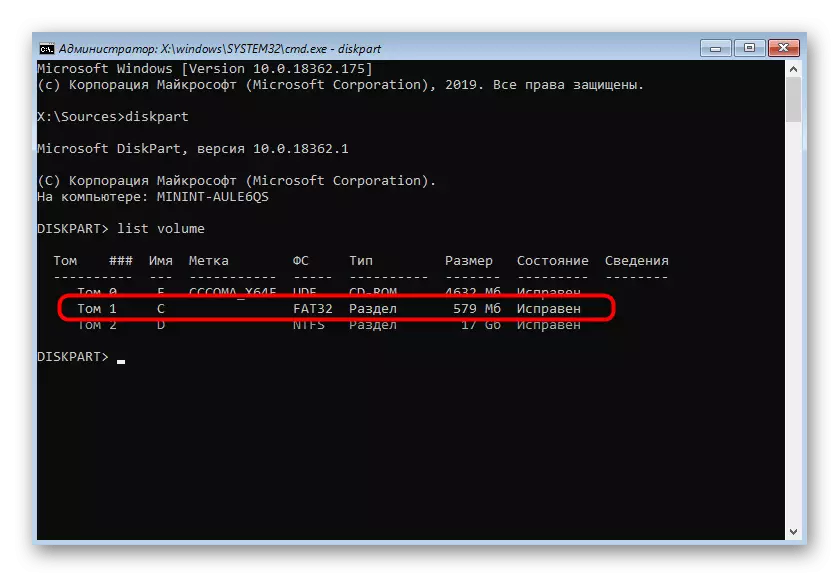


Pagkahuman niana, mahimo nimong isara ang "linya sa mando" ug i-restart ang kompyuter aron masiguro nga ang seksyon nga gitul-id ang pag-format sa sulat sa C. Kini nga paagi maayo sa pagpasig-uli sa hilit nga kasayuran .
Paagi 3: Pagtangtang sa usa ka Seksyon nga Wala'y Pag-format
Kini nga pamaagi nahiangay sa mga tiggamit nga gusto nga mapapas ang tanan nga datos sa hard disk section, apan sa samang higayon maibalik kini. Kini nga kapilian gihimo usab pinaagi sa "Command Line" sa mode nga Pag-ayo.
- Buhata ang una nga mga lakang gikan sa pamaagi sa ibabaw aron mapadagan ang utility sa pagdumala sa disk ug tan-awa ang lista sa mga magamit nga mga seksyon.
- Pagkahuman niana, pilia ang seksyon sa gikinahanglan nga disk pinaagi sa pagpili nga gidaghanon.
- Kuhaa ang lohika tom gamit ang mando sa OV VOL OVERRIE.

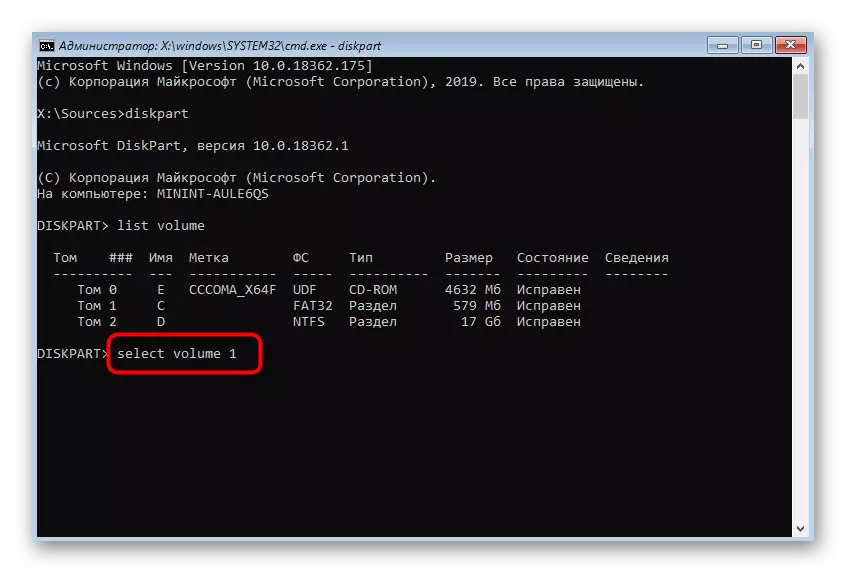

Karon mahimo ka magsugod sa pagtrabaho kauban ang operating system ug ibalik ang bisan unsang natangtang nga mga file sa bisan unsang oras. Ang detalyado nga mga panudlo alang sa pagpatuman sa buluhaton nga imong makit-an sa laing artikulo sa among website pinaagi sa pag-klik sa link sa ubos.
Magbasa pa: Ibalik ang mga hilit nga mga file sa imong computer
Pamaagi 4: Pag-format sa panahon sa Pag-reset sa Windows
Usahay ang seksyon sa pag-format sa C sa Windows 10 gikinahanglan kung ang Windows gi-install o sa panahon sa panguna nga pag-instalar. Pagkahuman usa ka kapilian gamit ang himan sa pag-ayo dili makatabang, tungod kay mas maayo nga mohimo dayon sa paghinlo sa panahon sa pagpangandam.
- Pagkahuman sa pagsugod sa pag-install flash drive o disk, pilia ang imong gusto nga sinultian ug adto sa sunod nga lakang.
- Sa bintana nga makita, i-klik ang button sa pag-install.
- Pagsulud sa windows activation code o laktawan kini nga lakang aron makumpirma ang lisensya sa ulahi.
- Pamilyar sa imong kaugalingon sa mga termino sa kasabutan sa lisensya, gisusi ang katugbang nga butang nga moadto sa dugang.
- Lakip sa tanan nga adunay mga seksyon, pangitaa ang usa nga sa kadako nga nahiuyon sa pagmarka c, ug gipasiugda kini.
- Pag-klik sa "Format" String.
- Kumpirmar kini nga aksyon pinaagi sa pag-klik sa "Oo."
- Karon mahimo nimong mapapas ang usa ka partisyon kung dili na kinahanglan nga ang wanang nga gitino ingon nga "wala'y trabaho."


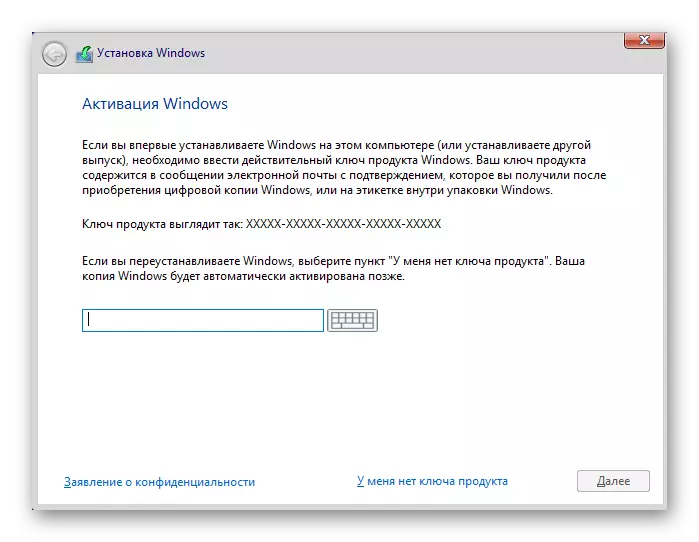


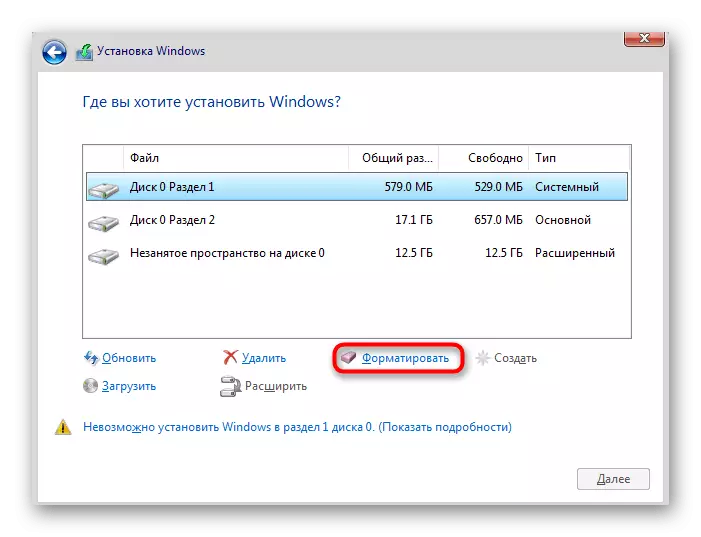


Pagkahuman niana, ipadayon ang sumbanan nga pag-instalar sa operating system, nga gisunod ang mga pag-aghat nga gipakita. Kung sa kini nga yugto adunay pipila ka mga kalisud, gitambagan ka namon nga mahibal-an ang nahisgutan nga materyal diin kini nga proseso gi-disassember ingon kadaghan kutob sa mahimo.
Magbasa pa: Pag-install sa Giya sa Windows 10 gikan sa USB Flash Drive o Disk
Sa kini nga artikulo, gisulayan namon nga i-disassemble ang tanan nga magamit nga mga pamaagi sa pag-format sa disk sa Windows 10. Sama sa imong nakita, ang buluhaton dili lamang lisud ug sundon kini nga pamaagi aron ang tanan malampuson ug wala'y bisan unsang kalisud.
