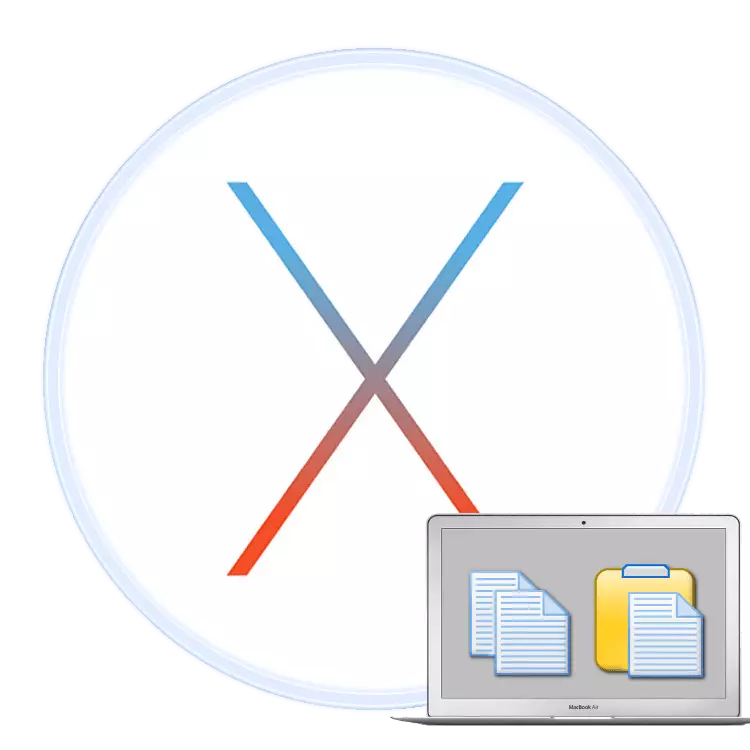
Tiggamit nga nakahukom sa pagpalit MacBook human sa kasinatian sa paggamit sa laptop sa Windows mahimong makasinati og mga kalisdanan uban sa pagpahiangay sa bag-ong operating system. Sa karon nga artikulo, gusto kita sa pagpahigayon tiggamit makaadik nga sa MacOS, ug himoa nga ang ni pakigpulong mahitungod sa mga pamaagi sa pagkopya ug pagsal-ot nga teksto.
Manipulasyon nga teksto sa MacOS
Sa pagkatinuod, Makos mao ang kadaghanan susama sa Windows, mao nga pamaagi alang sa pagkopya ug pagsal-ot blocks text susama sa duha os. Adunay duha ka mga nag-unang paagi sa paghimo sa mga operasyon sa ilalum sa konsiderasyon: pinaagi sa bar menu o sa menu konteksto. Usab niini nga mga bahin kopya yawe nga mga kalihokan nga kita usab pagsulti.Paagi 1: String sa Menu
Usa sa mga bahin sa interface MacOS mao ang usa ka menu linya: usa ka matang sa TOOLBAR gipakita sa ibabaw sa desktop. Kini mao ang kinaiya sa tanan nga sistema ug sa pipila ka ikatulo-partido aplikasyon, ug ang hugpong sa mga kapilian nga anaa sa sulod niini nag-agad sa ibabaw sa mga piho nga programa. Apan, kadaghanan kanila adunay mga butang sa pagkopya o gisukip nga teksto. Gamita sila sa mosunod:
- Buksi ang programa nga gikan nga imong gusto sa pagkopya sa teksto tipik. Sa atong panig-ingnan, kita sa paggamit sa Safari web browser. Sa pag-highlight sa teksto, sa paggamit sa usa ka ilaga o touchpad: Sa unang kaso, press sa wala button ug sa paggamit sa cursor sa pagpili sa usa ka tipik, ug sa ikaduha, paghikap sa touchpad nga pinili nga, unya travelery sa highlight.
- Sunod, nagtumong sa bar sa menu nga imong pagpili "Edit". I-klik sa ibabaw niini, ug pagpili sa mga "Copy" kapilian.
- Sunod, bukas o pagpili sa usa ka programa sa Dock diin kamo gusto sa sal-ot gikopya - sa atong panig-ingnan kini mahimo nga usa ka TexTedit editor.
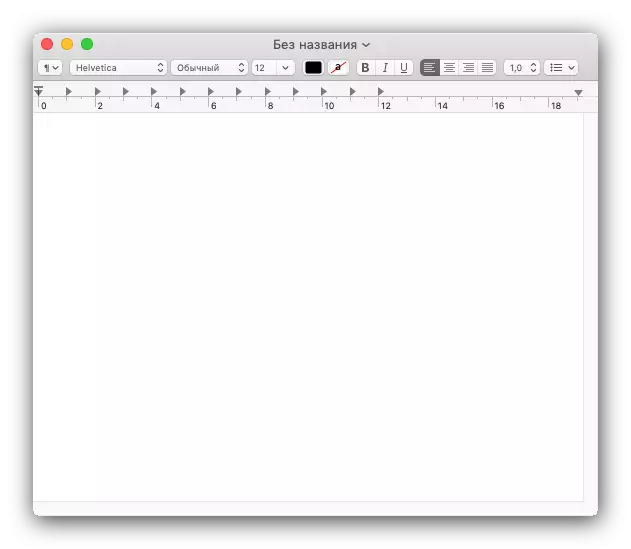
Sa sal-ot sa mga teksto, sa paggamit sa "Edit" menu item pag-usab, apan niining panahona kamo pagpili sa "Paste" kapilian.
- Ang teksto nga gibutang sa pinili nga programa. Palihug timan-i nga ang formatting sa gikopya tipik sa kasagaran gitipigan.
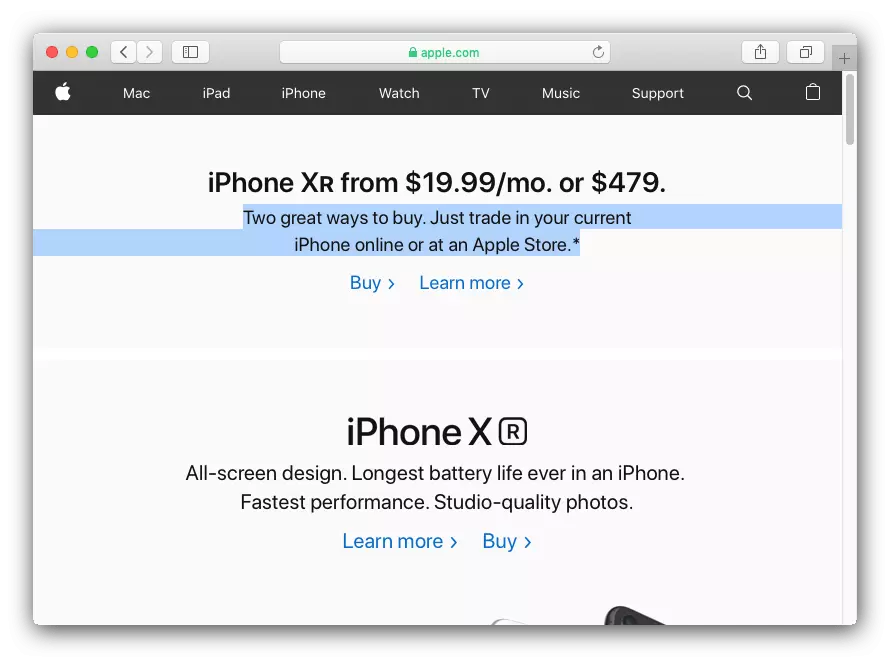
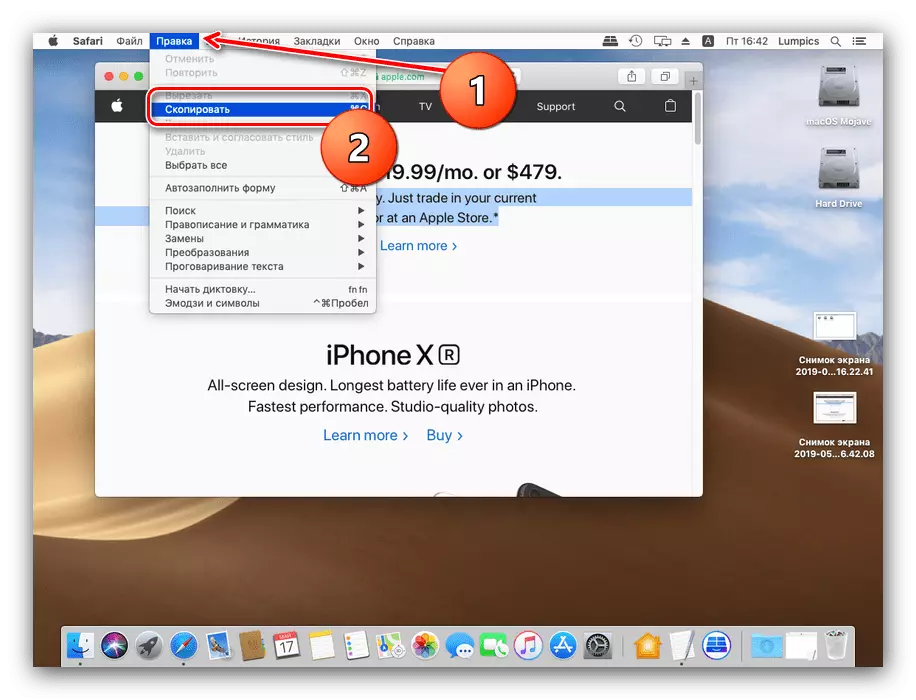
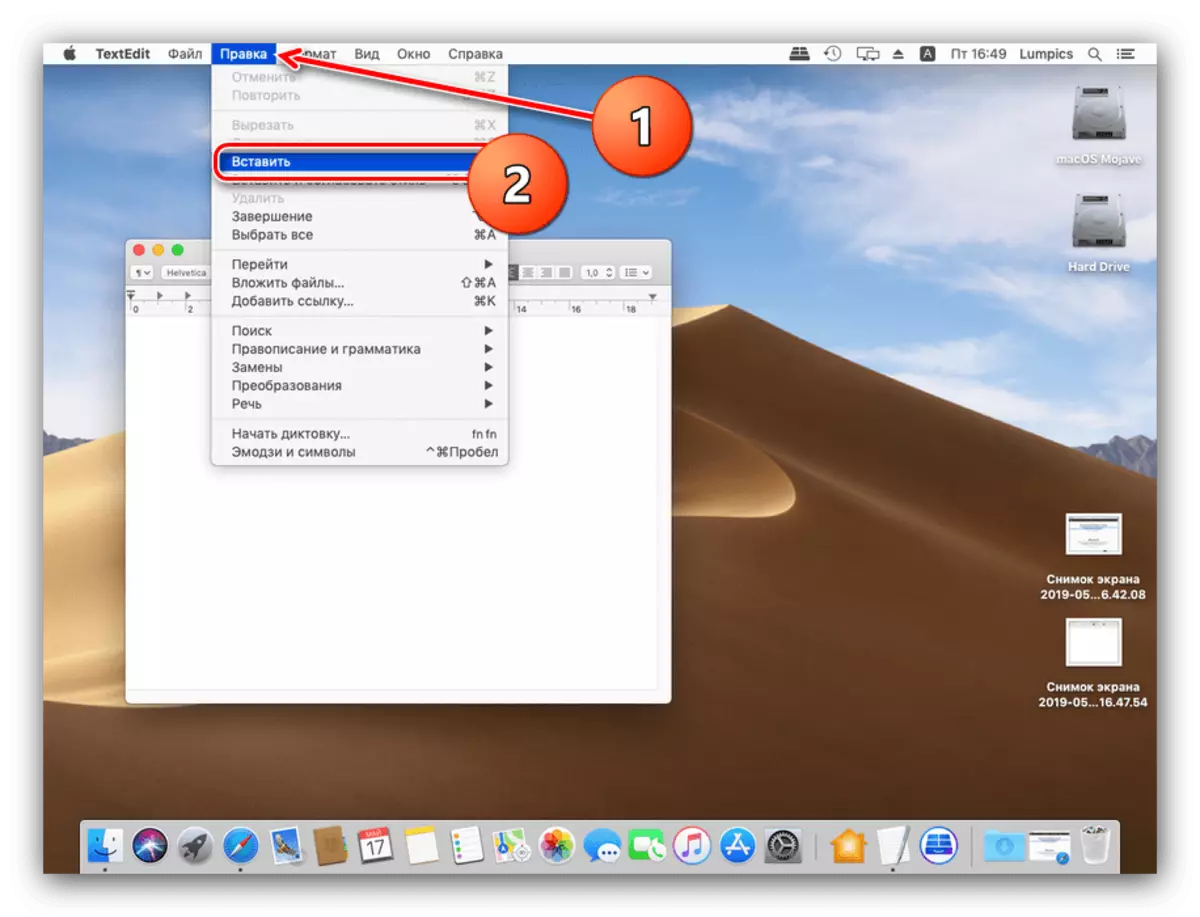
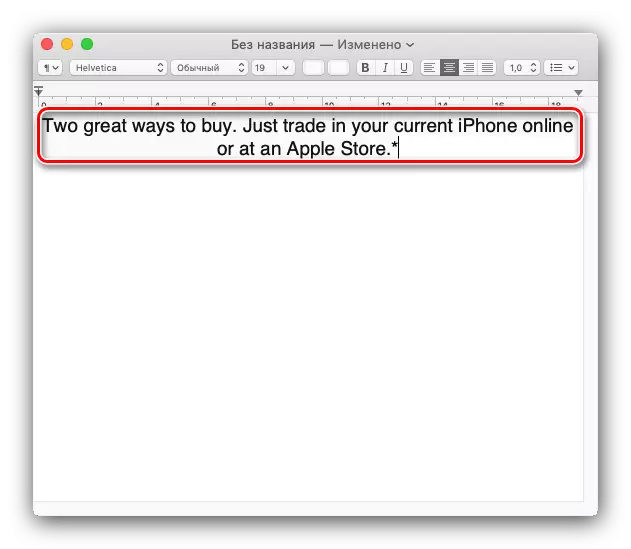
Samtang kamo mahimo tan-awa, walay bisan unsa nga komplikado kini nga operasyon mao ang dili.
Pamaagi 2: Context Menu
Apple operating system, sama sa iyang kakompetensya gikan sa Microsoft, ang function sa menu konteksto. Sama sa kahimtang sa Windows, kini gitawag nga matarung nga mouse button. Apan, daghang mga MacBook tiggamit sa paggamit sa ilang mga lalang sa dalan, diin ang mouse mopuli sa MultiTouch paghikap panel. Kini nagsuporta usab sa konteksto menu tawag, apan kamo kinahanglan nga masiguro nga ang mga lihok uban sa duha ka mga tudlo sa mga nahimo sa.
- I-klik ang icon Apple menu ug pagpili "System setting".
- Pangitaa ang "Trekpad" kapilian sa listahan sa mga engaste ug i-klik sa ibabaw niini.
- I-klik ang "Pagpili ug mouswag" nga tab. Matikdi ang "Double Click" kapilian - sa pagbuhat sa mga function sa pagtawag sa menu konteksto sa paggamit sa Multitouch, kinahanglan nga nakahimo sa mga bungat kapilian.
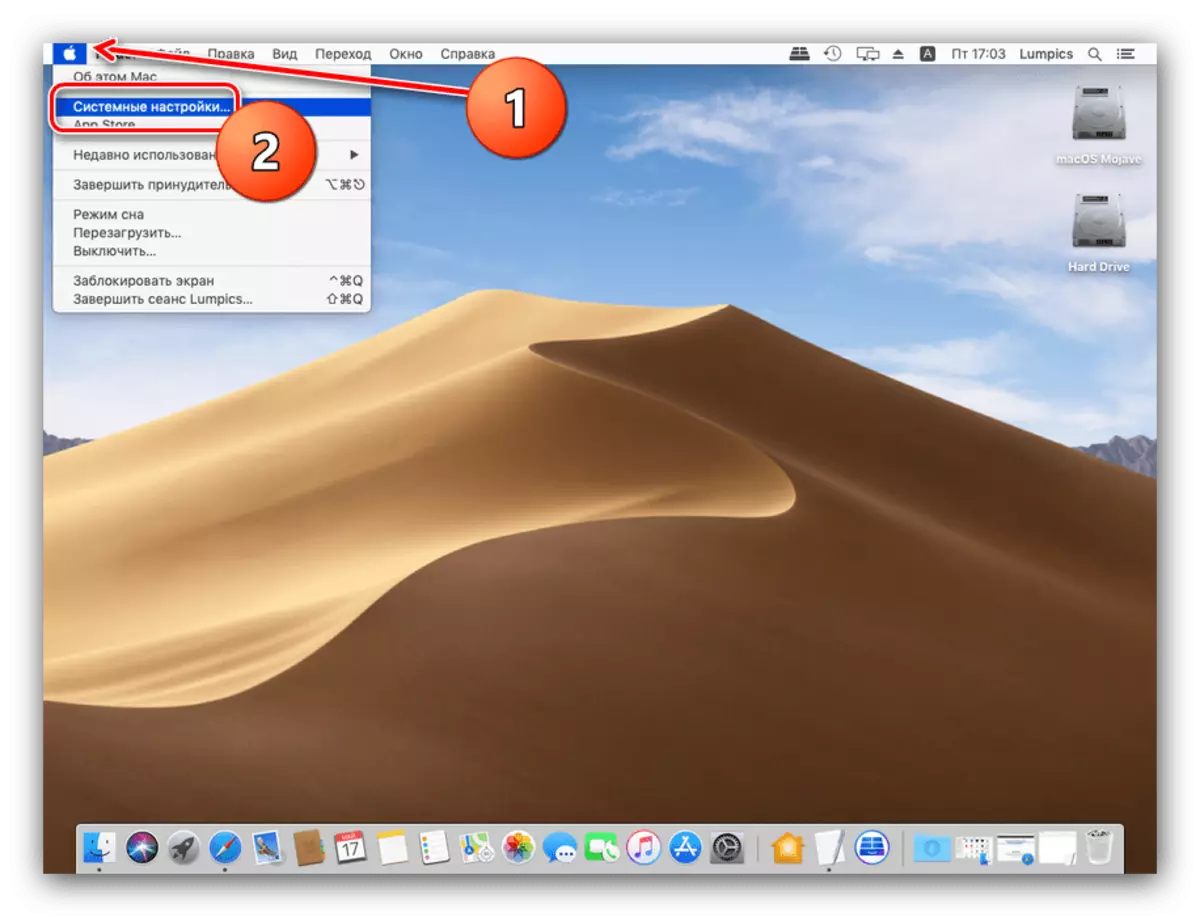
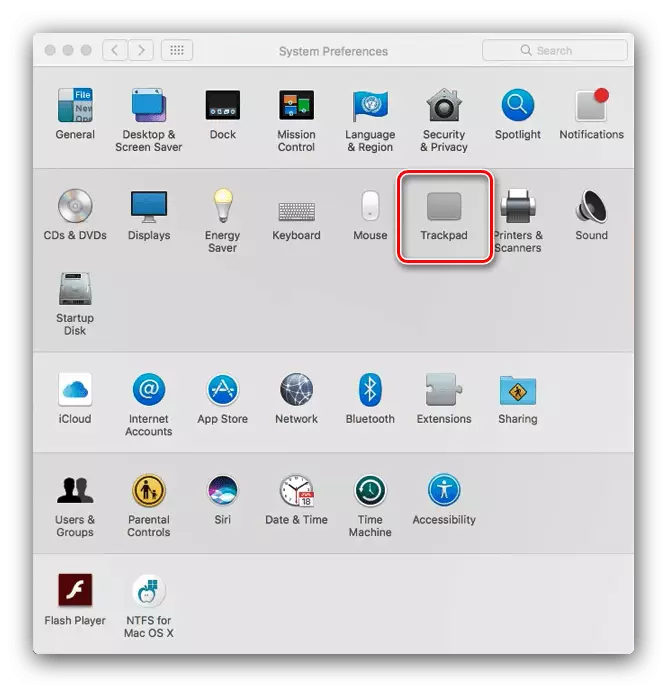
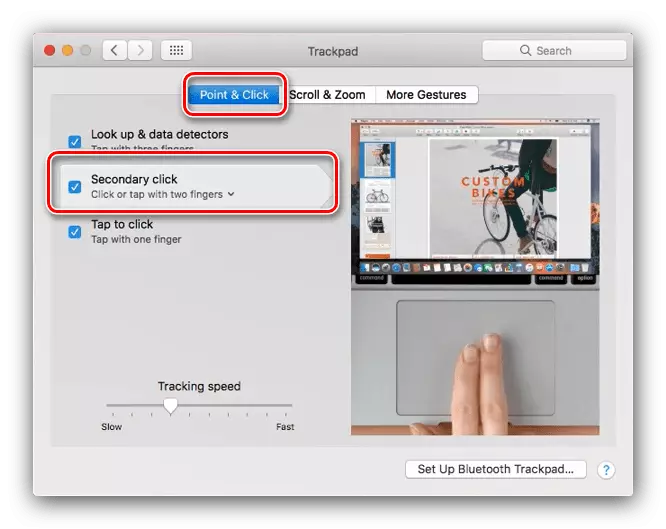
Human nga, mahimo kamo direkta ngadto sa mga panudlo alang sa paggamit.
- Pagpili nga teksto sa unang programa (nagtumong sa sa unang pamaagi alang sa mga detalye) ug press sa husto nga mouse button. Sa MultiTouch, tap sa panel sa mao nga panahon uban sa duha ka mga tudlo. Usa ka nga menu makita, pilia ang "Copy" kapilian.
- Lakaw ngadto sa programa sa nga imong gusto sa pagbutang sa usa ka gikopya tipak, sa pagtawag sa mga menu konteksto sa mao gihapon nga dalan, ug sa paggamit sa "Paste" aytem.
- Ang teksto nga gibutang sa pinili nga aplikasyon.
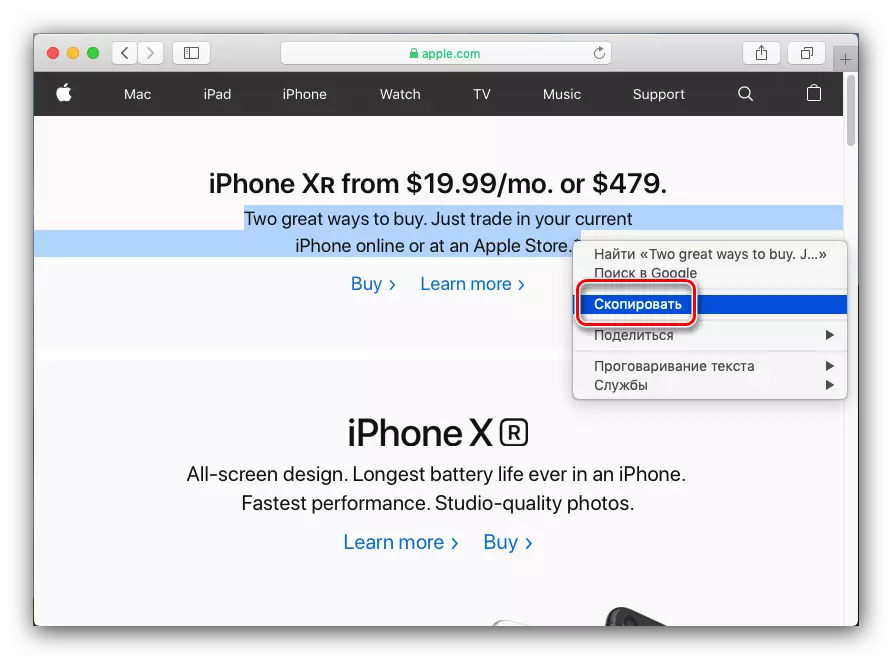
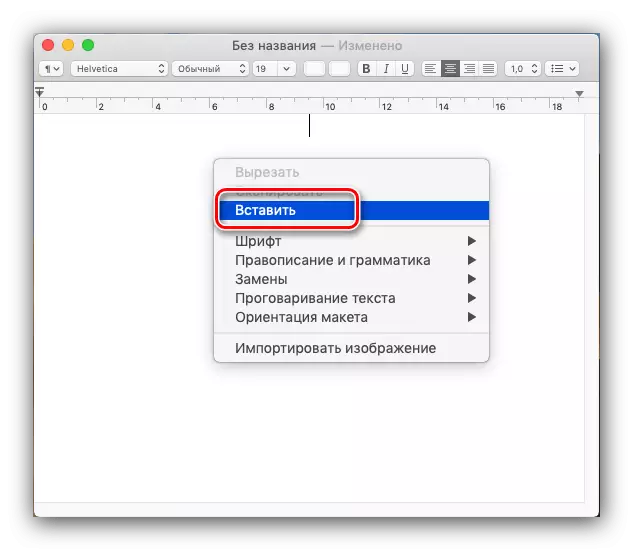
Kini nga bersyon sa manipulations sa mga bloke nga teksto mao ang usa ka labaw nga sayon nga kapilian sa unang, uban sa mao gihapon nga mga bentaha ug disbentaha.
Pamaagi 3: Key kalihokan
Pagmaniobra teksto uban sa usa ka matang sa yawe nga mga kalihokan. Pagdagan ngadto sa itaas, atong mamatikdan nga ang Ctrl yawe, bisan nga karon sa mga keyboard sa modernong MacBook, dili sa ingon nga halapad. Ang iyang gimbuhaton gikuha ang Command yawe, mao kombinasyon sa pagkopya ug pagsal-ot nga teksto nga paggamit niini.
- Command + C katumbas sa pagkopya sa mga pinili nga tipik.
- Sal-ot pinili nga nga teksto nga inubanan Command + V. Kon imong gikinahanglan aron sa sal-ot nga teksto nga dili sa pagtago sa formatting, sa paggamit sa COMMAND + Option + pagbalhin + V yawe.

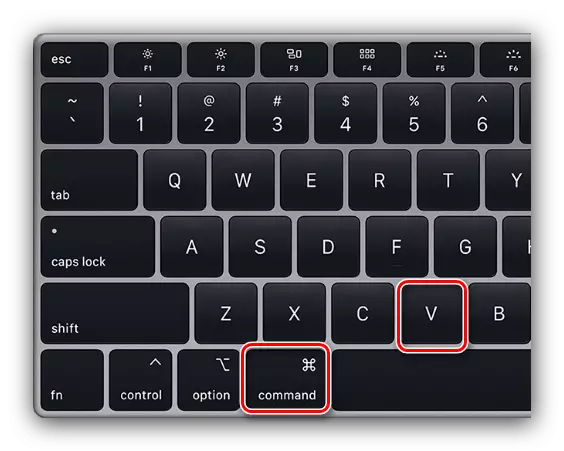
Kini nga mga kalihokan sa pagtrabaho hapit bisan asa sa sistema MacOS.
BASAHA USAB: shortcuts Keyboard alang sa sayon nga buluhaton sa MacOS
Konklusyon
review namo ang mga pamaagi sa pagkopya ug pagsal-ot nga teksto sa MacBook. Samtang kamo mahimo tan-awa, kini nga mga operasyon dili lisud kay sa laptop nga nagdagan Microsoft Windows.
