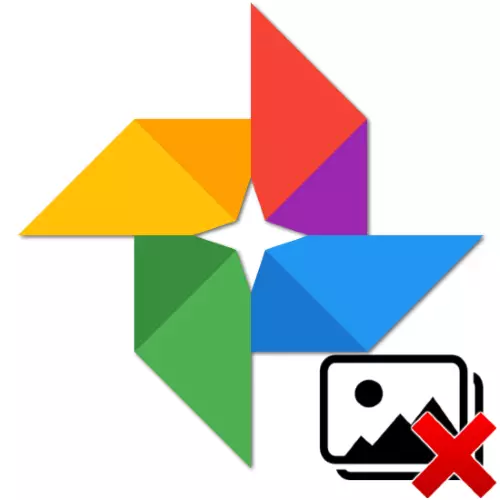
Uban sa kinahanglan nga tangtangon ang usa, ubay-ubay o tanan nga mga imahe, ang sistema ug pagtipig nga gisaligan sa mga litrato sa Google, hapit tanan nga mga tiggamit sa serbisyo. Ang kini nga pamaagi mahimo nga dili pinaagi sa bugtong pamaagi, matapos sa lainlaing mga sangputanan, ug sa artikulo atong hunahunaon dili lamang ang praktikal nga pagpatuman, apan usab ang mga nuances nga kinahanglan tagdon sa mga file.
Sa wala pa nimo buhata ang pagtangtang sa mga litrato sa pamaagi sa litrato, girekomenda nga mahibal-an ang tanan nga mga pamaagi aron matuman kini, nga gamiton ang pamaagi nga kinahanglan nimo sa epekto !
Opsyon 1: Bug-os nga Pagtangtang
Kung adunay usa ka buluhaton nga hingpit nga makaguba sa mga litrato sa Google, mahimo nimong mapapas ang ilang gigikanan nga mga file ug gikan sa panumduman nga konektado sa sistema sa Sistema, ug gikan sa pagtipig sa sistema, kini dali. Mahimo nimong gamiton ang pagpatuman sa pamaagi ingon usa ka PC Browser ug usa ka kliyente nga aplikasyon sa aplikasyon sa serbisyo nga gikonsiderar.Pamaagi 1: Android ug iPhone
Depende sa kung unsang kapilian ang aplikasyon sa Google, nahilambigit ka - alang sa Android o Ayos, ang mga aksyon nga makuha ang gihatag nga mga imahe sa imahe sa medium sa matag usa nga gilain.
Android
- Pagdagan ang Google Photo Application sa Android Device, adto sa pagpakita sa pagpakita sa butang nga nagpakita sa lugar (pananglitan, ablihi ang album nga adunay usa ka dili kinahanglan nga litrato).
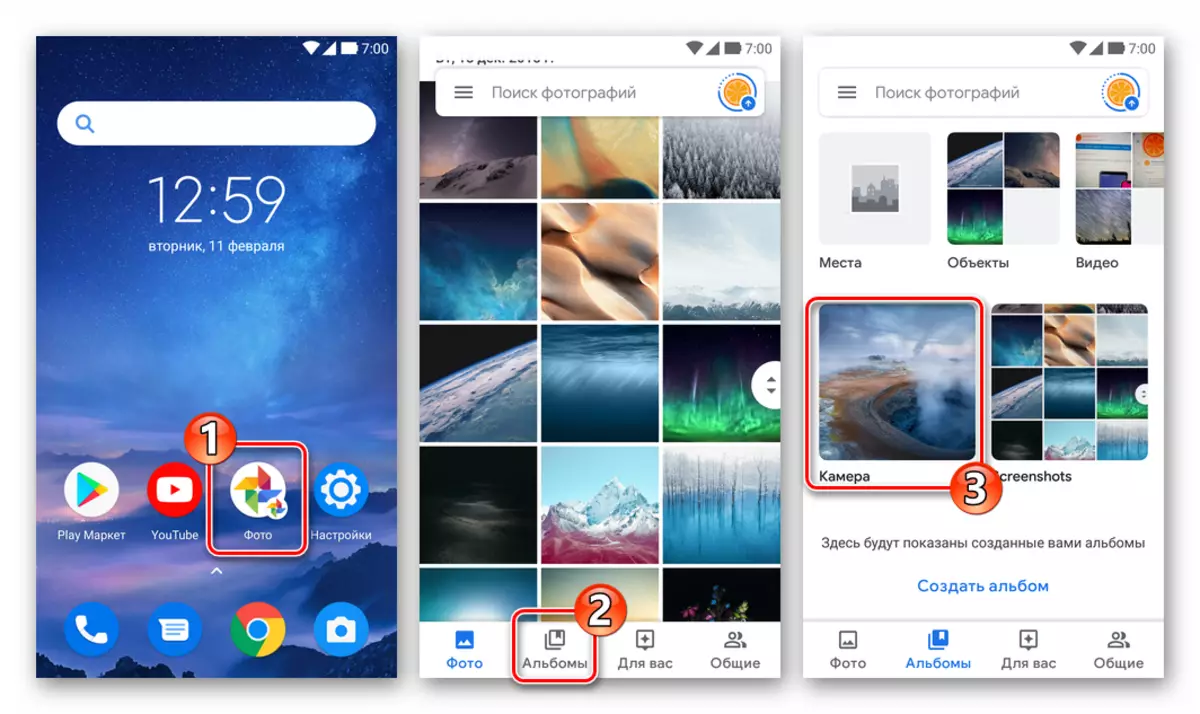
iOS.
- Ablihi ang Google Photo alang sa iOS, pangitaa ang preview sa imahe sa tab nga "Photo" o pag-adto sa "Album", diin ang mga dili kinahanglan nga mga litrato ibubo.
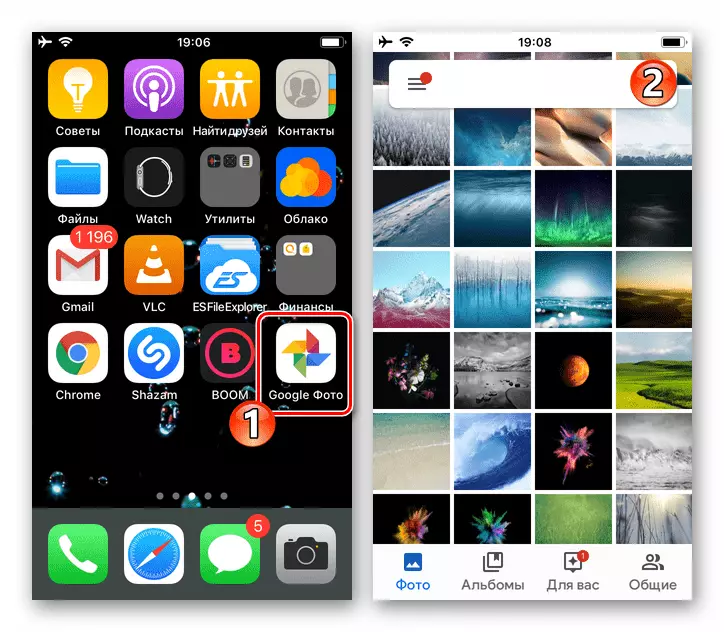
Pamaagi 2: Kompyuter
Usa ka labi ka daghan ug kanunay nga labi ka dali nga himan alang sa pamaagi sa pagtangtang gikan sa Google Photo, imbis sa usa ka mobile nga aplikasyon sa Android-Device o iProwser nga magamit gikan sa usa ka desktop o laptop.
- Pagdagan ang imong gusto nga web browser (sa Google Chrome Ehemplo) sa PC ug adto sa serbisyo nga gihunahuna - Mga Litrato.Google.com. Pag-klik sa "Go sa Google Photo" sa panid nga abli.
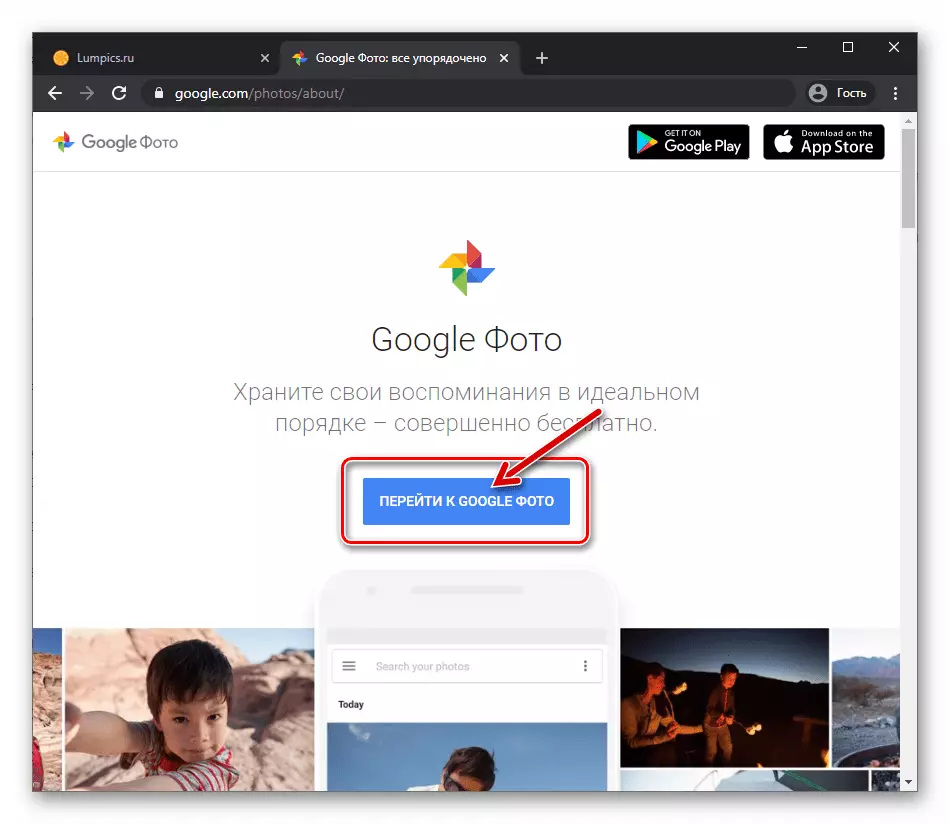
Ablihi ang mga litrato sa litrato sa Google
- Pag-log in sa serbisyo pinaagi sa paghatag pag-login ug password gikan sa Google Account, nga gigamit sa imong mobile device.
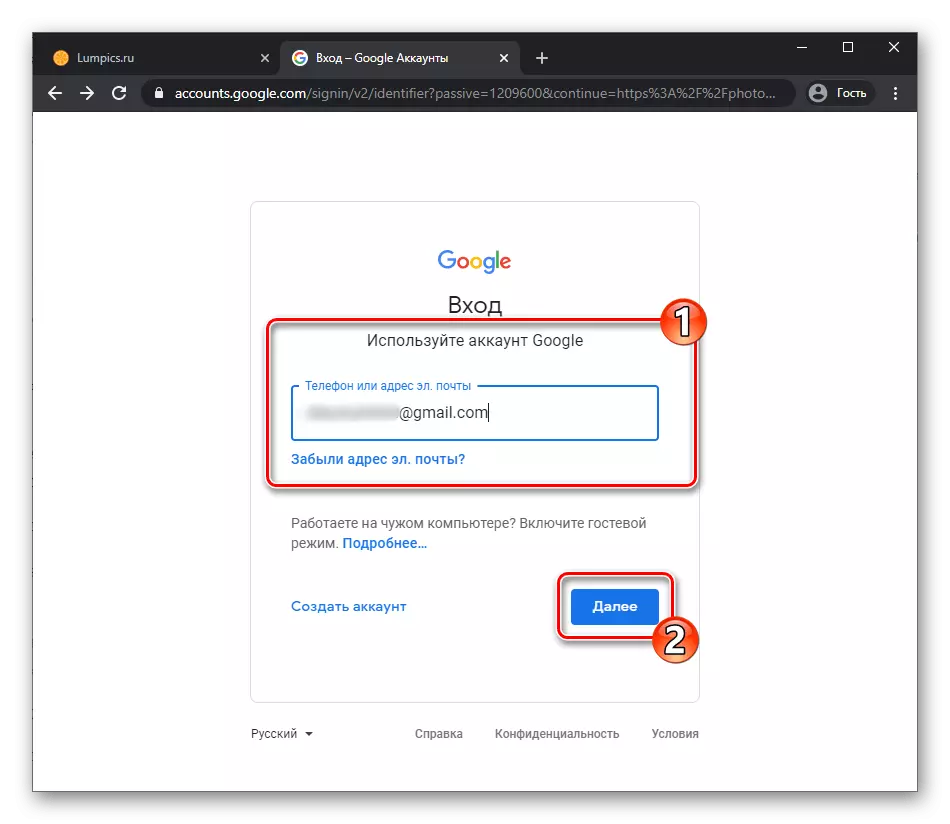
Opsyon 2: Pagwagtang gikan sa aparato, apan dili gikan sa panganod
Sa usa ka kahimtang kung ang pagtangtang sa mga imahen gikatakda nga ipatuman aron ipagawas ang lugar sa report sa mobile device, sa Google litrato adunay usa ka espesyal nga function nga nagtugot kanimo sa pagtipig sa imong Mga litrato nga wala'y mga problema sa mga server nga gipanag-iya sa "Corporation" server ug gikan didto o pagkuha kung kinahanglan.
Android
- Pagdagan sa Google Photo, tawagan ang nag-unang menu sa aplikasyon ug lakaw gikan niini hangtod sa "Mga Setting".
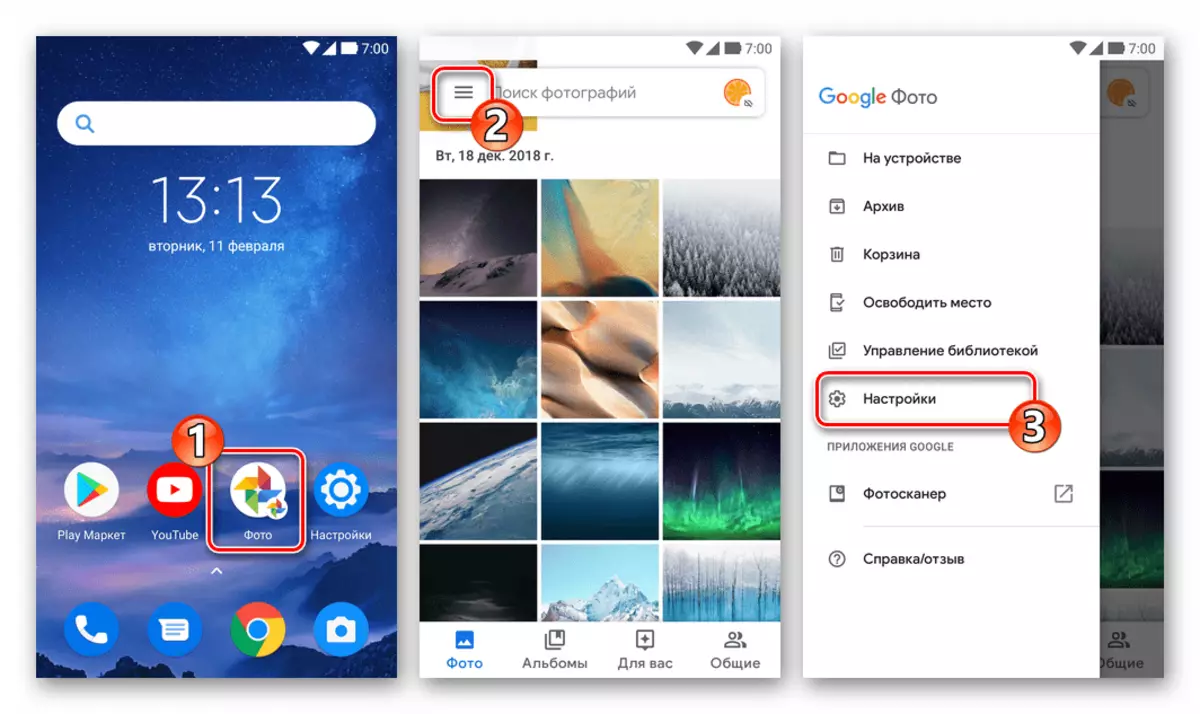
- Ablihi ang "Auto-load ug Synchronization" nga mga parameter ug sa sunod nga screen, i-aktibo ang parehas nga kapilian, kung wala pa kini nahimo kaniadto. Dugang pa, hibal-i ang mga "folder sa aparato", ang mga file diin makuha ang mga puwesto (ang mga litrato nga gihimo sa mga camera sa aparato awtomatiko nga gikopya).
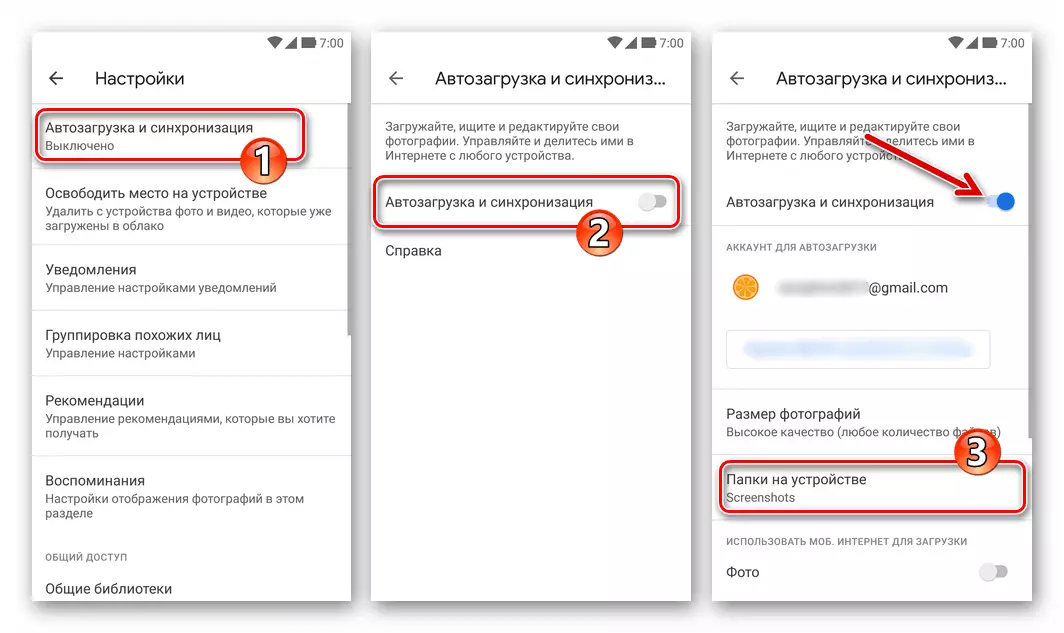
- Sunod, kung giingon ang reverse sitwasyon, girekomenda nga ikonektar ang aparato sa Wi-Fi Network ug maghulat hangtud ang mga kopya nga gitagana sa TINUOD - kini nga proseso mahitabo sa background, kontrolado kini Sa bisan unsang lisud nga paagi, ug ang gidugayon nagdepende gikan sa gidaghanon sa mga imahe sa panumduman sa aparato.
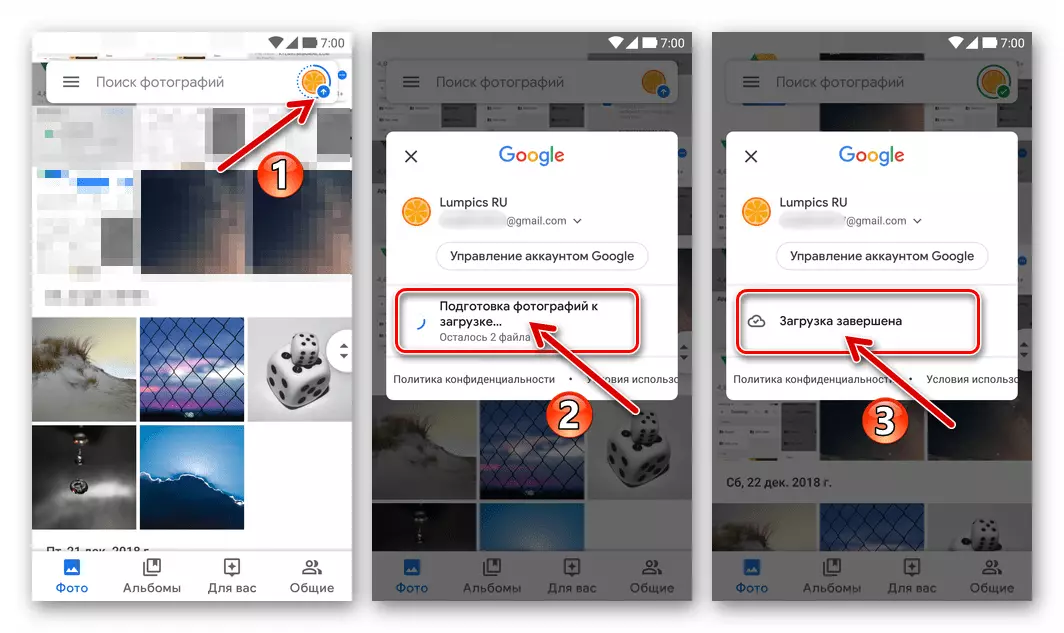
- Sa main menu sa aplikasyon, pilia ang "Pag-iisa sa Dapit", ug dayon i-tap ang "Free Numeros sa MB" button.
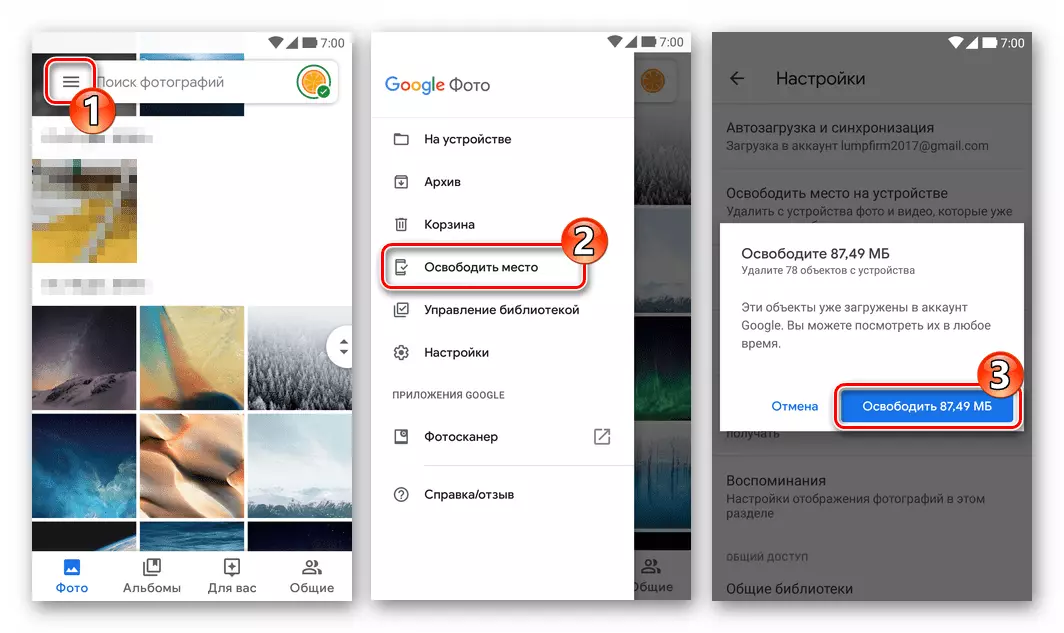
Paghulat alang sa pagtangtang gikan sa mga kopya sa repository sa aparato nga gibutang sa file nga panganod.
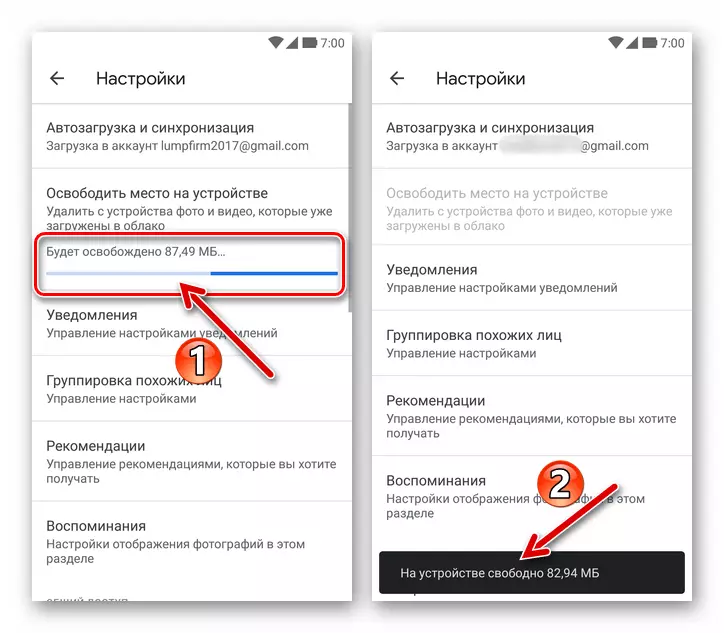
- Sa umaabot, ingon nga ang mga bag-ong imahe gihimo, mao nga wala sila nag-okupar sa panumduman sa aparato, ang pagpahamtang sa miaging punto sa mga panudlo kinahanglan nga sublion matag karon ug unya.
iOS.
- Buksi ang litrato sa Google sa iPhone. Ang pag-tap sa tulo nga mga chertoks sa taas sa wala, tawagan ang nag-unang menu sa programa ug pilia ang "Mga Setting" sa kini.
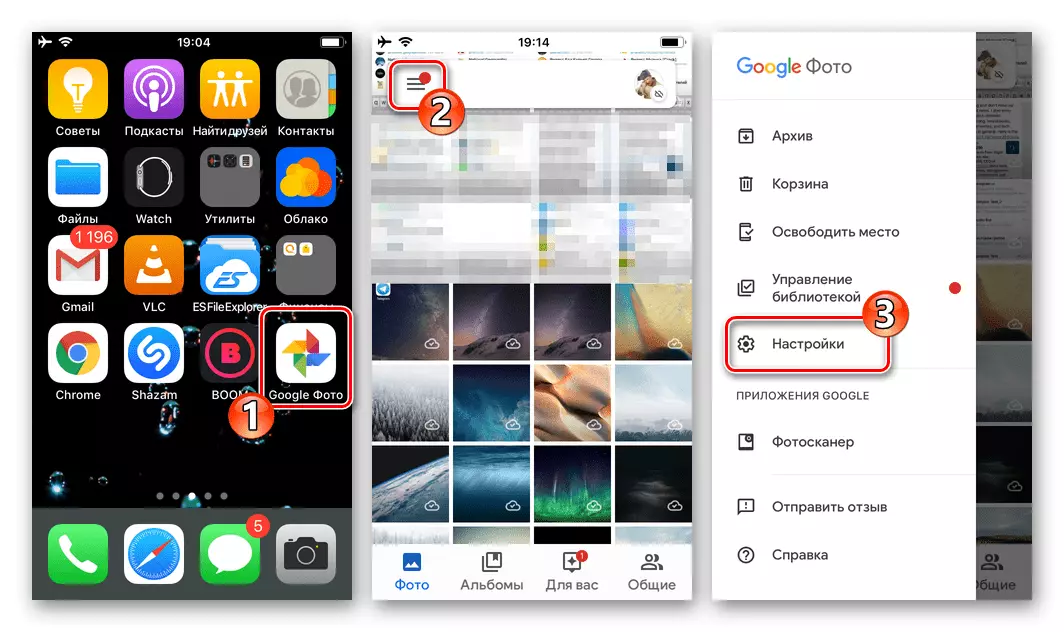
- Pag-navigate sa una nga seksyon sa "Auto-load ug Synchronization" nga mga parameter ug aktibo ang parehas nga kapilian kung wala nimo kini gihimo kaniadto. Balik sa "Mga Setting".
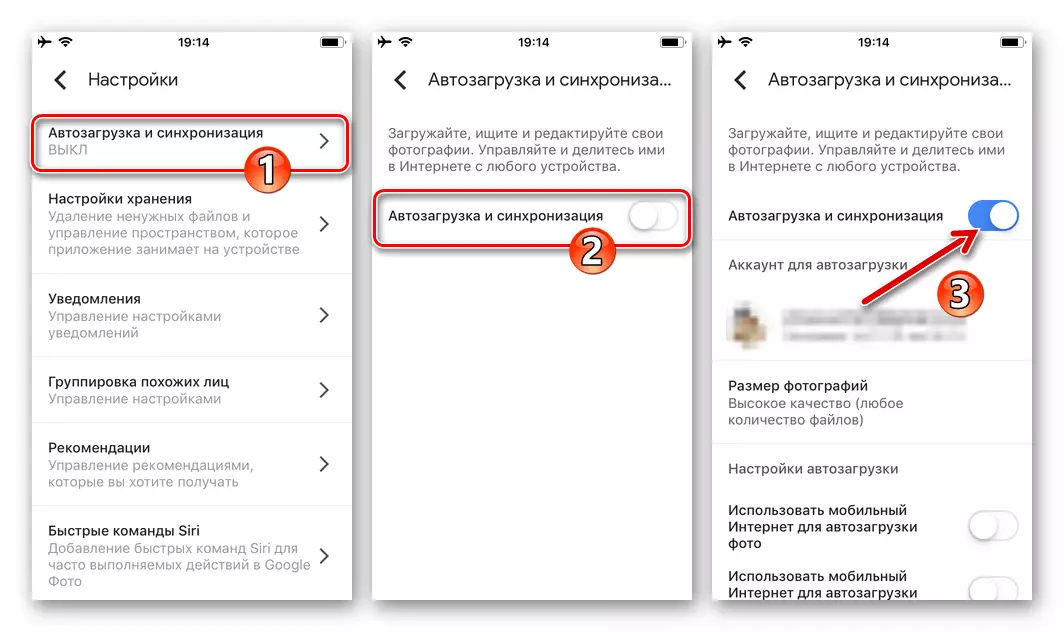
- Pilia ang "Mga Setting sa Pagtipig" sa lista sa mga kategorya nga parameter sa programa, dayon sa screen nga nagbukas, i-tap ang "Free Space" button. Agig tubag sa gitinguha nga hangyo, pag-klik sa "Delete sa mga butang)" button.
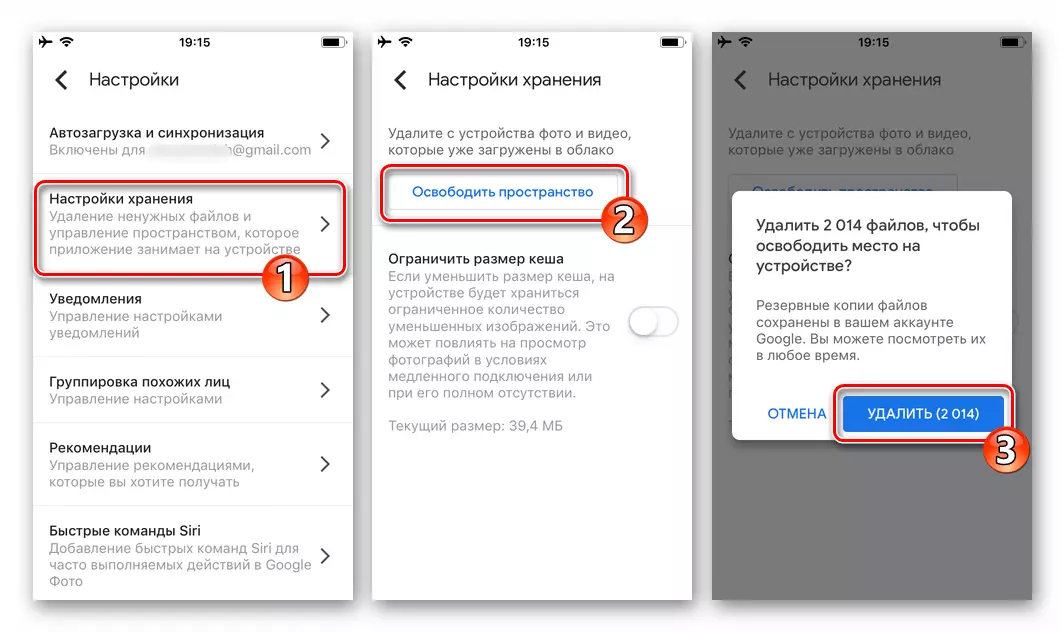
- Sa makausa pa, kumpirmahi ang katuyoan nga malimpyohan ang panumduman sa aparato, ingon nga sangputanan diin ang imong mga file kuhaon gikan sa iPhone ug Aiklaud, apan magpadayon nga magamit gikan sa Internet sa Internet sa aparato.
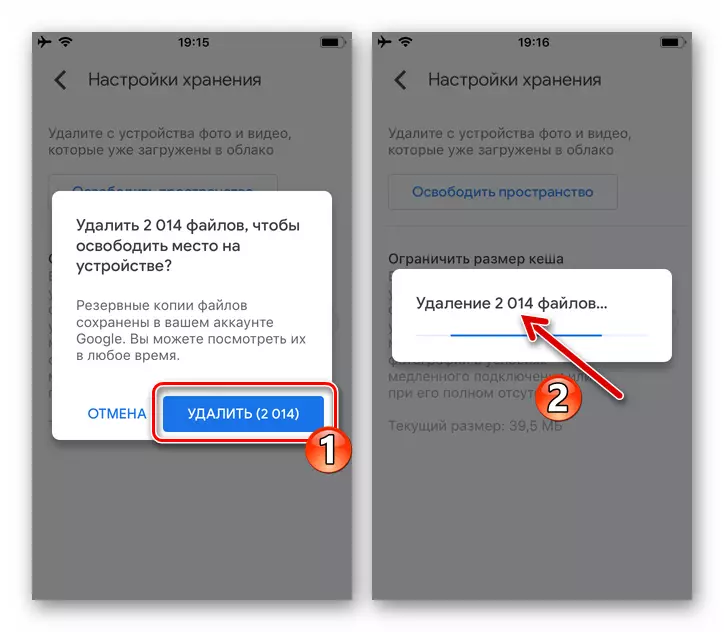
Opsyon 3: Pagtangtang gikan sa panganod, apan dili gikan sa aparato
Ang labing maayo nga pag-ayo kinahanglan nga molihok kung ang mga file nga gibutang sa Google kinahanglan kuhaon gikan sa serbisyo, apan sa samang higayon wala kini giplano nga makaguba sa ilang kalaglagan. Ang sistema nga gikonsiderar nga "nagtuo" mao nga kung imong kuhaon ang mga litrato gikan sa panganod, nan, dili gyud kinahanglan nga gamiton ang sistema nga gigamit ang "pag-usab". Sa ato pa, kanunay susihon ang presensya sa mga kopya sa mga imahe nga kinahanglan nimo sa gawas sa repository nga gihatag sa "Corporation" sa wala pa magsugod sa ilang pagtangtang.
Android
Ang mga tiggamit sa Android mahimong mogamit aron masulbad ang buluhaton sa paglimpyo sa serbisyo gikan sa mga kopya sa ilang kaugalingon nga mga litrato sa sunod nga pagdawat.
- Siguruha nga ang mga kopya sa Google Files nga gipadad-an sa panganod nga gihatag gihatag sa imong aparato. Ilabi na kini nga gigamit kung gigamit nimo ang lugar aron ma-save ang aparato nga gihulagway sa ibabaw sa panumduman sa aparato, nga mao, gi-aktibo ang "Auto-load ug Synchronization" nga kapilian " Aron matan-aw ang mga file nga naa sa lokal nga pagtipig ug i-download kini sa wala:
- Ablihi ang mga litrato sa Google, tawagan ang nag-unang menu sa aplikasyon ug pilia ang item nga "sa aparato" niini.
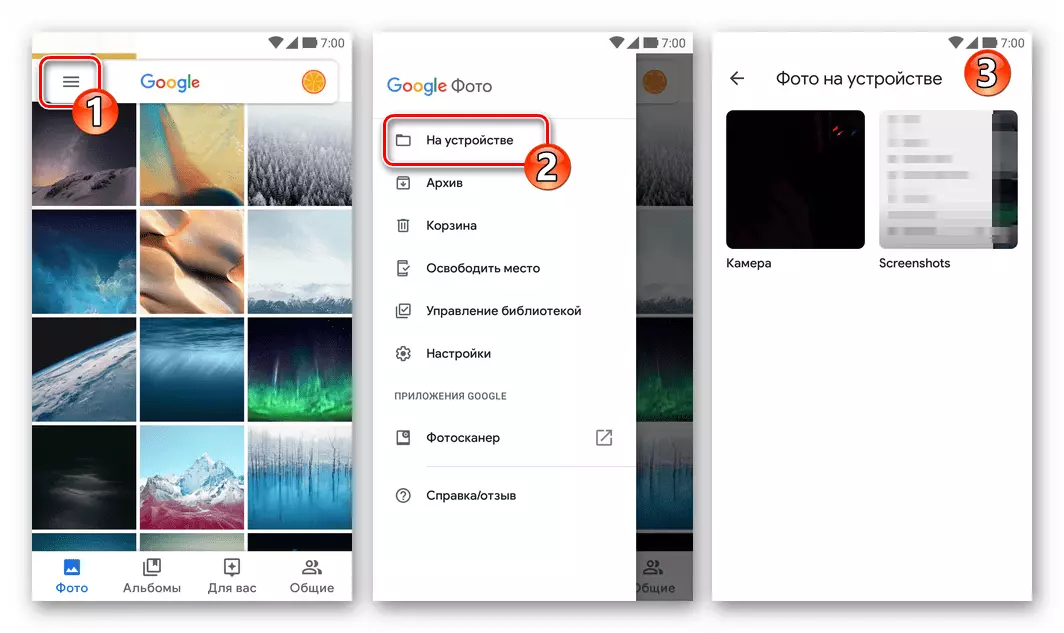
- Kung ang gitinguha nga mga imahe nawala sa panumduman sa aparato, kinahanglan nga ma-download kini gikan sa panganod. Aron mahimo kini, ablihi ang bisan unsang browser, pag-adto sa mga litrato.Google.com. Kung kinahanglan, pag-log in sa serbisyo.
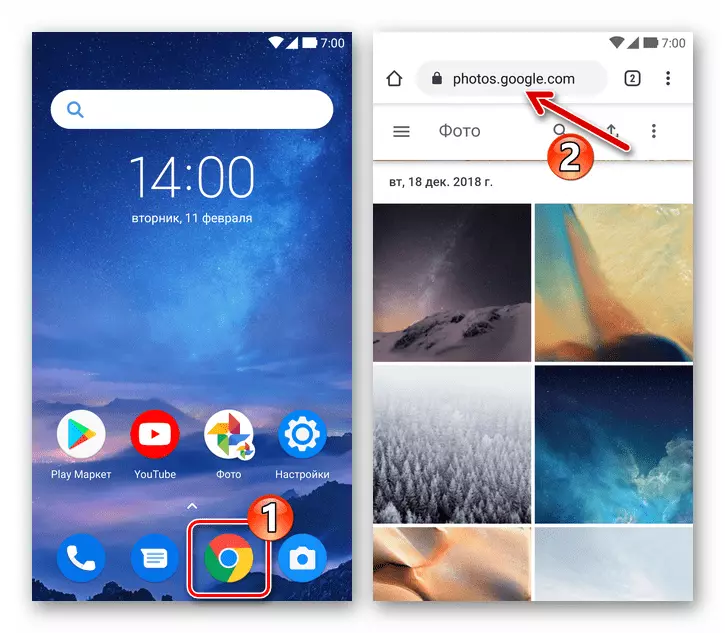
Paghikap sa tulo nga mga puntos sa laray sa mga icon sa ibabaw sa lista sa mga snapshot ug lista sa video, pag-tap sa "Pagpili usa ka litrato" sa menu nga gipakita. Ibutang ang mga marka sa tanan nga mga butang nga kinahanglan nimo.
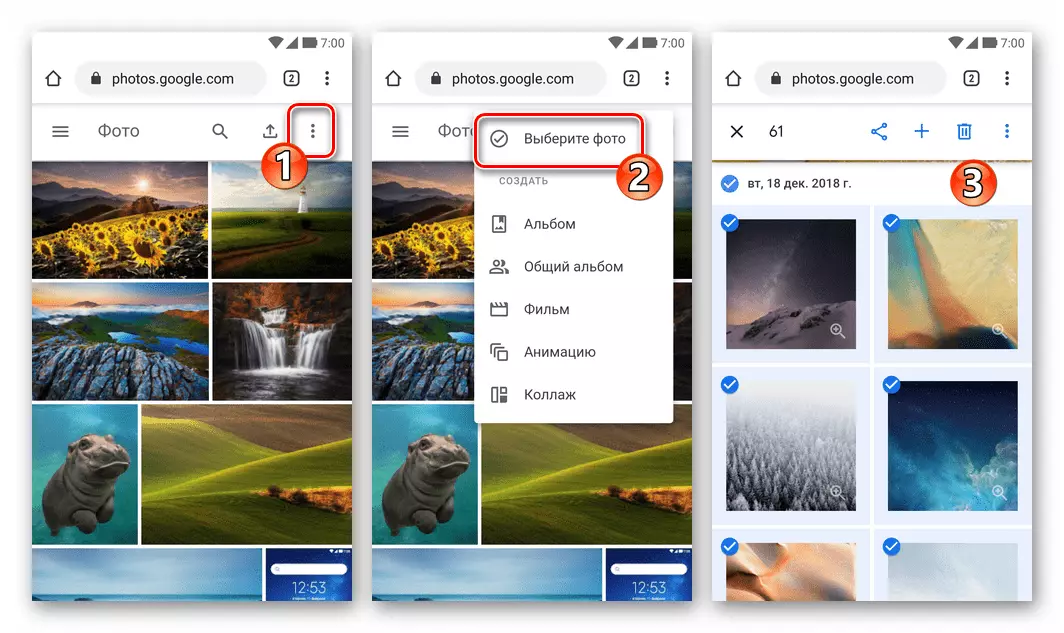
Sunod, pag-tap sa tulo nga mga puntos sa menu sa tool sa lista sa mga miniature ug pilia ang "Download" sa lista sa lista sa aksyon.
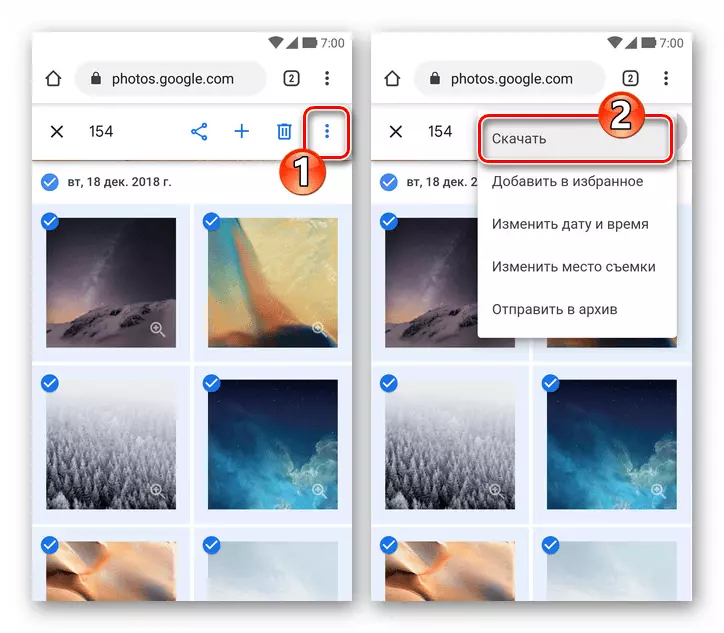
Hibal-i ang agianan sa pagtipig sa archive sa imong mga litrato sa bintana nga nagbukas ug ma-tap ang "Download". Paghulat alang sa pag-download sa archive - pagkahuman aron maka-access sa litrato kaniadto nga gipalagpot ug ang litrato, kinahanglan nga dili ma-post gamit ang usa ka function sa android o pananglitan, es file explorer).
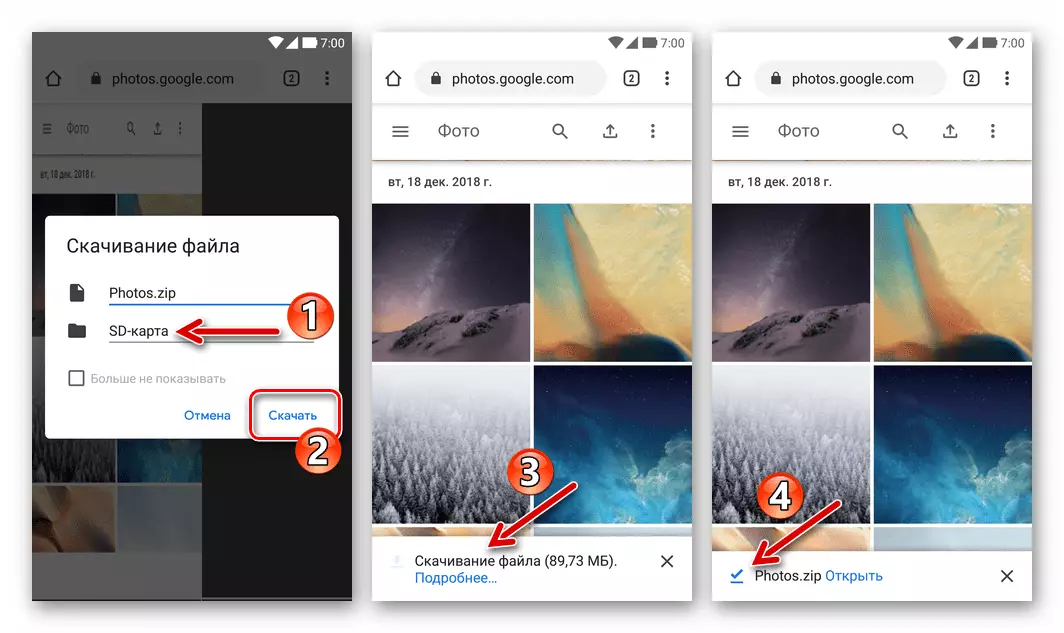
- Ablihi ang mga litrato sa Google, tawagan ang nag-unang menu sa aplikasyon ug pilia ang item nga "sa aparato" niini.
- GUSTO! Balik sa Google Photo App, adto sa "Mga Setting" gikan sa pangunang menu
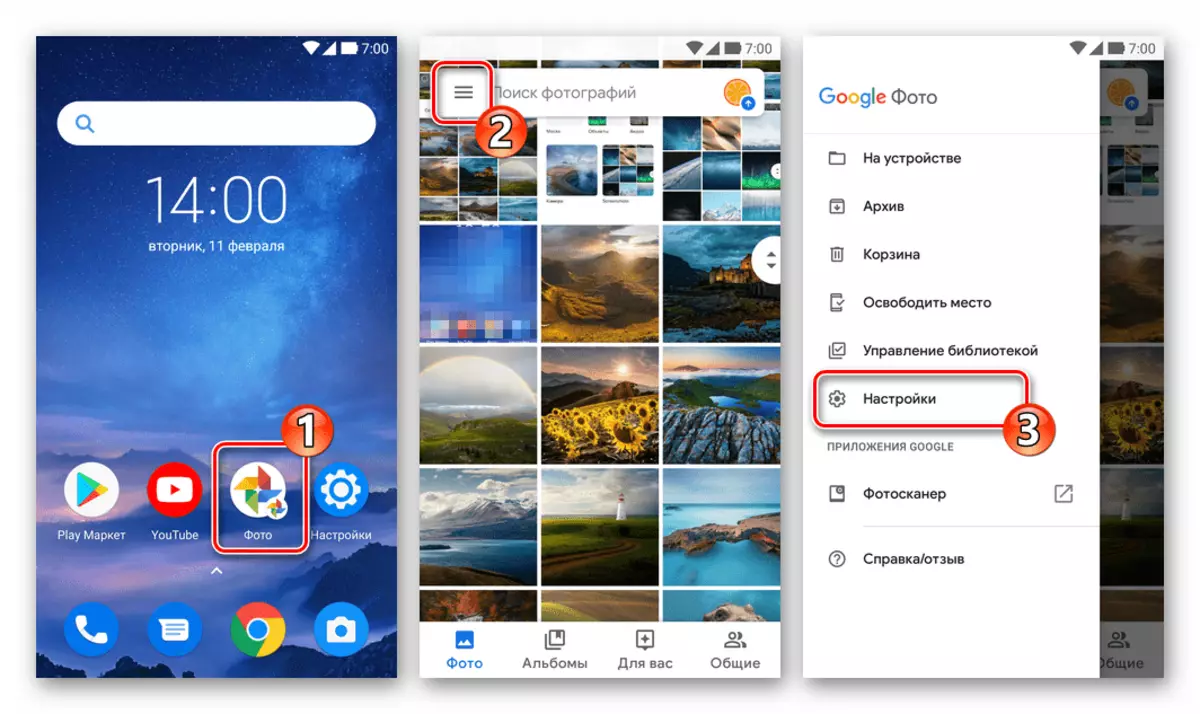
Ug idiskonekta ang kapilian nga "Auto-load ug Synchronization".
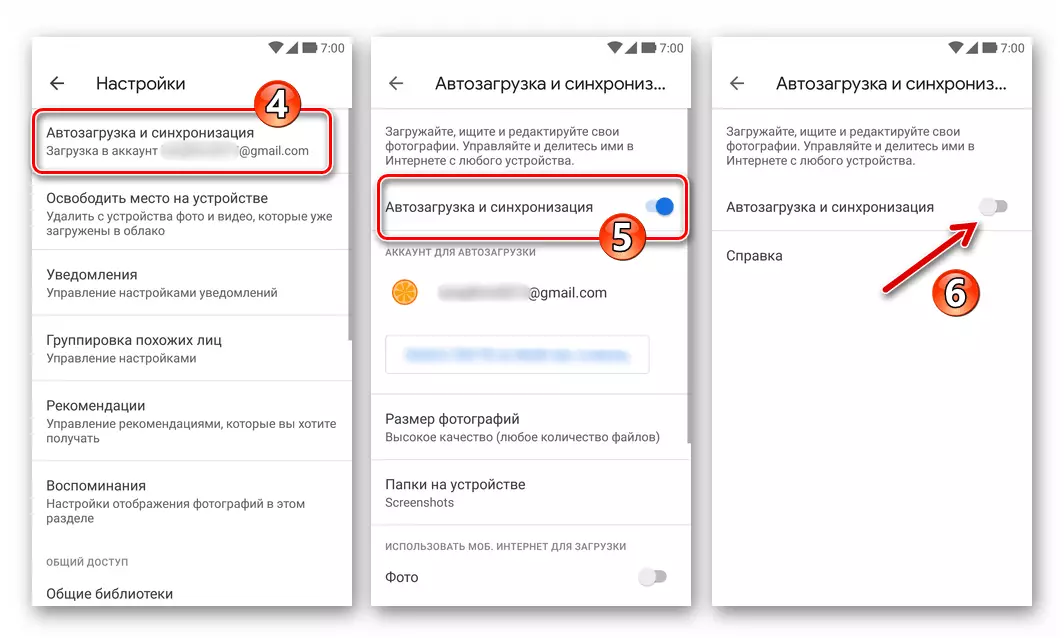
Kung sa umaabot nga paggamit sa serbisyo wala giplano, mahimo nimo nga hingpit nga tangtangon ang kliyente sa aplikasyon gikan sa aparato.
iOS.
Aron dili mogamit sa Google Photo sa iPhone ug sa pagkaguba sa mga litrato nga gibutang niini nga wala kini makuha gikan sa aparato, mahimo ka molihok sa niini nga paagi:
- Kung gigamit nimo ang "Auto-loading ug Synchronization" function sa Google Mga Litrato, ablihi ang programa, adto sa "Mga Setting"
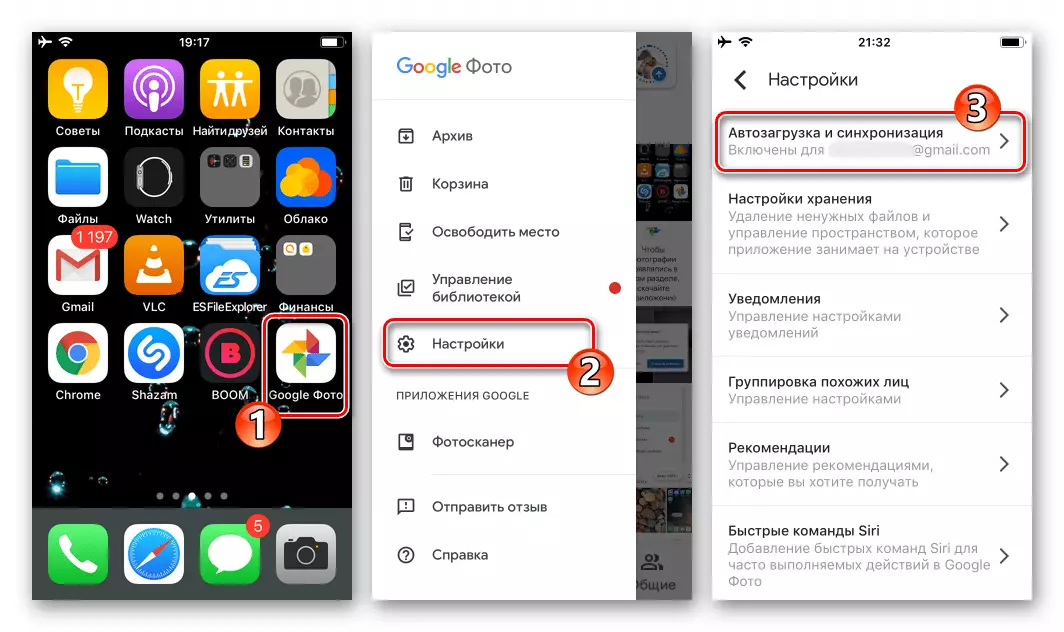
Ug idiskonekta kini.

- Siguruha nga ang tanan nga mga imahe nga imong gikinahanglan gibubo sa iPhone. Ang kadali nga paagi sa paghimo niini pinaagi sa pag-abli sa IOS nga programa nga "Photo".
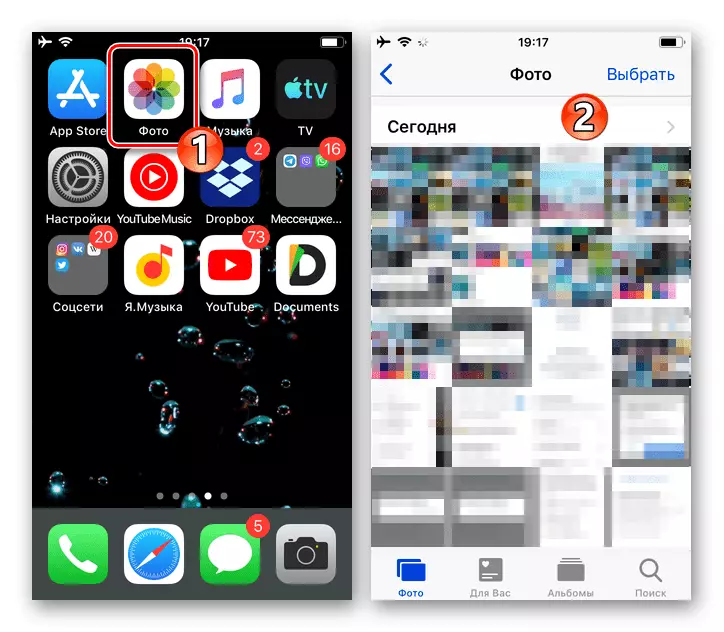
- Kung wala'y mga butang, sa ato pa, sila gibuak sa Google Cloud ug gitangtang gikan sa panumduman sa aparato, kinahanglan sila ibalik sa "sa ilang lugar":
- Ablihi ang mga litrato sa Google ug pinaagi sa pag-klik sa seksyon nga nagpakita sa imong mga litrato, ipahimutang ang mga marka sa pagtan-aw sa tanan nga mga butang nga gusto nimong i-save sa iPhone Memory. Aron mapadali ang pamaagi alang sa pagpili sa mga file, pag-tap sa wala gikan sa mga petsa aron mahimo ang ilang mga set sa mga checkbox.
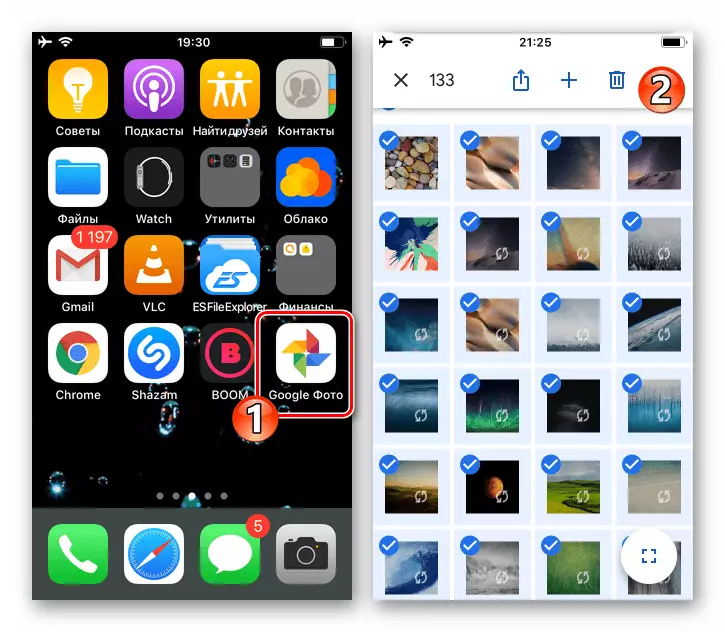
- Pagkahuman sa pagpili sa pipila nga kinahanglan o nakit-an ang tanan nga mga butang, i-tap ang icon nga "Send" sa tumoy sa toolbar. Sunod, pilia ang mga "I-save nga mga butang" nga bahin sa ubos nga laray sa gipakita nga lugar nga "ipadala pinaagi sa" Pag-undang sa proseso.
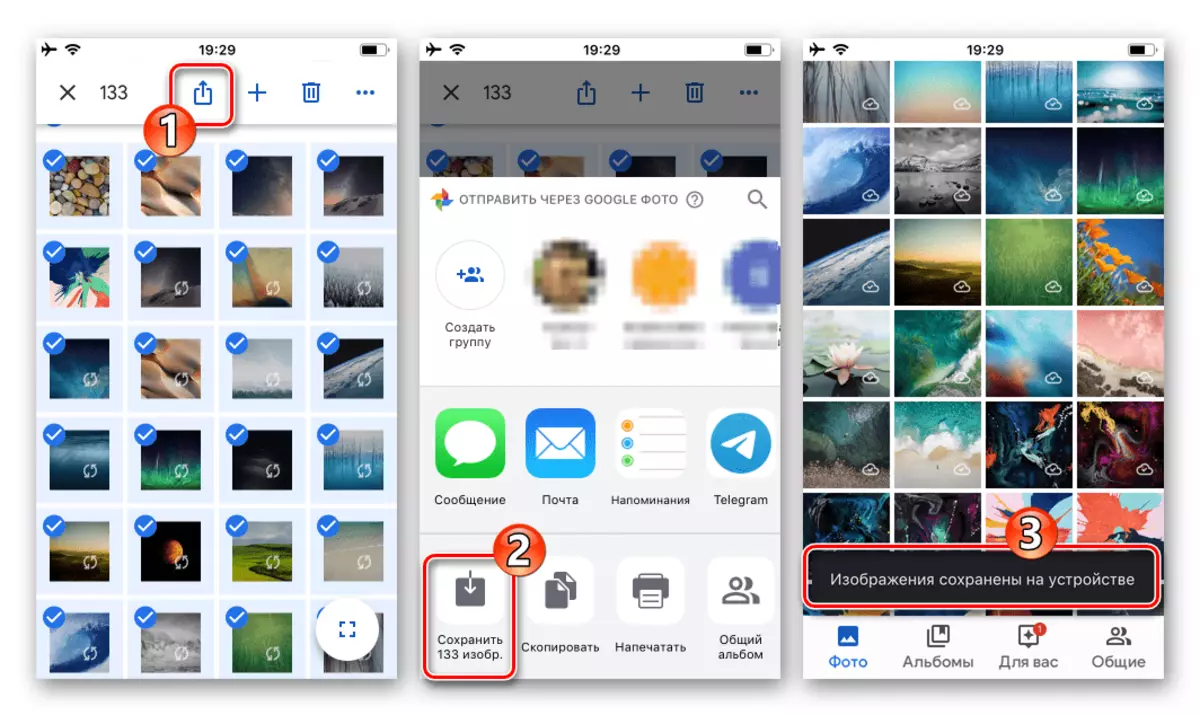
- Ablihi ang mga litrato sa Google ug pinaagi sa pag-klik sa seksyon nga nagpakita sa imong mga litrato, ipahimutang ang mga marka sa pagtan-aw sa tanan nga mga butang nga gusto nimong i-save sa iPhone Memory. Aron mapadali ang pamaagi alang sa pagpili sa mga file, pag-tap sa wala gikan sa mga petsa aron mahimo ang ilang mga set sa mga checkbox.
- Siguruha nga ang tanan nga mga kinahanglanon nga file gihatag sa panumduman sa aparato, himua ang pagtangtang sa mga imahe gikan sa websage sa panganod.Google.com website. Ang pamaagi mahimo ug dali nga pagpatuman gikan sa kompyuter, nga naglihok sa "Opsyon 1" nga panudlo nga gihulagway sa ibabaw - "Pamaagi nga gipatuman gamit ang bisan unsang browser alang sa iOS (sa panig-ingnan - Safari.).
- Ablihi ang mga litrato sa site.Google.com sa web browser sa iPhone, pag-log in sa sistema.
- Pag-klik sa tulo nga punto nga panid nga nahimutang sa taas nga tuo nga suok, i-tap ang ngalan nga "Pagpili usa ka Photo" nga kapilian sa menu nga gipakita.
- Pagsangkap sa preview sa tanan nga gikuha gikan sa serbisyo sa imahe. Aron dali nga igahin ang daghang mga butang, i-klik ang mga checkbox nga hapit sa mga petsa sa ilang paglalang.
- Pag-klik sa icon nga "Basket" sa Mga Hulagway sa Mga Toolbox nga nahimutang sa ibabaw sa lista, kumpirmahi ang gipakita nga pangutana sa site, pag-tap sa ilawom sa "pagtangtang". Gilauman ang pagkompleto sa paglihok sa mga butang sa "basket".
- Kung gusto nimo nga laglagon ang mga file dili mabalhin ug dayon, i-tap ang tulo nga mga dughan sa taas sa wala, tawga ang menu, pilia ang "Menu, Pilia ang" Menu, Pilia ang "Menu, Pilia ang" Basket "sa sulod niini.
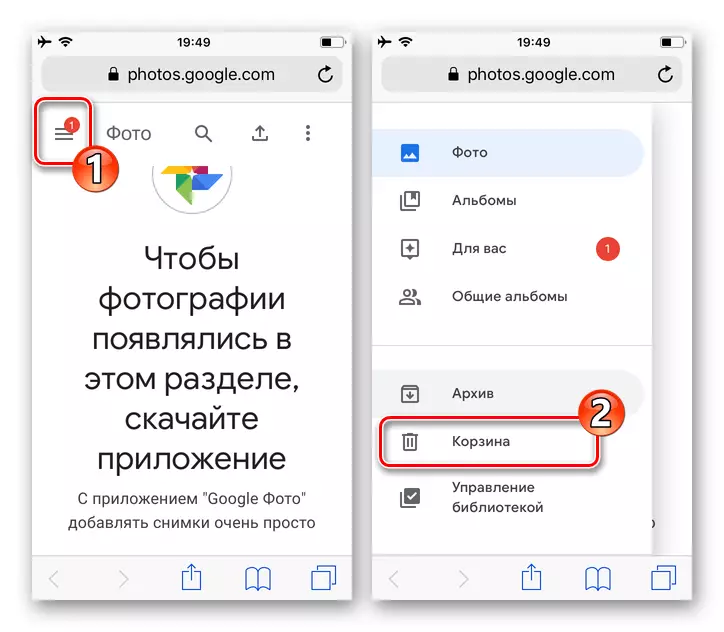
Pag-klik sa "CLEINCE BAGga", kumpirmahi ang panginahanglan nga limpyohan ang operasyon sa pagpanglimpiyo sa bintana sa pangutana ug maghulat nga kini makompleto.
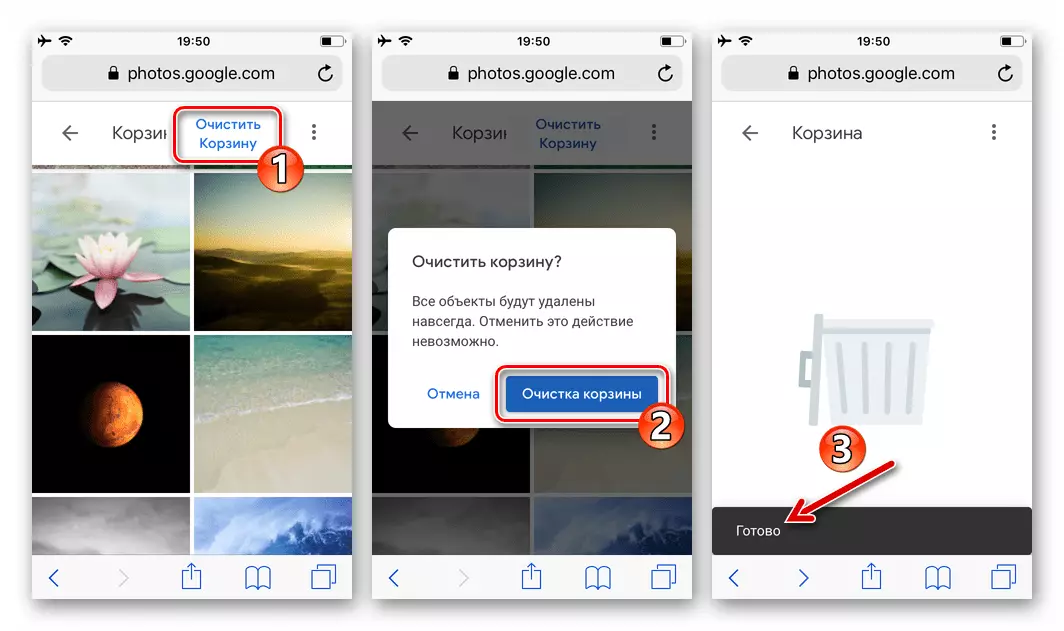
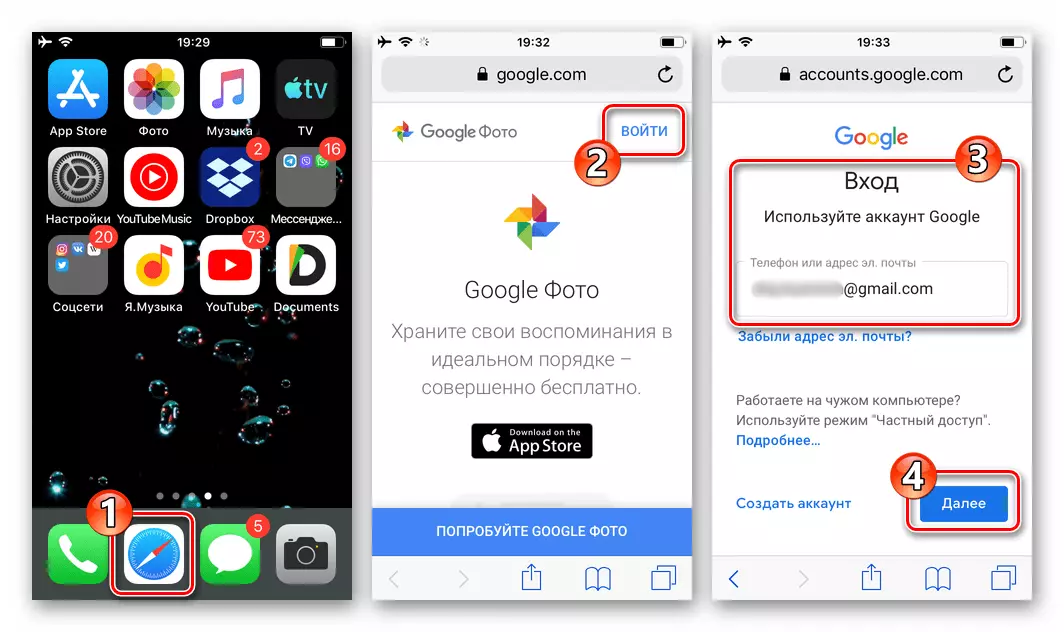
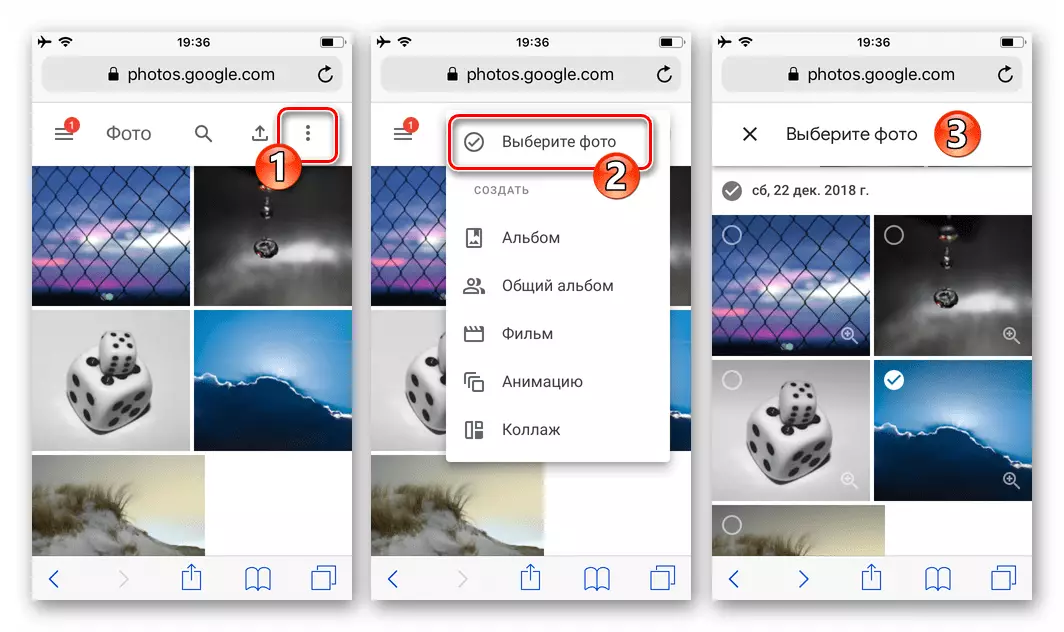
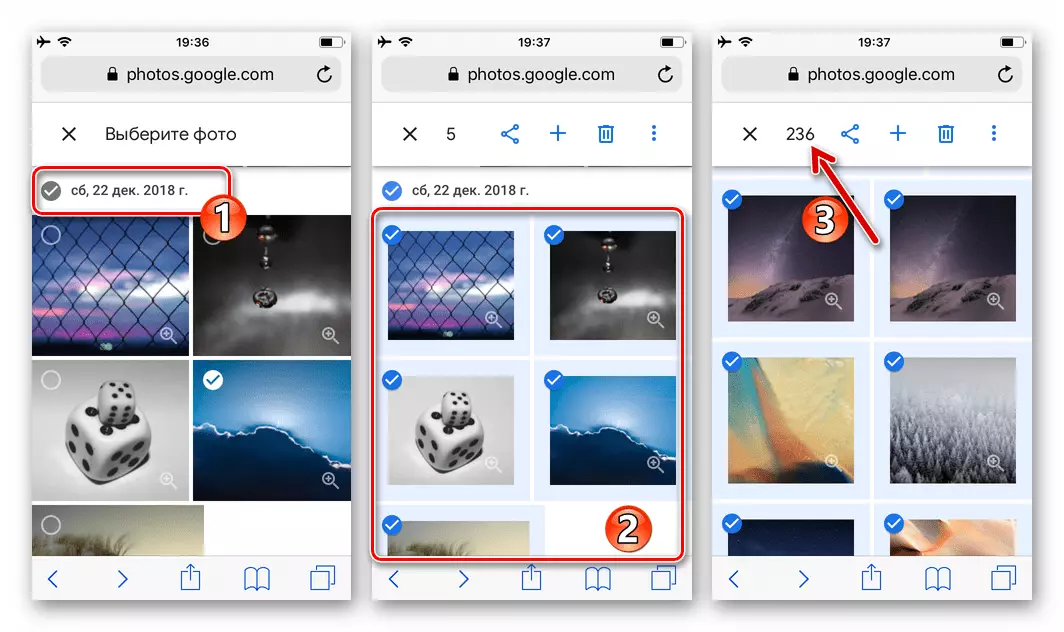
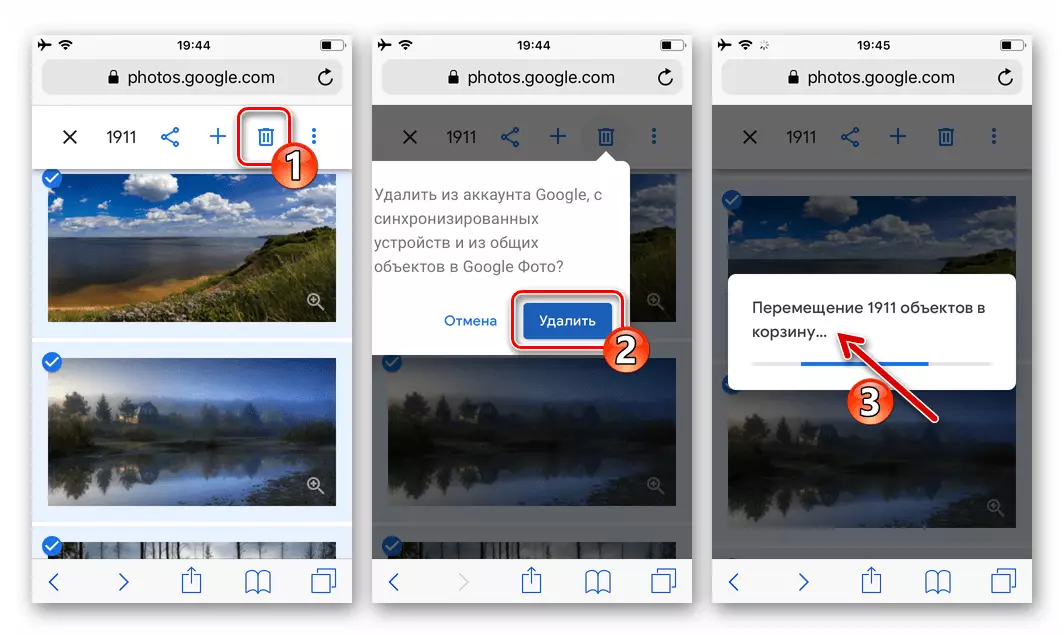
Sama sa imong nakita, bisan unsa pa ang piho nga sangputanan, kinahanglan nimo nga makuha ang dagan sa pamaagi alang sa pagtangtang sa mga file gikan sa Google Photo, dali kini buhaton. Mahinungdanon ra ang pagpili sa husto nga pamaagi ug paglihok sumala sa angay nga usa o lain nga kahimtang ug ang gitinguha nga epekto sa algorithm.
- Kung gigamit nimo ang "Auto-loading ug Synchronization" function sa Google Mga Litrato, ablihi ang programa, adto sa "Mga Setting"
- Pagdagan sa Google Photo, tawagan ang nag-unang menu sa aplikasyon ug lakaw gikan niini hangtod sa "Mga Setting".
- Pagdagan ang imong gusto nga web browser (sa Google Chrome Ehemplo) sa PC ug adto sa serbisyo nga gihunahuna - Mga Litrato.Google.com. Pag-klik sa "Go sa Google Photo" sa panid nga abli.
- Ablihi ang Google Photo alang sa iOS, pangitaa ang preview sa imahe sa tab nga "Photo" o pag-adto sa "Album", diin ang mga dili kinahanglan nga mga litrato ibubo.
