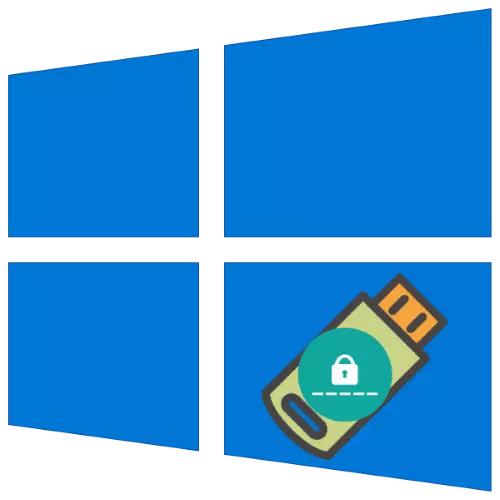
Alang sa mga katuyoan sa seguridad, giawhag ang mga tiggamit nga magbutang usa ka password alang sa pag-access sa ilang account sa Windows 10. Siyempre, ang mapuslanon nga function sa porma sa usa ka code sa pag-reset sa kantidad sa usa ka code nga pag-reset sa disk gipatuman. Atong hisgotan ang algorithm alang sa paghimo sa ingon nga pagmaneho.
Paghimo usa ka disk sa pagbuhi sa password
Sanglit ang Windows 7, usa ka built-in utility naa sa sistema, nga naghatag katakus sa pagsulbad sa buluhaton.
- Ikonektar ang target flash drive sa computer. Sunod, ablihi ang "pagpangita", isulud ang control panel niini ug i-klik ang resulta nga nakit-an.
- Ipakita ang "Control Panel" Pagbalhin sa "Close-Up" Mode, dayon gamita ang item sa gumagamit.
- Sa menu sa kilid, pag-klik sa "paghimo sa usa ka password nga pag-reset sa password".
- Ang "Agalon sa mga nakalimtan nga password" nagpasabut nga ilansad, pag-klik niini "sunod".
- Pilia ang target nga media sa drop-down menu kung diin ang imahen nga maitala, unya i-klik ang "Sunod".
- Aron magpadayon, kinahanglan nimo nga mosulod sa karon nga password.
- Paghulat hangtud ang disk natala, dayon i-klik ang "Sunod".
- Sa katapusan nga bintana, i-klik ang "Kompleto" ug kuhaa ang drive.
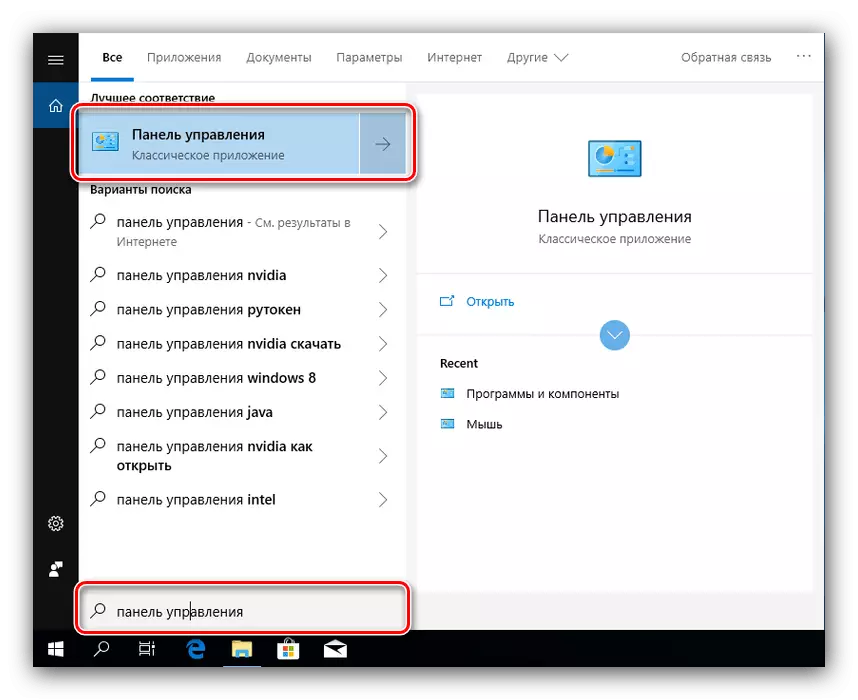
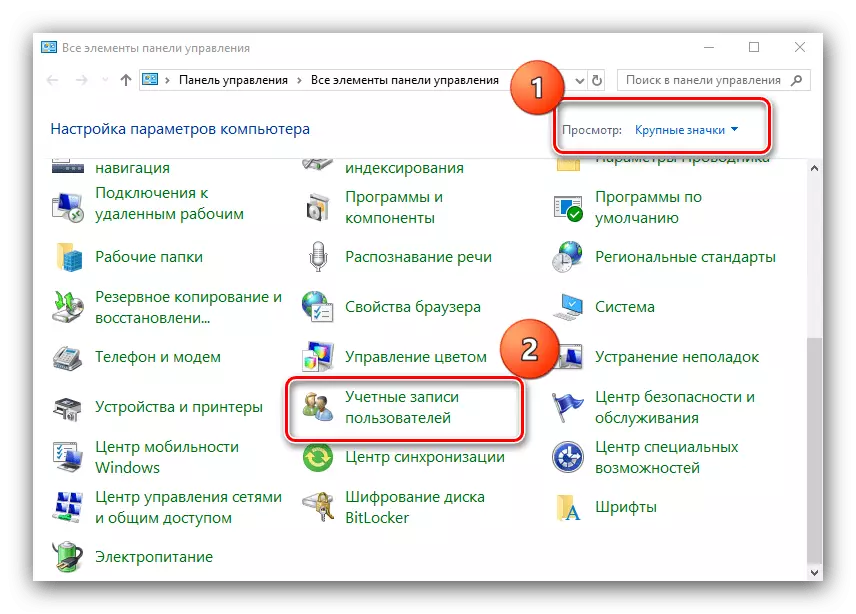
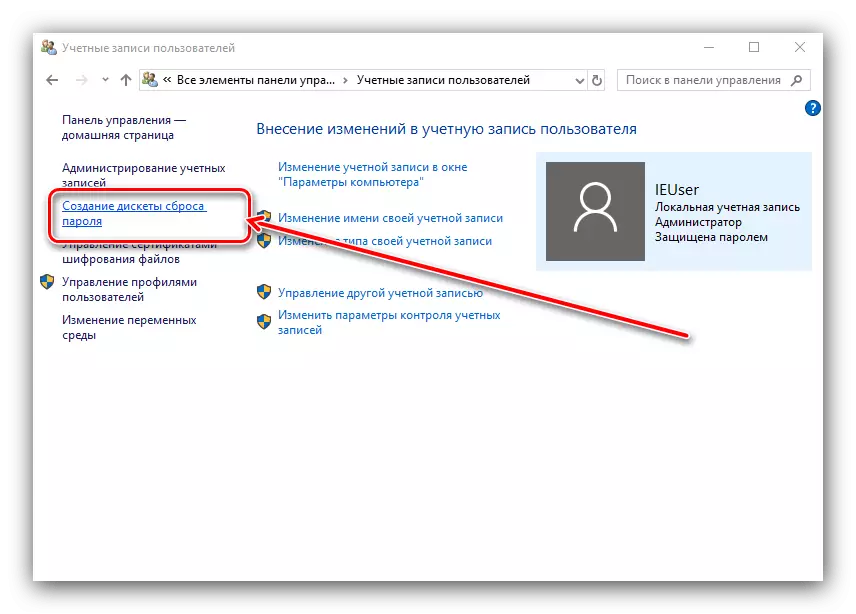
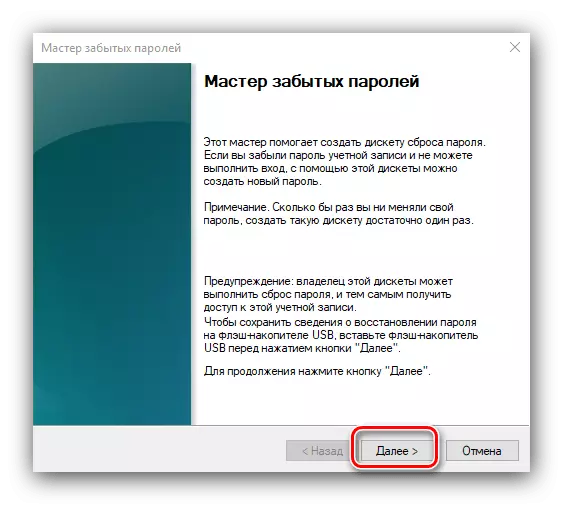
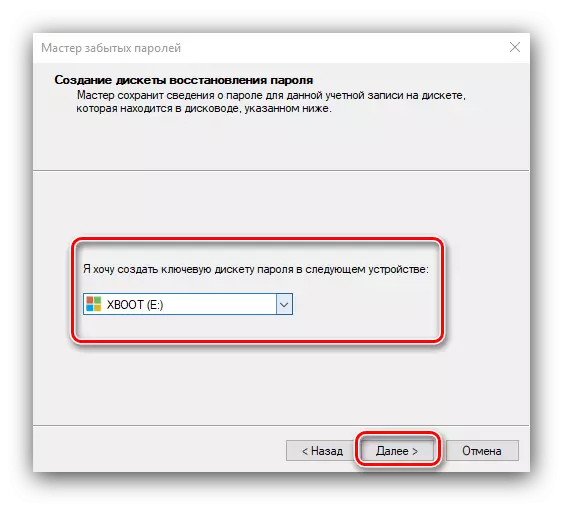
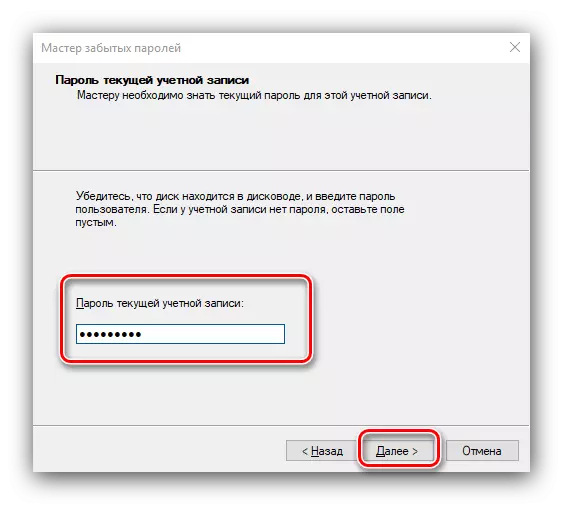
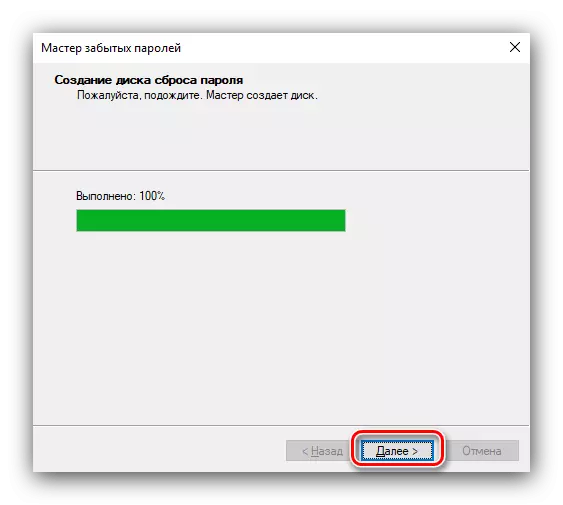
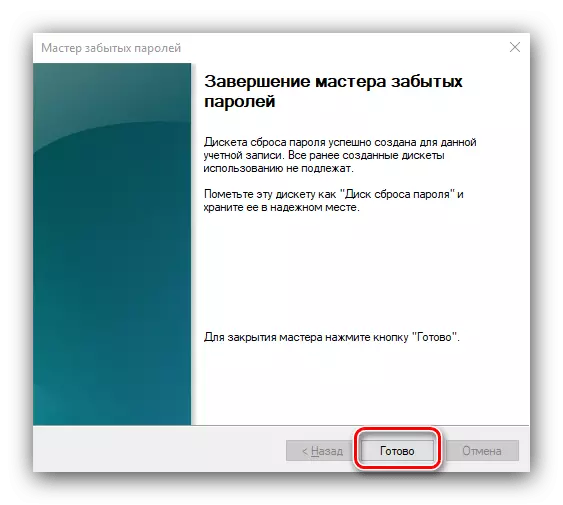
Sama sa imong nakita, ang usa ka tiggamit sa pagsugod makasagubang sa kini nga gamit.
Paggamit himan sa password sa password
Ang pamaagi sa pagpa-aktibo sa natala nga disk mao ang mga musunud:
- Sa lock screen, isulud ang sayup nga password, nga pagkahuman sa link nga "pag-reset sa password" kinahanglan nga i-klik.
- Ikonektar ang na-natala sa media sa sayo pa sa kompyuter ug i-klik ang "Sunod" sa "Recovery Wizard ...".
- Pilia ang Recovery Disk pinaagi sa Drop-Down List.
- Pagkahuman sa pila ka oras (hangtod sa 5 minuto), ang usa ka bintana makita kung diin mosulod sa bag-ong password ug pag-aghat niini.
- Pag-klik sa "Kompleto".
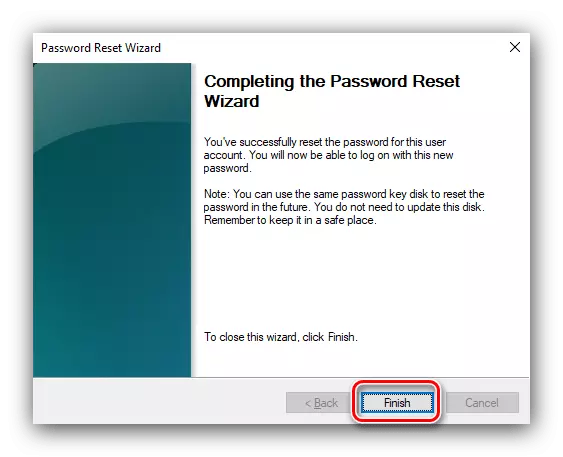
Mobalik ka sa bintana sa pag-block, diin kinahanglan nimo nga mosulod sa usa ka bag-ong ekspresyon sa code aron ma-access ang account.
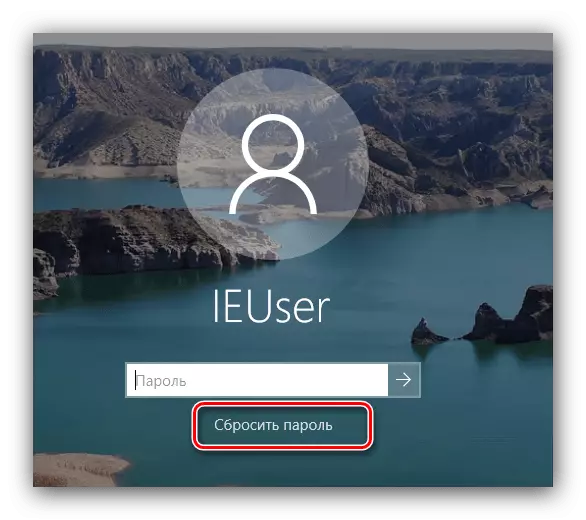
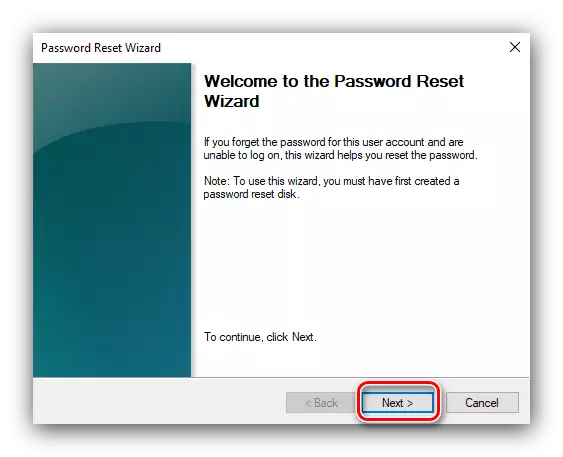
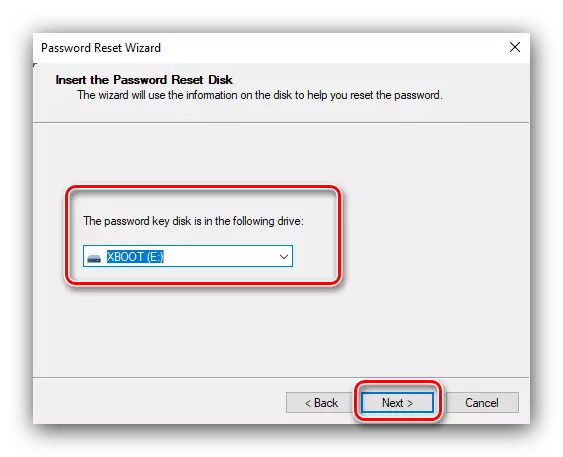
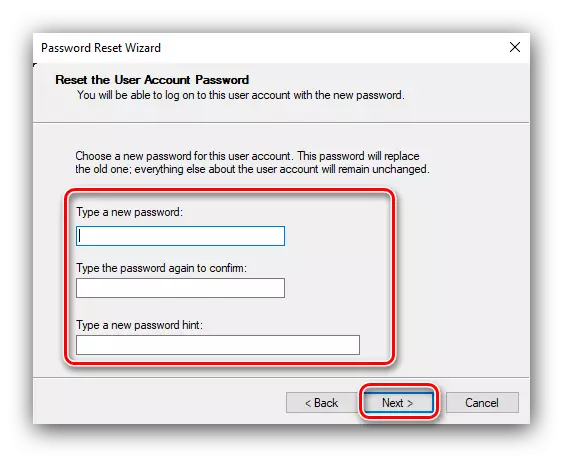
Karon nahibal-an nimo kung giunsa nimo paghimo ang usa ka disc sa pag-undang sa password sa Windows 10 ug unsaon paggamit kini alang sa kini nga mga katuyoan. Sa katapusan, nahibal-an namon nga ang ingon nga pagmaneho makatabang bisan kung gipulihan na nimo ang password sa bisan unsang paagi.
