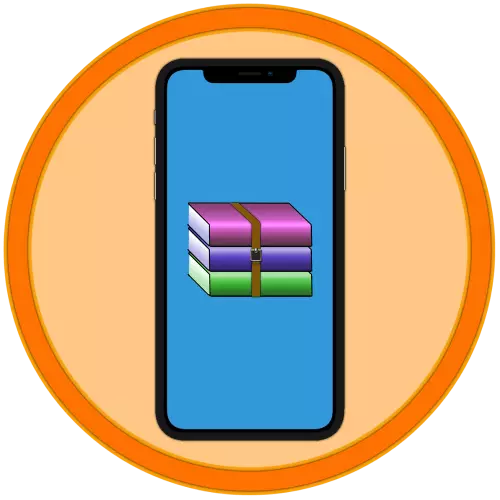
Matag karon ug unya, kung gigamit ang iPhone, mahimo nimong masinati ang kinahanglan aron maablihan ang mga archive. Ug kung ang smartphone nag-atubang sa format sa ZIP, dayon tan-awon ang sulud sa rar, kinahanglan nga mogamit ka sa tabang sa mga aplikasyon sa ikatulo nga partido nga magdesisyon niini nga buluhaton. Ang katapusan nga duha nga mga lahi mga archerse ug mga managers sa file. Sunod, hunahunaa ang algorithm sa ilang paggamit.
Pamaagi 2: Unzip
Ang usa pa ka bantog nga archiver nga gipabilhan pag-ayo sa mga tiggamit sa iOS, nga nagbag-o nga wala'y mga problema sa ZIP, Gzip, 7z, Farats Far ug Rar Formats. Gikan sa desisyon nga gihisgutan sa ibabaw, kini mailhan pinaagi sa kamatuoran nga ang pag-abli sa mga file dili gidala gikan sa mga nag-unang interface, apan direkta gikan sa file system. Gihiusa niini ang ilang kondisyon nga libre nga pag-apod-apod ug pag-angkon sa advertising (ang naulahi dinhi mahimong kapansanan sa salapi, posible usab nga mopalit usa ka premium nga bersyon, nga dili direkta nga may kalabutan sa trabaho sa mga archive).
Pag-download sa Unzip gikan sa App Store
- Pagdagan ang Standard nga Application sa File ug pag-adto sa kana nga direktoryo nga adunay sulud nga archive sa RAR. Hikapa kini ug kupti ang imong tudlo hangtod makita ang menu sa konteksto.
- Unya pilia ang butang nga "Ipaambit". Sa lista sa mga aplikasyon nga magamit aron ipadala ang mga file, pangitaa ang Unzip (mahimo kini sa "labi pa" nga menu ug pilia kini.
- Maablihan ang interface sa archiver, diin ang napili nga archive sa miaging lakang makita. Pag-klik niini alang sa pag-unpack, paghulat hangtud ang folder magpakita ug buksan kini ug pagkahuman ang mga sulud niini.
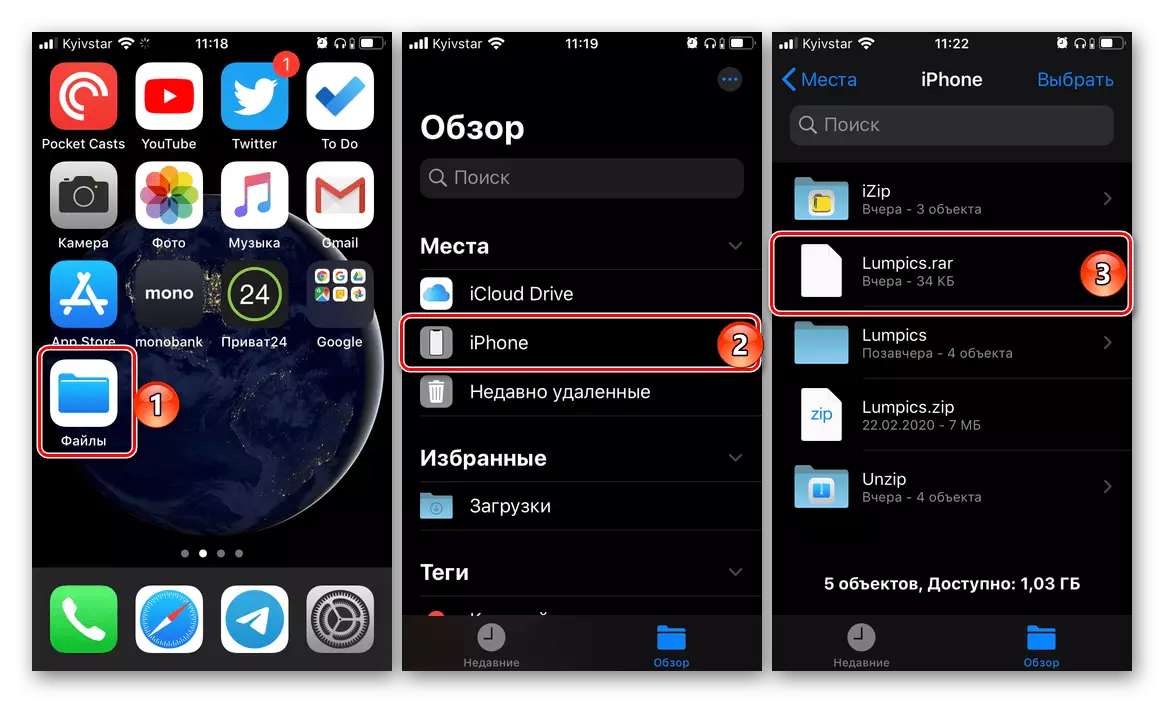
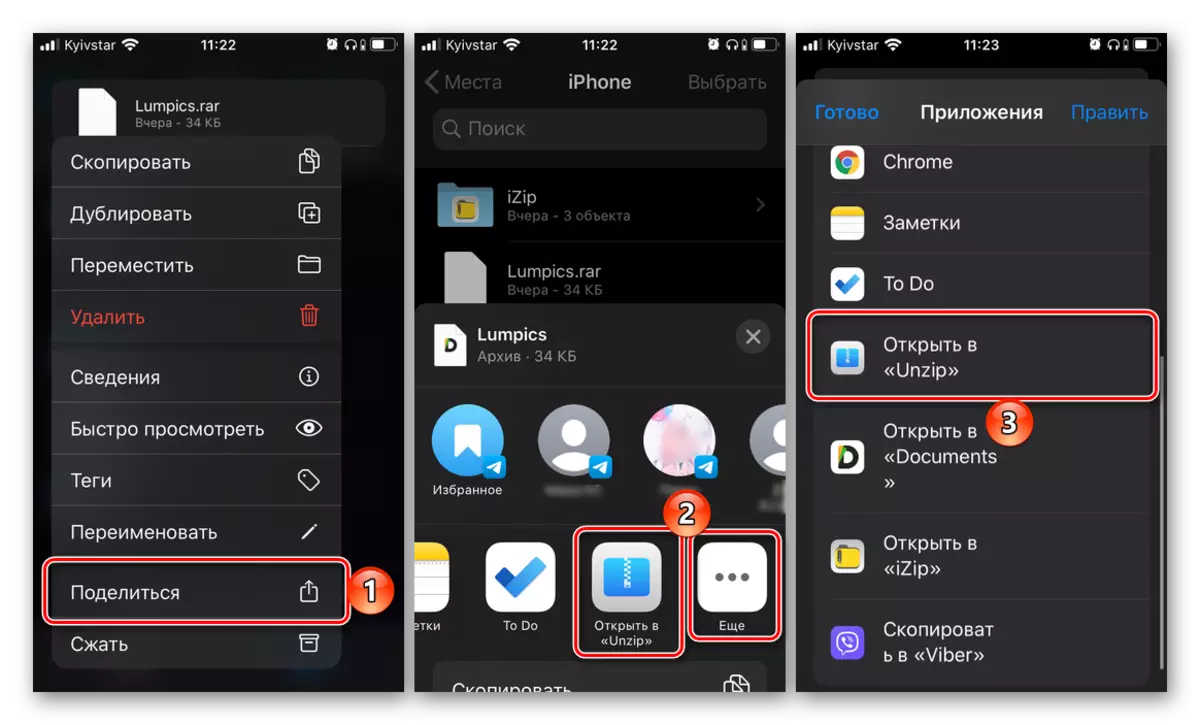
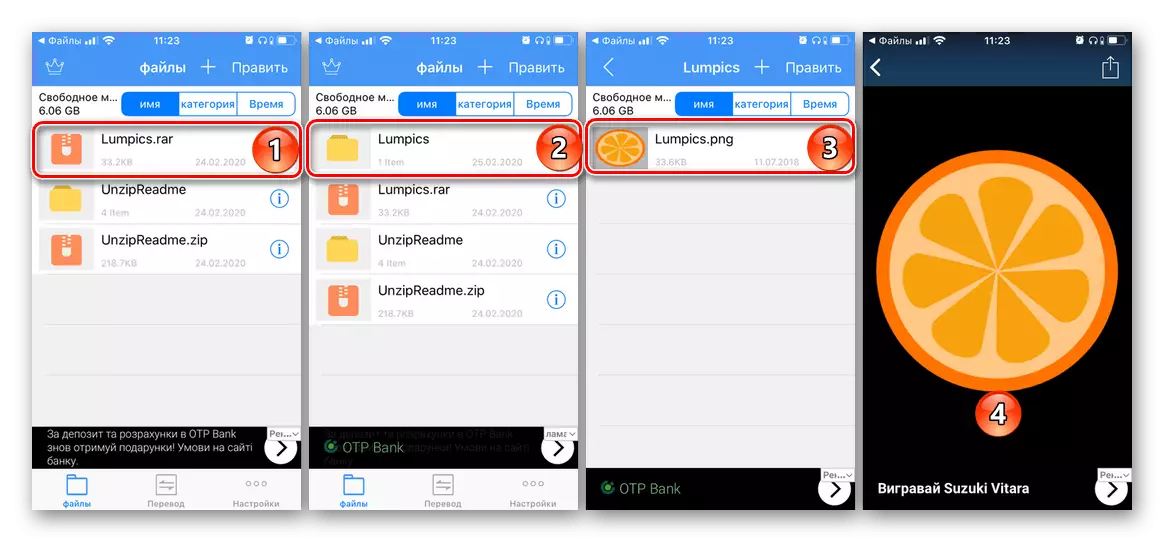
Makita nimo ang mga datos nga naa sa sulod sa rar, ug kung ang format gisuportahan sa iOS, mahimo nimong maablihan kini alang sa pagtan-aw.
Pamaagi 3: Mga Dokumento
Sama sa nahisgutan na sa pag-apil, mahimo nimong magamit dili lamang espesyal nga mga espesyalista nga aplikasyon, apan usab mga tagdumala sa file nga magtrabaho uban ang mga archive. Ang produkto gikan sa kinahanglan nga panguna, dugang pa, usa usab ka libre nga representante sa kini nga bahin, mao nga dili katingad-an nga dali nga maablihan ang mga sulud niini ug tan-awon ang sulud niini.
Pag-download sa mga dokumento gikan sa App Store
- Pagdagan ang File Manager gikan sa pag-usab. Kung kini nahimo sa una nga higayon, kinahanglan nimo nga mag-scroll sa welcome screen pinaagi sa pag-klik sa "Sunod", ug dayon isara ang tanyag aron makapalit usa sa mga produkto sa kompanya.
- Ang pag-adto sa tab nga "akong mga file", nga nagbukas sa default, adto sa lokasyon sa RAR Acchive. Mao nga, kung kini usa ka internal nga pagtipig sa iPhone, kinahanglan nimo nga pilion ang seksyon nga "Mga Files" (kung kinahanglan, mahimo ka gikan sa "bag-o nga tab sa" bag-o " Paghikap sa mga miniature alang sa pag-unpack.
- Sa diha nga buhaton nimo kini, ang "pagkuha" nga gi-compress nga sulud makita pinaagi sa pagtino sa direktoryo nga kinahanglan ibutang. Pilion namon ang default nga lokasyon ("akong mga file"), apan kung gusto nimo, mahimo usab nimo mahibal-an ang usa pa nga agianan o paghimo usa ka bag-ong folder.
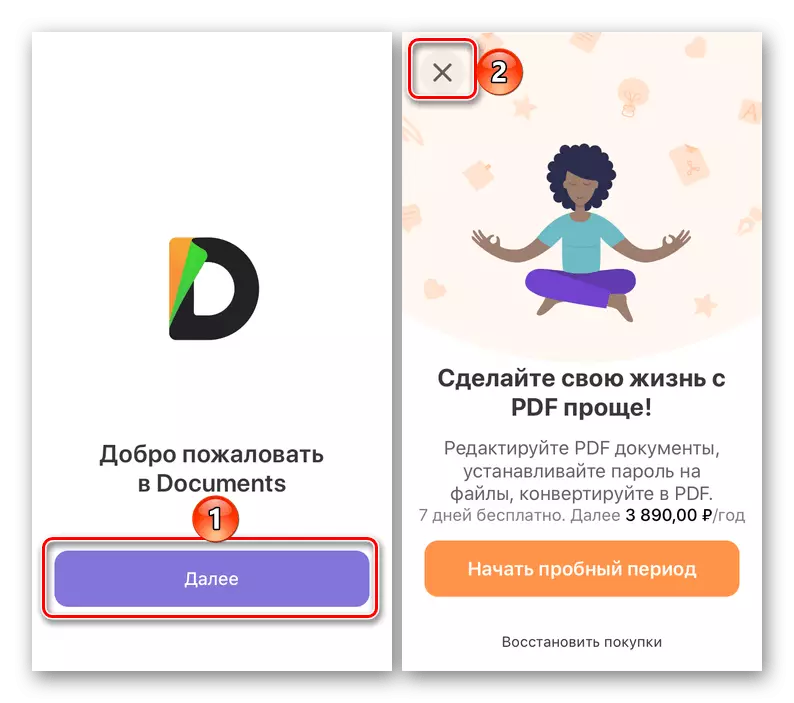
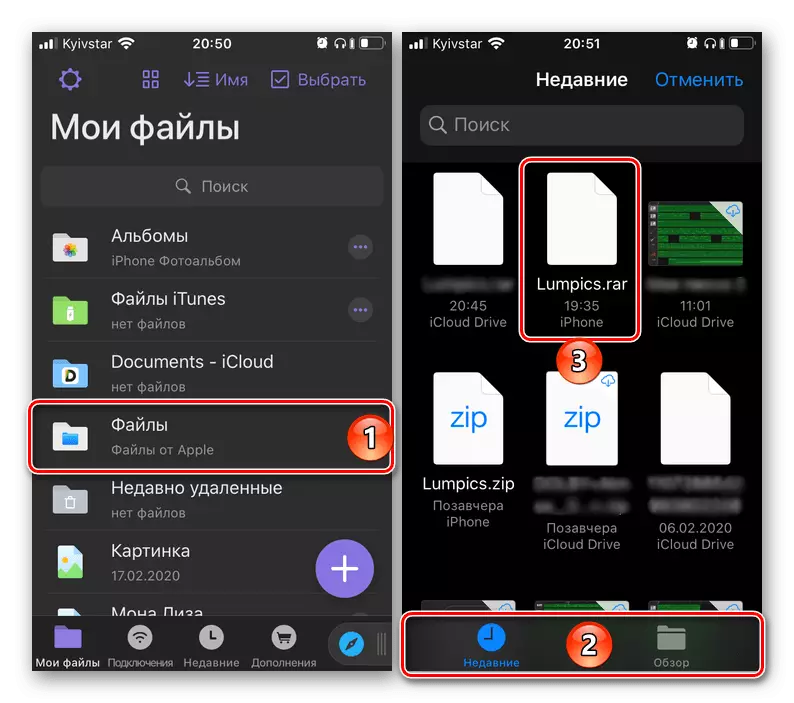
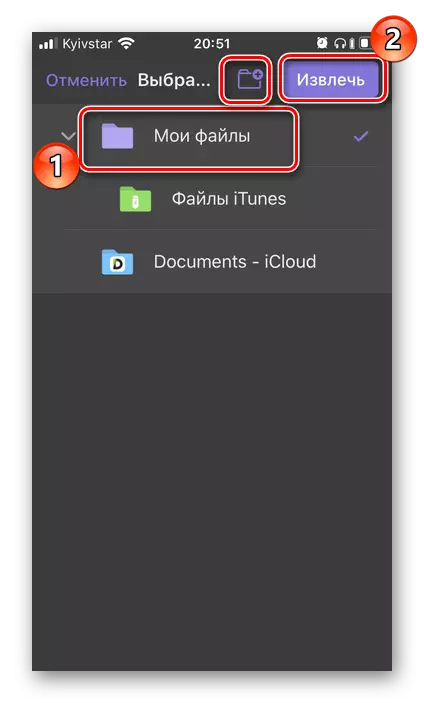
Ang mga file nga naa sa sulod sa archive makita sa lugar nga imong gipili ug magamit alang sa pagtan-aw.
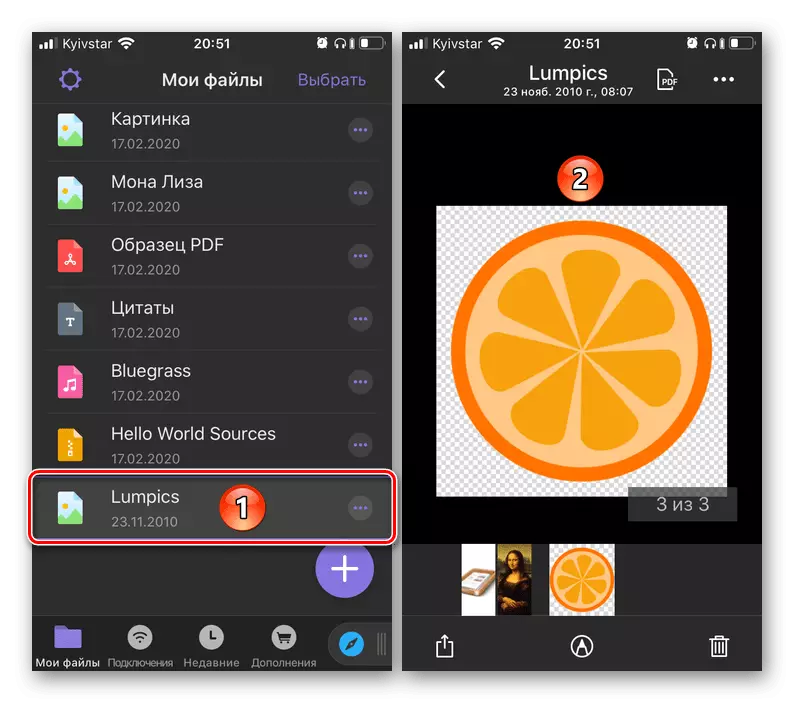
Ang usa ka lahi nga bahin sa mga dokumento dili lamang ang dato nga pag-andar niini ug naghatag daghang mga oportunidad nga magtrabaho sa mga file, apan usab nga kini nga file manager nagtugot kanimo sa pag-abli sa mga format, sa sinugdan wala gisuportahan sa iOS.
Pag-save sa sulud sa mga archive sa "mga file" ug "Photo"
Bisan unsa gikan sa mga desisyon sa ibabaw nga wala nimo gibuksan ang rarchive, lagmit, ang mga sulud niini kinahanglan nga makatipig sa internal nga pagtipig sa iPhone. Kini nga pamaagi dili labi ka lisud ug gipahamtang sa sumbanan nga "Share" menu, o paggamit sa mga butones sa pagtipig, "Kopyaha", "Lihok". Depende sa format, ang mga wala maipakita nga mga file mahimong maluwas bisan sa "mga file" o sa "litrato". Sa mga aplikasyon nga gigamit namon ingon usa ka panig-ingnan alang sa pagsulat sa usa ka artikulo, kini nga bahin mao ang mga musunud:
- Izip.
- Unzip.
- Mga dokumento.
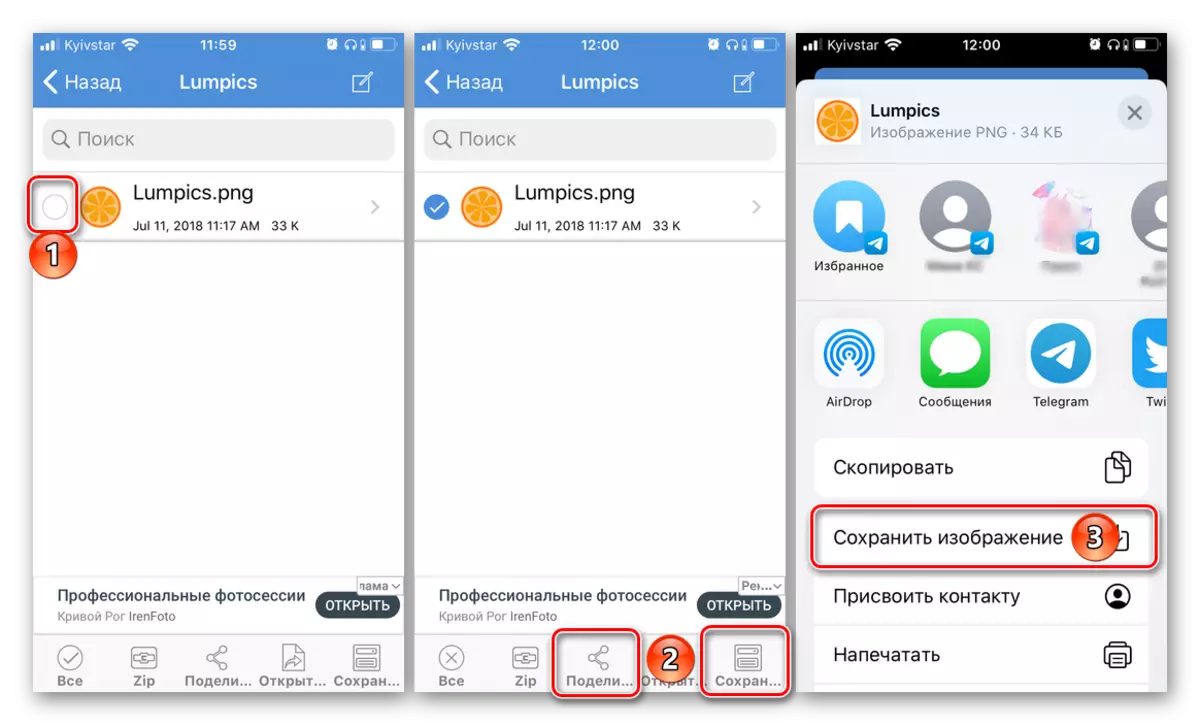
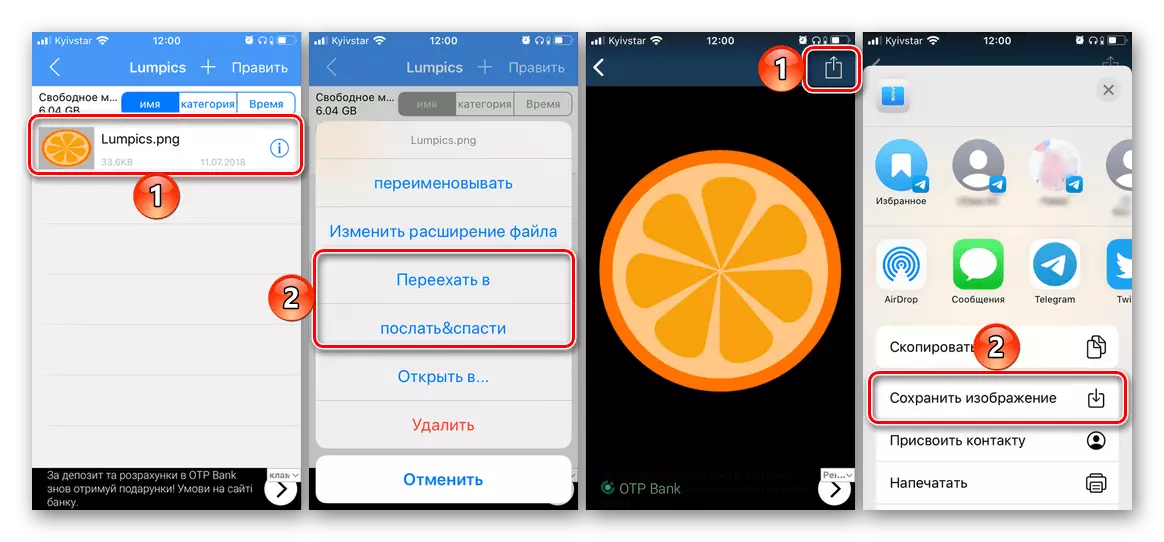
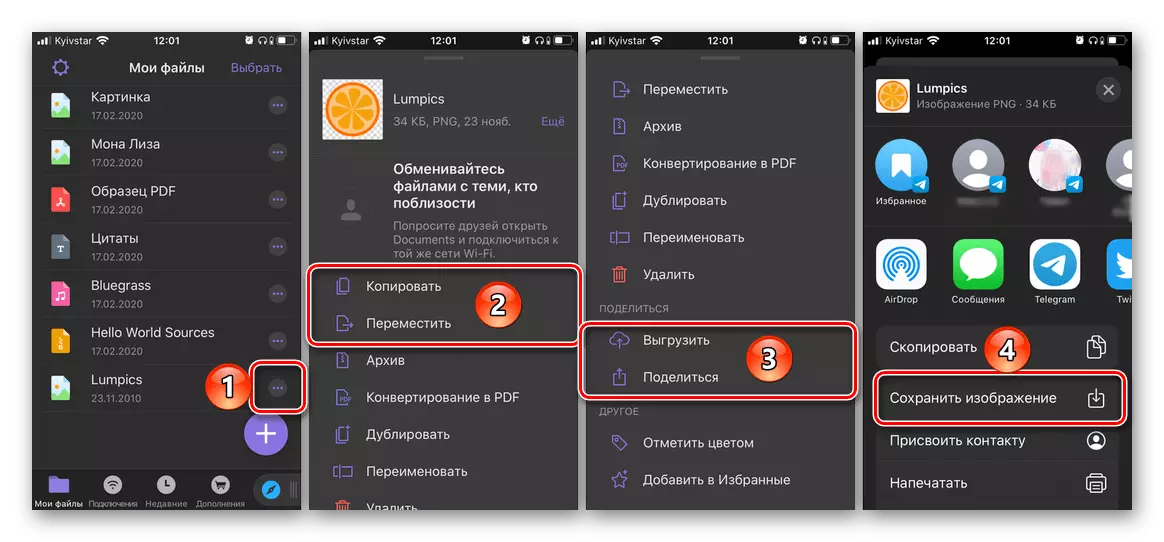
Bisan pa sa kamatuoran nga ang default iOS dili suportado ang format sa rar, ablihi kini sa iPhone dili lisud - kini igo nga gamiton ang usa ka arciver file sa third-party.
