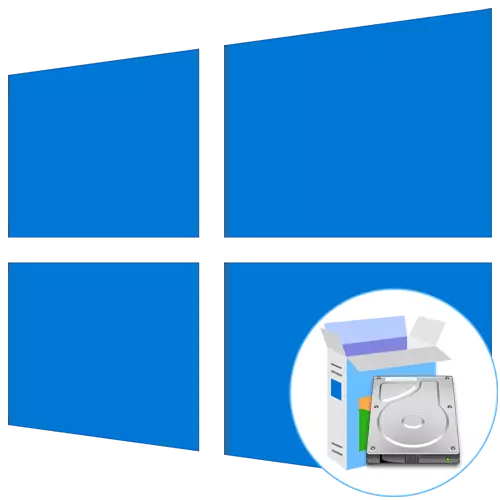
Ang ubang mga tiggamit adunay kaarang sa paghimo sa usa ka bootable flash drive o disk aron ma-install ang sistema sa operating sa Windows 10 nga gigamit ang ingon nga mga tagadala. Tungod niini, nag-atubang sila sa buluhaton sa pagpahimutang sa partisyon sa hard disk, nga maapil ingon usa ka bootable nga adunay usa ka file nga file nga abante. Sa sinugdan, ang pag-andar sa OS wala gituyo alang sa buhat sa ingon nga pag-instalar, mao nga kinahanglan nimo nga buhaton ang daghang mga aksyon sa pag-andam, nga hisgutan.
Lakang 1: Tigpatarungan nga pag-andam sa tom
Nagsugod kini tanan sa pag-andam sa usa ka gilain nga lohikal nga gidaghanon, nga magpadayon nga natala sa mga file sa operating system. Gihimo kini pinaagi sa standard nga mga gimbuhaton sa bisan unsang bersyon sa Windows ug ingon niini:
- Ablihi ang "Start" ug pangitaa ang "Control Panel" nga pagtan-aw pinaagi sa pagpangita.
- Ania ang seksyon nga "Administrasyon".
- Pilia ang "Pagdumala sa Kompyuter".
- Pinaagi sa wala nga menu, pagbalhin sa kategorya nga "Disk Management".
- Ibutang ang naglungtad nga seksyon diin adunay usa ka igo nga kantidad sa libre nga wanang sa compression. Pag-klik sa IT RET-CLICK ug pangitaa ang butang nga "Squeeze Tom" sa menu sa konteksto.
- Gilauman nga makompleto ang hangyo sa Sequence. Kini nga proseso mahimong literal nga pipila ka mga segundo.
- Karon kinahanglan nimo nga usbon ang kantidad sa pisi nga "Ang gidak-on sa compressible nga wanang (MB) alang sa angay nga kantidad. Ang tanan nga mga file sa OS wala magsakop labi pa sa 10 GB, mao nga pag-undang gikan sa naglungtad nga imahe sa disk sa Windows 10.
- Wala na kinahanglan nga usbon ang mga parameter. Pag-klik sa "Compress" ug dayon pagsira sa karon nga bintana. Ang dili masaligan nga wanang makita sa "Pagdumala sa disk". Pag-klik sa PCM sa kini ug pilia ang "Paghimo usa ka yano nga gidaghanon".
- Sa Wizard Wizard, pag-klik sa "Sunod" nga moadto sa sunod nga lakang.
- Sunda ang una nga mga setting sumala sa personal nga mga pangandoy, ug dayon i-format ang seksyon sa NTFS ug pagbutang usa ka makatarunganon nga label alang niini.
- Sa wala pa i-klik ang "Tapos", siguruha nga ang tanan nga mga parameter gipili nga husto, ug nakompleto na ang paghimo sa gidaghanon.
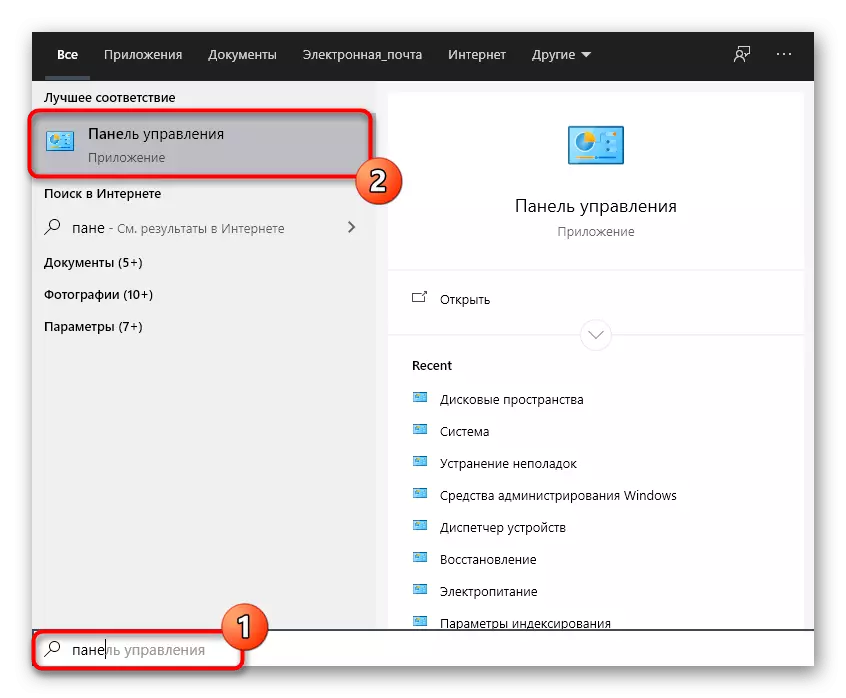
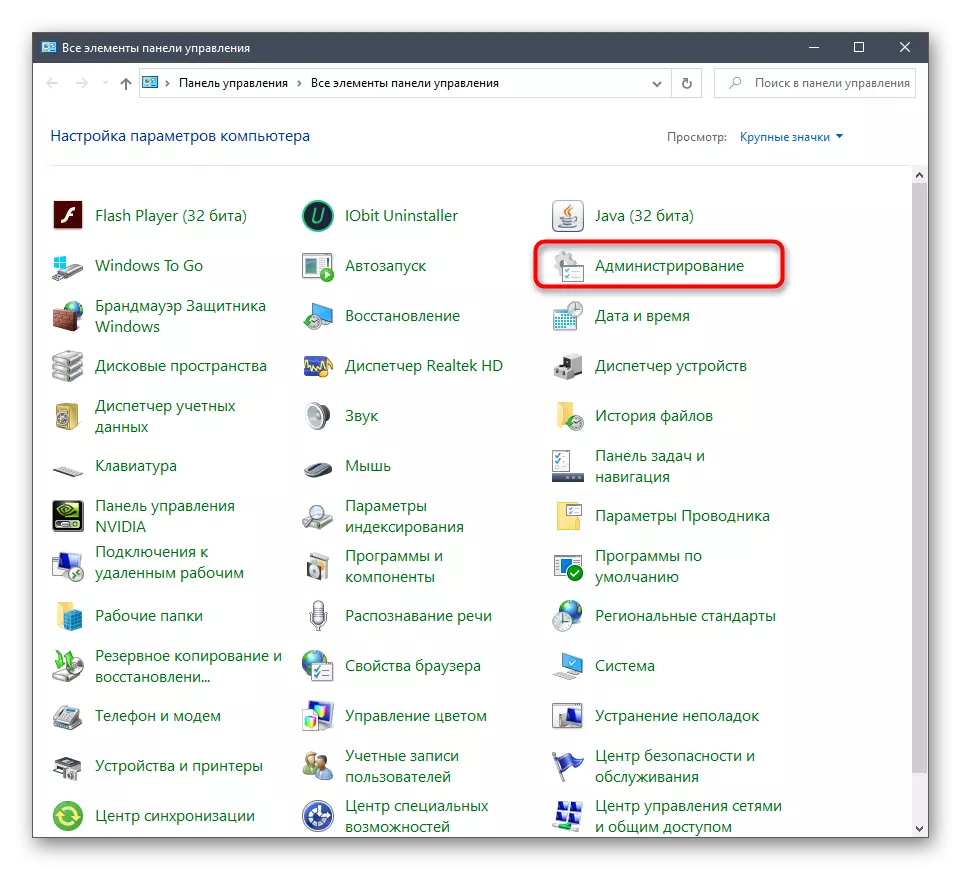
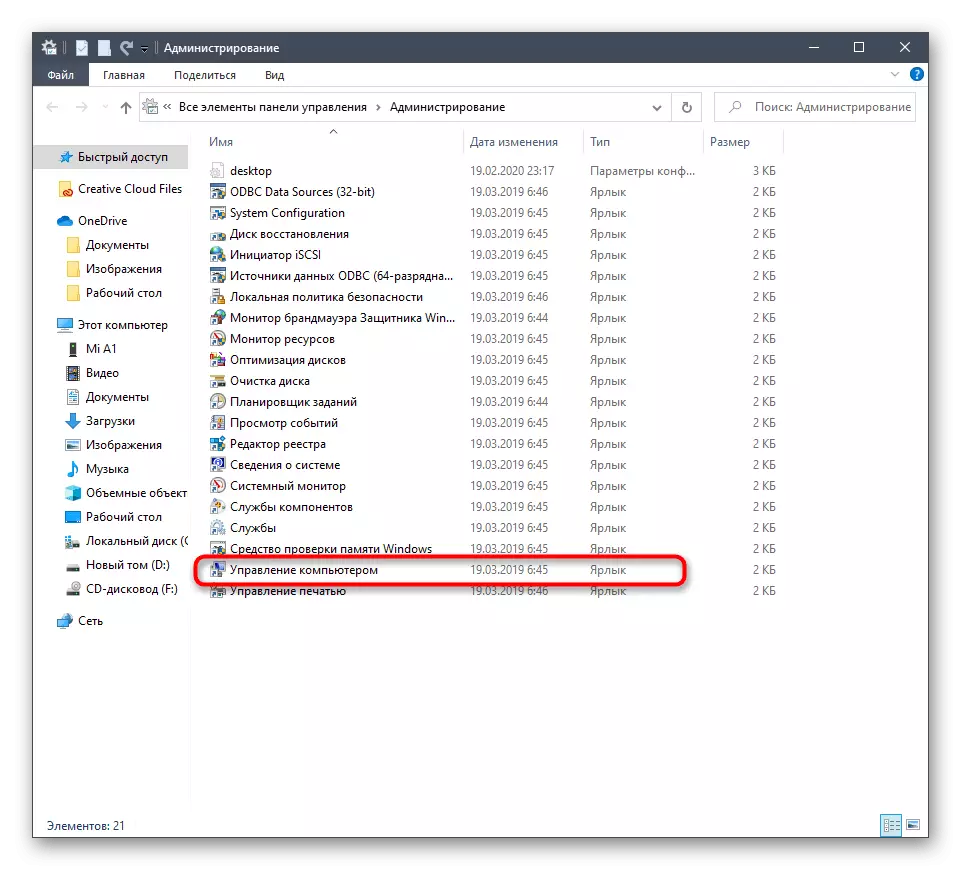
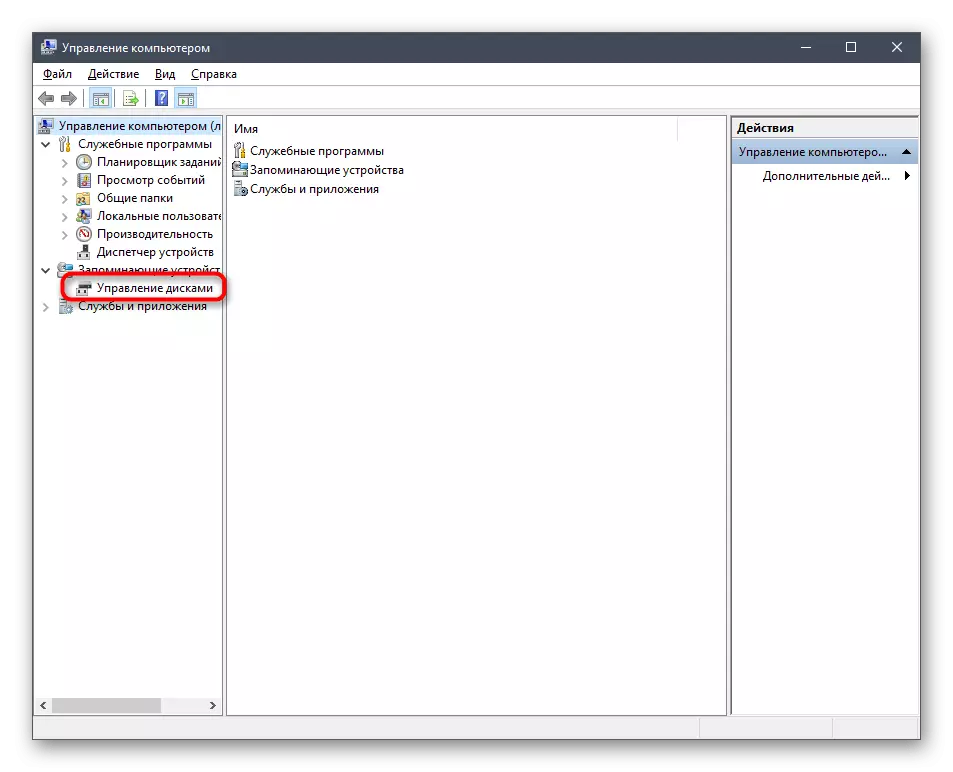
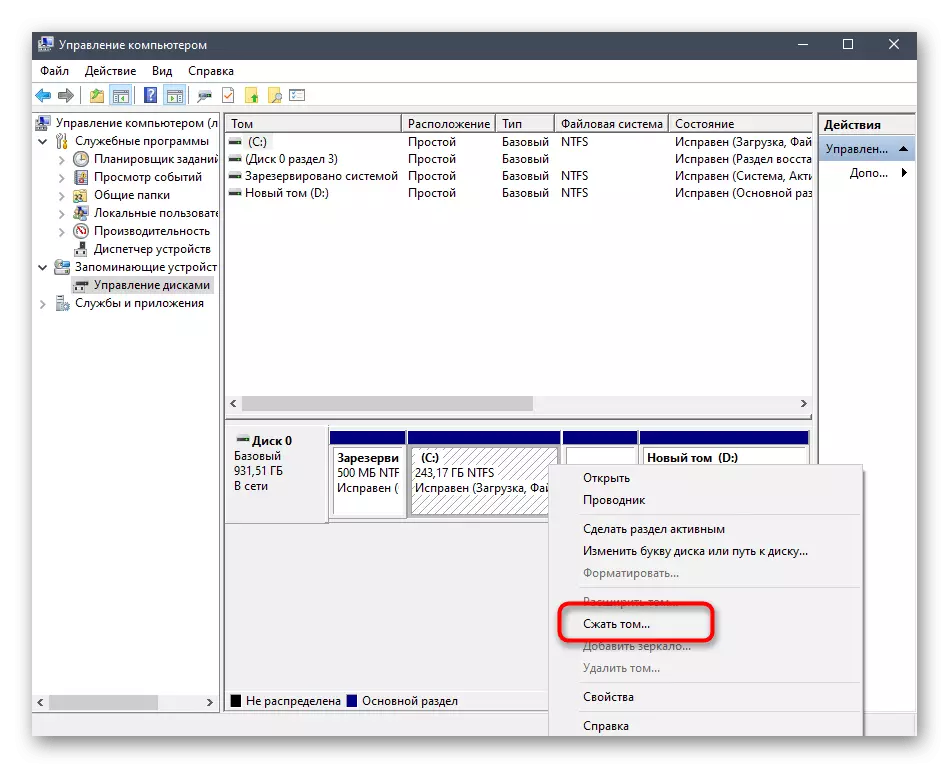
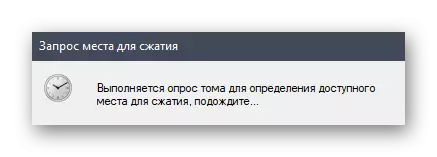

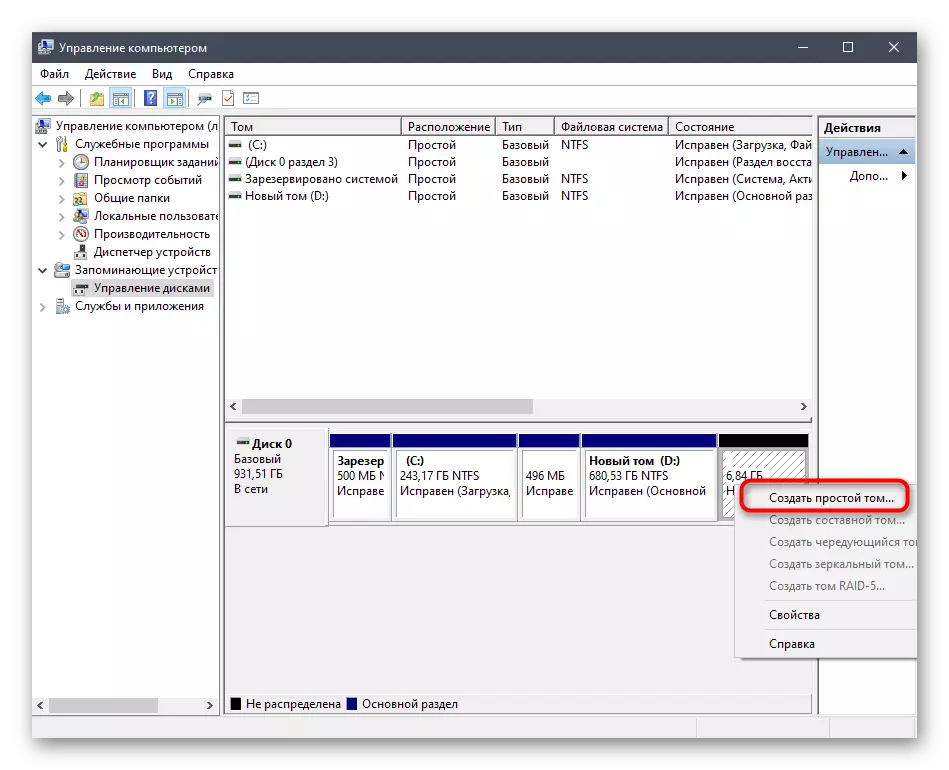
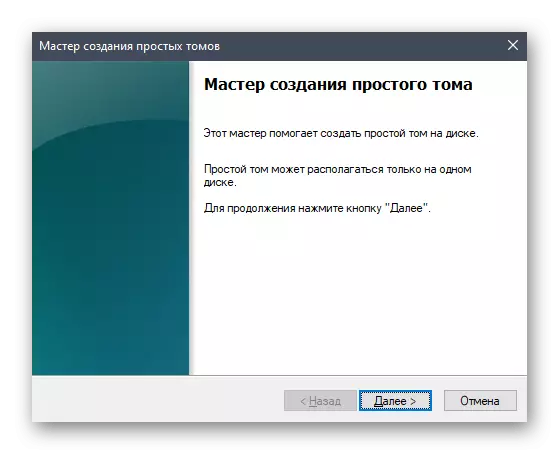

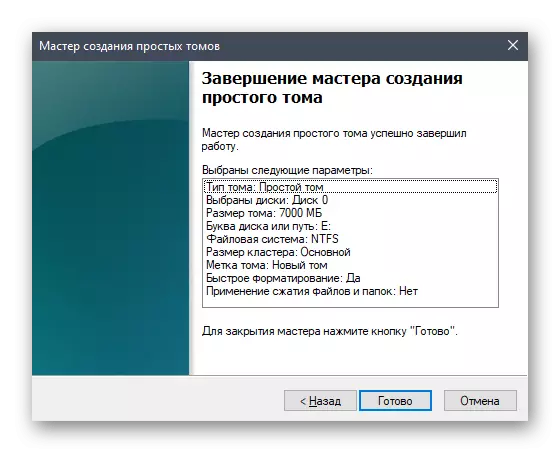
Karon ang bag-ong seksyon nga lohikal kinahanglan nga makita sa menu nga "Computer". Siguruha nga kini ug dayon moadto sa sunod nga lakang.
Lakang 2: Pag-andam sa Isa-Image
Sama sa nahibal-an, ang bisan unsang operating system na-install sa usa ka PC gamit ang usa ka imahe sa ISO. Kung naghisgot kita bahin sa paghimo sa usa ka loading flash drive, unya ang ingon nga butang gisulat didto nga adunay espesyal nga mga programa. Sa among kahimtang, ang imahe mismo kinahanglan nga maablihan pinaagi sa bisan unsang kasayon nga himan, pananglitan, usa ka archiver o katugbang nga software nga magtrabaho uban ang virtual drive. Basaha ang dugang bahin niini gikan sa mosunod nga sumpay. Pagkahuman sa malampuson nga pag-abli, ibalhin ang tanan nga mga file didto alang sa bag-ong gibuhat nga partisyon sa hard disk. Niini, kini nga yugto mahimong ikonsiderar nga malampuson nga nahuman.
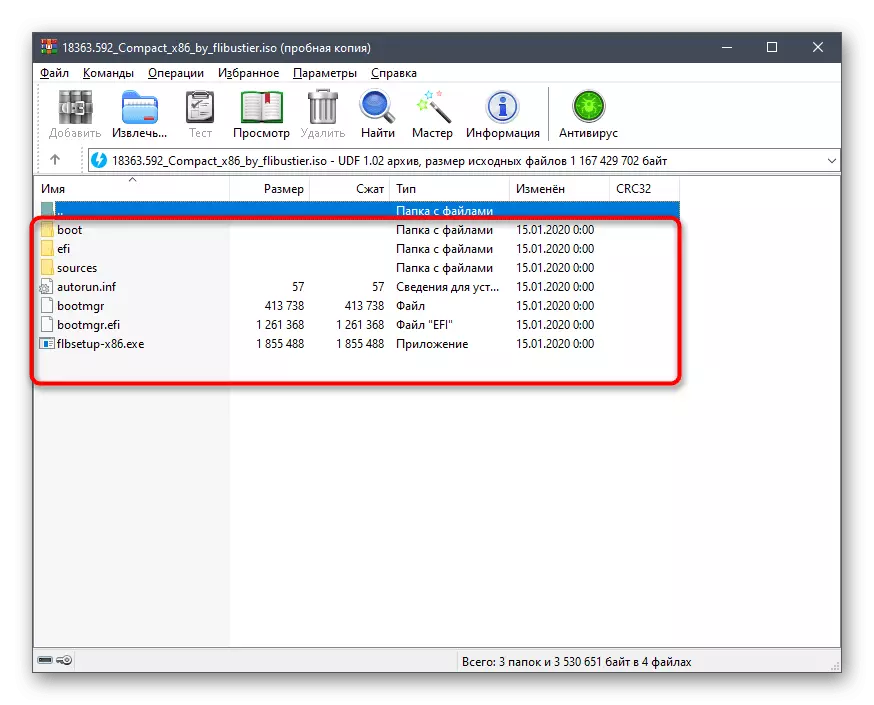
Magbasa pa: I-unpack ang mga imahe sa format sa ISO
Lakang 3: Paghimo usa ka talaan sa boot
Sa karon nga panahon, ang tanan nga mga file nga among gibalhin sa usa ka bag-ong lohikal nga gidaghanon sa hard disk dili magamit direkta kung ang OS magsugod, tungod kay ang loader mismo wala magtino. Karon kinahanglan nimo nga maghimo usa ka espesyal nga rekord sa boot gikan sa tiggamit aron kung magsugod ang computer sa computer, ipakita ka sa screen: boot gikan sa instalar nga OS o pag-instalar sa bag-o. Mahimo nimo kini pinaagi sa paggamit sa usa ka libre nga programa.
Pag-download sa EasyBCD gikan sa Opisyal nga Site
- Sa pagsugod, gamita ang link sa ibabaw aron makaadto sa opisyal nga website sa programa sa EasyBCD ug i-download ang bersyon nga dili tubo pinaagi sa pagpasa sa pagrehistro.
- Pagkahuman niana, paghimo usa ka sagad nga operasyon sa pag-install ug pagdagan software.
- Sa bintana sa programa, i-klik ang button sa Add Record.
- Pinaagi sa kategorya nga "Gawas nga Media", mobalhin sa tab nga "Winpe".
- Dinhi, siguruha nga ang tipo sa pagsulat gitakda nga imahe nga "WIM (RAMDISK)".
- Ingon usa ka ngalan sa pagsulod, pagbutang usa ka dili-makatarungan nga ngalan, nga ipakita sa umaabot nga adunay direkta nga pagsugod sa computer.
- Karon pag-klik sa usa ka espesyal nga gitudlo nga butones aron magpadayon sa pagpili sa dalan.
- Bukas ang Standard Explorer Window, diin mobalhin sa gamut sa direktoryo nga adunay mga file sa OS, ablihi ang mga "gigikanan" folder ug ipiho ang "boot.wim".
- Nagpabilin lang kini sa pag-klik sa butones sa porma sa usa ka dugang aron makadugang usa ka pagsulod.
- Pagpadala sa kaugalingon usa ka PC sa usa ka pag-reboot o paghimo niini gamit ang EasyBCD Interface.
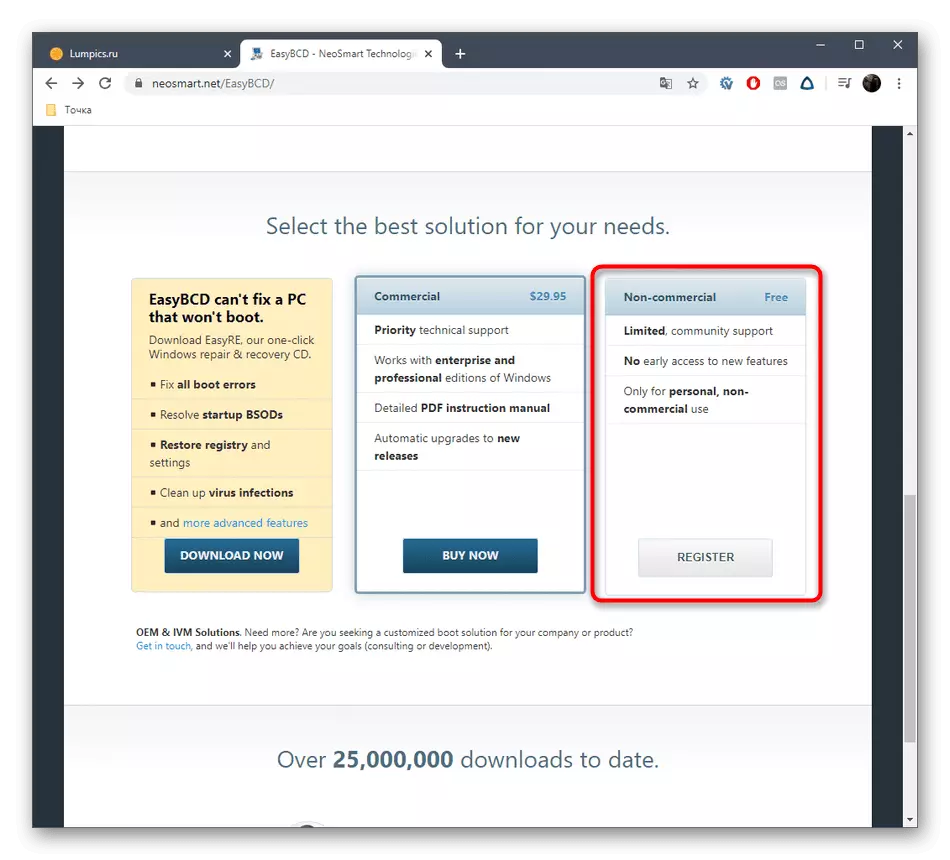
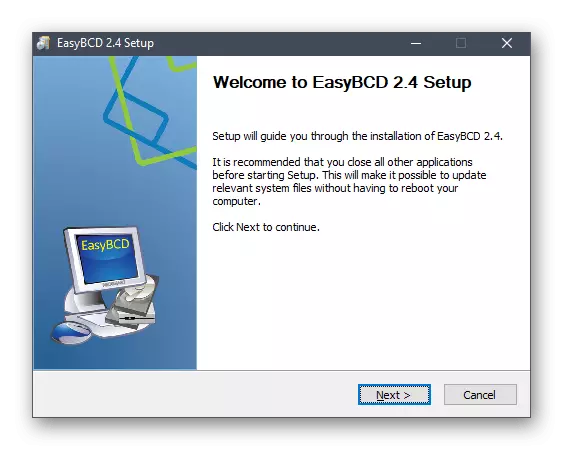
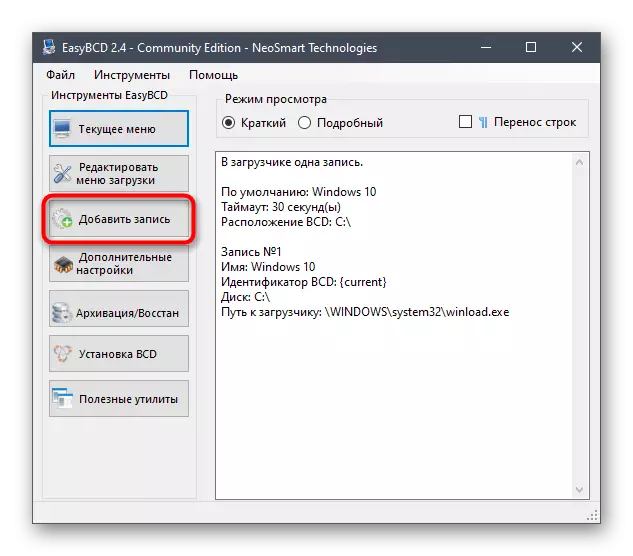
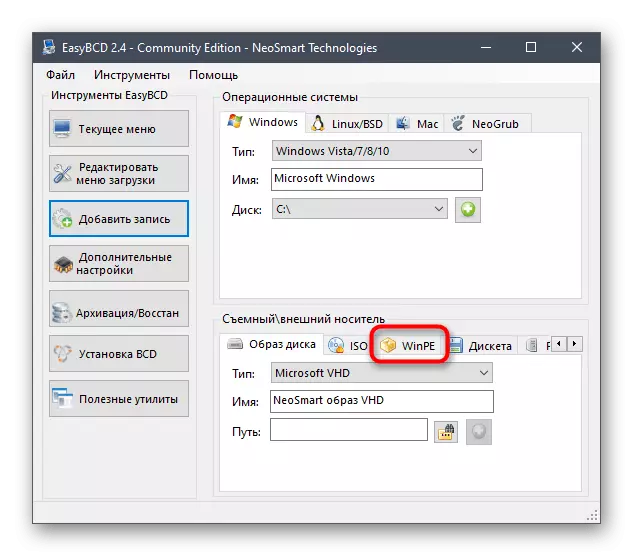
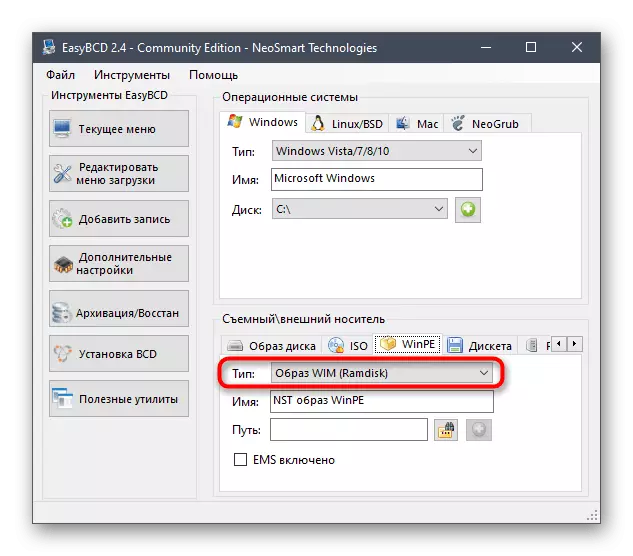
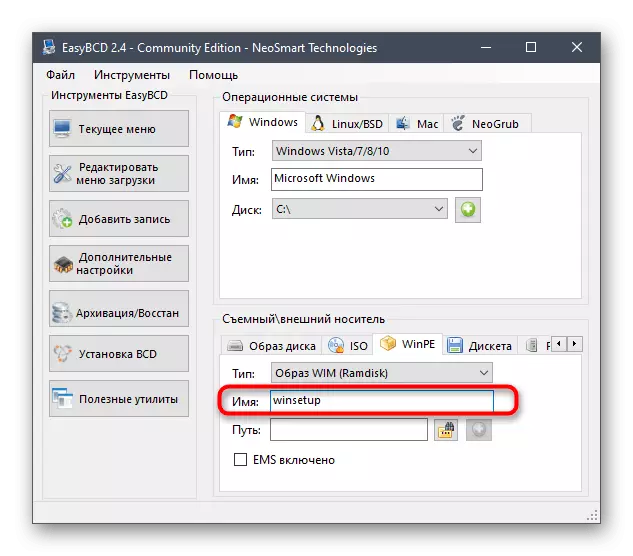
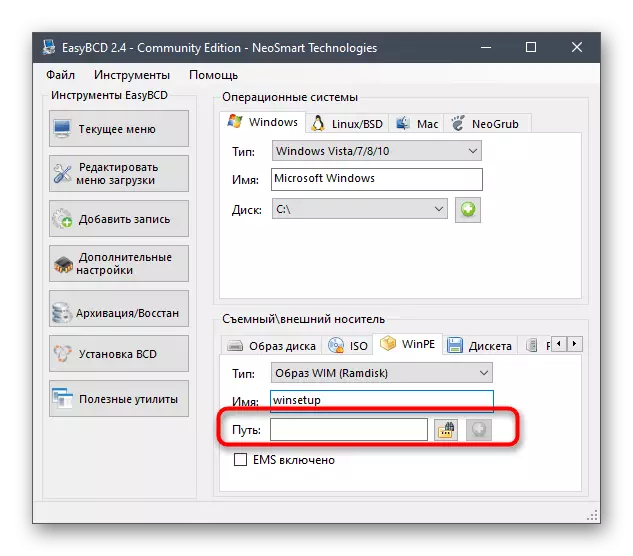
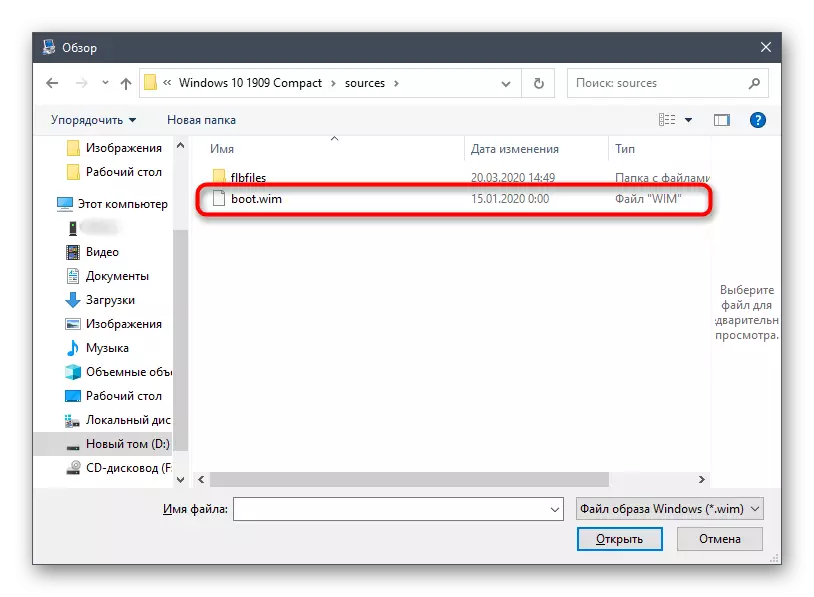
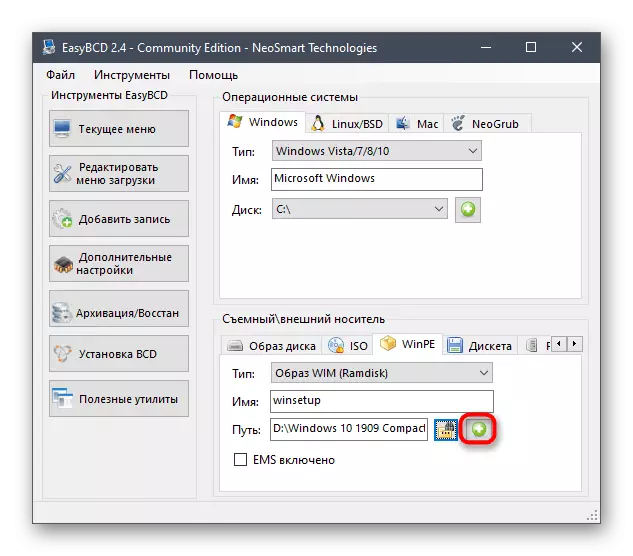
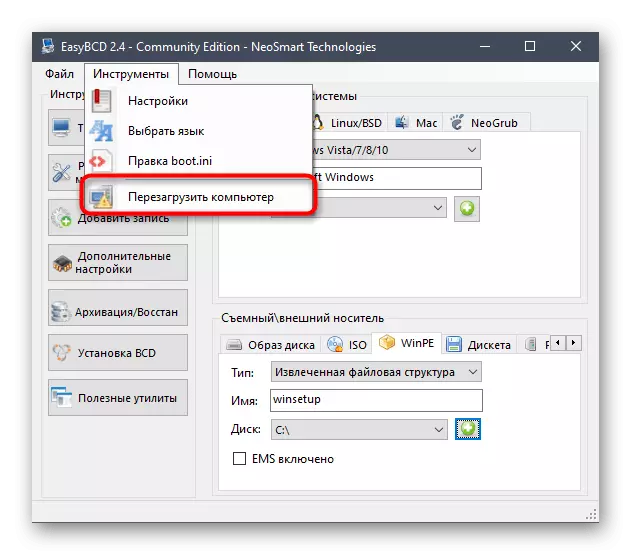
Gitapos niini ang pag-andam ug ang panguna nga proseso sa pag-instalar sa operating system nagsugod, nga atong hisgutan kung ang pag-analisar sa sunod nga yugto.
Lakang 4: Pag-install sa Windows 10 Gikan sa Hard Disk
Atong ipadayon ang labing hinungdanon nga yugto, diin ang tanan nga mga nauna nga mga aksyon gihimo. Naglangkob kini sa diha-diha nga paglansad sa pag-instalar sa operating system gikan sa hard disk. Sa pagsugod, pag-on sa computer ug sa Slima sa Selection sa keyboard, ipiho ang ngalan nga adunay titulo nga among gihimo sa entablado sa pagdugang sa boot record.
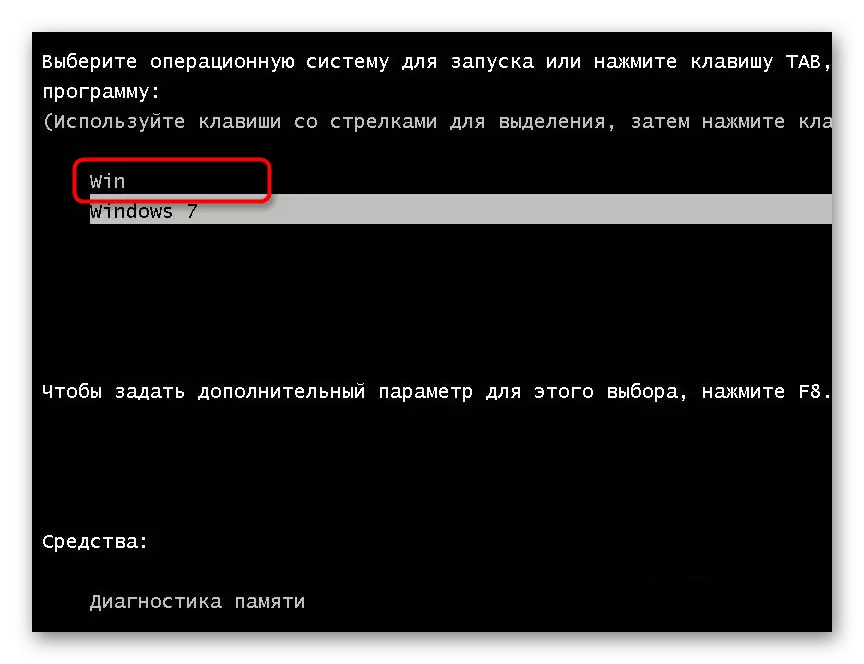
Karon ang sumbanan nga bintana sa Windows 10 Pag-instalar nga na-install. Kung nakasinati ka sa kini nga operasyon, sundan lang ang mga panudlo nga gipakita sa screen. Gitambagan namon ang mga novice nga tiggamit nga nagtumong sa angay nga pagdumala sa among website pinaagi sa pag-klik sa link sa ubos.
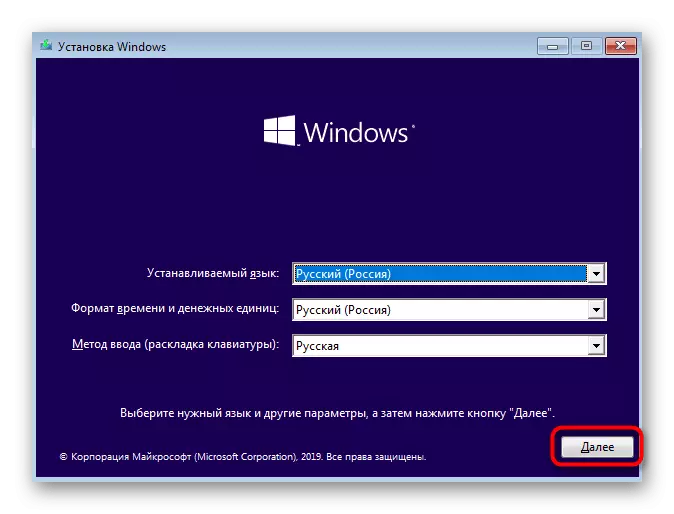
Basaha ang Dugang: Pag-install Giya sa Windows 10
Pagkahuman sa panguna nga yugto sa pag-instalar nahuman, kini nagpabilin nga maghulat alang sa una nga pagkarga sa operating system ug sa kini nga pag-instalar gikan sa hard disk mahimong ikonsiderar nga kompleto. Ang naglungtad nga seksyon sa boot dili na kinahanglan, maisugon nga pagtangtang niini ug ipadako ang naglungtad nga mga seksyon. Ang tanan nga mga kinahanglanon nga panudlo alang sa pagpakigsulti sa Windows 10 mahimong makit-an sa usa ka lahi nga kategorya sa among website. Makatabang kini sa pagsagubang sa mga batakan nga setting ug pagsulbad sa mga problema kung ang ingon nga mobangon.
