
Lakang 1: Paghinlo luna disk
Karon daghang mga tiggamit aktibo nga gibutang sa pipila ka mga operating sistema sa sa usa ka computer, nga usahay maoy hinungdan sa panginahanglan aron sa pagpapahawa sa usa kanila sa umaabot. Karon atong tagdon ang usa ka panig-ingnan sa delete sa-apod-apod Linux, samtang pagluwas sa kasamtangan kahimtang sa Windows 10 ug sa pagpasig-uli sa bootloader. Kini mao ang bili sa sugod sa paghinlo luna disk, apan kini nga aksyon mahimo mosunod human sa usa ka lakang sa pagpahiuli sa bootloader, kay walay fundamentality sa han-ay.
- Upload Windows 10, tuo-click sa ibabaw sa mga menu Start ug pagpili "disk Management".
- Sa menu nga moabli, kamo kinahanglan nga makakaplag sa tanan nga makataronganon tomo nga may kalabutan sa Linux. Sunod, kita mosulti kon sa unsang paagi sa pagtino kanila.
- I-klik ang seksyon Right-click ug pilia ang "panas TOM".
- Samtang kamo mahimo tan-awa, ang usa ka pahibalo nagpakita nga niini nga seksyon wala gibuhat sa Windows, sa tinagsa, kini iya sa file nga sistema Linux. Paglig-on sa pagtangtang ug sa pagpahigayon sa mao usab nga uban sa mga nahibilin nga mga seksyon.
- luna ang naangkon sa hiyas "sa walay bayad". Sa umaabot, nga imong mahimo sa pagpalapad sa anaa na nga volume o paghimo sa usa ka bag-o nga ang usa ka sa paggamit niini nga gidaghanon, apan dili kita mohunong sa niini, apan diha-diha dayon sa paghalad sa pag-adto sa sunod nga lakang.
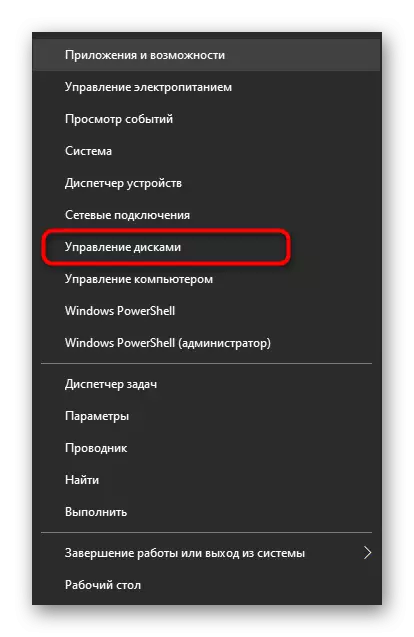

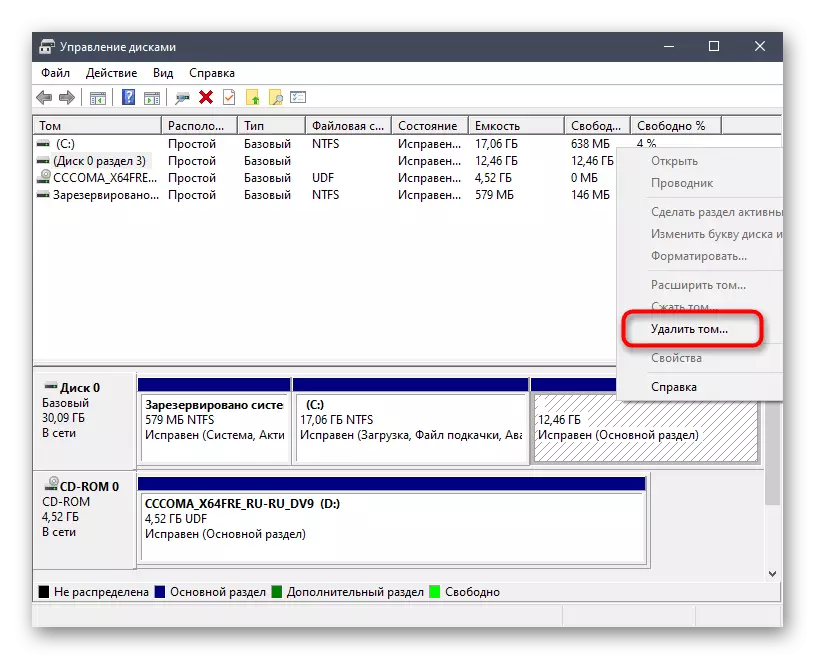
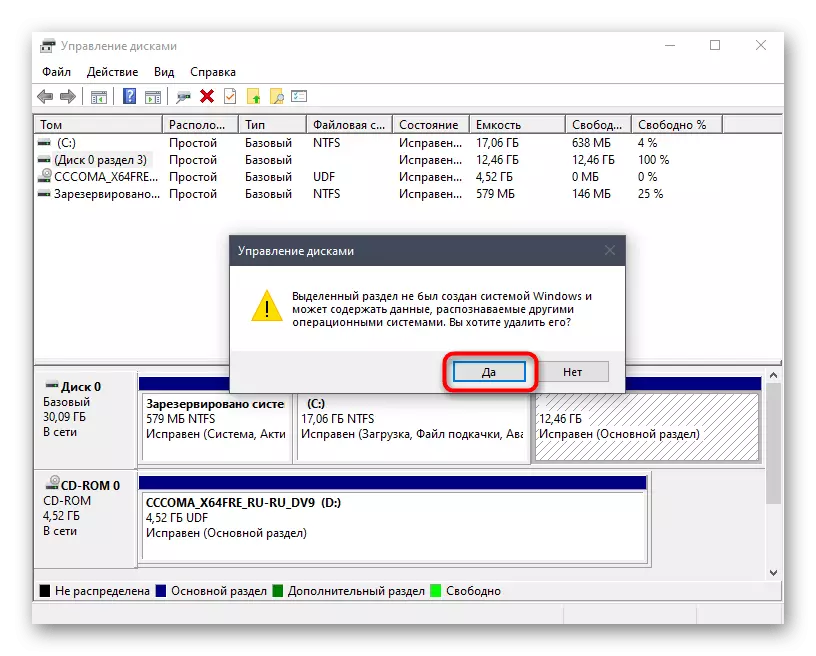

Lakang 2: Paghimo og usa ka bootable flash drive sa Windows 10
niini nga yugto mao ang mandatory, tungod kay kon dili kini mahimong posible nga sa pagpasig-uli sa loader nga gikinahanglan alang sa operating system husto nga operasyon. Niini diwa mao ang pag-download sa larawan uban sa Windows 10 ug sa sunod-sunod nga rekord niini sa ibabaw sa flash drive USB, pinaagi niana ang pagmugna sa usa ka bootable drive. Basaha ang dugang pa bahin sa niini nga proseso sa laing mga materyal nga sa atong website, sa paggamit sa mga pakisayran sa ubos.Read more: Hyde sa larawan ISO sa Flash drive
Sunod, ikaw kinahanglan nga magsugod sa usa ka computer uban sa niini nga flash drive. Sa kadaghanan sa mga kaso, ang mga pagbasa sa drive mahitabo sa husto, apan usahay kapakyasan nga nakig-uban sa instalar prayoridad sa impormasyon carriers sa BIOS lagmit. Ikaw mahimo ayuhon kini uban sa usa ka yano nga manwal nga kahimtang, nga kita sa tanyag sa dugang detalye sa dugang.
Basaha ang Dugang: i-configure ang mga bios aron ma-download gikan sa usa ka flash drive
Lakang 3: Windows 10 bootload pagkaayo
Ang katapusan ug labing hinungdanon nga yugto sa materyal karon mao ang pagpasig-uli sa bootloader sa gikinahanglan nga operating system aron wala'y mga problema sa pag-download sa umaabot. Lakaw ngadto sa pagpahamtang sa kini nga lakang pagkahuman malampuson nga nakasagubang sa nauna.
- Pagkahuman sa pagsugod sa imahen sa ISO, ang Windows 10 makita ang panguna nga bintana sa pagpahimutang sa mga parameter sa sinultian. Pilia ang labing kaayo nga sinultian ug lakaw sa dugang.
- Sa sunod nga bintana, interesado kami sa inskripsyon nga "Pagpahiuli sa System". Pag-klik niini aron maablihan ang katugbang nga menu.
- Adunay tulo nga mga butones dinhi, i-klik ang "Pagsulbad sa Pagsulbad".
- Sa menu nga "Advanced Setting", ablihi ang "Command Line".
- Sa linya, isulud ang sugo sa bootrec / Fixbrr ug i-klik ang pagsulod.
- Ang "Operation malampuson" nga pahibalo nagpaila sa husto nga paghimo sa mga pagbag-o sa bootloader. Pagkahuman niana, isulod ang bootc / Fixboot Command, ug mahimo nimong isara ang console.
- Ipadayon ang sumbanan nga pag-download sa OS aron masiguro nga kini husto.
- Dugang pa, mahimo nimong sugdan ang mando sa MSCONFIG pinaagi sa "pagsugod".
- Sa bintana nga nagbukas, siguruha nga ang kasamtangan nga OS gipili ingon default.
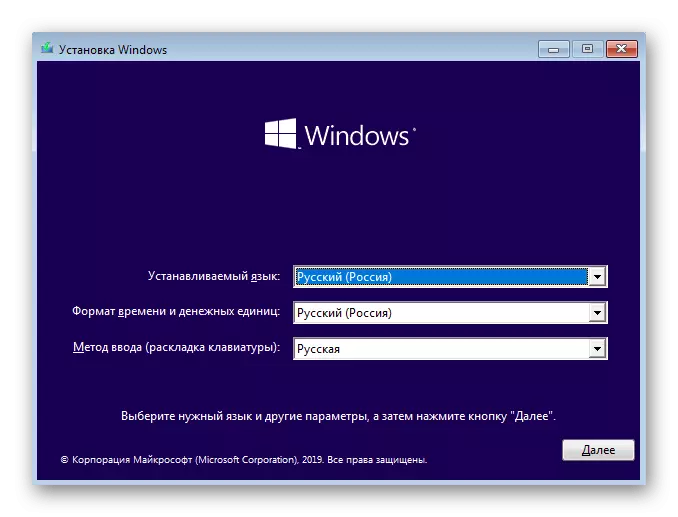
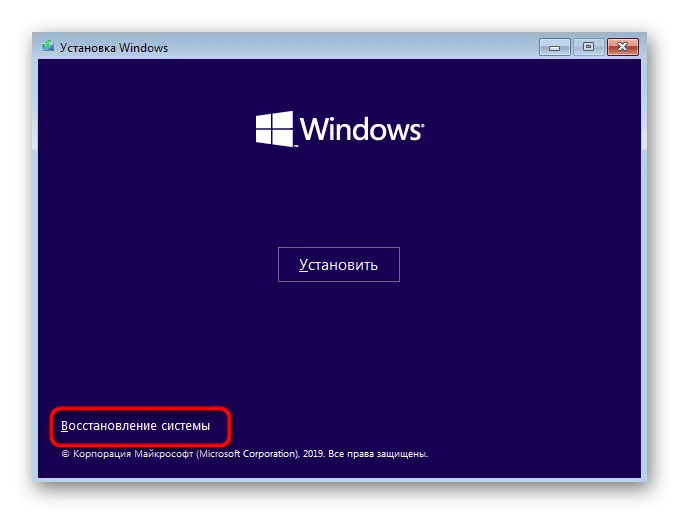

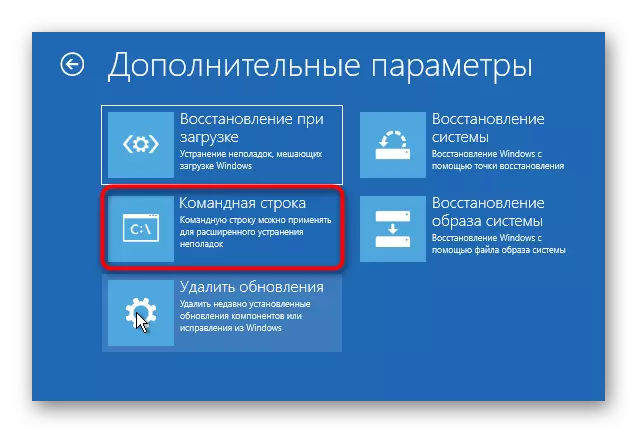



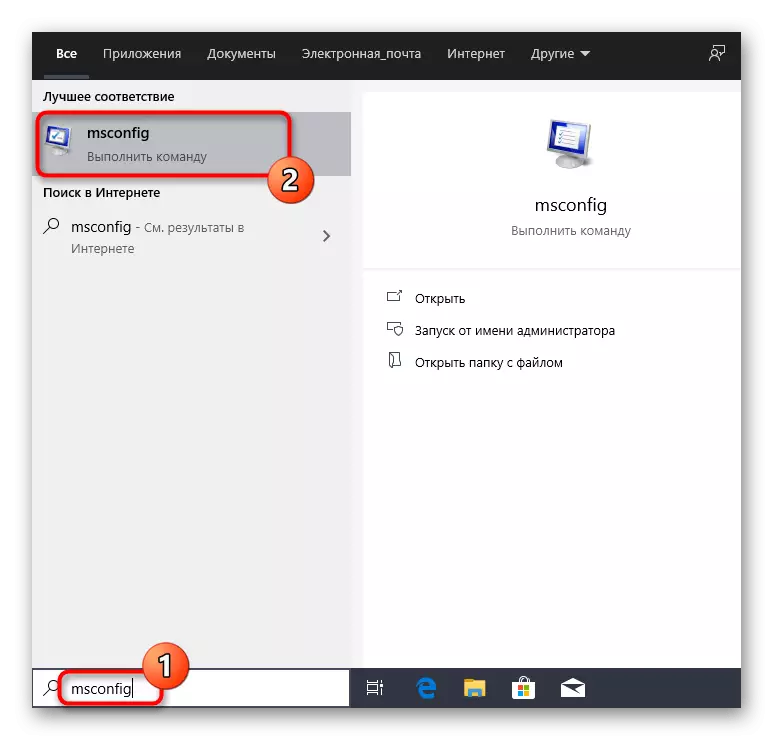

Sa kini nga artikulo, nakiglabot kami sa pagtangtang sa Linux, samtang nagpadayon ang Windows 10. Ang labaw sa mga panudlo hingpit nga angay alang sa tanan nga adunay mga pag-apod-apod. Hinungdanon lamang nga mahibal-an kung unsang mga makatarunganon nga partisyon sa mga hard drive ang nahisakop sa kanila aron mahimo ang husto nga pagtangtang sa dugang nga pag-apod-apod sa libre nga luna alang sa ilang kaugalingon nga katuyoan.
