
Lakang 1: Dualshock 4 Koneksyon
Ikonektar ang Dualshock 4 gikan sa Sony Playstation 4 sa usa ka computer sa Windows 10 sa duha ka paagi - gamit ang USB cable ug Bluetooth.Paagi 1: Usb cable
- Ang usa ka tumoy sa kable nga konektado sa usa ka USB port sa imong computer, ug isulud sa connector sa micro-USB sa manipulator.
- Awtomatikong makita sa sistema ang konektado nga aparato ug i-install ang mga drayber niini. Aron masiguro nga ang kadaugan + i mga yawe gihiusa sa mga parameter sa Windows 10 ug moadto sa seksyon nga "Mga Device".
- Sa tab nga Bluetooth, nanaog kami sa "ubang mga aparato" nga bloke. Gipangita namon ang Controller o Wireless Controller Device didto, tungod kay ang gamepad dili tingali adunay usa ka orihinal nga ngalan.
- Aron masusi ang pasundayag niini, pag-scroll sa panid sa panid hangtod sa "May kalabutan nga mga parameter" block ug i-klik ang "mga aparato ug tig-imprinta".
- Sa "aparato" block sa tuo nga button sa mouse, i-klik ang "Controller" ug pilia ang mga setting sa pagdumala sa dula nga dula ".
- Gipili namon ang Doolhouse 4 ug ablihan ang mga "Properties".
- Sa tab nga "Check", gipugos nimo ang matag butones aron sulayan ang matag buton aron masulayan kini.
- Kung ang bisan unsang mga kontrol dili motubag, adto sa mga "parameter" tab ug i-klik ang "Calibrate".
- Kung ablihan ang calibration wizard, i-klik ang "Sunod" ug buhata ang tanan nga mga panudlo niini.
- Pagkahuman sa pagkakalibrate, i-klik ang "Pag-apply" aron ma-save ang mga pagbag-o ug pagsira sa bintana sa mga Properties.


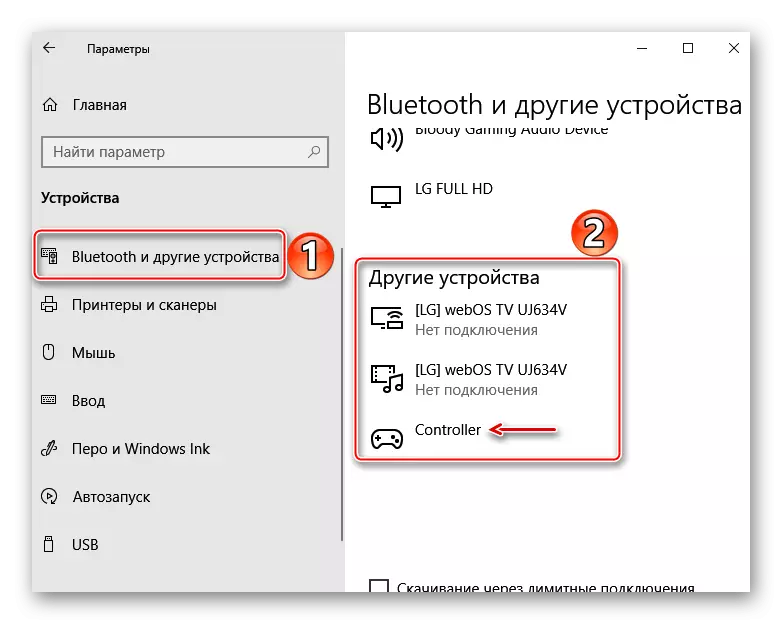





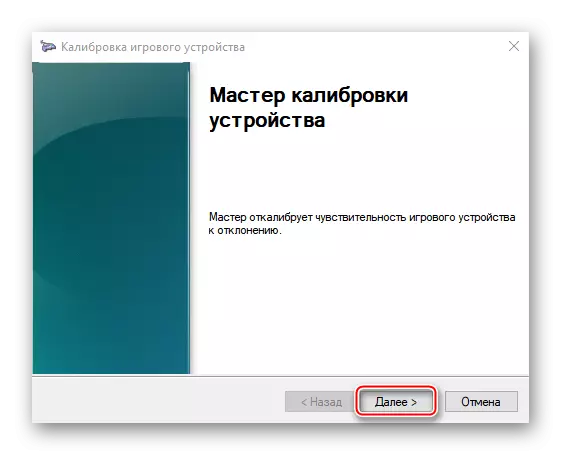
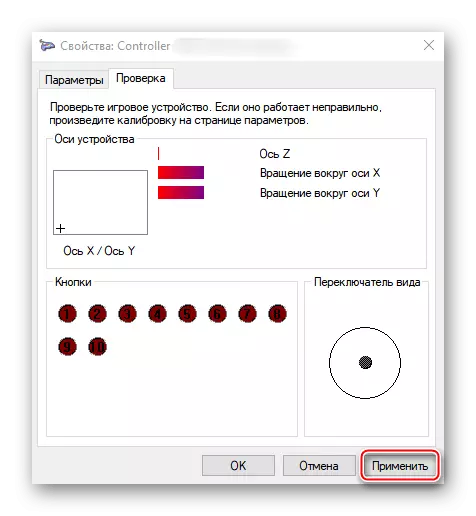
Pamaagi 2: Bluetooth
- Ablihi ang seksyon nga "Mga Device" sa mga "Parameter" sa Windows 10. Duyog nga pag-clamp ug ipadayon ang PS ug ipakigbahin ang mga butones hangtod ang asul nga timailhan nga nag-agay sa ibabaw nga bahin.
- Kung ang manipulator dili makita sa lista, i-klik ang "pagdugang sa usa ka Bluetooth o uban pa nga aparato."
- Sa sunod nga bintana, pilia ang tipo sa aparato - Bluetooth.
- Kung makit-an ang DOOOL 4, i-klik kini ug maghulat hangtod matapos kini sa sistema aron ipasibo kini.


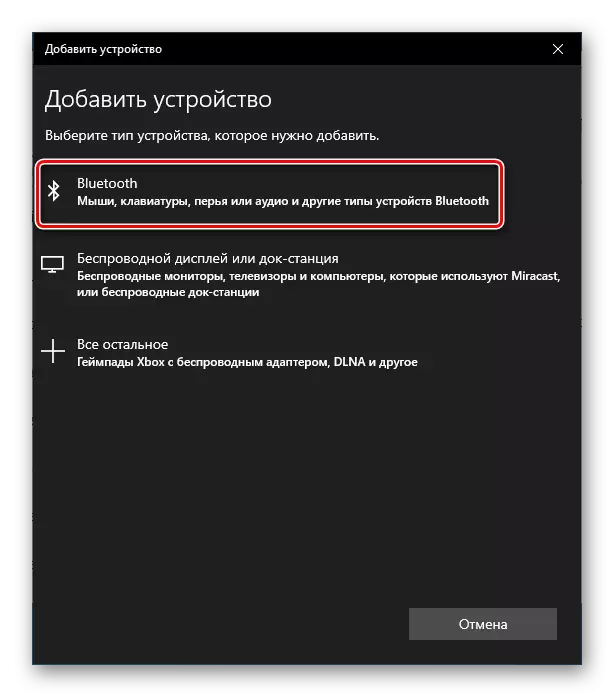

Ang una nga pamaagi naghatag usa ka labing maayo nga koneksyon, tungod kay ang koneksyon sa Bluetooth, ingon usa ka lagda, giubanan sa usa ka lawa sa signal ug paglangan sa input. Ang Sony adunay USB adapter alang sa pagkonektar sa Dualshock 4, nga kinahanglan magwagtang sa kini nga mga problema, apan kini gasto labaw sa ordinaryong mga adapter sa Bluetooth, ug bag-o lang lisud nga mahibal-an nga ibaligya.
Yugto 2: Setting sa Steam
Pagkahuman sa pagkonektar, ang aparato mahimong magamit sa kadaghanan nga mga dula nga wala'y pag-install sa mga emulators ug dugang nga mga drayber, apan kung magdula lang sa singaw. Sulod sa daghang mga tuig, opisyal nga gisuportahan sa plataporma ang DOOLUSHO 4. Ang panguna nga butang nga kini gilakip sa mga setting sa kliyente.
- Open Steam, pag-adto sa "View" Tab ug pilia ang "Big Picture Mode", nga gidisenyo aron mahimo nga labi ka dali nga modagan sa plataporma sa mga TV ug pagdumala niini gamit ang gamepad.
- Kung gihubit sa kliyente ang Dualshock 4, unya makadula dayon sila. Kay kon dili, kinahanglan nga ilakip. Aron mahimo kini, adto sa singaw sa "Mga Setting".
- Pilia ang "Mga Setting sa Controller".
- Gibutang namon ang mga ticks atbang sa PS4 Controller ug "Mga Butang nga Kinaiyanhon nga Mga Setting".
- Ablihi ang "Stam Library" aron modagan ang dula.

Mahimo nimong gamiton ang dualshock 4 sa mga dula nga adunay angay nga pagtawag.

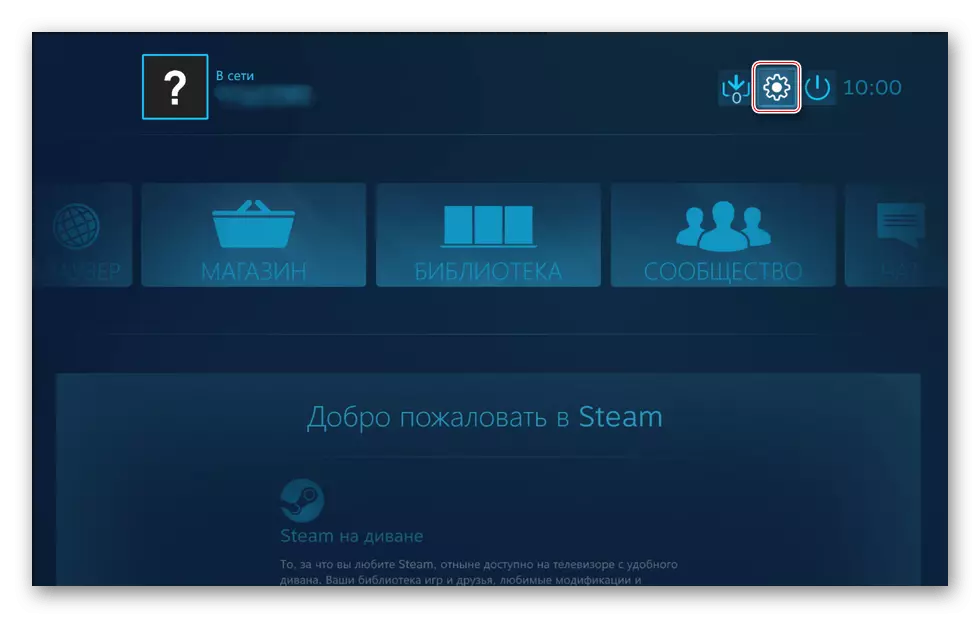
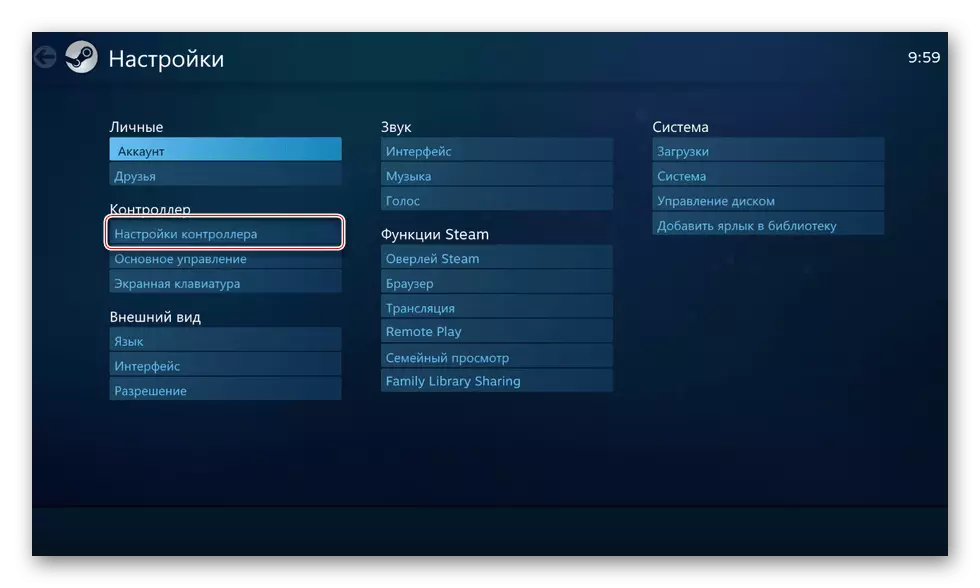


Giila sa Steam dili lamang ang mga orihinal nga tigdaugdaug gikan sa PS4, apan ang pipila sa ilang mga kopya gihatag nga kini sagad nga nagtrabaho sa console mismo.
Yugto 3: Pag-install sa Dugang nga mga Driver
Kung ang dula wala may kalabutan sa Steam Platform, pananglitan, gipalit ug na-install sa lain nga serbisyo, kinahanglan nimo nga i-download ang dugang nga software. Adunay daghang mga ingon nga mga programa, apan ang baruganan sa ilang gimbuhaton dili lahi. Hunahunaa ang pagpahimutang sa Dualshock 4 sa Windows 10 sa panig-ingnan sa aplikasyon sa DS4WINWOWS.
Pag-download sa DS4Windows gikan sa Opisyal nga Site
- Moadto kami sa opisyal nga panid sa software ug i-klik ang "Download Karon".

Gi-load namon ang labing bag-ong bersyon sa aplikasyon.
- Kung gikinahanglan ang usa ka crack, i-klik ang "Mga Pinulongan".
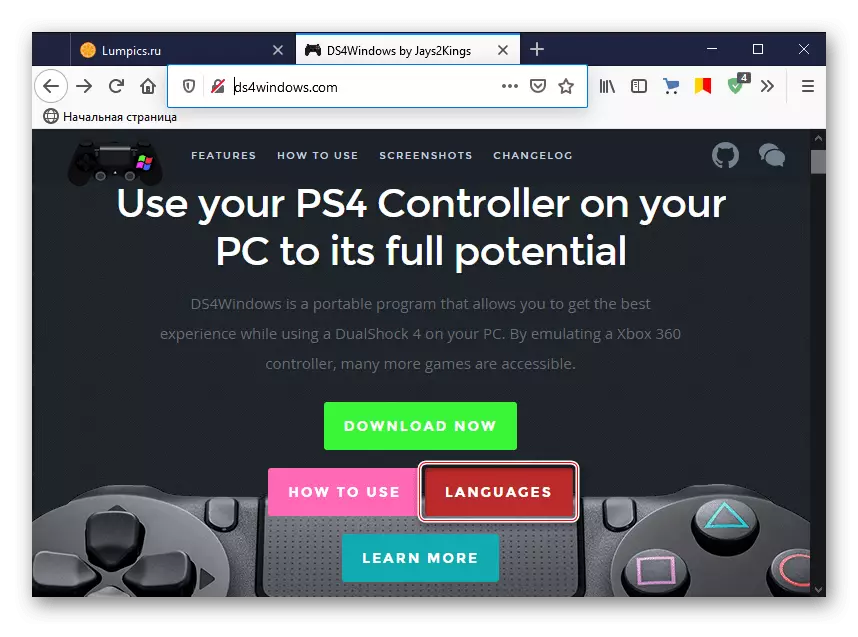
Sa lista, pagpili sa Ruso.
- I-unpack ang archive gamit ang crack ug kopyahon ang folder nga "Ru-R" sa direktoryo diin ang programa sa pag-archive wala ma-undack.
- Pagdagan ang file sa DS4Windows.
- Ang aparato kinahanglan ipakita sa tab nga nagkontrol.
- Kung wala pa kini matino, pag-adto sa "Mga Setting" tab ug i-klik ang "I-install ang Controller / Driver".
- Sa welcome window, i-klik ang "Pag-install sa Driver alang sa DS4".
- Pagkahuman sa pag-instalar, i-klik ang "Tapos". Kung ang manipulator nakit-an, balik-balik nga nagkonektar kini.
- Kung ang Gamepad determinado sa tab nga "Controller", mahimo ka modagan sa dula. Posible nga maghimo usa ka kostumbre nga profile - pagbag-o sa layout, i-configure ang touchpad, ang light panel, ug uban pa nga buhaton kini, ablihan ang mga "bag-ong".
- Gihimo namon ang tanan nga kinahanglanon nga mga pagbag-o, nagpaila sa ngalan sa profile ug i-save kini.



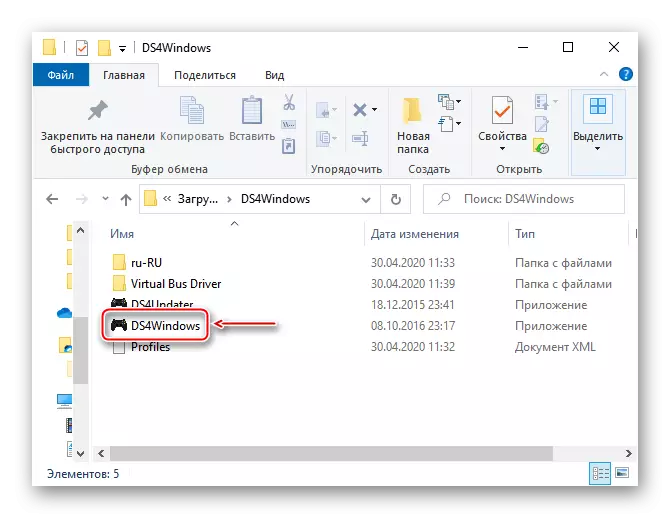


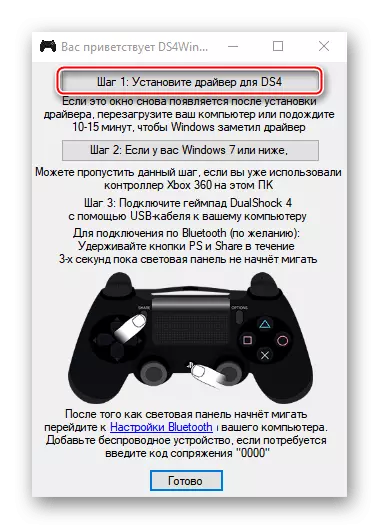



Karon ang Dualshock 4 andam nga magtrabaho sa usa ka computer nga adunay Windows 10. Ang DS4Windows kinahanglan nga ilunsad sa matag higayon nga kinahanglan nimo gamiton ang gamepad.
