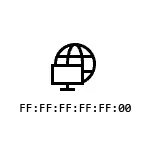
Sa kini nga panudlo detalyado kung giunsa mahibal-an ang Mac Address sa Windows 10 ug dugang nga kasayuran nga mahimong magamit alang sa Novice Gumagamit. Ang usa ka suod nga hilisgutan mahimong magamit: kung giunsa ang pag-usab sa Mac Address sa kompyuter.
- Giunsa ang pagtan-aw sa Mac Address sa Windows 10 Parameter
- Mac Address sa Msinfo32
- Pagkat-on sa Mac Address sa linya sa Command
- Tan-awa ang mga adres sa MAC sa mga kabtangan sa koneksyon
- Pagtudlo sa Video
- Dugang nga kasayuran
Giunsa ang pagtan-aw sa Mac Address sa Network Card o Wi-Fi adapter sa Windows 10 Parameter
Una sa tanan, una nako nga gipunting ang atensyon sa mga novice nga tiggamit sa sunod nga hinungdan nga nuance: Ang Mac Address naa sa mga adapter sa network, ang matag usa adunay usa alang sa "tibuuk nga computer". Ug kung naa ka sa imong computer o laptop adunay duha nga wired Ethernet ug wireless wi-fi adapter, dayon ang mga adres sa Mac adunay lahi.
Ingon usa ka lagda, gikinahanglan ang adres alang sa aktibo nga koneksyon. Makita nimo ang Mac Address sa Aktibo nga Wi-Fi adapter sa "mga parameter" nga interface gamit ang mosunod nga yano nga mga lakang:
- Ablihi ang mga "parameter" (alang niini mahimo nimong ipadayon ang kadaugan + i mga yawi sa keyboard o gigamit ang angay nga butang sa menu sa pagsugod).
- Pag-adto sa seksyon nga "Network ug Internet".
- Sa tuo, pilia ang adapter (Wi-Fi o Ethernet) diin gusto nimo mahibal-an ang Mac Address.
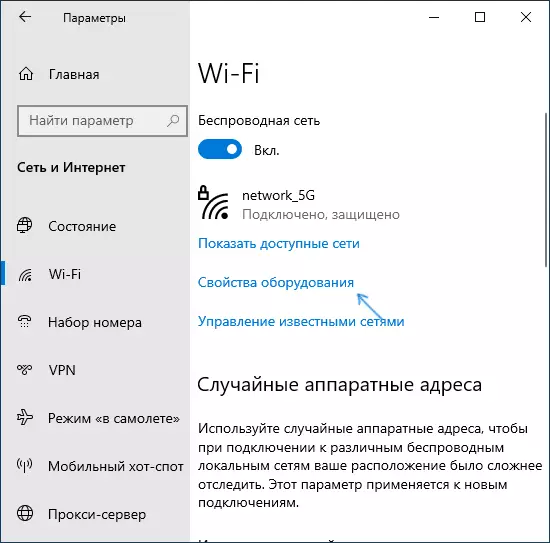
- Pag-klik sa mga "kagamitan sa kagamitan" ug sa sunod nga screen makit-an nimo ang kasayuran bahin sa imong mga kabtangan sa adapter ug mga kabtangan. Ang katapusang butang nga "pisikal nga adres (Mac)" mao ang Mac Address sa katugbang nga adapter sa network.
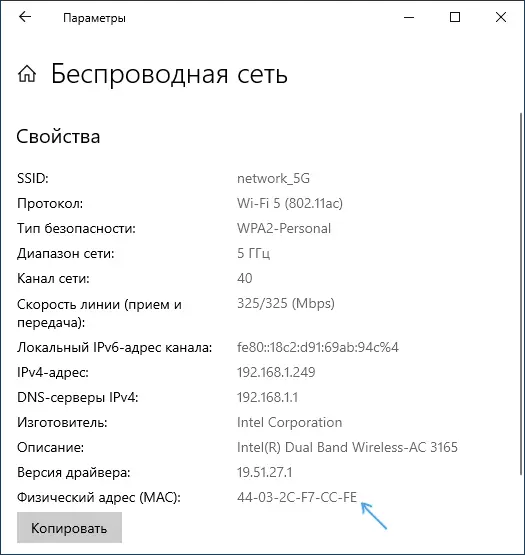
Bayaran usab ang higayon nga sa mga kabtangan sa mga koneksyon sa mga parameter sa Windows sa katapusan nga katapusang mga bersyon adunay usa ka butang nga "Paggamit mga random nga mga adres sa hardware". Kung ang kini nga butang gipalihok, ang mga adres sa MAC Awtomatikong magbag-o matag higayon nga usa ka bag-ong koneksyon.
MAC address sa paggamit sa impormasyon sa sistema (Msinfo32)
Sa Windows 10, adunay usa ka tinukod nga magamit nga sistema sa sistema nga ", nga nagtugot kanimo sa pamilyar sa imong kaugalingon sa mga nag-unang kasayuran bahin sa computer, lakip ang matun-an sa Mac Address:
- Padayon ang mga yawe WIN + R. sa keyboard, pagsulod Msinfo32. Ug ipadayon ang Enter.
- Sa bintana nga nagbukas, moadto sa "mga sangkap" nga seksyon - "network" - "adapter". Pagpangita sa lista sa mga adapter nga kinahanglan nimo ug pagtan-aw sa Mac Address.
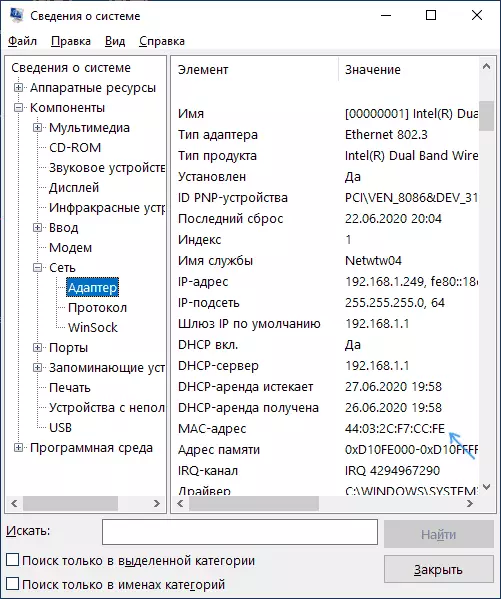
Mac Address sa Windows 10 Command Line
Laing paagi aron makita ang Mac Address alang sa bisan unsang network adapter sa Windows 10 - Sugo nga Linya:
- Pagdagan ang linya sa mando. Mas paspas nga buhaton kini tanan, gamit ang pagpangita sa taskbar.
- Pagsulud sa mando IPconfig / Tanan. Ug ipadayon ang Enter.
- Ikaw tan-awa ang usa ka listahan sa mga adapter network (lakip na ang virtual kon anaa) uban sa impormasyon mahitungod sa MAC address alang kanila diha sa seksyon sa "Pisikal nga Address".
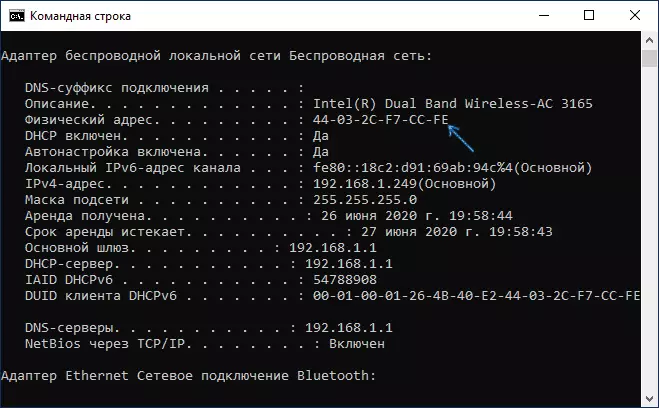
- Sa usa ka labaw nga sayon nga panglantaw, ang listahan sa mga MAC adres nga makita sa paggamit sa sugo. Lista sa GetMac / V / Fo
View MAC adres sa mga kabtangan koneksyon
Ikaw mahimo nga moadto sa mga kabtangan koneksyon sa Internet ug sa madali makakita sa adapter MAC address didto:
- Padayon ang mga yawe WIN + R. sa keyboard, pagsulod Ncpa.cpl Ug ipadayon ang Enter.
- Sa listahan sa mga koneksyon, tuo-click sa ibabaw sa mga koneksyon ug pagpili "Properties" sa menu konteksto.
- Paglihok sa mga mouse pointer sa ngalan network adapter sa ibabaw sa bintana - ingon sa usa ka resulta, ang MAC address sa mga lalang makita sa nanagkalinyas bintana.
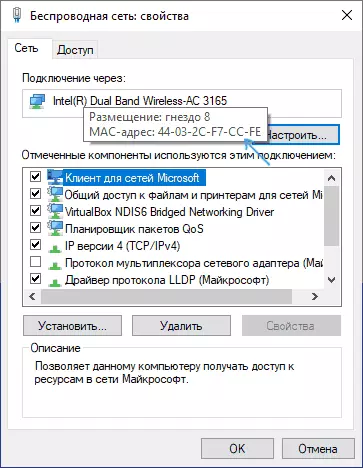
Usab, kon abli ikaw dili kabtangan, apan ang "kahimtang" sa mga aktibo nga network (2nd lakang), ug dayon i-klik ang "detalye" button, imong tan-awa ang mosunod nga bintana:
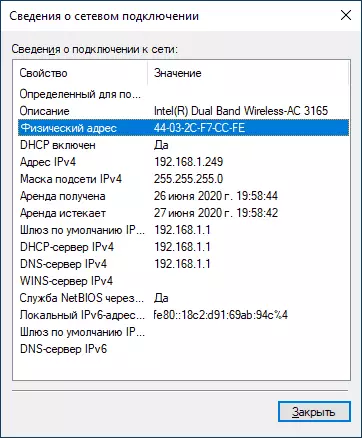
Kini usab magpakita sa MAC address sa network card o Wi-Fi adapter sa "Pisikal nga Address" linya.
Pagtudlo sa Video
Dugang nga kasayuran
Sa katapusan, duha ka nuances nga mahimong mapuslanon alang sa usa ka novice user:
- Kon kinahanglan ang usa ka MAC address aron sa paghatag niini sa usa ka provider, nan hunahunaa nga sa diha nga konektado pinaagi sa usa ka router, ang provider mahimong "makakita" sa laing MAC address - ang usa nga may Wi-Fi router sa iyang kaugalingon. Kini mahimo nga gitan-aw sa mga engaste router, kini usab sa kasagaran gipakita sa likod sticker (ubos) sa router.
- Kon imong gikinahanglan aron sa pagsulod sa imong MAC address dapit, hunahunaa nga sa Windows 10, "-" simbolo mahimong gamiton ingon nga separators sa taliwala sa matag duha ka simbolo sa diha nga pagtan-aw sa, ug sa diha nga kamo mosulod, kamo kinahanglan nga mogamit sa sa usa ka colon o makasulod sa MAC address nga walay separators .
- Sa sa mga engaste router sa listahan sa konektado mga kliyente, nga imong mahimo tan-awa ang listahan sa mga lalang nga konektado pinaagi sa Wi-Fi ug LAN. Sila usab naglakip MAC adres.
