
Sa kini nga mubo nga panudlo, tulo ka mga paagi nga gihulagway nga nagtan-aw sa Wi-Fi password gikan sa karon nga network o gikan sa bisan unsang natipig nga wireless network: ang ikaduha mao ang yano nga pagtan-aw sa interface sa OS, ang ikaduha - gamit ang ikatulo - sa ikatulo - sa WI-FI Web interface sa router. Usab sa artikulo makit-an nimo ang usa ka video diin ang tanan nga gihulagway klaro nga biswal. Kung gusto nimo, mahimo nimong tan-awon ang password sa Wi-Fi sa telepono sa Android. Dugang nga mga paagi aron makita ang mga password sa mga wireless network nga gitipigan sa usa ka computer o laptop alang sa tanan nga mga naluwas nga mga network, ug dili lamang alang sa lainlaing mga bersyon sa Windows sa Wi-Fi.
- Giunsa Pagtan-aw ang Wi-Fi Password sa Windows 10 Mga Setting
- Giunsa mahibal-an ang mga password nga Wi-Fi naka-save networks sa CMD
- Tan-awa ang password sa mga setting sa router
- Pagtudlo sa Video
Tan-awa ang imong Wi-Fi Password sa Mga Setting sa Wireless Network
Mao nga, ang una nga paagi, nga lagmit, igo na alang sa kadaghanan sa mga tiggamit - usa ka yano nga pagtan-aw sa mga wi-fi network kabtangan sa Windows 10, diin, lakip ang usa ka password. Una sa tanan, aron magamit kini nga pamaagi, ang computer kinahanglan nga konektado sa Internet pinaagi sa Wi-Fi (tan-awa ang password alang sa usa ka dili aktibo nga koneksyon), ang ikaduha nga kahimtang), ang ikaduha nga kahimtang - kinahanglan nimo Mga katungod sa tagdumala sa Windows 10 (alang sa kadaghanan sa mga tiggamit kini ang nahitabo).
- Ang una nga lakang mao ang pag-klik sa icon sa koneksyon sa lugar nga gipahibalo (tuo sa ilawom), pilia ang butang nga "Open Network ug sa Bato sa Pagdumala sa Network ug Sagad nga sentro sa pag-access ". Kung gibuksan ang gipiho nga bintana, pilia ang butang nga "Baga ADAPter". Magbasa pa: Giunsa pag-abli ang usa ka sentro sa pagdumala sa network ug gipaambit ang pag-access sa Windows 10 (abli sa usa ka bag-ong tab). Mahimo usab nimo ipadayon ang mga kadaugan + r mga yawi sa keyboard, isulud ang NCPA.CPL ug i-press ang Enter aron maablihan ang gitinguha nga bintana.
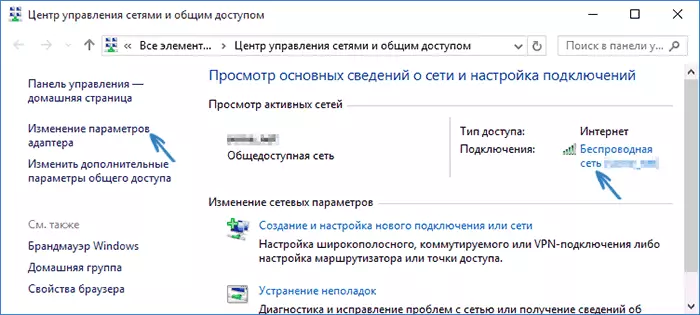
- Ang ikaduha nga yugto mao ang pag-klik sa tuo nga pag-klik sa imong wireless connection, pilia ang item sa menu sa konteksto nga ", ug sa bintana nga nagbukas sa kasayuran sa Wi-Fi Network, i-klik ang" Wireless Properties ". Hinumdomi: Imbis nga duha nga gihulagway nga mga aksyon, mahimo nimong i-klik ang "wireless network" sa sulud nga "koneksyon" nga butang sa Window Window Window.
- Ug katapusan nga aksyon aron mahibal-an ang imong password gikan sa Wi-Fi - sa mga kabtangan sa wireless network, ablihan ang tab sa kaluwasan ug susihon ang "ISput Input.
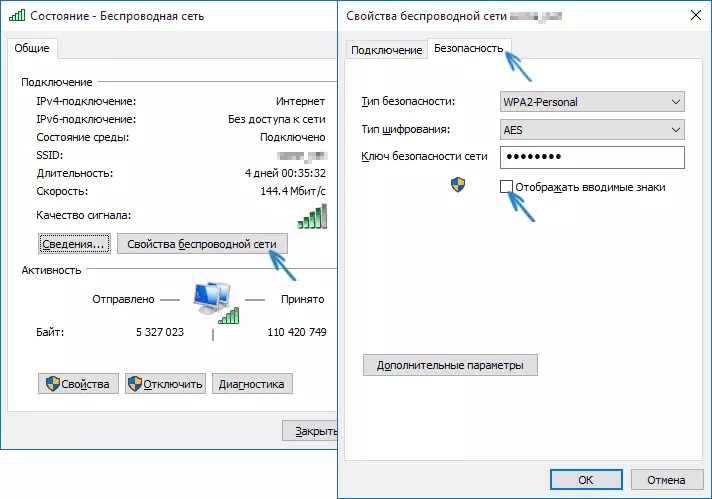
Ang gihulagway nga pamaagi yano kaayo, apan nagtugot kanimo nga makita ang password alang lamang sa wireless network nga imong gikonektar, apan dili alang sa mga konektado kaniadto. Bisan pa, adunay usa ka pamaagi alang kanila.
Giunsa mahibal-an ang naluwas nga password sa Wi-Fi sa linya sa mando
Ang kapilian nga gihubit sa ibabaw nagtugot kanimo sa pagtan-aw sa Wi-Fi Network password alang lamang sa karon nga oras sa koneksyon. Bisan pa, adunay usa ka paagi aron makita ang mga password ug alang sa tanan nga uban nga mga koneksyon sa wireless nga gitipig sa Windows 10 gamit ang CMD.- Pagdagan ang linya sa mando alang sa tagdumala (kung giunsa kini buhaton) ug mosulod sa mga mando sa pagkasunud.
- Ang mga Profiles sa Netsh Wolan nakahinumdom sa ngalan nga Wi-Fi Network nga kinahanglan nimo mahibal-an ang password.
- Ang Netsh Wlan Show Profile Ngalan = Oseti Ngalan Key = Clearefe ang ngalan sa network naglangkob sa daghang mga pulong, kuhaa kini sa mga kinutlo.
Ingon sa usa ka resulta sa pagpatay sa mga sugo gikan sa 3rd punto, impormasyon bahin sa pinili nga maluwas koneksyon Wi-Fi nga gipakita, ang Wi-Fi password nga gipakita diha sa keypad. Kini nga pamaagi gipakita usab sa mga panudlo sa video sa ubos.
Tan-awa ang password sa mga setting sa router
Ang ikaduha nga paagi aron mahibal-an ang password sa Wi-Fi gigamit diin dili ka lamang sa usa ka computer o laptop, apan usab, gikan sa mga setting sa router ug tan-awa kini sa mga setting sa security sa wireless network. Dugang pa, kung wala pa mailhi ang password ug wala maluwas sa bisan unsang aparato, mahimo ka makonekta sa router gamit ang usa ka wired koneksyon.
Ang bugtong kondisyon - kinahanglan nimo mahibal-an ang mga datos nga mosulod sa web interface sa mga setting sa router. Ang pag-login ug password sagad gisulat sa sticker sa aparato mismo (ang kamatuoran sa kamatuoran kasagaran nagbag-o kung ang router sa sinugdan gi-configure), adunay usab adres alang sa agianan. Sa mas detalyado bahin niini sa manwal kung giunsa ang pag-adto sa mga setting sa router.
Pagkahuman sa pagsulod, ang tanan nga imong gikinahanglan (ug wala kini magdepende sa tatak ug modelo sa router), pangitaa ang mga setting sa wireless nga setting, ug sa kini - Wi-Fi Security Settings. Didto makita nimo ang password nga gigamit, ug dayon gamiton kini aron makonektar ang imong mga aparato.
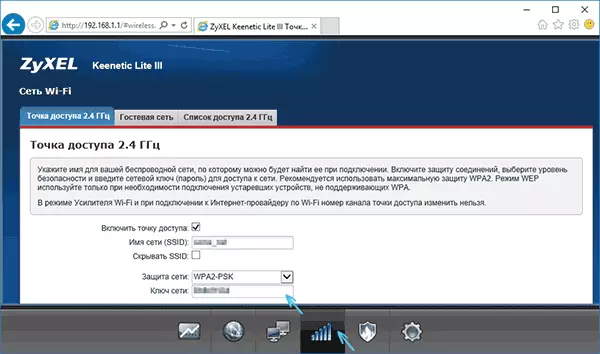
Giunsa Pagtan-aw ang Password sa Wi-Fi sa Windows 10 Computer - Video
Ug sa pagtapos - usa ka video diin makita nimo ang paggamit sa gihulagway nga mga pamaagi sa pagtan-aw sa naluwas nga yawe sa Wi-Fi Network.
Kung ang usa ka butang dili molihok o dili molihok sama sa akong gihulagway - pangutana sa ubos, ako motubag.
